Как дублировать экран ноутбука на телевизор через hdmi
Обновлено: 19.05.2024
Все современные телевизоры оснащаются портом HDMI. Это позволяет их без труда подключать к компьютерам, ноутбукам и другим устройствам, которые способны передавать изображение по интерфейсу HDMI. В данной статье мы максимально детально расскажем о том, как подключить ноутбук к телевизору через HDMI. Статья будет актуальна для всех современных версий Windows, включая Windows 7 и Windows 10.
Что необходимо для подключения ноутбука к телевизору через HDMI
Для подключения ноутбука к телевизору через HDMI не нужно никакого специального оборудования или хитрых адаптеров и переходников. В большинстве случаев, вам будет достаточно только одного кабеля. Но, для того чтобы убедиться, что подключение возможно нужно сначала проверить наличие разъемов.
Во-первых, на вашем ноутбуке должен быть разъем HDMI. Обычно он располагается на левой грани устройства, но может быть и справа. На картинке внизу показано, как выглядит этот разъем и где он располагается на ноутбуке.

Во-вторых, разъем HDMI должен присутствовать на телевизоре. В случае телевизора он может располагаться на боковой грани или тыльной стороне устройства. Обратите внимание, на телевизоре HDMI разъемы бывают двух типов: IN (вход) и OUT (выход) . Для подключения ноутбука нужно использовать HDMI (IN) . Если таких разъемов несколько, то вы можете использовать любой из них. Они все равнозначны и работают одинаково.

Ну и естественно, вам необходим сам HDMI кабель, которым вы будете подключать ноутбук к телевизору. При выборе кабеля нужно обращать внимание в первую очередь на его длину. Она должна быть достаточной для удобного подключения, но не больше 10 метров, при использовании более длинных кабелей возможно заметное снижение качества изображения, особенно при большом разрешении изображения.

Также кабели различаются версиями HDMI, которые они поддерживают. Эти версии играют роль только при передаче картинки с большим разрешением. Для подключения ТВ с разрешением Full HD будет достаточно HDMI кабеля любой версии .
Для подключения 4К ТВ нужен кабель с версией 1.4 или выше. Но, это минимальное значение, при котором частота обновления экрана будет составлять 24-30 Гц. Оптимальный вариант для 4К разрешения – это кабель с версией 2.0 или выше . При использовании кабеля с версией 2.0 вы сможете получить частоту обновления 60 Гц.
Как выполняется подключение ноутбука к телевизору через HDMI
Что касается самой процедуры подключения, то здесь все предельно просто. Все что вам нужно сделать, это воткнуть одну сторону HDMI кабеля в разъем на телевизоре, а другую в разъем на ноутбуке. HDMI кабель одинаковый с двух сторон, поэтому его можно подключать любой стороной. При этом подключение можно выполнять при включенном оборудовании, ничего плохого от этого не случится.

После подключения одной стороны кабеля подключаем другую. HDMI кабель входит в разъем достаточно плотно, нужно будет приложить небольшое усилие. Но, не перестарайтесь, чтобы не выломать разъем.

После того как ноутбук и телевизор подключены друг к другу при помощи HDMI кабеля можно приступать к настройке ноутбука и телевизора.
Как настроить подключение ноутбука к телевизору через HDMI








Аналогичные настройки доступны и в драйверах других производителей (AMD, Intel). Но, они вряд ли вам пригодятся, так как в большинстве случаев достаточно настроек, которые доступны в самой Windows.
Что делать если после подключения не работает звук





После этих настроек нужно еще раз проверить звук. Скорее всего, теперь звук будет воспроизводиться через динамики ТВ.
Как звук подрубить отпишитесь , плиз
Здравствуйте. Звук должен передаваться по HDMI. Если этого не происходит, то скорее всего на ноутбуке проблемы с драйверами.
Здравствуйте, у меня ситуация немножно не по теме, но пересекается возможно с вашей.
Хочу (ну вот так вот левая пятка захотела) использовать ноутбук исключительно в качестве комбинации клавиатуры и экрана, в то время как вычислительные задачи возьмет на себя системный блок. Такое вообще возможно?
Всем привет! Сегодня в статье мы рассмотрим вопрос по подключению ноутбука к телевизору через HDMI разъем. При этом не важно: Smart TV у вас телевизор или старенький годов так из 2000-х. Самое главное, чтобы на телевизоре и на ноутбуке был HDMI порт. Я постарался описать инструкцию как можно понятнее и как можно подробнее, чтобы ею смог воспользоваться каждый.
ПРИМЕЧАНИЕ! Вы также можете рассмотреть другие способы вывода – такие как DLNA или Miracast.
ПОМОЩЬ СПЕЦИАЛИСТА! Если в процессе возникнут какие-то трудности, вылезет ошибка или что-то будет не получаться, то смело пишем в комментарии, и я вам помогу.
Подключение
Чтобы подключиться с ноутбука к телевизору через HDMI нам в первую очередь понадобится кабель. Найдите на телевизоре нужный нам порт. Если его нет, то можно использовать DVI разъём.

Для подключения мы будем использовать вот такой вот простой провод – как на картинке ниже. Его можно спокойно прикупить в любом компьютерном магазине.

Если же на телевизоре такого порта нет, то можно использовать вот такой кабель HDMI-DVI.

Или воспользоваться переходником.


Теперь второй конец подключаем к ноутбуку.

На стационарном компьютере, найдите видеокарту, которую вы сейчас используете и подключитесь к свободному HDMI порту. Если у вас две видеокарты: встроенная и дополнительная, – то подключайтесь именно к дополнительной, так как скорее всего используется именно она.

Теперь на телевизоре должно вылезти окошко всех входных подключений. Вам нужно выбрать ваш задействованный HDMI порт. Если их несколько, то вы можете посмотреть номер слота, к которому вы подключились, или просто выбрать поочередно каждый, пока не увидите изображение.
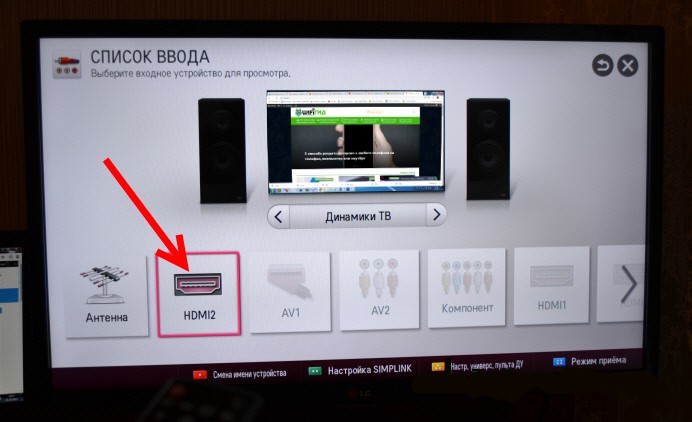
После этого на телевизор в потоковом виде через кабель будет передаваться видео сигнал – копии вашего рабочего стола с ноутбука или компьютера. Изображение должно быть со звуком, так как данный вид подключение предполагает не только передачу картинки, но также и аудио.
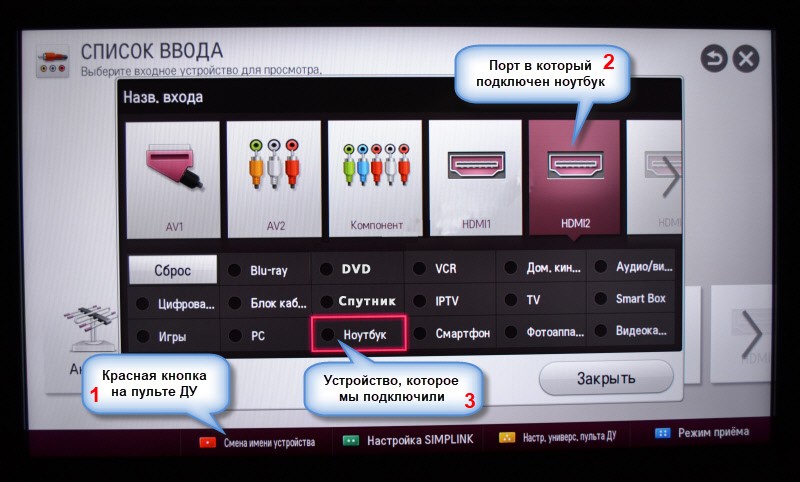
Если же у вас возникли какие-то трудности с выводом звука или изображения, то смотрим главу дальше. Попробуем разобраться с этим. Переживать не стоит, так как данная проблема возникает почти всегда.
Нет изображения
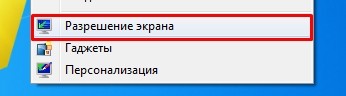
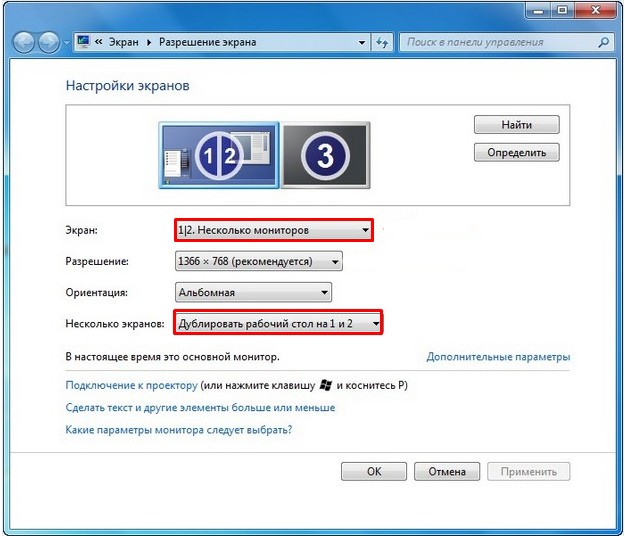
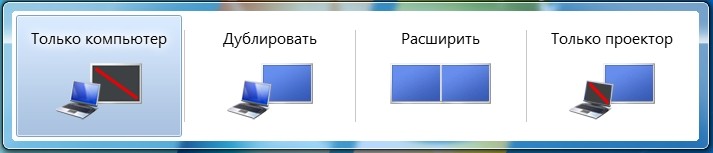
Первый вариант – полностью отключает передачу данных на второй экран. Дублирование – одновременно выводит картинку на оба устройства. Насчет расширения я думаю вы уже догадались – в таком виде можно использовать второй монитор для расширения рабочей области. Полезная штука для программистов и дизайнеров. Ну и последний – делает вывод только на телевизор.
Если изображения все равно нет, то значит есть проблемы с драйверами на видеокарту – смотрим инструкцию тут.
Нет звука
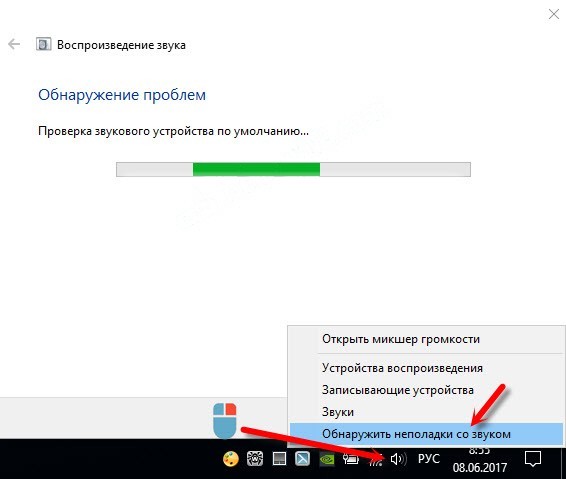
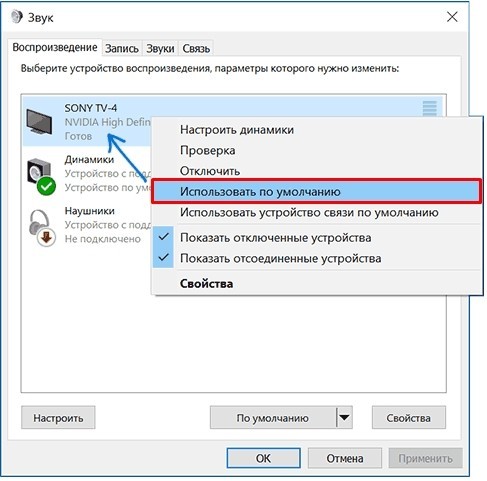
Если звука все равно нет, значит проблема немного глубже, но переживать не стоит и её достаточно просто решить. По этому поводу у меня есть отдельная статья с решением – идём сюда. Также вы всегда можете обратиться ко мне в комментариях.

ноутбук к телевизору
Внимание: Рекомендую выполнять любые подключения кабелей только на выключенных устройствах.
Как подключить ноутбук к телевизору:
Подключение ноутбука к телевизору по HDMI:

Как подключить ноутбук к телевизору с помощью HDMI
В наше время все ноутбуки имеют входы HDMI. В=соответственно все телевизоры так же имеет входы HDMI. Иногда вам потребуется переходники с HDMI на VGA. Но это только в том случае если у ноутбука или телевизора не совпадают разъемы. Сразу хочу заметить, что обычные провода с разными разъемами на конца чаще всего не работают. Не выбрасывайте деньги на ветер на всякий ширпотреб.
HDMI лучшее решение для подключения ноутбука к телевизору:
- HDMI — это интерфейс, который поддерживает цифровое разрешение в высоком качестве,а так же и FullHD 1080p
- Так же через HDMI кабель передается не только изображение, но и звук. (Если это не требуется можно выключить)
Соединить ноутбук и телевизор совсем не сложно. Надо взять провод и подключить его одним концом в ноутбук, а другим в телевизор. Далее на пульте телевизора чаще всего кнопкой SOURCE выберите соответствующее подключении.
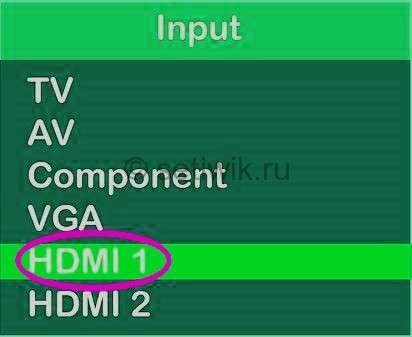
Как подключить ноутбук к телевизору с помощью HDMI
Далее требуется произвести в ноутбуке небольшие настройки Windows:

Как подключить ноутбук к телевизору с помощью HDMI
При желании вы можете ознакомиться со статьей Как Настроить Звук

Как подключить ноутбук к телевизору с помощью HDMI
В списке звуковых устройств вы увидите телевизор, соответствующий выводу звука по HDMI. Надо его назначить устройством по умолчанию. Кликните по нему правой кнопкой мыши и выберите пункт «Использовать по Умолчанию«.
Так же на ноутбуках присутствуют специальные функциональные клавиши и имеют обозначение Fn. А в верхнем ряду в копках от F1 до F12 может быть клавиша для включения вывода на внешний экран. В моем случае телевизор. (Бывает такое что клавиша не работает, значит не все драйвера присутствуют в системе).
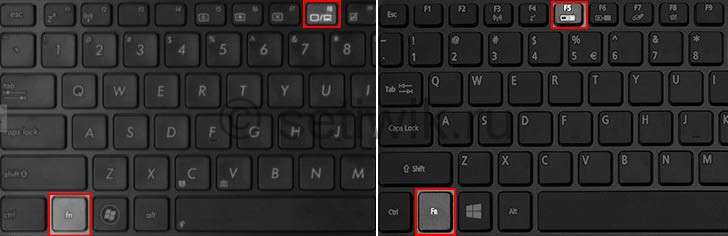
Как подключить ноутбук к телевизору с помощью HDMI
Определить эти клавиши абсолютно легко, они имеют обозначение, как на изображении выше. А в Windows 8 и Windows 10 включить вывод на внешний экран телевизора можно клавишами Win+P.
Проблемы при подключении ноутбука к телевизору по HDMI и VGA:
Подключив ноутбук к телевизору с помощью проводов, используя HDMI или VGA переходников или адаптеров. Вы можете разочароваться в качестве изображения.
Нет сигнала с ноутбука на телевизор:
Если у вам нет сигнала то, попробуйте нажать клавиши Windows (с эмблемой флажка) + P (латинская) и выбрать пункт «Расширить«. Возможно, изображение появится.
При подключении ноутбука к телевизору по HDMI нет звука, но есть изображение:
Если у вас передается изображение но нет звука и вы используете кабель HDMI без переходников и адаптеров, тогда:
Примечание: если вы используете переходник VGA -> HDMI то звук передаваться не будет. Так как VGA не передает звук!
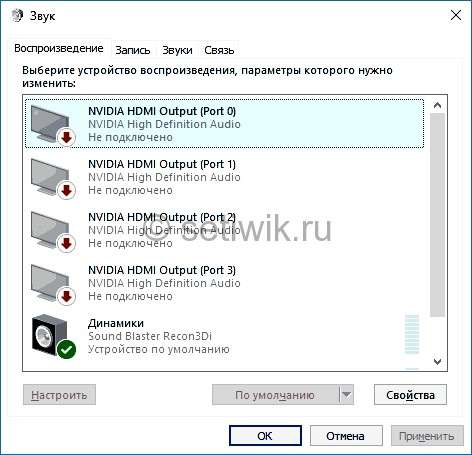
Как подключить ноутбук к телевизору с помощью HDMI
Проблемы с кабелями и адаптерами при подключении
Очень часто не работает телевизор из-за это кабеля VGA-HDMI примерно в 90%. Да и вообще такие кабели не особо, то и работают. В большинстве случаев и для большинства ноутбуков такой кабель никогда не будет работать, нужен конвертер из аналогового в цифровой сигнал (или наоборот, в зависимости от того, что к чему подключается). Он подходит только для случаев, когда ноутбуком специально поддерживается цифровой вывод по VGA, а таких почти не бывает.
Подключение ноутбуков Apple Macbook Pro и Air к телевизору:
Адаптеры Mini DisplayPort потребуется купить в магазине Apple.
У ноутбуков Apple порт Mini DisplayPort. Для подключения Apple к телевизору требуется приобрести соответствующий адаптер.Зависимости от того, какие входы есть в наличии на вашем ТВ. В магазине Apple Store имеются следующие варианты:
- Mini DisplayPort — VGA
- Так же Mini DisplayPort — HDMI
- И Mini DisplayPort — DVI
В подключении устройства Apple к телевизору нет ничего сложно. Подключили провода через купленный адаптер, на телевизоре выбрали источник HDMI.
подключение ноутбука к телевизору через Wi-Fi (вайфай)
Ноутбуки с процессорами Intel Core i3, i5 и i7 могут подключаться к телевизорам по Wi-Fi (вайфай). По технологии Intel Wireless Display. Но при условии что все драйвера на ноутбуке установлены.

Как подключить ноутбук к телевизору с помощью HDMI
При подключении требуется приставка для телевизора, либо поддержка технологии Intel Wireless Display самим телевизором.
- Samsung F-series Smart TV
- Многие телевизоры Sony Bravia
- LG Smart TV (не все модели)
- Toshiba Smart TV
Ну вот и все. Надеюсь теперь вы узнали Как подключить ноутбук к телевизору с помощью HDMI. Если есть вопросы или замечания по содержанию статьи, оставляйте комментарии, либо создайте тему на Форуме.

Компьютер
Компактный размер ноутбука — это удобство в дороге или на работе, но дома диагонали 14-17 дюймов обычно недостаточно для комфортного просмотра видео и других развлечений. Почему бы не перенести картинку с ноутбучного дисплея на современный широкоэкранный телевизор с помощью интерфейса HDMI? Сделать на практике это проще, чем кажется. В общем, обо всем по порядку.
Общие сведения
Подключение ноутбука к телевизору через кабель HDMI позволяет передать звук и изображение. При этом не требуется каких-либо специфических знаний и сложных настроек. Единственное необходимое условие — поддержка интерфейсов HDMI на обоих устройствах.
В данном примере будем подключать старенький 10 — дюймовый ноутбук asus к телевизору марки samsung диагональю 81 см.

Подготовка
Итак, чтобы подключить ноутбук к телевизору через HDMI нам понадобится:
- 10 — дюймовый лэптоп;
- широкоэкранный телевизор самсунг;
- специальный кабель HDMI;
- совсем немного времени
Остается только отыскать необходимые разъемы (обычно подписаны) и соединить оба устройства, но где взять кабель?

Подключаем телевизор
У телевизоров корейской марки Самсунг HDMI-кабель нередко входит в комплект поставки. В других случаях придется идти в магазин компьютерной техники.

Подключение кабеля hdmi к ноутбуку
Единственный минус технологии HDMI состоит в разном качестве продаваемых кабелей. Поэтому к покупке нужно подойти ответственно.
Важно! Производите подключение двух устройств друг к другу только предварительно их выключив.
Настройка телевизора
Сложность заключается в невозможности составить универсальную инструкцию по настройке всех телевизоров. Даже в разных моделях одного бренда шаги по подключению внешних устройств иногда отличаются.

Нажмите на нее и вам откроется список всех возможных источников вывода изображения на экран: антенна, USB-флешки, картридер (если таковой имеется) и HDMI.

Настройки ноутбука
Так как ноутбук уже включен, а HDMI-кабель по умолчанию оказался качественным, то телевизор наверняка сразу отобразит картинку с его дисплея. То есть настроек как таковых — не требуется.
Теперь вы можете просматривать фото на экране с большой диагональю, транслировать видео файлы с жесткого диска, запускать игры.

Если что-то пошло не так
Изредка возникают сложности. Например, телик исказил разрешение или изображения вообще нет, а вместо него черный экран (плавающий по нему логотип марки вашего ТВ подтверждает отсутствие сигнала от ноутбука). Что можно сделать в таком случае?
На ОС Windows 7 зажмите клавиши Win+P. Это действие отобразит меню способов вывода картинки на телевизионный экран.

В этом меню нужно выбрать наиболее удобный для вас вариант отображения картинки.
Если не помогло, проделайте следующие шаги:

Обычно этого достаточно, чтобы картинка появилась. Тут же можно настроить разрешение.

Пользуясь такой системой, вы наверняка являетесь продвинутым пользователем и знаете особенности ее настройки. Так как звук от самого телевизора обычно нужен для просмотра видео напрямую с ноутбука, вы можете просто выбрать устройство вывода звука в видеоплеере. Такие возможности поддерживает, например, проигрыватель VLC.
Вывод
Подключение ноутбука к большому экрану через кабель HDMI — это просто и открывает большие возможности для использования компьютера в домашних развлечениях и работе. В большинстве случаев никаких настроек не нужно. Достаточно только выбрать HDMI в списке доступных телевизору устройств и можно наслаждаться рабочим пространством ноутбука в увеличенном масштабе без потерь качества картинки и звука.

Ноутбуки имеют много достоинств, но при этом есть и недостаток — экран небольшого размера. Если речь заходит о просмотре видео или работе с графикой, то здесь имеет значение диагональ монитора. Вполне очевидно, что многие пользователи хотят знать, как подключить ноутбук к телевизору через HDMI. Сделать это несложно, нужно лишь следовать инструкции.
Определение портов
Пользователям, желающим узнать, как вывести изображение с ноутбука на телевизор, следует помнить о возможности использования не только проводного, но и беспроводного соединения. Обе темы достаточно обширны и требуют детального рассмотрения. Первый вариант наиболее прост в реализации и многие выбирают именно его. Сначала следует определиться с теми портами, которые есть на телевизоре и лэптопе. Чаще всего производители оснащают свои продукты следующими интерфейсами:
-
DVI — существует три типа этого протокола и в последнее время активно используется цифровой DVI-D. Он присутствует на всех современных видеоадаптерах для десктопных ПК и достаточно редко на ноутах.
- VGA — устаревший интерфейс, который хотя и продолжает использоваться, его популярность быстро падает. Основным его недостатком является передача только аналогового сигнала при максимальном разрешении 1600х1200 пикселей.
- S-Video — старый интерфейс, не используемый на современных ПК и лэптопах. Можно применять только для подключения старых устройств.
- HDMI — присутствует во всех современных ТВ и ноутах. Именно он чаще всего используется для вывода изображения на телевизор.
Сегодня существует две версии HDMI — 1.4 и 2.0. Все топовые ТВ-приемники оснащаются портами нового стандарта, а в бюджетных можно встретить и 1.4. Различия между ними заключаются в скорости передачи информации (10,2 Гб/с против 18 Гб/с), а также количестве аудиоканалов. Подключить компьютер к ТВ с помощью HDMI достаточно просто и для этого не нужны драйвера. Однако следует помнить, что для воспроизведения видео в формате 4К потребуется HDMI версии 2.0.
Если планируется смотреть видео в разрешении FullHD, то таких жестких требований к интерфейсу не предъявляется.
Рекомендации по подключению
Чтобы соединить лэптоп с ТВ, кроме кабеля, потребуется настроить оба устройства. Если на ноутбуке нет HDMI разъема, то можно использовать конвертор. Однако это не лучшее решение и стоит отдать предпочтение беспроводному соединению. Именно так можно будет добиться хорошего качества сигнала. Чтобы подключить ноутбук к телевизору через кабель, пользователю следует обратить внимание на следующие нюансы:
- Оба устройства должны быть выключены перед соединением кабеля.
- Одна оконечность провода соединяется с выходом HDMI лэптопа, а вторая — с аналогичным портом ТВ. Следует заметить, что современные телевизоры оснащаются несколькими разъемами этого типа и подключаться можно к любому из них.
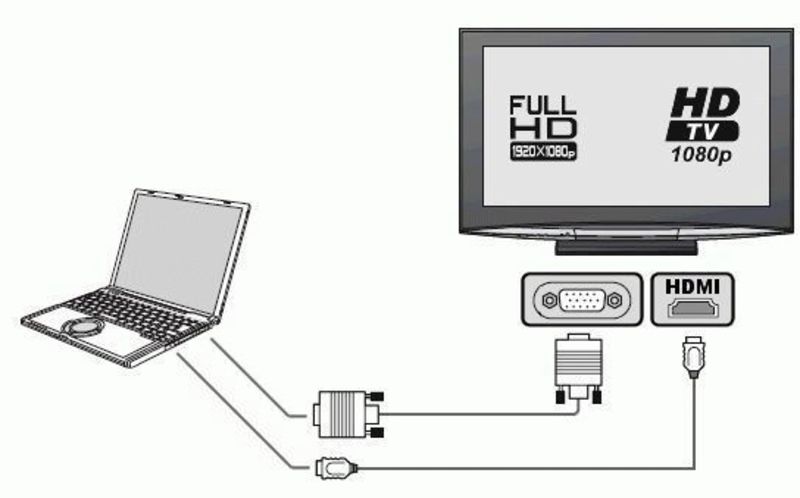
После этого на экране должно появиться меню для выбора источника сигнала. Многие телевизоры автоматически определяют активный порт, и он подсвечивается другим цветом. В такой ситуации достаточно лишь подтвердить выбор. Если этого не произошло, нужно посмотреть маркировку разъема, к которому было выполнено подключение, а затем выбрать его в меню.
В первом случае дисплей лэптопа отключится, и будет работать только ТВ, а во втором картинка с рабочего стола дублируется на телевизоре. Аналогичным образом можно соединить телек и планшет.
Возможные проблемы
Также иногда появляются проблемы с разрешением выводимого сигнала на телевизоре, и оно оказывается не тем, которое рассчитывал получить пользователь. В таком случае придется настроить видеоадаптер на ноуте. В качестве примера будет использоваться видеокарта от компании NVIDIA:
Если в лэптопе установлена видеокарта от AMD, то процесс настройки будет несколько отличаться, но алгоритм действий похож. Иногда возникают ситуации, когда одному члену семьи хочется, например, смотреть кино на ТВ, а второму послушать любимую музыку. В итоге возникает вопрос, как разделить звук. Ответ на него выглядит так:
Это позволит для каждого из двух процессов создать отдельные настройки. После этого можно включить плеер и слушать музыку.
Другие решения
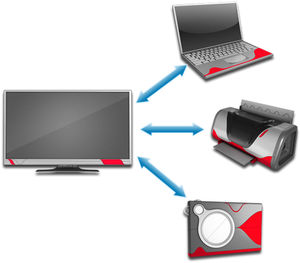
Не каждый пользователь хочет использовать кабель для соединения двух устройств. Подключить ноутбук к телевизору без проводов можно протоколами Miracast или Wi-Fi Direct, с помощью которых возможно подключиться напрямую, минуя роутер. Однако в такой ситуации каждое из соединяемых устройств должно поддерживать соответствующий протокол.
Если необходимые модули не встроены в ТВ или лэптоп, можно приобрести специальные адаптеры, подключаемые к разъему USB. Кроме этого для решения поставленной задачи отлично подойдет и домашний медиасервер (DLNA), который необходимо установить на ноут или ПК. Во всех топовых моделях ТВ эта технология поддерживается.
Читайте также:

