Как настроить интернет на приставке к телевизору perfeo
Обновлено: 05.05.2024
Далеко не секрет, что сейчас существует огромное количество устройств, позволяющих входить в мировую паутину. Смартфоны, планшеты, компьютеры, ноутбуки, и даже телевизоры способны открыть для вас неограниченный доступ в мир интернета. Главное — это правильное подключение к сети wi-fi. Особенно это касается телевизора. На сегодняшний день если ваш аппарат оснащен технологией Smart TV, то при приобретении такого прибора как Wi-Fi адаптер, вы получаете доступ ко всем возможностям сайта, ресурсам и платформам.
Wi-Fi адаптер необходим для цифровой ТВ приставки. Иногда, он уже присутствует в виде платы и имеет встроенный вид. Однако, чаще всего его попросту нет. Поэтому, такое устройство нужно приобретать отдельно.
Естественно, синхронизация такого Wi-Fi адаптера невозможна без установки специального драйвера и осуществления соответствующих настроек. Выясним, каков принцип работы этого устройства, в чём оно может помочь, а главное, как его настроить.
Особенности Wi-Fi адаптера
Wi-Fi адаптер — это специальное устройство, которое отвечает за приём сигнала от Wi-Fi роутера. Также, он может являться точкой доступа для любого устройства, которое позволяет транслировать интернет.

Очень редко встречаются телевизоры, в которых это устройство уже встроено в прошивку. Как правило, такие аппараты стоят дорого, а модели нам далеко не всем по карману. Но зачем платить больше, если можно приобрести отдельное устройство и встроить его самостоятельно? Вам всего лишь нужно провести соответствующие настройки, которые просты в своём понимании.
С виду обычный Wi-Fi адаптер очень похож на самую простую флешку. Имеет разъем USB и стыкуется с телевизором благодаря ему.
Как правило, имеет компактные размеры, поэтому легко прячется даже за близкорасположенным к стене телевизором.
Принцип работы
Все Wi-Fi адаптеры, которые на сегодняшний день доступны на технологическом рынке работают идентично. Однако, есть две технологии, которые позволяют им синхронизироваться с телевизором.
- Технология AirPlay самая распространённая. Она беспроводная и предназначена для передачи данных от одного источника питания к другому на основании протоколов и стандартов, которые позволяют проводить трансляцию потокового контента между двумя совместимыми устройствами. Чаще всего используется для работы продукции компании Apple. Позволяет осуществить синхронизацию между айпадами и айфонами.
- Технология Digital living network alliance или попросту DLNA — это ещё один набор стандартов и протоколов, который позволяет настраивать устройство и совмещать их без помощи проводов. Благодаря этому можно передавать, а главное получать различную информацию и медиафайлы при помощи домашней локальной сети. Также, такой способ поддерживает передачу стриминга, потока медиаданных, который осуществляется в режиме реального времени.

Естественно, приобретать Wi-Fi адаптер лучше последних моделей, несмотря на то, что они значительно дороже своих предшественников, а вот по техническим характеристикам не сильно отличаются друг от друга. Дело в том, что технологии совершенствуются, значит, год от года растет пропускная способность и скорость передачи данных Wi-Fi адаптеров. Поэтому, современные модели могут даже фильмы в качестве Full HD воспроизводить на экране без каких-либо тормозов или глюков.
Где используется
Wi-Fi адаптер может использоваться в различных сферах. Он отвечает за передачу данных по беспроводной сети.
Для работы Wi-Fi адаптера необходимо два или более устройств.
Первое из них является устройством, которое является своеобразной точкой доступа к сети. Чаще всего эту функцию выполняет роутер, реже — сам компьютер или телефон.
Следующее устройство выступает клиентом, то есть, именно к нему подключается адаптер, который и позволяет получать информацию. В нашей ситуации это телевизор, который принимает на свой экран соответствующие медиафайлы.
Адаптер позволяет преобразовать сигналы видео и радиоволн, которые поступают от первого устройства. Он принимает их в свою антенну маршрутизатора через специально встроенный декодер. Данные проходят через него, декодируются и поступают уже в самом телевизор.
Если ваш аппарат оснащен функцией Smart TV или Android TV, то это значит, что помимо доступа к цифровому телевидению, у вас есть ещё и доступ в интернет. А это означает, что при подключенной сети Wi-Fi вы можете использовать его как полноценный компьютер.
Однако, нередко протягивать к своему телевизору кабель интернета бывает очень сложно, да и выглядит это всё не эстетично. В этой ситуации чаще всего люди и обращаются к специальному беспроводному адаптеру, который позволяет избавиться от лишних проводов. Идеально, когда встроенный адаптер уже есть самом телевизоре. Но чаще всего, он отсутствует.

Основные характеристики
Если вы определились с тем, что вам срочно необходим адаптер, отправляйтесь смело в магазин. Однако, есть основные характеристики, которым нужно отдавать определяющее значение.
Важно знать! Во время покупки, вам стоит ограничиваться только теми моделями, которые подходят для работы марки вашего телевизора. Желательно, чтобы они были от одного производителя. Как правило, производители разрабатывают все свои устройства с учётом их совмещения, значит, вы можете избежать большого количества ошибок.
При выборе адаптера, в случае если он не одинаковой марки с вашим телевизором, нужно обращать внимание на следующие основные характеристики.
- Модуль должен быть полностью совместим с телевизором.
- Мощность адаптера должна быть соответствующей для того, чтобы загружать медиафайлы на телевизор.
- Какова рабочая частота.
- Какие есть стандарты и протоколы для осуществления передачи данных.
- Обратите внимание на протоколы защиты, а также шифрования.
- Уделяется внимание радиусу захвата сигнала приемника.

Почему же сами производители так настаивают на том, чтобы выбирали устройство того же типа, что и телевизор? Это далеко не маркетинговый ход и нежелание заработать на вас.
- Выбирая устройство одной марки, вы получите полную совместимость драйверов.
- Радио мощность сигнала будет на максимальных показателях.
- Использованные частоты будут иметь единый тип.
- Радиус захвата будет приемлем.
Также, обязательно ознакомьтесь в интернете с отзывами о различных адаптерах. Благодаря им вы сможете понять, какие аппараты действительно стоящие.
Это очень важный параметр, на который, к сожалению, редко кто обращает внимание. Чем мощнее адаптер, тем выше вероятность передачи изображения без задержек и лагов.
Ещё один важный параметр, так как приобретение необходимой частоты адаптера позволит решить очень многие проблемы, которые связаны с совместимостью с телевизором.
Здесь ей является маршрутизатор. Они должны обладать одной и той же рабочей частотой вместе с адаптером.
Этот параметр тоже должен соответствовать стандарту роутера, или же другой используемой вами точки доступа. Скорость адаптера бывает двух типов. Она реальная или же максимальная, которая указана в пропускной способности. Скорость измеряется в мегабитах в секунду. Существует несколько популярных на сегодняшний день стандартов, которые используются в адаптерах. Они имеют свои особенности и диапазоны скоростного режима.
Максимальная скорость характеризует максимальную пропускную способность. Однако, в жизни она достигается очень редко, так как существуют помехи в виде расстояния, стен и других объектов.
Кроме того, на передачу максимальной скорости влияют на бытовые приборы, среди которых холодильники, микроволновки, стиральные машины. Также, вода может тоже частично поглощать излучаемые радиомагнитные волны. Поэтому ориентироваться нужно на стандартный, а не на максимальный показатель.
Еще один параметр, который позволяет делить адаптеры сразу на два типа. Одни из них предназначаются для использования в помещении, другие же применимы ещё и на открытом пространстве. Чаще всего радиус является ограниченным, и может измеряться исключительно в метрах. Считается, что чем больше радиус адаптера, тем дальше он может быть расположен от телевизора. Однако, если имеются препятствия, то эффективность его работы будет сводиться к минимуму.
Каждый человек очень боится, что доступ к его данным получат третьи лица. Это не только небезопасно, но и неприятно. Поэтому, любой несанкционированный доступ к сети Wi-Fi должен быть сразу пресечен. При этом, подключиться к роутеру без пароля должно быть тоже проблематично со стороны третьих лиц. Именно поэтому должна быть соблюдена защита Wi-Fi соединения, которая осуществляется при помощи специальных методов шифрования.
Минимальная сложность — это собственный логин и пароль. Также, должно быть включено шифрование через специальные протоколы, например WPA, WEP, WPA2.
Подключение и настройка адаптера
После того как вы определились с покупкой, необходимо перейти к процедуре подключения и настройки вашего адаптера.
Для того, чтобы подключить Смарт телевизор к интернету, вам нужно получить доступ к wi-fi сети от вашего провайдера.
Иметь в качестве точки доступа установленый маршрутизатор.
Также, приобрести адаптер для беспроводного подключения.
Если вы приобрели прибор, который имеет один и тот же бред с телевизором, то в таком случае включение будет очень простым. Оно осуществляется через интерфейс настроек самого телевизора, при этом, не требует каких-либо дополнительных действий.
Если вы приобрели универсальный адаптер, то, к сожалению, скорее всего наживете себе очень много проблем. Дело в том, что их производители не гарантируют возможность совместимости с тем или иным брендами телевизора или определённой модели. Будьте к этому готовы.
Итак, настройка осуществляется благодаря следующим поэтапным действиям.
- Для начала адаптер подключается в специально отведенное для него гнездо.
- Вы открываете меню настроек, а затем, выбираете доступную беспроводную сеть. При этом, помните, что галочку на экране телевизора нужно ставить именно на беспроводном типе.
- Затем, ожидайте, когда будут определены доступные беспроводные сети.
- Выберите именную свою сеть, ориентируясь на её наименование.
- Введите действительный пароль.
Если после ожидания, подключение не удалось, необходимо отключить телевизор от сети, вынуть модем и выключить роутер на пару минут. К сожалению, это частая практика из-за технических сбоев. После этого вам необходимо подключить роутер, вставить модем телевизор, и потом уже подключить сам телевизор.
Как только подключение будет завершено, это означает, что приобретенный вами адаптер совместим с телевизором, и теперь позволит вам использовать сеть wi-fi для просмотра и передачи медиаданных.
Видео
В этом видео будет подробно рассказано и описано, как осуществляется последовательная синхронизация адаптера с телевизором, какие ошибки могут встретить вас на пути, А главное, как их обойти и прийти к ожидаемому результату.
В заключении
Возможность управлять телевизором как персональным компьютером дает вам неограниченные способы развлечений. Интернет на большом экране позволит смотреть фильмы в прекрасном качестве, слушать любимую музыку, смотреть файлы из отпуска и так далее.
Однако такое будет возможно только в случае правильного подбора беспроводного адаптера, который полностью совместим с вашим телевизором. Для того, чтобы не ошибиться и не приобрести не нужное вам устройство, познакомьтесь тщательнее с информацией в интернете, а также почитайте отзывы не только о своей модели телевизора в вопросах подключения к Wi-Fi, но также, о предполагаемом к покупке адаптере. Выясните, насколько он мощный, функциональный, а главное подходящий именно для вашей ситуации. Желаем вам удачи не только в выборе, но и установке адаптера.
Недорогой, телескопический,поддерживает большинство приставок с IPTV не требует дополнительных настроек.
Платный раздел MEGOGO необходимость настройки драйверов в ручную на старых ПК без автоматического поиска. Но на Windows 10 само всё установится.
Но, мне оказалось недостаточно просто 20 каналов.
Т. к. у нас дома дети, одного канала "карусель" детской тематики очень мало.
И, ознакомившись с техническими возможностями своего нового приёмничка я поехал за адаптером.
Мой выбор пал на модель PF A4529 стоимостью 250 рублей.
На самом деле разницы между ними существенной нет, рекомендую обратить внимание всего на 2 пункта:
1) на каком чипе ваш цифровой приёмник, он должен соответствовать с возможностями адаптера Wi-Fi. В моём случае чипсет MT7601/
Всю информацию можно найти на коробочке.
Если таковой нет, то взамен будет информация на самом адаптере примерно такая:
"Для DVB-T2 приставок с поддержкой IPTV".
Это по умолчанию будет ваша гарантия работоспособности на вашем приёмнике.
2) Лучше, если направленная антенна будет телескопическая, так, вы сможете её установить независимо от расположения ваших USB входов на приставке.
противном случае он может просто не залезть туда ввиду помех ввиде мешающего кабеля и пр.
В общем-то других особенностей при выборе нет.
Данный Wi-Fi адаптеримеет именно телескопическую форму, и может крутиться по кругу на 360 градусов, с возможностью сгиба в любую сторону.


Упаковка весьма незамысловатая, состоящая из картонной подложки с техническими характеристиками и прозрачной, тонкой, пластиковой слюдой.
На лицевой части основная информация о адаптере:

А на задней части уже подробное описание, с указанием всех необходимых характеристик:

Что из себя представляет данный адаптер?
Это приём вашего Wi-Fi сигнала для персонального компьютера, ноутбука, если у него отсутствует сетевая карта (в старых), или цифрового приёмника с поддержкой IPTV приёма.
НИКАКИХ НАСТРОЕК ДЛЯ ЦИФРОВЫХ ПРИСТАВОК НЕ ТРЕБУЕТСЯ, если они поддерживают приём IPTV? о чём указано производителем на коробке.
Просто вставляете адаптер в разъём USB, и нажимаете на пульте кнопку "МЕНЮ", далее переходите в раздел "ИНТЕРНЕТ">> открываем в выпавшем меню пункт с названием вашего адаптера.
Далее откроется виртуальная клавиатура, с помощью которой вы введёте пароль от вашего Wi-Fi, благодаря стрелкам на пульте.
В общем-то и ВСЁ.
Автоматически вы будете подключены к интернету, а разделе "ИНТЕРНЕТ" появится следующий (примерный) в зависимости от вашего приёмника, список:

Все манипуляции по навигации вы можете выполнять с помощью стрелок на пульте вверх/вниз/влево/вправо, и виртуальной клавиатуры. Все подсказки будут на экране.

Для просмотра погоды будет отображён тот регион, который будет определён приёмником. Для его смены перейдите в настройки.

В разделе RSS можно увидеть основную новостную ленту из различных источников, таких, как Yandex, Rambler, Lenta и пр.
В разделе You Toube можно смотреть видео в различных тематических разделах, всё расписано, подробно и просто:

Всё с помощью тех-же кнопок(стрелок), и виртуальной клавиатуры.
А вот раздел MEGOGO носит весьма информативный характер, в нём собраны короткометражные "промо" мультики или трейлеры фильмов/сериалов и пр.
Для полного вещания необходимо покупать подписку у поставщика услуг (MEGOGO) на официальном сайте, и кстати, хочу сказать, что у Tele-2 сейчас проходит розыгрыш, переходите в меню приложения "мой Теле-2", розыгрыши, и там крутите колесо фортуны, стабильно разыгрывается от 1 до 12 месяцев подписки на Megogo.
Вот такой Лайфхак.
Как вы видите, всё просто и понятно.
Для ПК на Windows 7 требуется установка дополнительных драйверов.
Варианта решения проблемы два:
1) Устанавливаете программку автоматического поиска драйверов (у меня ICON DRIVER BOOSTER PRO) и она самостоятельно найдёт и установит драйвер в систему.
2) Открываете "Мой компьютер" >> "свойства" >> "диспетчер устройств" >> ищем определённых USB порт в разделе "порты", напротив которого стоит значок, что драйвер не установлен, и смотрите какой.
Подсказка:
802.11n USB Wireless LAN CARD- загугливаете, скачиваете, и устанавливаете.
Или в том-же диспетчере устройств правой кнопкой мышки >> "обновить драйвер" >> "поиск на компьютере", и задаёте адрес (путь) куда скачивали с интернета необходимые "дрова".
Вот в общем-то и всё.
Как вы видите, всё достаточно просто, и не смотря на то, что я всё расписал от и до возможных проблем, всё гораздо проще будет на деле.
А для цифровой приставки и вовсе ничего не нужно для настройки, т. к. происходит это в автоматическом режиме.
таким вот образом, я сделал у себя дома Smart Tv из старенького ЖК телевизора 2010г. в. за 250руб. за адаптер и 650 руб. за приставку, итого = 900 рублей за всё.
Антенна у меня была, а так, можно было -бы ещё приплюсовать от 80 до 200 рубликов.
Не все ещё в нашей стране знают какой подарок приготовило наше правительство в 2019 году, тем более не все знают какие секреты таит этот подарок.
Во-первых не один подарок, а 20 подарков, во-вторых не все их смогут получить. Компания Цифранта поможет получить эти подарки каждому россиянину.
А вот про секреты этого подарка мы сейчас вам и расскажем.
Помимо 20-ти бесплатных телеканалов , принимаемых на простою уличную или комнатную антенну, оказывается можно смотреть более 200 телеканалов IPTV телевидения через интернет. Как? Что для этого нужно?
- Основное – это конечно приставка для цифрового телевидения. Стоит она недорого, в пределах 1000 руб., именно она обеспечит приём 20-ти бесплатных каналов на обычную антенну.
- Домашний интернет (роутер Wi-Fi). Есть практически в каждой квартире, если нет, то любой смартфон сможет раздать его без проблем.
- WiFi адаптер для цифровой приставки (Wi-Fi адаптер не входит в комплектацию приставки и приобретается отдельно!)
- USB-флешка (USB-флешка не входит в комплектацию приставки и приобретается отдельно!). Если она у вас есть - покупать не нужно, подойдёт любая.
*Обращаем ваше внимание на то, что данная статья носит исключительно информационный характер с целью демонстрации возможностей тюнера. Все действия, которые вы будете выполнять над своей приставкой, следуя указаниям из этой статьи, вы выполняете под свою ответственность, на свой страх и риск.
Итак, начнём. Для ознакомления с возможностями приставки скачайте плейлист:
-Плейлист для IPTV - скачать Примерный список каналов посмотреть
Со временем, возможно, некоторые каналы могут исчезнуть, поэтому актуальный плейлист можно скачать здесь.
1. Скачайте Плей лист и сохраните его на чистой USB-флешкe без создания папок (т.е. в корневую директорию).
2. USB-флешку необходимо подключить к свободному USB порту на вашей цифровой приставке.

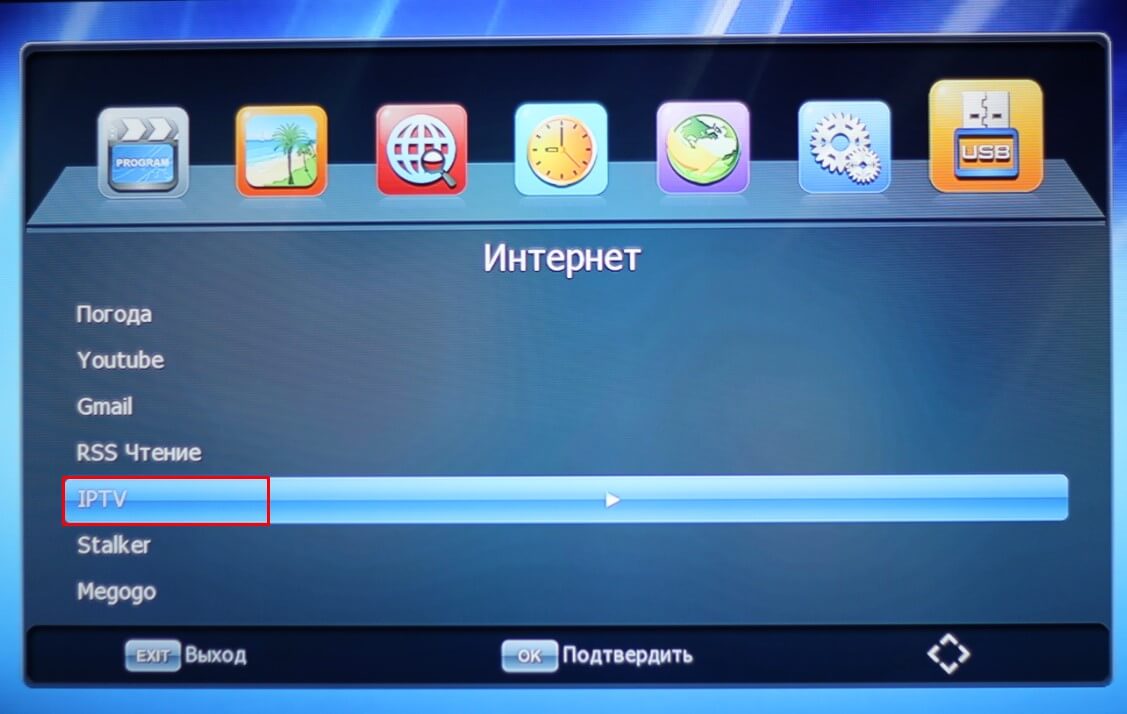

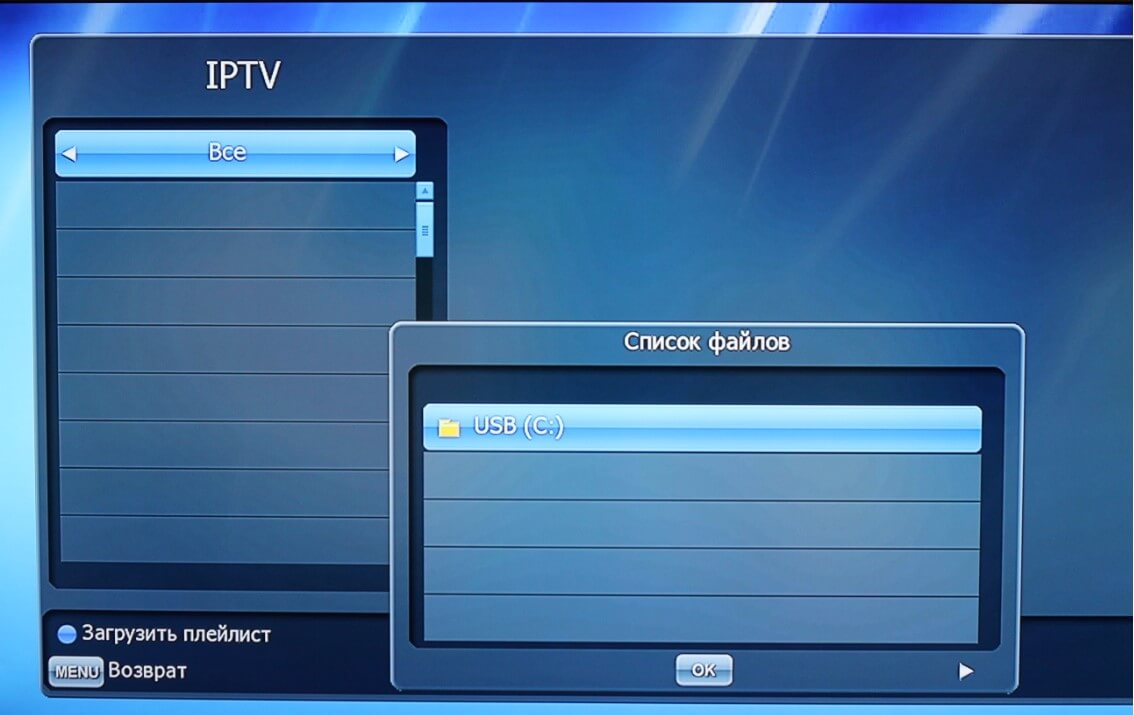
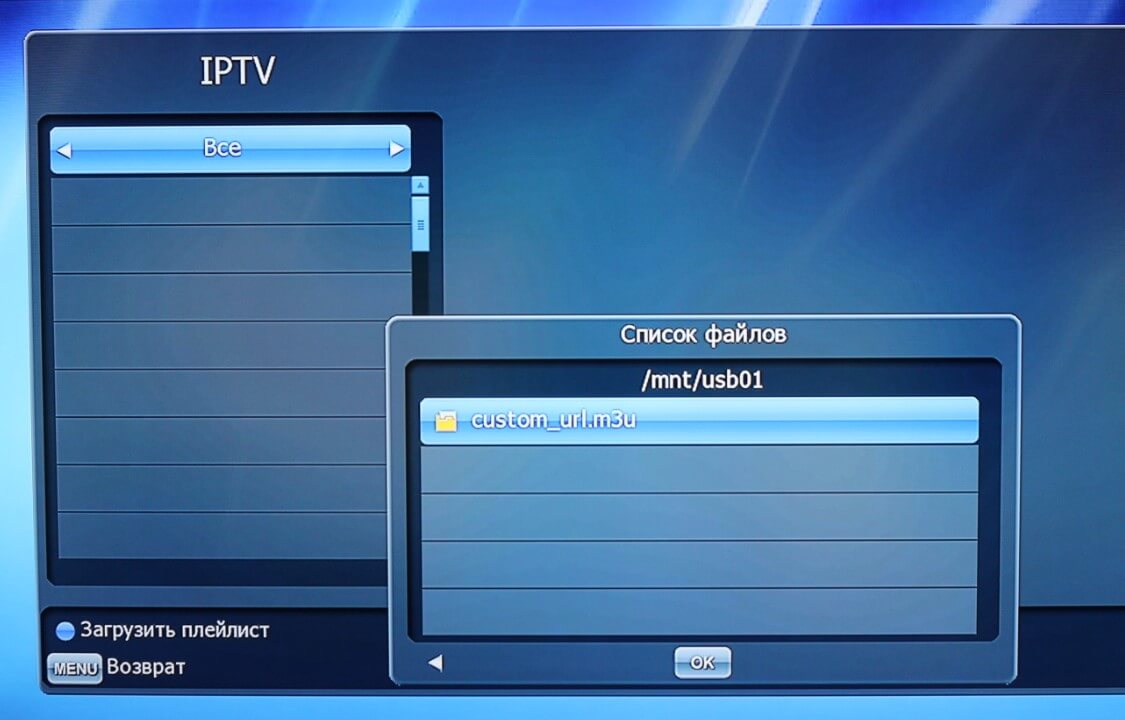
После успешной загрузки, в меню просмотра отобразится список более 200 цифровых каналов для просмотра.
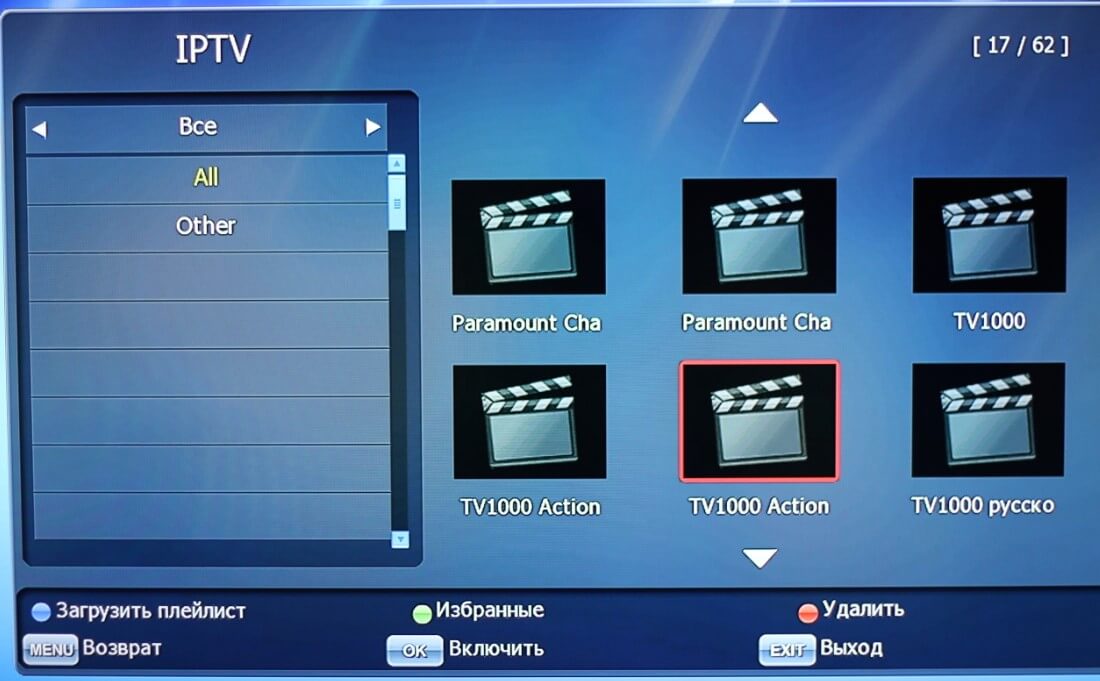
USB-флешку можно вынимать с цифровой приставки.
5. Теперь нам необходимо подключить интернет к приставке.
WiFi адаптер необходимо подключить к свободному USB порту на вашей цифровой приставке.
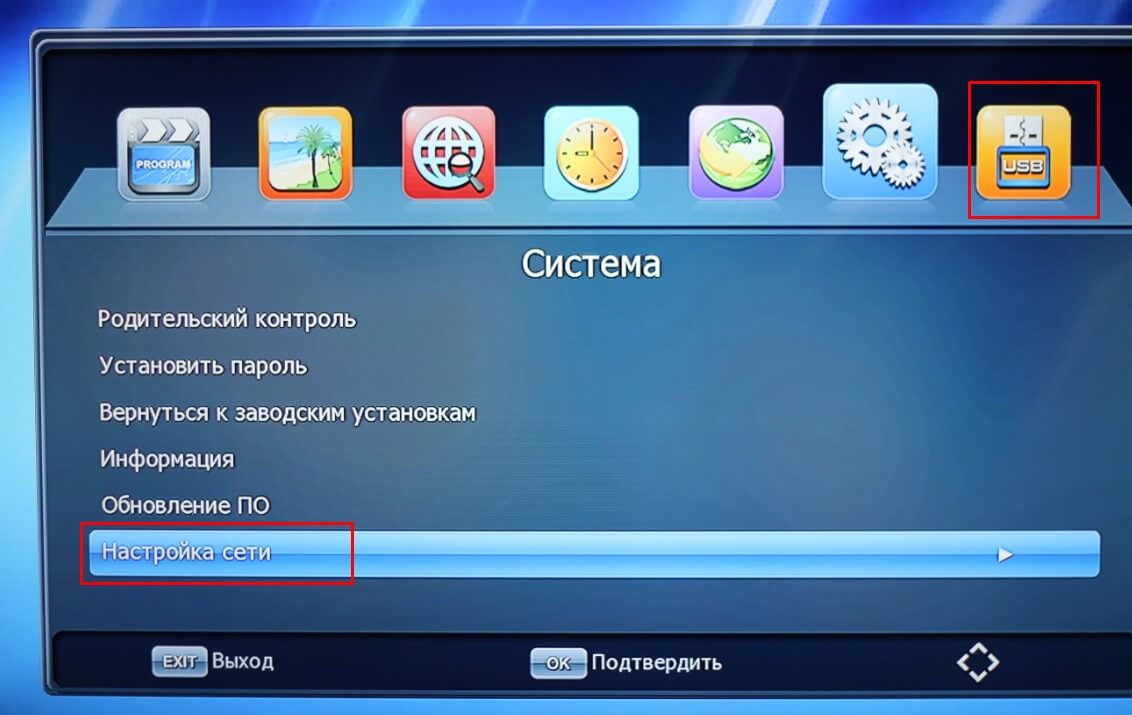

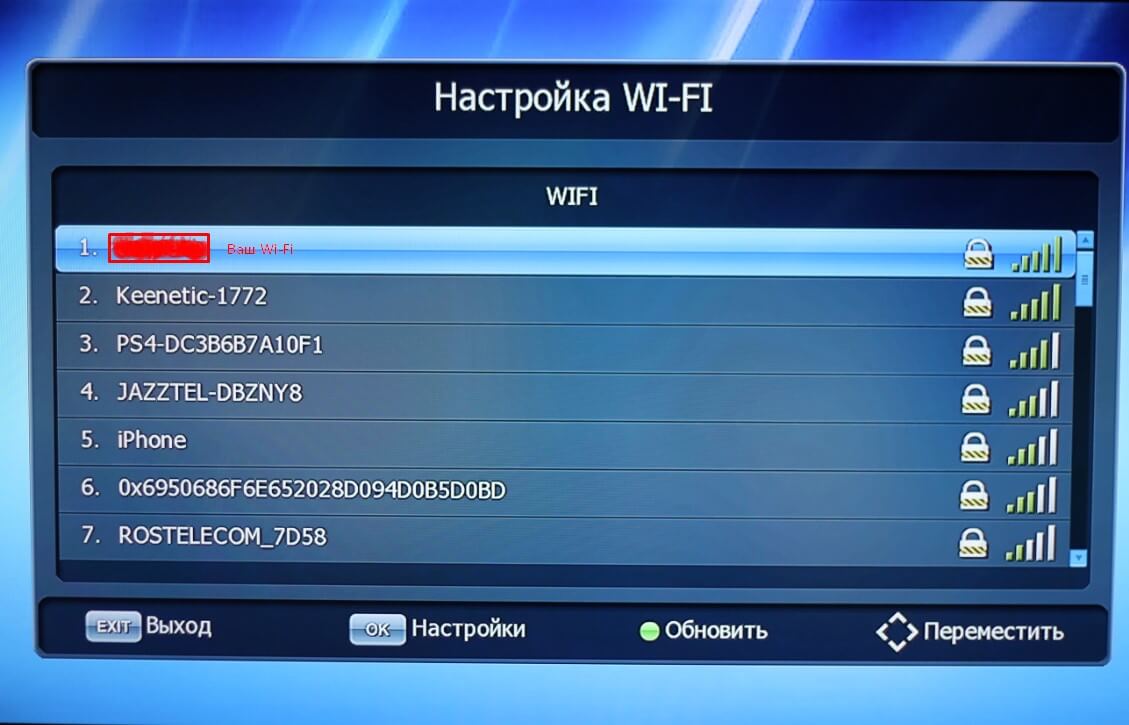


Поздравляем! Ваша приставка готова к просмотру более 200 цифровых каналов.
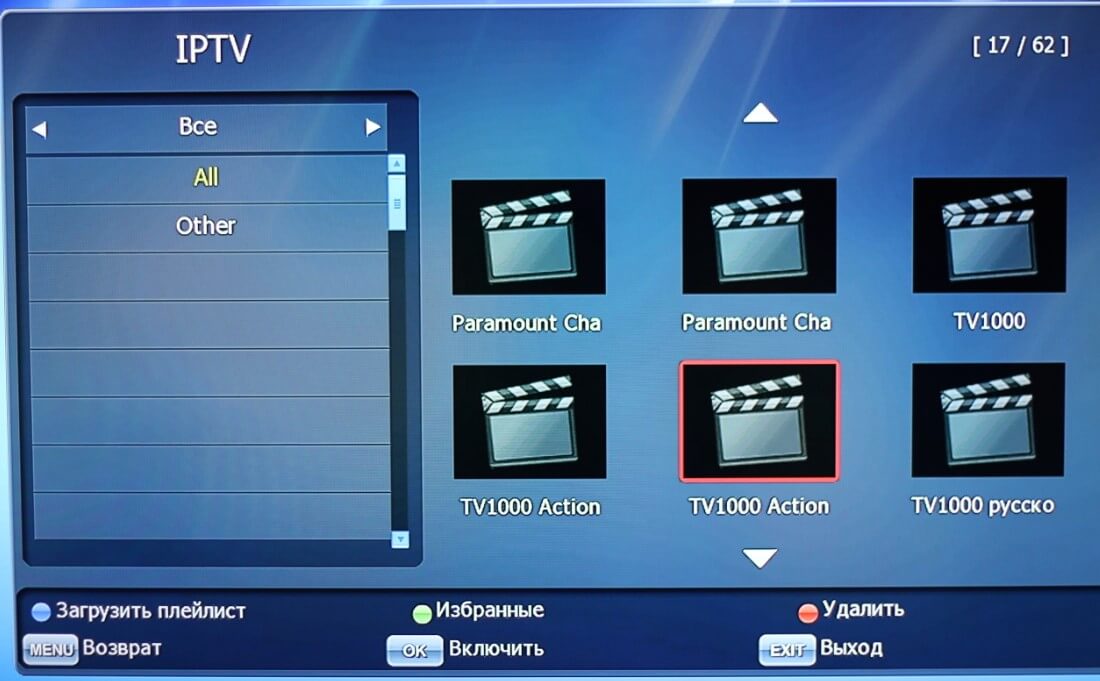

Чтобы пользовались все предоставленным подарком. и "секретом" тоже - поделитесь этой информацией на ваших страницах в соц. сетях на стенах и т.д. со всеми близкими и родными, друзьями, знакомыми, разошлите ссылку на статью в мессенджерах WhatssApp и Viber.
Все, что нужно знать о смарт приставках: как подключить, настроить, обновить, смотреть телевидение и фильмы

Если Вы стали счастливым обладателем устройства под названием смарт приставка , наверняка появилось масса вопросов, касающихся работы. С Помощью данной инструкции пользоваться ею станет на много проще. Мы постараемся как можно подробнее рассмотреть от самых элементарных шагов с подключением к интернету до более сложных вопросов. Для того, чтоб руководство дополнялось и увеличивалось, задавайте нам вопросы в комментариях, с радостью ответим.
Перед использованием приставки лучше всего сделать сброс на заводские установки, это поможет избавится от глюков, которые могли возникнуть после заводской прошивки. В 10% случаев такое бывает и как правило пользователь замечает не ладное только после полной настройки, установив программы, аккаунты и тд. Какое будет разочарование если все придется удалить и делать заново. Если покупка была осуществлена в нашем магазине, сброс делать не нужно, так как мы проверяем все устройства, перед продажей.
Используйте только оригинальный блок питания который входит в комплект, не пробуйте подключить сторонние, это может привести к поломке устройства и не будет подлежать гарантийному ремонту. В домашнем Wi-Fi роутере точно такой же разъем питания как и на большинстве приставок, но вместо нужного напряжения в 5В подается 12В, после такого подключения выходит из строя контроллер питания android tv box.
- Подключите приставку к телевизору с помощью AV кабеля или HDMI кабеля, второй наиболее предпочтительный, включите все в розетку. На телевизоре выберите соответствующий режим - av или hdmi. Так же стоит отметить, кабеля которые идут в комплекте, как правило, не отличаются высоким качеством, и для того чтоб раскрыть полный потенциал вашей смарт приставки мы рекомендуем использовать более качественные кабеля с напылением золота.


- Для подключения ресивера рекомендуем использовать следующую схему: для соединения использовать HDMI, медиаплеер -> ресивер -> телевизор.
- Не экономьте на Air Mouse, приобретите вместе с приставкой, такое управление будет на порядок удобнее. При наличии аэромыши, вставьте USB передатчик в свободный разъем.

Подключитесь к интернету. Для этого зайдите в настройки, выберите WiFi или Ethernet. В первом случае потребуется найти свою домашнюю сеть и ввести к ней пароль, который должен у Вас быть где то записан. Ethernet означает проводное подключение, если кабель идет непосредственно от роутера, тогда в настройках приставки, активируйте галочкой или переключателем позицию "Вкл" и все само заработает. Если Вы подключаете напрямую кабель интернета, который заходит к Вам в дом, может потребоваться звонок провайдеру, дабы сообщить, что у Вас новое устройство, на которое нужно подавать интернет. Все зависит от способа предоставления услуг провайдера. В самом простом варианте можно просто позвонить. В других может понадобится ручной ввод ИП адреса и других параметров. Но раз уж Вы купили приставку, наверняка пользуетесь еще компьютером, смартфоном и тд. Не удобно будет постоянно переключить кабель в каждое устройство, без покупки роутера Вам не обойтись. Способ подключения еще важно выбирать исходя из своих потребностей, если планируете смотреть фильмы в максимальном качестве, размером от 10-15 Гб, лучше подключать кабелем от роутера. От самого кабеля Ethernet Rj-45 тоже много чего зависит, они бывают разных категорий, и каждая из них имеет свои ограничения по скорости. Самый оптимальный вариант это кабель 6-ой категории, он и стоит не дорого и поддерживает 1000 Мбит/с.
- Теперь зайдите в полный список приложений (apps) и найдите там программу Speedtest, если не нашли значит приставку покупали не у нас, скачайте из Play Market и начните тестирование скорости интернета. Если результат более 25 Мбит, скорость удовлетворительная, но конечно же, выше - лучше. Если провайдер все таки заявляет 100 Мбит, а до приставки не доходит, проблема может скрываться в слабом сигнале WiFi роутера. Вы скажите что вот компьютер работает хорошо, телефон тоже, а приставка тормозит. Да, если ваш бокс стоит около 50$ а компьютер и телефон стоит более 200$, отсюда и ответ, в не дорогих приставках менее сильный wifi приемник. Их лучше подключать кабелем, использовать более сильный роутер или сразу купить более дорогой гаджет.
- Важный момент, если время на экране показывается не верное, для исправления зайдите в настройки -> дата и время, если стояла галочка "часовой пояс сети" снимите ее и установите значение +3 любой страны (украинское летнее время) или +2 (зимнее). Не пытайтесь убрать галочку с "дата и время сети" это приведет к тому что на приставке не будут работать все программы и интернет.
2. Обновление, авторизация
- Купив приставку у нас, язык системы будет русским, если в других магазинах - английский. Для смены зайдите в настройки (settings), пункт languages & input -> languages -> русский.
- В первую очередь проверьте обновления. Для этого зайдите в настройка -> об устройстве -> обновление системы. В отдельных моделях этот пункт могут организовать в виде приложения. Вернитесь на рабочий стол, кнопкой "домой" зайдите в приложения (Apps) и попробуйте найти что то типа "Update" или "OTA".


Следует понимать что андроид приставка по своей сути - мини компьютер, а не просто тв тюнер, который можно просто включить и переключать каналы вверх/вниз. Принцип работы приставки подразумевает установку приложения с определенным контентом и дальнейший просмотр. Для большего понимания устройства, после запуска той или иной программы обращайте внимание на все кнопки и надписи, они приведут вас к просмотру.
После включения и загрузки, на экране появляется рабочий стол, сравним с рабочим столом windows ПК, его следует принимать за основной домашний экран, на котором расположены основные навигационные кнопки. Все что Вы видите на экране до запуска приложения называется оболочкой экрана (лаунчер, тема), ее можно менять и настраивать под свой потребности. Мы к примеру на все приставки ставим одинаковый, удобный лаунчер. Сменить лаунчер можно в любой момент, на понравившийся Вам. Таким образом после каждого обращения клиентов по определенным вопросам, мы видим на экране одно и тоже и можем оказать помощь в возникнувшем вопросе. Как правило в нижней части экрана вынесены самые востребованные программы для быстрого запуска, таким образом не приходится их искать среди общего списка.
В общей картине мы видим список программ, каждая из которых за что то отвечает, к примеру:
Первая (на примере ТВ онлайн) для просмотра телевидения и насчитывает 600 каналов. Запускаем, выбираем рубрику, канал, запускаем. И здесь программа выбивает целый список "открыть с помощью" Это означает что встроенного программного плеера нет и используется сторонний, установлен отдельным приложением на приставке. Наиболее популярным считается MX Player, его и выбираем, если такого нет, качаем с маркета. Если изображение транслируется не на весь экран, обрезает края, при нажатии левой кнопки мыши или ее перемещении, внизу появляется панель с знаками перемотки и паузы, там же, правее располагается кнопка управления пропорциями экрана. Несколькими нажатиями изображение масштабируется, растягивается и тд. до нужного вида.

Перед Вами список категорий: основные, познавательные, спортивные и тд, выбираем то что нравится, видим каналы. Опять же, после первого нажатия активируется программа телепередач, второе нажатие происходит запуск. И здесь Вас вводит в ступор очередной вопрос, "открыть с помощью" и это уже не плеер. oll.TV - торрент телевидение и для просмотра использует еще 2 программы, так называемый "движок" и плеер. Сама программа - список каналов, движок, он же ace stream engine - передача видео, плеер (MX Player) все это воспроизводит на экран. Конечно в первый раз может показаться сложным, но после первого запуска и нажатия Ase Stream Engine (использоваться всегда), в следующем окне будет предложен список плееров (как в первой программе), сначала ставим галочка "использоваться всегда" потом MX player. После таких манипуляций Вы больше не увидите подобны предложений, они выберутся автоматически согласно предварительных указаний. Весь просмотр сведется к запуску дополнения, выбора канала, просмотра телепередачи, трансляции.

Четвертая (Фильмы онлайн). Сразу же отображается список фильмов, в левой части выбор сериалов, мультфильмов, настройки и тд, в верхней мелкие значки - фильтры по жанрам, году выпуска, популярности и тд. Здесь нам и понадобится аэромышь для удобного выбора всех элементов, разбросанных по экрану. После выбора фильма открывается карточка с общей информацией и описанием сюжета. Вверху находится вкладка "видео" после перехода программа предложит выполнить поиск. Ищем. Выпадет список с источниками, т.е. программа для онлайн просмотра лишь площадка с фильмами и описанием, просмотр происходит из сторонних сервисов, их количество может достигать десятка. В подписях цифры 360, 480, 720 и 1080 обозначают качество, чем они большем тем лучше. Часто присутствую надписи говорящие о переводе, "дубляж" к примеру является наилучшим вариантом. Плеер выбирается автоматически MX, если хотите использовать другой, изменится через настройки. К примеру включили фильм, но он тормозит. Причин может быть несколько. Плохая скорость интернета, но провайдер дает 100 мбит, Вы скажите. Ну а если используется плохой wifi роутер, стоящий за 2 бетонными стенками, чуда ожидать не стоит, скорость интернета сильно упадет и будет не достаточной для видео онлайн. Вторая проблема может заключаться в самом сервисе фильма, тогда следует попробовать другой, благо их там достаточно.
Читайте также:

