Как настроить приставку smart tv на телевизор тошиба
Обновлено: 20.05.2024
Подключить Xiaomi Mi TV Stick к телевизору, монитору или проектору очень просто. С настройкой тоже редко бывают какие-то проблемы. Но я решил подробно показать весь процесс подключения и настройки новой (которая только с магазина, или после сброса настроек) Смарт ТВ приставки от Xiaomi. В принципе, настройка именно Ми ТВ Стик ничем особо не отличается от других приставок на Android TV. Например, процесс настройки Xiaomi Mi Box S ничем не будет отличаться. Но я решил написать отдельную инструкцию именно для этой модели. Тем более, что с подключением там есть некоторые нюансы.
Нам понадобится только сама приставка Mi TV Stick, две батарейки AAA для пульта дистанционного управления и телевизор, проектор или монитор с HDMI входом. Если у вас очень старый телевизор и в нем нет HDMI, то понадобится конвертер видеосигнала (дальше в статье расскажу об этом более подробно) .
Подключение к телевизору, монитору или проектору
Первым делом нужно подключить Mi TV Stick в HDMI вход на телевизоре. Перед эти желательно выключить питание телевизора. Дальше к приставке нужно подключить питание. Подключите к ней кабель USB-microUSB. Запитать приставку можно либо от USB-порта на телевизоре, либо от блока питания. Если на вашем телевизоре есть USB-порт, то можете кабель питания подключить к нему.

Если вы подключаете питание от USB телевизора, то обратите внимание, что порт должен выдавать силу тока 1A (посмотрите, возможно эта информация указана возле самого порта, так же там может быть написано HDD) .
Есть телевизоры, USB порты на которых выдают 0.5A. Если после включения телевизора индикатор на Mi TV Stick не горит и она не работает (у меня на фото индикатор не горит, так как телевизор был выключен) , то подключите питание от розетки (через адаптер, который идет в комплекте) .

В подключении питания от телевизора есть еще один момент. В зависимости от модели телевизора, при его отключении (с пульта) питание на USB-порт может не подаваться. Это значит, что Смарт приставка всегда будет выключаться при выключении телевизора, а не переходить в спящий режим. И каждый раз после включения вам придется жать около минуты, пока она загрузится.
Если все HDMI-входы на вашем телевизоре расположены так, что напрямую Ми ТВ Бокс никак не подключить, то используйте HDMI удлинитель. С моей приставкой он шел в комплекте. Знаю, что попадаются экземпляры (скорее всего устройства с первых партий) , с которыми HDMI удлинитель не идет в комплекте. Я к телевизору LG и Philips без проблем подключил приставку напрямую. Но это зависит и от конкретных моделей. Вот так выглядит подключение через переходник:

После подключения включите телевизор. Если на экране нет изображения с приставки, надпись "Нет сигнала" или что-то типа этого (при этом на приставке горит белый индикатор) , то скорее всего на телевизоре нужно в качестве источника входящего сигнала выбрать HDMI-вход, в который подключен Ми ТВ Стик.
Чаще всего для доступа к меню выбора источника сигнала на пульте ДУ от телевизора есть отдельная кнопка. Обычно она подписана SOURCES или INPUT. Нажимаем на нее и выбираем HDMI-вход, в который мы подключили приставку (они под номерами) .

После выбора источник сигнала появится изображение с приставки. Сначала идет загрузка Android TV, а затем появляется главный экран. Но так как наша приставка скорее всего еще не настроена, то она попросит нас подключить пульта ДУ и начнется процесс первой настройки. Об этом дальше в статье.
Как подключить Mi TV Stick к старому телевизору без HDMI?

Подключить можно, но для этого понадобится отдельное устройство. Конвертер видеосигнала, который преобразует сигнал полученный через HDMI на AV (тюльпан). AV вход есть даже на самых старых телевизорах. Примерно вот так (на примере Mi Box) :
Я не проверял, так как еще не обзавелся таким конвертером видеосигнала. Но судя по информации в интернете все отлично работает даже на очень старых кинескопных телевизорах. При этом система Android TV неплохо выглядит на таких экранах. Все оптимизировано (в сторонних приложениях могут быть нюансы) .
Настройка Xiaomi Mi TV Stick
Первый шаг – привязка пульта дистанционного управления. Не забудьте вставить батарейки в пульт ДУ!
На экране телевизора появится подробная инструкция, где будет показано, как привязать пульт. Нужно нажать на центральную кнопку джойстика. Если это не сработает, система попросит вас одновременно нажать на кнопку с точками и кругом.

После подключения пульта нужно выбрать язык.

Дальше выбираем регион.

Система предложит нам настроить приставку с помощью телефона. Можно либо согласиться, либо пропустить.

Настройка с помощью телефона Android, это очень удобно и быстро. Если у вас есть телефон на Android, то можно автоматически перенести настройки Wi-Fi и аккаунт Google на приставку Mi TV Stick. Нужно только выполнить простую инструкцию.

Если вы пропустите настройку с помощью телефона, то на следующем шаге нужно будет подключить Xiaomi Mi TV Stick к Wi-Fi сети. Выберите свою сеть из списка.

Введите пароль для подключения к своей сети.

Дальше нам предложат выполнить вход в аккаунт Google. И я настоятельно рекомендую это сделать. Чтобы была возможность пользоваться всеми функциями. Автоматически будет выполнен вход в аккаунт YouTube. Так же вы сможете устанавливать приложения из Play Маркет. В принципе, этот шаг можно пропустить и зайти в свой аккаунт Google позже в настройках, но я рекомендую сделать это сразу.
Выполнить вход можно с помощью телефона или компьютера (перейти с другого устройства которое подключено к этой же Wi-Fi сети по ссылке и ввести код) , или использовать пульт ДУ (ввести почту и пароль вручную) .

Дальше вводим пароль (не сделал фото) . Возможно, понадобится еще подтвердить вход с помощью телефона. Если вы все ввели правильно, то будет выполнен вход в ваш аккаунт.
Принимаем условия использования.

Разрешаем, или запрещаем доступ к геоданным.

Разрешаем, или запрещаем приставке отправлять в Google диагностические сведения.

Следующий шаг – установка дополнительных приложений. Система предложит вам установить несколько приложений. Если вы не откажетесь (не снимете галочки) , то они будут установлены автоматически в фоновом режиме. Я рекомендую отменить установку этих приложений (а то приставка будет подтормаживать после настройки из-за их установки) . Все необходимые приложения вы сможете самостоятельно установки из маркета.

Знакомимся с некоторыми возможностями нашей приставки Xiaomi Mi TV Stick.

Принимаем условия использования от Xiaomi.

Все, настройка завершена! Появится главный экран.

Можно пользоваться всеми функциями Android TV.
Как пользоваться приставкой Mi TV Stick?
Обзор разных функций и возможностей. Дополнительные настройки. Думаю, что этот раздел больше пригодится для новичков, которые никогда не пользовались приставками на Android TV.
Полезно: для управления приставкой Mi TV Stick можно использовать смартфон. Настроить можно по этой инструкции.
Приложения
По умолчанию уже установлен YouTube, NETFLIX, Prime Video и другие приложения. Вы можете открыть тот же YouTube и сразу смотреть видео.

В случае с NETFLIX – понадобится регистрация и оформление подписки (30 дней бесплатно) . Из Play Маркет вы можете установить приложение практически любого онлайн-кинотеатра (MEGOGO, ivi, Amediateka, START и т. д.) и смотреть фильмы, сериалы, мультики и даже ТВ каналы через интернет. Но все эти сервисы работают по платной подписке.
Чтобы открыть список всех установленных приложений и игр нажмите на кнопку с точками на пульте ДУ.

Есть Play Маркет, откуда вы можете установить необходимые приложения. Так же можно устанавливать сторонние приложения через APK файл. Я на эту тему уже подготовил отдельную инструкцию: установка приложений на Xiaomi Mi TV Stick через APK файл или Play Маркет. Приложения типа TorrServe, Wink, HD Videobox для бесплатного (или почти бесплатного) просмотра фильмов, сериалов и ТВ каналов придется устанавливать через APK файл.
Если необходимо, можете установить браузер для просмотра сайтов. Вот инструкция: как установить браузер на Xiaomi Mi Box S или другую Android TV приставку.
Раздел с настройками
Чтобы перейти в настройки на Ми ТВ Стик выберите кнопку в виде шестеренки.

Там находятся следующие разделы:
- Сеть и Интернет. Можно подключиться к Wi-Fi сети, удалить сеть, выключить Wi-Fi.
- Аккаунты и входы. Управление аккаунтами.
- Приложения. Можно посмотреть установленные приложения, закрыть их, настроить, удалить.
- Настройки устройства. Расширенные настройки приставки Xiaomi Mi TV Stick. Их мы рассмотрим более подробно.
- Пульты и аксессуары. Подключение Bluetooth устройств. Например, можно подключить мышку, или Bluetooth наушники. Там же отображается подключенный пульт ДУ. Инструкция, которая вам может пригодиться: как подключить Bluetooth устройство к Xiaomi Mi Box S, TV Stick или другой Android ТВ приставке.

В разделе "Настройки устройства" находятся следующие параметры:

Лично я дополнительно там ничего не настраивал. Можете только в разделе "Об устройстве" сменить "Название устройства". Название, которое будет отображаться на других устройствах при трансляции контента через Chromecast. Ну и можно попробовать включить функцию CEC в разделе "HDMI CEC", чтобы была возможность управлять приставкой и телевизором с помощью одного пульта. При условии, что ваш телевизор поддерживает эту функцию.
Включение, выключение и заставка
Рекомендую выключать приставку с пульта ДУ. Тогда она переходит в спящий режим и при следующем включении загружается практически мгновенно. Если выключить полностью, отключить питание, то загрузка длится примерно одну минуту.
Если Mi TV Stick включена но не используется, то через 15 минут (время можно сменить в настройках) на экране появиться красивая заставка. Периодически изображение будет меняться.

Период неактивности и время, через которое приставка сама будет переходить в спящий режим можно сменить в настройках, в разделе "Заставка".

Вместо заставки (изображения) можно выбрать "Сон" (переход в режим сна) , или "Цвета" (яркая анимация) .
Головой поиск
Чтобы активировать голосовой поиск на Ми ТВ Стик нужно нажать на специальную кнопку на пульте дистанционного управления, или выбрать кнопку голосового поиска в интерфейсе Android TV.

Произнесите фразу. После чего появляться результаты поиска. В зависимости от запроса, появляться результаты поиска по YouTube и другим приложениям. Если это возможно, то Google озвучит ответ на ваш вопрос.

Голосовой поиск работает неплохо. Но фразу "Хелп Фай-Фай" он так и не смог понять 🙂
Настройка главного экрана (каналы, рекомендации, избранное)
На главном экране может выводиться разная информация. Это рекомендации контента из разных приложений, избранное и даже рекламные каналы (рекомендованные приложения) . Чтобы добавить, или удалить каналы из главного экрана нужно пролистать вниз и выбрать "Настроить каналы".

Там мы можем запретить, или разрешить разным приложениям выводить свои рекомендации и другую информацию на главном экране. Я отключил все, оставил только Ютуб.

Так же можно перейти в настройки канала "Избранное". Там можно либо вообще отключить этот канал, либо выбрать приложения, которым разрешено показывать программы на канале "Избранное".

Эти настройки помогут немного разгрузить главный экран. Особенно после установки дополнительных приложений, которые захотят выводить туда разную информацию.
Оставляйте свои вопросы в комментариях и делитесь полезной информацией и советами. Всего хорошего!
Все что Вы делаете со своим телевизором, Вы делаете на свой страх и риск. Соответственно автор не несет ответственности.
Сегодня расскажу Вам о решении одной известной проблемы на телевизорах TOSHIBA.
Т.е. чтобы работало цифровое телевидение, и чтобы работало еще Смарт ТВ, именно русское, а не немецкое.
Например, на рисунке видно, что работает ivi и megogo, т.е. русские каналы, на которых показываются русские фильмы.
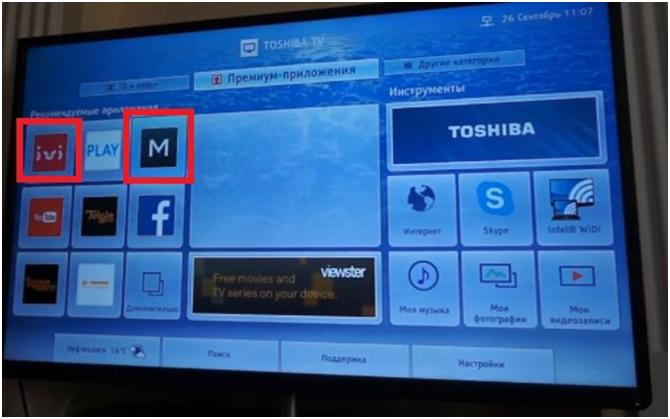
Для примера я Вам сейчас покажу, что это действительно работает, например, фильм легенда №17 запускаем и смотрим, все через интернет.
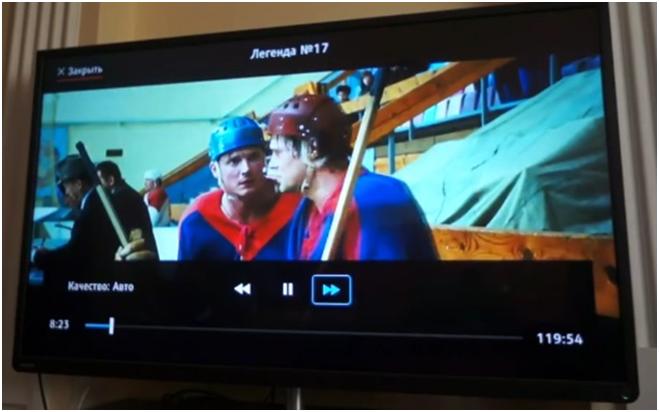
Все действительно работает, никаких проблем нет и у нас при этом работает цифровое телевидение, которое приходит по антенному кабелю.
Для начала я хотел бы рассказать, как настроить цифровое телевидение, именно чтобы оно работало в России.
Для того чтобы настроить цифровое телевидение заходим в настройки и в пункте страна вместо России нужно выбрать Германию.
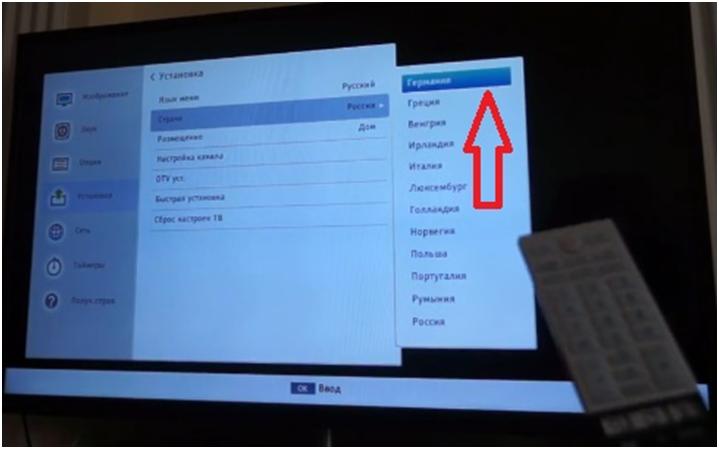
На самом деле не обязательно выбирать только Германию, потому что есть и другие страны на которых работает цифровое телевидение, но проще просто выбрать Германию.
Если бы мы выбрали Россию, у нас не появлялся бы очень важный пункт кабель, была только антенна. Соответственно цифровое телевидение не работало бы.
Когда же мы выбираем Германию, после этого у нас появляется нужный нам пункт – это кабель.
Кабель – это соответственно получение цифрового телевидения с помощью обычного антенного кабеля.
После того как мы его выбираем у нас начинает работать цифровое телевидение.
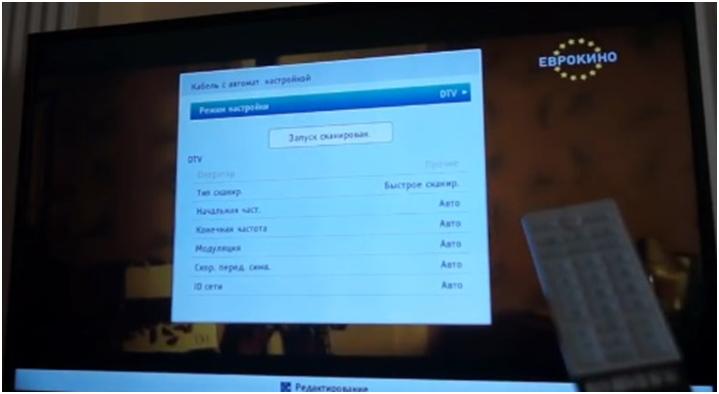
Если мы зайдем в смарт ТВ, то перед нами будет немецкий смарт ТВ. Там NETFLIX и каналы, которые популярны в Германии.

Чтобы настроить российское смарт ТВ, нам надо выбрать в пункте страна вместо Германии Россию.
После этого мы включаем телевизор и дожидаемся, когда он загрузится.
Все, российский смарт ТВ работает и цифровое телевидение работает. Все отлично работает.
С приходом цифрового телевидения возникает потребность в настройке разных моделей телевизоров. Поскольку трансляция аналоговых каналов уже прекращена, большинство пользователей прибегает к использованию DVB T2. Современные модели ТВ обладают встроенным тюнером, который преобразовывает полученный сигнал от антенны. В противном случае потребуется купить дополнительное оборудование. Рассмотрим подробнее, как настроить телевизор марки Тошиба на цифровое телевидение.
Настройка старой модели ТВ
Если имеется старая модель телевизора, в которой не встроен тюнер, потребуется купить его дополнительно. Установив антенну и подключив от нее кабель к тюнеру и ТВ, нужно настроить трансляцию. Такая же процедура предназначена для поиска спутниковых каналов.
Для этого выполните следующие рекомендации:
Некоторые названия разделов могут отличаться в зависимости от модели ТВ
Что нужно
Прежде чем приступить к настройке ТВ определитесь, каким стандартом вещания будете пользоваться. Это может быть кабельное телевидение, эфирное или спутниковое.
Рассмотрим, что потребуется для каждого вида:
Как настроить телевизор
Для настройки Smart TV потребуется инструкция или паспорт от телевизора и рабочий пульт дистанционного управления.
В каждой модели поиск каналов можно производить в двух режимах:

Автоматическая настройка каналов на телевизоре:
После запуска операции ТВ установит прием и в течение нескольких минут к просмотру будут доступны все найденные телеканалы.
Ручная настройка каналов:
Сканирование каналов будет останавливаться после каждого найденного. Для продолжения операции потребуется каждый раз запускать поиск. Таким образом, в ручном режиме настраиваются параметры для каждого канала отдельно.
Настройка спутниковых каналов
Настройка цифровых каналов
Настраиваем кабельное ТВ

С появлением Смартов большой популярностью пользуется интерактивное телевидение. Благодаря ему пользователи могут комфортно просматривать и управлять трансляцией. Особенно удобно пользоваться данной услугой на большом экране.
Для использования интерактивного телевидения необходимо подключиться к интернету.
Также потребуется скачать и установить специальное приложение IPTV:
- Войдите в магазин приложений на своем устройстве скачайте плеер для просмотра интерактивного телевидения.
- Установив приложение, потребуется его настроить согласно инструкций по использованию программы.
Сейчас есть возможность подключения интерактивного кабельного ТВ посредством доступа в интернет. Приобретя пакет услуг от провайдера, пользователи получают пакет базовых телеканалов высокого качества плюс к этому набор полезных функций.
Внешний цифровой эфирный тюнер

Если ваш телевизор не содержит встроенного тюнера, тогда потребуется приобрести приставку DVB-T2 отдельно.
Настройка старой модели ТВ происходит непосредственно через ресивер.
Операция поиска займет несколько минут. После окончания к просмотру будут доступны бесплатные каналы цифрового эфирного телевидения.
Заключение
В зависимости от модели Тошиба настройка цифрового телевидения может отличаться. Смарты поддерживают разные стандарты вещания. Благодаря этому подключить цифровую трансляцию гораздо проще. Старые модели, хоть и не имеют встроенных тюнеров, но также могут быть подключены посредством внешней приставки. Однако все телевизоры оснащены как автоматическим, так и ручным поиском.
Первый способ происходит быстрее и проще. Однако в случае наличия помех ручной поиск даст больше результатов. Это касается старых моделей. Современные ТВ при наличии подключенного интернета получают такую функцию, как интерактивное телевидение. Данная возможность предоставляет пользователям комфортный просмотр любимых каналов и фильмов в хорошем качестве с функциями паузы, остановки и перемотки.

Телевизоры Toshiba достаточно популярны в России и странах СНГ. Вот инструкция по настройке цифрового телевидения на телевизорах Toshiba.
Какой режим поиска каналов лучше использовать
Вне зависимости от марки и производителя телевизора, пользователю доступно два способа поиска телеканалов – ручной и автоматический. Первый предполагает ввод вручную частоты и модуляции. Для этого необходимо зайти на официальный сайт РТРС, чтобы узнать, на какой частоте работает ретранслятор. Этот процесс занимает слишком много времени. Однако в зоне плохого приёма сигнала без ручного поиска не обойтись.
Настроить цифровое телевидение можно и автоматически. Делается это буквально в несколько кликов. Именно автопоиск – приоритетный вариант настройки телеканалов для большинства пользователей. Процесс занимает не больше 10 минут. Абоненты, проживающие в зоне уверенного приёма, смогут без лишних трудностей настроить каналы, входящие в список двух бесплатных мультиплексов.
Алгоритм настройки старых моделей Toshiba
Особенность старых телевизоров заключается в том, что они не оборудованы DVB-T2–модулем. Это означает, что владельцу придётся дополнительно приобрести цифровой ресивер, а потом подключить его к телевизору и антенне. Поиск каналов будет осуществляться непосредственно приставкой.
Как было отмечено ранее, режим настройки эфирного телевещания напрямую зависит от месторасположения абонента. Если проблем с качеством сигнала нет, тогда воспользуйтесь автопоиском. В зоне плохого приёма поможет только ручной поиск.
Автоматический поиск
Модели, не поддерживающие DVB-T2, предполагают использование приставки. Это означает, что процедура поиска каналов будет изменяться в зависимости от тюнера. Пункты меню могут изменяться, но алгоритм идентичный:
Каждый россиянин сможет бесплатно настроить 20 каналов. Что касается региональных телеканалов, то они пока ещё транслируются по аналоговому ТВ.
Ручной поиск
Как и было анонсировано ранее, с ручным поиском всё намного сложней. Предварительно зайдите на официальный портал РТРС, чтобы узнать, на какой частоте транслирует каналы ближайшая к вам вышка. Пошаговая инструкция по поиску каналов:
Поиск каналов вручную занимает гораздо больше времени. Процедура может занять от 20 минут до получаса.
Сортировка каналов
Настройка телевизора Toshiba предполагает не только поиск цифровых каналов , но и их сортировку. Не стоит игнорировать данный этап, поскольку его выполнение сделает просмотр более комфортным. Инструкция по сортировке телеканалов:
Разумеется, что название разделов меню будет изменяться в зависимости от того, в каком году был выпущен телевизор Toshiba. Однако это нельзя назвать серьёзной проблемой, поскольку алгоритм одинаков на всех устройствах.
Инструкция поиска каналов для новых телевизоров Toshiba
Особенность техники, выпущенной после 2011 года, заключается в том, что она преимущественно оборудована модулем DVB-T2. Это означает, что пользователям не придётся дополнительно покупать ресивер. Как подключить цифровое телевидение на телевизоре Toshiba: достаточно вставить антенный кабель в соответствующий разъём, а потом запустить поиск телеканалов.
Автоматическая настройка
Настраиваем цифровые каналы на телевизоре Тошиба автоматически в соответствии с простой пошаговой инструкцией:
Ручная настройка
Подключите к телевизору Тошиба антенный кабель, а потом придерживайтесь простой инструкции:
Сразу после сохранения телеканалов их можно будет отсортировать.
Частые вопросы
Эта таблица заменяет так называемой FAQ, в ней собраны ответы на наиболее распространённые вопросы:
Всё подключено правильно, но телевизор не находит каналы
Проверьте кабель на предмет изгибов и механических повреждений. Обязательно зачистите витую пару в точках соединения с оборудованием.
Телевизор находит только 10 каналов
Это означает, что возникли проблемы при поиске каналов второго мультиплекса, запустите ручную настройку.
Найти каналы удалось, но они постоянно пропадают, картинка регулярно зависает
Представленные симптомы свидетельствуют о плохом приёме сигнала. Купите усилитель, рассчитайте оптимальный коэффициент в соответствии с расстоянием от ретранслятора.
Как понять, поддерживает ли мой телевизор цифровое телевидение?
Изучите технические характеристики устройства. Найти спецификации можно в документации или в интернете. В разделе поддерживаемых стандартов телевещания должна фигурировать аббревиатура DVB-T2.
Каналы показывали отлично, но потом перестали
Возможно, возникли какие-то помехи. Например, изменилось первоначальное положение антенны. Проверьте, надёжно ли она закреплена.
Сколько стоит цифровое телевидение?
Эфирное телевещание осуществляется бесплатно, а тарификация кабельного зависит от выбранного оператора.
Сколько каналов можно настроить бесплатно?
От 20 + региональные телеканалы
Когда отключат аналоговое ТВ?
В некоторых регионах оно уже отключено, но заключительный этап запланирован на 14 октября 2019 года.
При использовании концентратора или коммутатора для подключения телевизора к домашней сети не удастся использовать автоматическую настройку, и сетевой адрес потребуется настроить вручную. При использовании маршрутизатора с встроенной поддержкой протокола DHCP воспользуйтесь автоматической настройкой. Выполнить настройку вручную, возможно, не удастся. При подключении телевизора к ПК напрямую используйте перекрёстный сетевой кабель.
Сначала нужно выбрать тип сети для подключения. Для этого перейдите по пунктам меню Настройка; → Предпочтения; → Установка сети; → выберите параметр Тип сети; и затем значение Проводная; и Беспроводная;.
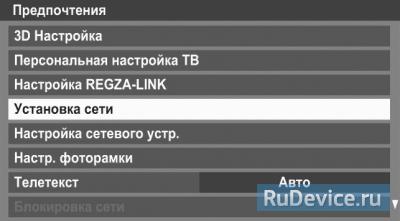
Если двухдиапазонный адаптер беспроводной локальной сети не подключен, беспроводную сеть выбрать не удастся.
Проводное подключение (LAN)
На маршрутизаторе, подключённом к такому телевизору, обычно следует устанавливать установить для параметра Автонастройка; значение Вкл.;.
Если функция DHCP маршрутизатора выключена, установите для параметра Автонастройка; значение Выкл.; и введите IP-адрес вручную.
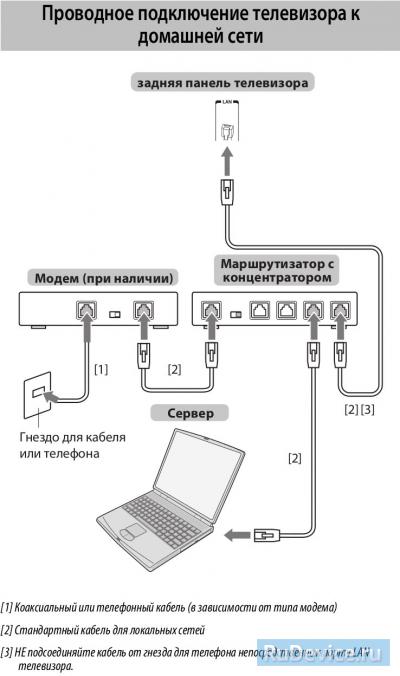
Установка IP-адреса
При ручном вводе IP-адреса необходимо следить, чтобы он не совпадал с IP-адресом какого-либо другого элемента сети - у телевизора он должен быть внутренним и уникальным.
Беспроводное подключение (WiFi)
Если Ваша точка доступа поддерживает WPS, можно использовать этот способ.
WPS является промышленным стандартом, разработанным для облегчения подключения беспроводных сетевых устройств и настройки безопасности.
При использовании WPS все беспроводные параметры настраиваются автоматически. Учтите, что шифрование WEP может быть недоступным для конфигурации с помощью простой настройки.
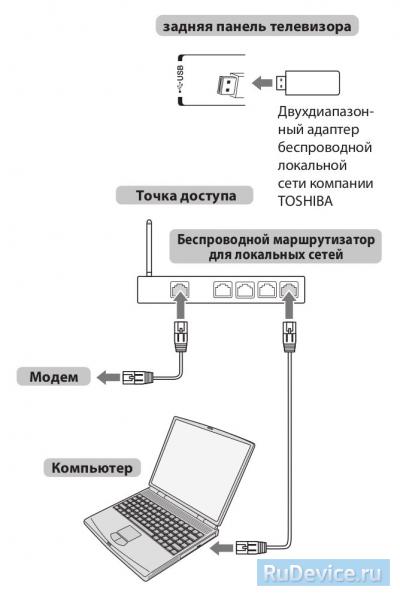
Существует несколько способов беспроводной настройки:
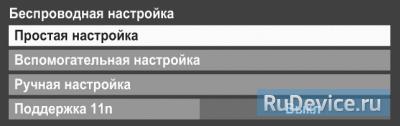
Читайте также:

