Как настроить телевизор mobilvision
Обновлено: 17.05.2024
Самый простой способ подключения, позволяющий использовать мобильное устройство как флеш-накопитель. Правда, воспроизвести получится лишь хранящиеся в памяти телефона медиафайлы: фото, видео и аудио.
Что делать
1. Соедините телевизор с телефоном при помощи USB-кабеля.
2. Выберите на телевизоре в качестве источника сигнала (Source) USB-порт.
3. При необходимости подтвердите режим подключения на телефоне.
4. На большом экране отобразится структура папок или список файлов, которые просканировал и распознал телевизор. Что именно вы увидите, будет зависеть от модели устройства.
5. Используйте пульт для навигации и просмотра.
2. Как подключить телефон к телевизору через HDMI
YouTube-канал Mac Time
- Какой телефон подойдёт: Android-смартфон, iPhone.
- Какой телевизор подойдёт: любой с HDMI-разъёмом.
- Что ещё понадобится: совместимый с телефоном HDMI-кабель или адаптер.
Этот вариант позволяет использовать телевизор в качестве внешнего дисплея во время игр, просмотра фильмов и сёрфинга в интернете. Картинка с мобильного устройства зеркалируется, то есть на ТВ отображается всё, что происходит на экране смартфона.
В зависимости от разъёма телефона для подключения понадобится соответствующий адаптер или кабель. С одной стороны на нём будет HDMI-разъём, а с другой — microUSB, Lightning или USB-C. В режиме трансляции изображения устройство быстро разряжается, поэтому обычно на адаптерах есть разъём для подключения зарядки.
Перед покупкой адаптера для USB-C убедитесь, что ваш смартфон поддерживает вывод изображения.
Что делать
- Соедините совместимым кабелем смартфон и телевизор. Если используете адаптер, вставьте его в гаджет и уже к нему подключите обычный HDMI-кабель от телевизора.
- Выберите в качестве источника сигнала на ТВ соответствующий разъём HDMI.
- Изображение автоматически появится на телевизоре. Если этого не произойдёт, откройте настройки смартфона и измените разрешение экрана.
3. Как подключить телефон к телевизору через Wi-Fi Direct
- Какой телефон подойдёт: Android-смартфон.
- Какой телевизор подойдёт: с поддержкой Wi-Fi Direct.
- Что ещё понадобится: ничего.
Что делать
4. Как подключить телефон к телевизору через DLNA
- Какой телефон подойдёт: Android-смартфон.
- Какой телевизор подойдёт: любой с поддержкой DLNA.
- Что ещё понадобится: ничего.
На этот раз соединение происходит через роутер. При этом телевизор может подключаться к домашней сети кабелем, а смартфон — по Wi-Fi.
Возможности DLNA позволяют просматривать на большом экране медиафайлы из памяти мобильного устройства.
В один прекрасный момент может получиться так, что вам понадобится (или просто захочется) вывести фото или видео с телефона на большой экран.

Причины для этого могут быть любые: может, вам захочется показать друзьям фото с отпуска на большом экране, а может посмотреть фильм или застримить игру.
Чтобы вам не пришлось блуждать по интернету в поисках мануалов, мы подготовили для вас короткую инструкцию по видам и способам подключения смартфона к телевизору.
Подключение телефона к телевизору при помощи OTG+MHL
Самый простой и очевидный вариант – это проводное подключение с использованием соответствующего адаптера.

С одной стороны – да, в эру беспроводных технологий подключение по проводу – это вообще прошлый век и неясно зачем в доме столько проводов. С другой – именно этот способ передаёт изображение напрямую с телефона без каких-либо задержек, поэтому в некоторых ситуациях он самый уместный. К тому же, использование адаптера OTG+MHL позволяет подключить к смартфону клавиатуру, мышку или джойстик и превратить телефон в полноценную игровую приставку или компьютер, а сам смартфон использовать как системный блок.
Как подключить телефон к телевизору при помощи Miracast
Технология Miracast – это, по сути, беспроводной аналог HDMI-кабеля, передающий всё, происходящее на экране смартфона или компьютера на подключенный телевизор. Эдакое беспроводное дублирование экрана.


Всё бы хорошо, но у Miracast есть пара не очень удобных особенностей. Во-первых, это действительно полное дублирование экрана, то есть если вы блокируете телефон – экран телевизора тоже гаснет. А во-вторых нет никакой многозадачности: на большом экране происходит именно то, что и на смартфоне, а значит запустить фильм и под него посидеть в соцсетях или поиграть, например, не получится.
Подключение к телевизору при помощи Chromecast
Сразу стоит уточнить: устройство Google Chromecast – это лишь одно из устройств, поддерживающее одноимённую технологию.

Точно так же её поддерживают и многие телефоны, от Google Pixel и Samsung до Xiaomi и Huawei, а также всяких ноу-нейм китайцев третьего эшелона. А также немалое количество телевизоров, что, пожалуй, важнее.

Если в вашей Wi-Fi-сети есть телевизор с поддержкой Chromecast, тогда на смартфоне в окне плеера появится специальный значок, предлагающий передать трансляцию видео на телевизор.

После передачи со смартфоном можно делать что угодно: хоть игру запустить, хоть на АлиЭкспрессе новые наушники поискать, хоть вообще отложить его в сторону, так как по сути смартфон просто передаст телевизору ссылку на видео и будет отображать элементы управления, а тот уже будет воспроизводить файл по указанной ссылке.

Кстати, через Chromecast можно передать видео на телевизор и с ноутбука, а ноут тогда вообще можно убрать: телевизор получил ссылку и открыл видео напрямую с сайта, так что посредничество ноутбука уже, в принципе, и не нужно.

И ещё один приятный момент: технология Chromecast по умолчанию поддерживает работу в режиме Miracast, то есть можно передать телевизору ссылку на интересующий сериал, а можно перейти в режим дублирования экрана и полистать те же фотки на большом экране.
Беспроводной адаптер
Речь идёт о беспроводном адаптере, том же Google Chromecast за плюс-минус 30 долларов или вообще китайском AnyCast за десятку баксов. Подключаете устройство в HDMI-разъём – и вот ваш надёжный старичок умеет подключаться к Wi-Fi и работать с тем самым хромкастом и миракастом.

Android TV

В каком-то смысле это аналог беспроводного адаптера, но с более обширными возможностями, не ограниченными передачей информации со смартфона.
Smart TV
Ещё одна технология, которая есть у многих современных телевизоров – это Smart TV. Беда в том, что Smart TV синхронизируется со смартфоном только через YouTube, так что запустить киношку с какого-нибудь стороннего сайта через телефон не получится.




Это, конечно, не совсем то же, что предыдущие варианты, да и работает только с одним приложением, но в некоторых ситуациях очень удобно.
Wi-Fi Direct и DLNA
Напоследок поговорим об устаревших технологиях подключения, которые кому-то ещё могут пригодиться.
Например, стандарт DNLA позволит вывести изображения, музыку и некоторые форматы видео на телевизор с поддержкой Wi-Fi. Мало кто скачивает фильмы на телефон, чтобы потом вывести их на телевизор, но видео с прогулки посмотреть на большом экране – почему бы и нет?

Ещё один вариант – это Wi-Fi Direct или же Wi-Fi Peer-to-Peer, позволяющий подключать смартфон к телевизору по Wi-Fi, минуя роутер. Но скорость такого подключения довольно низкая, так что полезность такого подключения именно в данном формате весьма сомнительна. Тем не менее такая технология есть, и не сказать о ней нельзя – вдруг пригодится.
Мы живем в потрясающее время, когда 4K-телевизоры перестали быть чем-то недосягаемым. Цены на них уже вполне приемлемые, HDR стал привычным делом, а выбор доступных моделей зашкаливает — взять хотя бы недавний релиз от Xiaomi. Тем не менее, как только вы принесете домой новенький телевизор, его нужно настроить, чтобы получить от новых технологий максимум.

Функции, которые можно выключить

Теперь можно переходить в расширенные настройки изображения. Опять же, в телевизорах разных производителей это может называться по-разному. Отметим, что всё нижеперечисленное актуально как для обычных телевизоров, так и для моделей с HDR.
Динамический контраст
Черный тон
Как и Динамический контраст, эта функция призвана сделать темные оттенки более глубокими. Это ведет к искаженной цветопередаче, когда оттенки кажутся темнее, чем они есть на самом деле. Серые детали будут выглядеть черными, что придет к уменьшению детализации. Эту функцию тоже лучше оставить в стороне.
Черные детали
Эта функция противоположна предыдущей. Она призвана улучшить детализацию в тенях путем их высветления. Казалось бы, отличная идея: чем больше деталей, тем лучше. Как бы не так: на самом деле это практически гарантированно ведет к появлению артефактов.
Четкие края
Делает изображение более резким. От избытка резкости вокруг деталей появляются ореолы — наверняка вы видели картинки и фото, на которых такой эффект появился из-за неправильного сжатия. В большинстве случаев от этой функции лучше отказаться.
Живые цвета | GDR + | Тон кожи
Супер разрешение | Плавная градация | Активное шумоподавление
Эти и любые другие функции, направленные на повышение резкости с последующим подавлением артефактов, неплохо справляются с улучшением контента в низком разрешении. Если же вы смотрите, скажем, YouTube в 1080p или фильм на Blu-ray, лучше их отключить, поскольку они могут, напротив, замылить яркую и четкую картинку. В то же время, эти алгоритмы могут быть полезны, если вы смотрите старый DVD или даже кабельное TV и вам кажется, что использование режима делает изображение более приятным глазу.
Динамическая интерполяция
Режим изображения Авто
Опциональные настройки
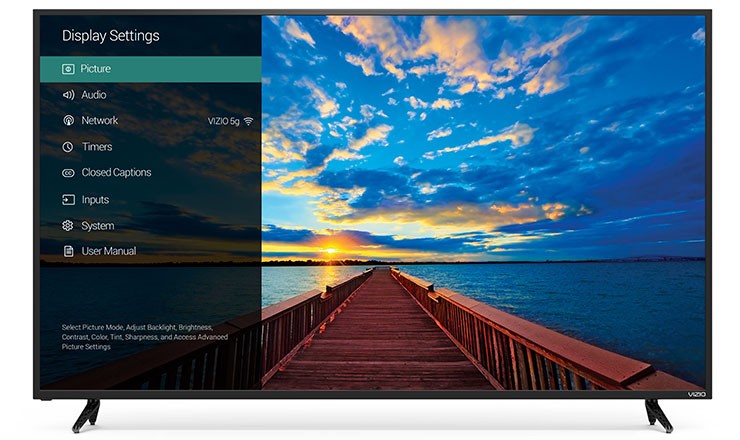
Отключить функции для пост-обработки изображения — самая легкая часть настройки телевизора. Теперь перейдем к опциям, которые могут сделать изображение намного лучше или намного хуже — в зависимости от того, какая у вас панель и для просмотра какого контента вы ее используете. Вот несколько функций, с которыми стоит поэкспериментировать, чтобы подобрать оптимальную комбинацию для ваших условий:
Подсветка
Во многих моделях телевизоров подсветка и яркость вынесены в отдельные настройки — и выполняют разные функции. Яркость лучше не трогать, если вы не хотите полностью откалибровать телевизор, поскольку она затрагивает уровень черного. А вот подсветку можно настраивать на свой вкус — она не меняет цвета, а лишь определяет, насколько ярко светит экран вашего ТВ. Как правило, комфортнее всего делать ее ярче днем и уменьшать, если вы смотрите телевизор в темной комнате. Многие производители также добавляют энергосберегающий режим, который автоматически настраивает подсветку в зависимости от окружения.
Диапазон HDMI | Цветовое пространство | Диапазон RGB | Уровень черного
Локальное затемнение
Эта функция гасит некоторые светоды в вашем телевизоре, чтобы получить более глубокий черный в определенных частях изображения. При правильной реализации на больших панелях эта функция может показать себя превосходно и улучшить изображение. Однако на некоторых телевизорах (особенно ближе к краям) алгоритм может отставать от изображения, делать некоторые области слишком черными или вызвать мерцание. Посмотрите телевизор несколько минут с включенным локальным затемнением, затем отключите и посмотрите, что изменилось. Если обработка вам нравится больше — оставьте ее включенной.
Воспроизведение в 24p
Как правило, этот режим называют 24p True Cinema. При ее активации контент будет воспроизводиться со скоростью 24 кадра в минуту — вместо стандартных 25. Не вдаваясь в подробности системы, отметим лишь, что включение этой функции может убрать резкость и неестественность движений героев в фильмах и сериалах. Некоторые телевизоры подстраивают частоту кадров автоматически в зависимости от контента, у некоторых и вовсе нет такой возможности. Если в вашем телевизоре доступен 24p True Cinema, попробуйте его включить.
Игровой режим
Предназначенный, как нетрудно догадаться, для геймеров, этот режим уменьшает задержку ввода, чтобы результат каждого нажатия клавиши появлялся на экране как можно быстрее. На некоторых телевизоров в этом режиме сильно страдает качество изображения, так что стоит сначала это проверить. Если на вашей модели это так, включайте его, только когда играете.

На полках магазинов представлены сотни моделей телевизоров на любой вкус и бюджет. Функционал у них различается, ровно как и название используемых технологий, и рассказать обо всём невозможно. Тем не менее, изменение перечисленных настроек должно приблизить качество картинки к оптимальному настолько, насколько это возможно сделать без тонкой калибровки. Если вы не понимаете, для чего нужна какая-то функция, и я нет в нашем списке, попробуйте загуглить — как правило, пользователи щедро делятся своим опытом на форумах и рассказывают, насколько полезна та или иная технология. Кроме того, вы можете написать об этом в комментариях к этой записи, и мы добавим в статью интересующую вас информацию.

Любительский

Здравствуйте дорогие друзья! Примерно 3 месяца назад я приобрел телевизор Sony KDL-43W808C на операционной системе Android TV. И сегодня я бы хотел помочь разобраться с функциями, которые вам, скорее всего, не показывали в магазине при покупке. Ну а даже если вам про них и рассказали, то сегодня мы подробно разберемся, как настроить наш Андроид, для максимально удобного домашнего пользования. Статья будет полезна, как тем, кто уже приобрел телевизор на ОС Android TV, так и тем, кто только планирует!
Первоначальную настройку и прочие базовые функции мы не будем рассматривать в этой статье, об этом вы можете прочесть в моем предыдущем обзоре - Телевизор Sony Bravia с Android TV: теперь Android и в твоем новом телевизоре!
И так, что же можно будет найти в этой статье:
1. Google Cast - что это такое и с чем его едят? 2. Настройка домашней медиа сети через программу ES-проводник 3. Альтернативная настройка Домашней медиа сети через Windows Media и через программу Домашний меда-сервер 4. Настройка IP TV 5. Настройка Sync BRAVIA
Начнем!
Что же такое Google Cast?

Google Cast – технология для трансляции фото, видео и музыки со смартфона, планшета или ноутбука на телевизор или динамики.
Честно вам скажу, сперва я скептически отнесся к этой функции, но как только я познал все ее возможности, я полностью изменил свое мнение. Так как у меня дома есть планшет, смартфон и Персональный компьютер (далее ПК), данная функция пришлась мне очень по вкусу.
Напомню, что для работы Google Cast необходимо, чтобы оба устройства находились в одной wi-fi сети, либо соединены кабелем LAN
Для начала разберем, что дает нам функция при использовании планшетасмартфона:
В случае с мобильными устройствами, чаще всего я пользуюсь Google Cast для трансляции на тв роликов с сайта YouTube. Порой, когда ковыряешься в планшете, и кто-нибудь из друзей присылает видео, я с легкостью отправляю просмотр на большой экран Телевизора.

С момента написания прошлого обзора, количество приложений поддерживающих Google Cast увеличилось в несколько раз и список с каждым днем становиться все больше. Полный список можно посмотреть по ссылке - Приложения с поддержкой Google Cast

Рассмотрим возможность использования Google Cast для пользователей ПК:
Я долго не мог понять, по какой же причине на моем смартфоне почти везде и всегда при просмотре видео появляется кнопка Cast, а на ПК даже при просмотре роликов на YouTube ее нет. Оказалось для того, чтобы функция работала нам нужно скачать браузер Google Chrome и установить в него плагин Google Cast. Для этого переходим по ссылке Google Cast и устанавливаем плагин в наш браузер. После чего у нас появится кнопка Cast:


Пожалуй, это самые полезные и интересные особенности технологии Google Cast, но опять же это только мое мнение. Вы можете выбрать любое приложение из списка уже доступных на мобильных устройствах и кастить понравившийся контент на ваш ТВ!
Настройка домашней медиа сети через программу ES-проводник
И так для начала давайте разберемся, а зачем вообще нужна эта домашняя медиа сеть и что это такое? Лично я человек очень ленивый и я уже не представляю себе дом без домашней медиа сети. Суть ее заключается в том, что мы открываем доступ к файлам и папкам с нашего ПК и можем просматривать эти файлы сразу на ТВ лишая себя удовольствия, покупать съёмный жесткий диск и траты времени на то, чтобы перекинуть файлы на тот самый диск.
Есть несколько способов настройки домашней медиа сети, но лично мне больше всего понравилась настройка через программу ES-проводник, т.к. она не требует установки дополнительного софта на ваш ПК и ее настройка занимает пару минут. А так же основной плюс программы в том, что после скачивания файла из интернета вам не нужно ждать синхронизации, файл тут же появляется в открытом доступе.
Давайте разберем пошаговую настройку домашней медиа сети через ES-проводник:
Нужно подготовить ПК. Первым делом необходимо создать учетную запись пользователя с логином и паролем! Если вы не хотите, то у вас нет необходимости ставить пароль на основную учетную запись вашего ПК, можно просто создать доп. учетку которой вы можете даже и не пользоваться в дальнейшем. Для создания учетной записи нужно перейти:
- Пуск – панель управления – добавление и удаление учетных записей. (Для пользователей WIN7 для пользователей WIN10 достаточно логина и пароля от учетной записи Майкрософт)

- Создаем запись и добавляем к ней пароль




-Первоначально нужно установить программу для этого можно воспользоваться поиском. Нажимаем кнопку установить (открыть в play маркете)


-После установки нажимаем кнопку открыть




-Нажимаем по иконке нашего ПК



И вот мы получили полный доступ к папке объёмом 1ТБ, в которой я храню всю свою коллекцию фильмов и сериалов, настройка занимает крайне короткое время, и освобождает меня от необходимости покупать съёмный жесткий диск!
P.S. для программы ES-проводник я бы советовал использовать подключенную к телевизору Клавиатуру и мышь, очень упрощает навигацию!
Альтернативная настройка домашней медиа сети.
Суть остается той же, после настройки любой из этих программ, мы получаем доступ к расшареным файлам на нашем компьютере, и явным плюсом будет то, что файлы на ПК можно найти с телевизора, через голосовые запросы.
IP TV
Мне бы хотелось уделить немного внимания установке интернет телевидения на наш телевизор. Однозначно посоветую вам скачать программу SPB TV. Самая удобная на данный момент программа для просмотра Интернет телевидения, которая без каких либо настроек, позволяет нам смотреть 50 каналов БЕСПЛАТНО и в хорошем качестве, это однозначно хороший вариант для тех, у кого дома нет ничего кроме обычной комнатной антенны, но зато подключен скоростной интернет.

Настройка Sync BRAVIA
И так, что же это за опция, и какую пользу она может нам принести? Это так же не является чем-то кардинально новым, похожая функция есть во многих телевизорах, но мне она кажется очень удобной, и я хочу вам о ней рассказать.
Не много теории:
И так давайте же разберем, как нам настроить функцию Sync BRAVIA:
1. Переходим в настройки ТВ



4. Проверяем все ли пункты у нас включены.

Если все включено, но ничего не работает, значит, проверяем правильно ли мы подключили HDMI провода. Внимательно посмотрите, подключена ли аудио система к HDMI 4/ARC, в другом порту работать она не будет. Ну а PS4 желательно подключить в HDMI 1, и задать это в настройках Sync BRAVIA, чтобы не только телевизор включался по нажатию кнопки PS на геймпаде, а так же консоль включалась при выборе HDMI 1. И вы могли управлять вашей PlayStation пультом от ТВ, если, к примеру, используете ее как Blu-ray проигрыватель.
Если все сделано правильно, то мы получим вот такой результат в меню телевизора:

Заключение
В заключение этой статьи я хочу, сказать, что Android TV – это лучшая, на мой взгляд, ОС для телевизора на данный момент. 3 месяца назад я приобрел друга, который теперь помогает мне коротать скучные вечера, лежа на диване. Sony прекрасно показали себя в этом году. Совокупность прекрасного качества изображения с, максимально удобным и приятным интерфейсом, разве не этого нам так не хватало в наших старых телевизионных ящиках?
Надеюсь, что я смог показать вам что-то новое и статья будет вам полезна, а так же я с радостью отвечу на ваши вопросы в комментариях!
Читайте также:

