Как открыть флешку на телевизоре thomson
Обновлено: 06.07.2024
Смотреть фильмы, ролики и работать с другим мультимедийным контентом на большом экране телевизора гораздо интереснее, чем на мониторе персонального компьютера. Хорошо, если устройства объединены в одну локальную сеть, тогда с передачей данных проблем не возникает. В противном случае приходится использовать накопители: внешние жёсткие диски и флешки. Первые слишком громоздкие и привередливы к синхронизации, тогда как вторые отличаются компактными размерами и простотой подключения. Но у некоторых возникают проблемы с этой, казалось бы простой процедурой. Разберёмся, каким образом можно подключить флешку к телевизору.
Подготовка накопителя
Далеко не каждый USB-накопитель будет читаться на ТВ-устройстве. В доброй половине случаев проблема кроется в файловой системе флешки. Их несколько, и каждая по-своему организует данные на носителе. Помимо популярных систем для платформы Windows – FAT и NTFS есть ещё ЕХТ (Linux) и HFS+ (Мас OS). Последние встречаются гораздо реже и, как правило, на фирменных накопителях.
Важно! Большинство конфликтных ситуаций приходится на системы NTFS и FAT32. Многие телевизоры работают только с FAT32, тогда как компьютерные накопители преимущественно с NTFS. Поэтому перед тем как посмотреть фильм с флешки на телевизоре, нужно её правильно подготовить.
Форматирование USB-накопителя (актуально для платформы Windows):
После нужно вставить флешку в телевизор и проверить, видит ли он её. Если да, то можно спокойно копировать файлы на накопитель и проигрывать их на ТВ.
Подключение через USB-интерфейс
Практически вся современная ТВ-техника (Sony, LG, Samsung и т.д.) оснащается USB-интерфейсами. В этом случае проблем с подключением возникнуть не должно. Достаточно подсоединить флешку к USB-порту и открыть файлы в местном диспетчере. Телевизор сам распознает внешнее устройство и после сканирования предоставит доступ к данным. Сложности могут быть с техникой 10-летней давности и старше.
Подключение USB-накопителя к старым телевизорам:
Альтернативные варианты
Если USB нет на телевизоре, то можно воспользоваться сторонними устройствами: цифровым тюнером, медиаплеером или DVD-проигрывателем.
Важно! В этом случае совместимость файловой системы флешки нужно проверять именно с периферийным оборудованием, а не с телевизором.
Цифровой тюнер
Техника такого плана всегда оснащается хотя бы одним USB-интерфейсом, и лишь за редким исключением он отсутствует. Так что перед приобретением тюнера нелишним будет проверить наличие USB-выхода. Подключаются тюнеры с помощью HDMI-порта, а более старые модели – посредством RCA.
Порядок подключения накопителя:
- Подсоединяем флешку к USB-выходу.
- Включаем ТВ и заходим в меню тюнера.
- В местном диспетчере файлов выбираем нужный фильм и воспроизводим его.
Медиаплеер
Это многофункциональное оборудование, позволяющее работать с самым различным контентом. В отличие от прочих устройств, какие-либо конфликты здесь сведены к минимуму. Хороший девайс читает форматы практически в любой кодировке, начиная от самых распространённых – МР4, AVI, и заканчивая экзотическими, вроде OGM.
Так же, как и другая техника такого плана, медиаплееры оснащены USB-интерфейсом, чаще всего целым набором. Порты могут быть пронумерованными или выделены префиксами – In /Out. Использовать нужно интерфейс с пометкой Out, тогда как номер совершенно неважен.
Как воспроизвести видео с флешки через медиаплеер:
Если речь идёт о фирменном тандеме, к примеру, когда медиаплеер LG подключён к телевизору LG, то меню для управления мультимедийным контентом на приставке и ТВ объединено. Но принцип воспроизведения файлов остаётся таким же.
DVD-проигрыватель
Не все DVD-плееры оснащаются USB-интерфейсами, поэтому при покупкеустройства нелишним будет заострить внимание на этом моменте. Более того, DVD-проигрыватели привередливы не только к формату файлов, но и к версии кодека. То есть может случиться, что один МР4-ролик будет проигрываться, а другой в аналогичном формате — нет.
Как подключить USB к DVD-плееру:
- Подсоединяем флешку к соответствующему разъёму на DVD-устройстве.
- Открываем меню DVD на телевизоре и переходим в диспетчер файлов.
- Выбираем нужный фильм к воспроизведению.
Использование переходников
В продаже можно встретить массу адаптеров под разные типы интерфейсов. Да, они решают проблему совместимости, но в доброй половине случаев искажают аудио- и видеосигнал. Проблемы с последними во многом зависят от качества адаптера.
Возможные проблемы
Некоторые модели ТВ настолько привередливы (к примеру, компании Dexp), что кроме файловой системы ограничивают накопители по максимальному объёму. Если телевизор отказывается читать родной форматFAT32 или NTFS, то имеет смысл попробовать подключить флешку меньшей ёмкости.
Совет! Если телевизор не хочет воспроизводить какой-то файловый формат, то имеет смысл перекодировать видео или аудио на компьютере. Благо софта для этих целей предостаточно. Одна из самых популярных и хорошо зарекомендовавших себя утилит – FormatFactory.
На место компакт-дисков пришли USB-накопители. Это практичные и удобные в использовании устройства, которые продаются в широком ассортименте по доступным ценам. Главная особенность их использования заключается в том, что файлы можно удалить и перезаписывать неограниченное количество раз. Существует множество способов подключения USB- носителей к телевизору.
Способы
Если телевизор имеет встроенный разъем USB, для подключения внешнего накопителя достаточно разместить его в соответствующем порту. К сожалению, таким интерфейсом обладают только современные модели. Чтобы подключить флешку или другое устройство к устаревшим телевизионным приемникам, можно воспользоваться альтернативными способами.


Через USB-выход
Актуальные модели телевизоров все имеют встроенный порт USB. В большинстве случаев он размещен на задней панели. Также он может находиться сбоку. Подключение гаджета через данный разъем происходит следующим образом.
- Вставьте накопитель в соответствующий порт.
- После нужно выбрать новый источник сигнала при помощи пульта ДУ.
- Запустите файловый менеджер и в нужной папке найдите фильм или любое другое видео, которые вы хотите просмотреть. Для переключения между папками по умолчанию используются кнопки для перемотки.



Заметка! Как правило, сортировка файлов происходит по дате записи. Устройство покажет все файлы, которые доступны для воспроизведения на данной модели телевизионного приемника.
Через приставку
Подсоединить внешний цифровой накопитель к телевизору можно через телевизионную приставку. ТВ-боксы пользуются большим спросом благодаря большому набору функций, простому управлению и доступной цене. Все приставки оснащены портом USB.


- Приставка должна быть сопряжена с телевизором и включена.
- Подключите внешний накопитель к гаджету, используя соответствующий порт.
- Включите телевизор и зайдите в меню приставки.
- В диспетчере файлов выделите видеофайл.
- Запустите его нажатием кнопки Play на пульте дистанционного управления.



Заметка! Используя телевизионную приставку, можно не только воспроизводить видео на телевизоре, а также запускать аудиофайлы и просматривать изображения. Современные модели поддерживают все форматы.
Через DVD-проигрыватель
Практически все новые DVD-проигрыватели оснащены разъемом USB. В связи с этим данная техника активно используется для подключения флешек к телевизору. Синхронизация происходит по следующей схеме.
- Вставьте цифровой накопитель в соответствующий интерфейс.
- Включите плеер и телевизор.
- Выберите прием сигнала с проигрывателя.
- Теперь, выбрав необходимый файл, его можно просматривать через экран телевизора.



Главное преимущество использования такой техники заключается в том, что большинство телевизоров автоматически распознают ее. Если же этого не происходит, нужно выбрать новый источник приема сигнала. Сделать это можно при помощи пульта ДУ, нажав на кнопку TV/AV.
Если необходимый вам файл не виден или не воспроизводится, скорее всего, его формат не поддерживает используемый проигрыватель. Такой способ замечательно подходит для считывания данных с флеш-накопителей, единственный минус которого – подключение дополнительного оборудования.
С использованием медиаплеера
Следующий вариант, который также часто используется – синхронизация телевизора с флешкой через медиаплеер. Главное их отличие от DVD-плееров заключается в читке всех актуальных форматов. Это практичная и многофункциональная техника позволяет просматривать не только видео, но и фото, без необходимости конвертирования. Процесс эксплуатации медиаплеера прост и понятен всем пользователям, независимо от опыта. Процесс синхронизации практически такой же, как и описанный выше вариант.
Для начала нужно подключить плеер к ТВ-приемнику, вставив шнур в нужный разъем. После к порту USB подключают цифровой накопитель. Базовая комплектация включает все необходимые для подключения кабели. Если при сопряжении у вас возникли проблемы, повторите попытку по следующей схеме.
Теперь гаджеты готовы к использованию – можно наслаждаться музыкой, фильмами, сериалами и другими медиаматериалами. Перед использованием оборудования впервые рекомендуется внимательно прочесть техническую документацию и убедиться в читке всех необходимых форматов. Большинство моделей плееров читают флешки с файловой системой FAT32. Учитывайте это при форматировании цифрового носителя.
Заметка: некоторые юзеры интересуются, насколько практично использовать переходник OTG (вход USB, а выход – HDMI).
Пользователи, которые лично проверили такой вариант, отмечают его простоту в использовании и практичность. Необходимость использования дополнительных гаджетов полностью отпадает. Купить такой переходник можно в любом магазине электроники по доступной цене.


Правила подключения
При синхронизации цифровых носителей с телевизором и дополнительного оборудования необходимо учитывать следующие особенности.
- Форматировать флешку или любой другой накопитель необходимо в определенной файловой системе. Данная процедура проводится на компьютере и занимает несколько минут. Для старых телевизоров нужен формат FAT16. Если вы подготавливаете устройство для новой модели телевизионного приемника, выбирайте FAT32. Помните, что после форматирования на носителе удаляются все имеющиеся файлы.
- Если правильно извлекать флешку, гаджет будет работать долго и исправно. Чтобы правильно выполнять извлечение, нужно нажать на пульте кнопку Stop и после нескольких секунд вынуть устройство из разъема.
- Некоторые форматы видео, аудио и фото могут не воспроизводиться. В инструкции по эксплуатации техники обязательно указано, какие расширения поддерживает телевизор и дополнительное оборудование (приставки, плееры и многое другое).
- Разъемы для подключения нужно периодически проверять и очищать. Пыль и мелкий сор могут стать причиной неисправности оборудования.
- При подключении убедитесь, что устройство держится в порту плотно и надежно. Если оборудование не видит цифровой накопитель, но вы уверены в его работоспособности и правильности настроек, возможно, флешка вставлена в порт не полностью.
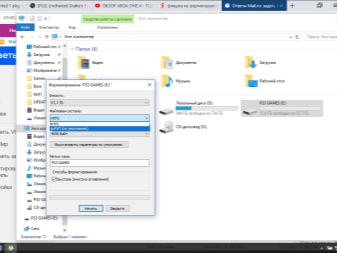

Как выполнить форматирование?
Форматирование выполняется по следующей схеме.



Возможные проблемы и их устранение
Производители, предлагающие покупателем практичную и функциональную технику, продумали простое использование и понятное меню для удобства всех пользователей. При этом во время подключения устройств можно столкнуться с некоторыми проблемами. Рассмотрим самые распространенные неполадки и их устранение.
Телевизор не видит внешний накопитель
Если ТВ-приемник перестал видеть флешку или другой USB-носитель после форматирования, проблема заключается в неподходящей файловой системе. При форматировании операционная система на компьютере предлагает юзеру два варианта – NTFS или FAT. Используемое оборудование может попросту не поддерживать выбранный формат.
Чтобы решить проблему, достаточно еще раз отформатировать накопитель, выбрать подходящую файловую систему.
Информацию о том, какой именно вариант вам нужен, можно найти в инструкции по эксплуатации. Стоит отметить, что система FAT32 имеет строгие ограничения относительно размеров записанных файлов. У системы NTFS ограничений нет. Если вы используете флешку впервые, возможно, вам попался неисправный гаджет. Проверьте носитель памяти на другом устройстве, чтобы понять, в чем заключается неисправность.
Следующая причина, из-за которой телевизор может не видеть флешку – чрезмерная емкость. У каждого ТВ-приемника есть ограничения по размерам памяти подключаемого носителя, особенно если вы имеете дело со старой моделью. Если носитель на 64 Гигабайта не видно на вашем телевизоре, выберите гаджет с уменьшенным объемом памяти и попробуйте еще раз.

Как отмечают специалисты, проблемы могут возникнуть, если телевизионный приемник имеет сервисный USB интерфейс. Встречается он очень редко, однако его наличие рекомендуется проверить. Производители обозначают его при помощи маркировки Service only.
Также нельзя исключать, что порт не работает из-за повреждений. Возможно, контактная площадка загрязнена или окислилась. Рекомендуется обратиться в сервисный центр, чтобы специалист безопасно решил неисправность. В некоторых случаях понадобится перепайка поврежденных участков.
Приемник ТВ сигнала не видит файлы на носителе
Вторая распространенная проблема, с которой сталкиваются при подключении USB-накопителей – оборудование не поддерживает определенный формат. Также при попытке прочесть файлы в неподходящем формате могут возникнуть следующие проблемы.
- Техника не воспроизводит звук при просмотре фильма и другого видеоматериала или наоборот (есть звук, но нет изображения).
- Необходимый файл видно в списке файлов, он не открывается или воспроизводится перевернуто. Развернуть видео можно прямо во время просмотра, если эта функция есть в используемом проигрывателе.
- Если вы хотите открыть презентацию на экране телевизора, но оборудование не видит необходимый файл, его нужно заново сохранить в нужном формате. Выберите нужные параметры при сохранении презентации.
- Запустите на компьютере конвертер.
- Выберите файл, который нужно конвертировать.
- Определитесь с нужным форматом и запустите процесс.
- Дождитесь, когда программа выполнит работу.
- После завершения скиньте новый файл на флешку и повторите попытку запуска.
Заметка! При подключении цифрового носителя к ПК не забывайте использовать функцию безопасного извлечения.
Модификация
При подключении цифрового накопителя к телевизору нужно обязательно учитывать модификацию интерфейса. Проблема может возникнуть, если тип разъема USB на телевизоре – 2.0, а флешка использует другую версию – 3.0. По мнению специалистов, проблем быть не должно, но на практике техника часто начинает конфликтовать. Определить вид используемой модификацией просто.
- Цвет пластика – черный. Количество контактов – 4. Версия – 2.0
- Цвет пластика – синий или красный. Количество контактов – 9. Версия – 3.0.
Решить эту проблему достаточно просто. Можно использовать другой цифровой носитель памяти. Также рекомендуется подключить флешку через дополнительное оборудование.
О том, как смотреть картинки с USB на телевизоре, смотрите далее.
Все современные телевизоры LG, Samsung, Sony Bravia и других фирм в основном оснащены одним или несколькими USB и HDMI портами, а также программным обеспечением Smart TV. Это означает, что к такому ТВ можно подключить флешку или внешний жесткий диск и смотреть с нее фильмы или устанавливать приложения APK. Но как быть владельцам старых телевизоров без ЮСБ портов и Смарт ТВ, но с тюльпанами?
Как подключить флешку по HDMI через тюльпаны, если телевизор без Смарт ТВ?

Внутри нее обычная мобильная операционная система, адаптированная под большой экран телевизора. А значит там есть все те же самые приложения, что и на любом смартфоне. В том числе и те, с помощью которых можно зайти на флешку и воспроизвести с нее файлы.
Теперь нам остается разобраться, как подключить к USB разъему Смарт ТВ приставки на Android флеш карту, внешний жесткий диск или любой другой накопитель, чтобы потом смотреть с него видео и фильмы? Кстати, он может использоваться также и для подключения периферийных устройств ввода — мыши, клавиатуры, универсального пульта, джойстика и т.д.
Инструкция по подключению флешки к телевизору через Smart TV приставку
После установки и настройки ТВ приставки подключение к ней флешки становится лишь делом техники. Если вы хотите ее использовать для загрузки и последующего просмотра фильмов, то нам потребуется два приложения:
Прежде всего необходимо подключить флешку к USB порту приставки Смарт ТВ. После чего она будет видна в списке доступных съемных носителей.

Возможно, уже после этого система сама предложит вам открыть флеш-карту одной из предустановленных на приставку программ.

Если же этого не произошло, необходимо установить один из многочисленных бесплатных менеджеров файлов из официального магазина Google Play Store.


Также неплохим просмоторщиков документов является приложение X-Plore.



На главной странице в основном экране мы увидим все внутренние накопители, подключенные внешние флешки или жесткие диски, а также облачные хранилища, используемые вашим аккаунтом в Google. Здесь же можно отсортировать документы по типу файлов — изображения, видео, музыка и т.д.


После чего выбираем нужный нам фильм и смотрим видео при помощи встроенного в данное приложение видеоплеера. Да, используя TV File Commander даже устанавливать сторонний проигрыватель не придется.

Почему видео с флешки не воспроизводится на телевизоре — он не видит фильмы или музыку
Другая ситуация, когда флешка видна на телевизоре или приставке Смарт ТВ, но видео не открывается и не проигрывается. В этом случае причина скорее всего кроется в том, что формат данного файла не поддерживается тем медиаплеером, который вы используете для его воспроизведения. Обычно это происходит с относительно редкими расширениями, такими как MKV.

Доброго времени суток.
Любой современный телевизор сегодня оснащается хотя бы одним USB-портом для подключения мультимедиа устройств (например, флешек, дисков и т.д.) . Однако, далеко не всегда телевизор способен увидеть накопитель, и прочитать на нем файлы.
В общем-то, после очередных "танцев" вокруг ТВ от LG, решил набросать типовые причины ("болячки") , из-за которых некоторые флешки (внешние диски) не получается открыть с обычного ТВ (многое, конечно, зависит от конкретной модели устройства и его прошивки, и всё же. ).
Примечание : кстати, некоторые пользователи путают наличие Smart TV с функцией просмотра видео с USB-накопителей. Между собой это никак не связано, есть много устройств без Smart TV, но с возможностью открывать USB-накопители.
Материал статьи актуален для ТВ разных марок: LG, Samsung, Philips, DEXP, Sony и др.

Что делать, если телевизор не видит флешку/диск
Причины и решение
Диагностика работоспособности флешки на ПК/ноутбуке
Первое, с чего порекомендовал бы начать разбираться с проблемой — это подключить "невидимую" флешку (или диск) вместо ТВ к компьютеру. Видит ли он ее? Можно ли открыть те файлы, которые записаны на ней? Не зашифрована ли она?
Подключаем флешку к USB-порту
Вопросов достаточно много, но они того стоят. У меня на блоге, кстати, есть пару заметок на подобные темы (ссылки ниже в помощь).
Если и ПК не видит эту флешку — то стоит на время диагностики и поиска причин заменить накопитель на отличный.
Проверка файловой системы накопителя
Итак, если флешка (внешний диск) рабочая и с компьютера можно записать (прочитать) на нее файлы — то следующим шагом проверьте ее файловую систему.
Дело в том, что ТВ "видят" не все файловые системы. Так, например, NTFS наиболее популярна и поддерживается большинством марок телевизоров (а, скажем, exFAT — некоторые ТВ прочитать не могут (что странно)).
Для того, чтобы узнать текущую файловую систему: откройте "Мой компьютер", кликните правой кнопкой мышки по нужному диску, и просмотрите его свойства .

Если файловая система не NTFS — в целях диагностики рекомендую накопитель отформатировать и записать на него вновь нужные видео.
Накопитель слишком большой
Некоторые ТВ (в основном более старые модели) не поддерживают накопители больше определенного объема. Например, на сайте LG указывалась информация о предельном объеме внешнего диска в 2 ТБ (и 128 ГБ для классических флешек).
В любом случае, новомодные флешки, объем которых 128 ГБ и более (с несколькими портами, удлинителями и другими доп. функциями использовать в качестве универсальных явно не стоит). Одни ТВ их "увидят", другие - нет. 📌
Нехватка питания (относится к внешним жестким дискам)
Если вы имеете дело с внешними жесткими дисками — то не у всех устройств (ноутбуков, ТВ, планшетов) хватает питания от USB-порта для их запуска (т.е. если у диска не предусмотрен доп. адаптер — не факт, что он запустится у вас на ТВ).
Нередко в этом случае рекомендуют использовать так называемый Y-шнурок, позволяющий подключить диск сразу к 2 USB-портам (опять-таки не на каждом ТВ есть 2 USB).
Y-образный шнурок USB для подключения внешнего HDD
Используются USB-удлинители, разветвители и пр.
И еще один момент, который многие не учитывают: немало ТВ просто "не знают" как работать с различными удлинителями, разветвителями и т.д. Если на компьютере подключение подобных устройств не вызывает сложностей, то ТВ просто "не видит" их.
Поэтому, подключать флешку/диск следует строго к USB-порту самого ТВ, без доп. "посредников".

Если файлы на накопителе видны, но не открываются (не воспроизводятся)
Вариант 1: ТВ просто не поддерживает нужный кодек
Решение : загрузить файл в другом качестве или конвертировать его. Открыть спецификацию устройства и посмотреть какие файлы поддерживает ТВ.

Тех. характеристики ТВ — какие файлы поддерживает

👉 В помощь!
Как конвертировать видео в MP4 — [см. инструкцию по шагам]
Вариант 2: файл слишком большой (более 10-15 ГБ).
Решение : перекодировать его в меньший размер (перезакачать в другом качестве).
Вариант 3: файл недозагружен или битый.
Примечание: такое часто бывает, когда пользователи торопятся, и недозагруженные файлы с торрент-трекеров отправляют на накопитель.
Решение : заменить на целый (загрузив повторно). Проверить флешку антивирусом.
Как правильно подготовить флешку и открыть видео с нее на телевизоре
1) Возьмите обычную классическую USB-флешку/диск без "лишних" наворотов. Кстати, у некоторых производителей ТВ указана информация о макс. объеме накопителя, с которыми они могут работать (например, на сайте LG указан макс. объем диска в 2 ТБ).
SmartBuy 16 GB / Обычная флешка без доп. "наворотов"
2) Далее нужно отформатировать флешку/диск в NTFS (по моим наблюдениям эта файловая система наиболее "съедобна" для большинства ТВ). К тому же на NTFS можно копировать файлы, объем которых более 4 ГБ (на FAT 32, например, нельзя).
Кстати, многие ТВ автоматически могут отформатировать накопитель на свой лад, в свою файловую систему.
Примечание : для форматирования накопителя — зайдите в "Мой компьютер" , кликните правой кнопкой мышки по нужному диску, и в контекстном меню выберите "Форматировать" (при этой операции все данные на диске будут удалены!).

В качестве файловой системы укажите NTFS, метка тома может быть произвольная.

Файловая система NTFS
3) Скопировать нужные видео на флешку/внешний диск (желательно, предварительно ознакомиться с тем, какие форматы поддерживает ТВ).

4) Подключить флешку к ТВ (если на нем 2 типа портов — рекомендую выбрать USB 2.0).

Подключили флешку к USB-порту ТВ

Открываем просмотр файлов с USB-накопителя
6) Далее устройство будет открыто и перед вами предстанут файлы. Осталось только выбрать нужное видео и начать его воспроизведение (см. фото ниже). Если какие-то файлы не воспроизвелись, см. это.

Выбираем нужный файл с накопителя / Меню ТВ
Просмотр на ТВ запустился.
PS
Если у вас есть ноутбук/компьютер, на котором проблемный накопитель открывается и все файлы видны — можно поступить иначе. Просто подключить это устройство к ТВ с помощью HDMI кабеля (например) и запустить просмотр файлов (т.е. телевизор будет как бы вторым экраном ноутбука. ).

👉 В помощь!
Как подключить ноутбук к телевизору [по HDMI] — см. пошаговую инструкцию

Ноутбук подключен к ТВ - одинаковое изображение на обоих экранах
На этом пока всё.
Если вы решили проблему иначе - чиркните хоть пару слов в комментариях.
Читайте также:

