Как открыть гугл облако на телевизоре
Обновлено: 06.07.2024
Если же вы этого не сделали, следуйте инструкции ниже:
Как скачать Google Chrome на Smart TV?
Перейдите в раздел с приложениями.
Как включить браузер на телевизоре?
Доступ к интернет-браузеру:
Как установить браузер на смарт ТВ?
Как установить браузер на Samsung Smart TV?
Как выйти в Интернет с телевизора Samsung Smart TV?
Выход в интернет с телевизора Samsung Smart TV
- Открываем меню Smart TV кнопкой на пульте дистанционного управления. Выглядит она обычно вот так:
- Запускаем браузер. …
- Скорее всего на главном экране браузера будут какие-то закладки. …
- В нашем случае мы открыли конкретный сайт на телевизоре Samsung Smart TV.
Как зайти в свой гугл аккаунт?
Как войти в аккаунт
Как настроить Гугл аккаунт на телевизоре?
Ниже приводится пример в качестве иллюстрации.
Как выйти из аккаунта гугл на смарт ТВ?
Как выйти из аккаунта
- Запустите приложение на телевизоре.
- Откройте меню в левой части экрана.
- Нажмите на фото профиля.
- Выберите нужного пользователя и нажмите Выйти.
Как скачать браузер на телевизор Xiaomi?
Как подключить телевизор к Google Home?
- Открой Приложение Google Home на вашем смартфоне.
- Прокрутите вниз до Больше настроек.
- Идти к Телевизоры и колонки и нажмите + значок в правом нижнем углу экрана).
- Выберите устройство, которое вы хотите связать / соединить с Google Домой, и следуйте инструкциям по настройке.
Как выйти в интернет через телевизор?
2. Как подключить телевизор к Wi-Fi
- Войдите в меню телевизора: нажмите кнопку Home и выберите пункт Настройки на экране телевизора.
- Выберите пункт Общие.
- Выберите пункт Сеть.
- Выберите пункт Открыть настройки сети.
- Выберите тип сети — Беспроводной.
- Подождите, пока телевизор найдет сети Wi-Fi, и выберите свою.
Можно ли установить браузер на телевизор LG?
Как установить Google на телевизор Самсунг?
Гугл хром на самсунг смарт тв можно установить в качестве основного браузера, он хорошо работает на телевизорах. Для установки достаточно зайти в магазин приложений Samsung App TV и ввести в стоке поиска Google chrome. После этого кликнуть на найденную строку и подтвердить установку.
Итак, вы имеете телевизор со Smart TV и хотите просматривать каналы бесплатно. Задаетесь вопросом, что необходимо, чтобы все работало без приобретения отдельного пакета у провайдеров? Потребуется немногое, а именно:
- чтобы телевизор мог подключаться к интернету;
- компьютер или ноутбук для изменения параметров доступа;
- базовые знания в использовании LG Store;
- плейлист с перечнем каналов.

Самое нелегкое задание – определится с перечнем каналов. IPTV всегда полон предложений, поэтому пробуйте различные варианты, что-то найдёт для себя каждый.
Подключение устройств
Чтобы смотреть Ютуб с телефона на телевизоре нужно подключить устройства с установленным приложением друг к другу. Сопряжение можно сделать одним из двух способов:
- Автоматически — подключаете оба устройства к одной Wi-Fi сети и они автоматически находят друг друга.
- Вручную через ввод кода активации — используется в случае, когда автоматическое определение не срабатывает.
Автоматическое сопряжение работает только для мобильных устройств, если они подключены к одной сети Wi-Fi с телевизором.

На iPhone процесс выглядит так (для Андроид делается аналогично):

После выбора большого экрана, видео начнёт воспроизводиться на большом экране. Владельцам гаджетов Apple доступна возможность трансляции видео по протоколу AirPlay.
Автоматическое подключения телефона к телевизору может не срабатывать по разным причинам. Часто случается ситуация, когда устройства находятся в одной Wi-Fi сети, но в упор не видят друг друга.
В этом случае пригодится ручной вариант с вводом кода активации. Во только ввести код с телевизора получается не у всех, поскольку порядок действий не интуитивен.
Ручное сопряжение выглядит так:
- На телевизоре получаем цифровой код.
- Вводим его на телефоне, планшете или компьютере.
Эти два шага не зависят от модели телевизора, телефона, планшета или компьютера.
Смарт ТВ бесплатные каналы настроить IPTV
Для начала необходимо ТВ соединить с Wi-Fi. Приложение поддерживает соединение посредством кабельного ТВ и Wi-Fi, разницы в подключении не существует. Теперь можно начинать саму настройку IPTV.
Просматривать каналы с помощью интернет соединения возможно благодаря приложению SS IPTV. Для этого требуется плейлист с перечнем каналов и параметрами доступа, а также простая настройка телевизора. Вначале нужно создать свой аккаунт, вам будет отправлено письмо на электронную почту, в котором надо подтвердить регистрацию, а потом полученные данные ввести в параметрах подключения TV. Благодаря авторизации, пользователю открывается полный доступ ко всем возможностям приложения.
После проделанной работы, откроется доступ к магазину LG Store, именно в нем и находится приложение SS IPTV. Следует запустить программу и кликнуть на клавишу для загрузки дополнения. После непродолжительного ожидания пакет будет загружен и установлен, осталось запустить приложение.
Когда вы впервые запустите приложение, сразу же плейлиста не найдете, так как его нужно создавать самостоятельно. Перед пользователем появится меню, далее нужно:
Что относится к созданию списка подходящих каналов, то есть два варианта:
- отыскать и ввести адрес самостоятельно в меню телевизора;
- синхронизироваться через Wi-Fi с компьютером или ноутбуком и управлять перечнем каналов через него.
Адреса для плейлистов находятся на сайтах провайдеров IPTV или скачиваются с сайта SS IPTV по коду, но он каждый раз меняется. Численность внешних каталогов не имеет ограничения, но внутренний – всего 1. Для загрузки внешних каталогов каналов рекомендуется:
Чтоб добавить внутренний список необходимо:
Tizen — оболочка SMART TV для Samsung
Tizen — это разработка Samsung. Она так же, как и webOS, работает на ядре Linux, и также не поддерживает андроидовские .apk. Тем не менее и для Tizen хватает полезных официальных и самодельных программ.
XSMART
XSMART — огромный агрегатор ссылок на хостинги онлайн-видео. Разумеется, в первую очередь представляет интерес для тех, кто не хочет или не может позволить себе платить за контент. Приложение неофициальное, поэтому, как и в случае с телевизорами LG, на установку XSMART придётся потратить больше времени, чем на установку любого приложения из легального каталога.
Twitch
Парадокс, но, в отличие от Netflix, YouTube, Okko и многих других популярных онлайн-сервисов, у Twitch на Tizen нет официального приложения. Хотя долгое время в фирменном каталоге приложений наличествовал неофициальный клиент. Весной 2019 года Samsung его удалил по запросу непосредственно Twitch. Благо что народные умельцы сумели пересобрать клиента геймерского сервиса. Найти его помогут поисковые запросы по Tizen Studio.
PLEX
PLEX — это уже официальное приложение. Правда, с настройками всё равно придётся повозиться. Но уже на компьютере, а не в телевизоре. Польза этой программы в том, что она позволяет создавать между ПК и ТВ пару в одной сети Wi-Fi. В сети, где ПК выполняет роль медиасервера. Таким образом, можно обойтись без сложностей, связанных с кастомизацией заводского ПО на телевизоре, но при этом всё равно смотреть скачанные из Интернета фильмы без флешек и внешних жёстких дисков.
Как ввести код с телефона
Что смотреть Ютуб на телевизоре через телефон откройте приложение YouTube и введите полученные выше цифры.

Откроется окно, где можно ввести 12-значный цифровой код, которые выше мы получили выше.

Об успешном сопряжении со смартфоном мы узнаем их всплывающего уведомления внизу экрана.
Видео ниже пошагово объясняет, как получить код ТВ и ввести его в смартфон Android. Оно на английском языке, но с русскими субтитрами.
Lg Смарт ТВ бесплатные каналы с приложением Vintera TV
Смарт ТВ просмотр бесплатных каналов с Vintera TV в настройке и использовании намного проще, чем выше описанное приложение, так как у этой программы уже есть готовый список каналов, плейлист скачивать не нужно. Выбор здесь небольшой, но многих пользователей устраивает.
Установить приложение сможет пользователь с любым уровнем навыков.
- Зайти в магазин LG Store.
- Найти Vintera TV.
- Загрузить приложение.
- Дождаться, пока оно установиться.
После этого свободно можно приступать к просмотру, главное никогда не забывать, что телевизор постоянно должен быть подключен к интернету.
Рассказываем о лучших приложения для Smart TV от LG, Samsung, Sony и не только. Там всё — от бесплатных сериалов и фильмов до кардинального обновления интерфейса.

Популярных операционных систем для Smart TV сегодня три: webOS, Tizen и Android TV. Можно упомянуть ещё PatchWall от Xiaomi, но полноценной ОС её считать некорректно, так как по факту это ПО является оболочкой для Android TV. Проще говоря, на PatchWall запускается всё то, что работает и на Android TV. Что, увы, не тождественно для LG и Samsung.
Тем не менее и для них существует ряд интересных утилит, которые упрощают жизнь владельцам телевизоров. Собственно, о них и поговорим.
webOS — оболочка SMART TV для LG
Операционная система LG запустилась в 2009 году. Она, как и Android, работает на ядре Linux, но файлы программ типа .apk при этом не открывает. Как следствие — то, чего не хватает в телевизорах LG из коробки или в фирменном магазине приложений, приходится искать в утилитах от энтузиастов.

ForkPlayer
OttPlayer
Ещё один плеер с необычным функционалом. Его главное достоинство в том, что он может воспроизводить видеоплейлисты в формате m3u. В нём обычно в Сети распространяются трансляции телеканалов. Таким образом, в OttPlayer можно смотреть телеэфиры без антенны и приставки — нужен только Интернет. Причём, если хорошо поискать, в Сети можно найти плейлисты не только федеральных каналов, но и спутниковых, за которые обычно берут деньги. OttPlayer можно скачать в официальном LG Store.
Dstore
Приветствую, друзья! Облачные хранилища сейчас весьма популярны. Основное их предназначение – хранение и доступ к информации с любого устройства в любое время, а также возможность делиться с другими людьми этой информацией (документами, фотографиями и др. файлами). К тому же, популярные облачные сервисы предоставляют еще ряд полезных функций для пользователей – создание и работа с документами онлайн, совместный доступ и прочее.
На своем блоге я уже выкладывала инструкции по двум крупным облачным сервисам – Облаку Майл и Яндекс.Диску. А сегодняшнюю статью посвящаю еще одному – Google Диску (Google Drive). Им до последнего времени я пользовалась не так активно – в основном делала ставку на Яндекс.Диск. Но, в связи с недавними блокировками сервисов Майла и Яндекса в Украине, задумалась о запасных вариантах.
Предлагаю разобраться в интерфейсе и основных функциях Гугл Диска. Поговорим о том, как им пользоваться – загружать и предоставлять доступ к файлам и папкам, выполнять другие действия над файлами, работать с документами и приложениями онлайн.
Если вам больше по нраву видео формат, то вы можете просмотреть мой подробный урок ниже:
Как войти в Google Диск?
Диск привязан к вашему аккаунту в Google, и чтобы попасть внутрь облака, вам нужно авторизоваться в своем аккаунте – ввести логин (почту gmail) и пароль от нее.



Сколько места на Диске?
Бесплатно предоставляют 15 ГБ. Это место делится под файлы на самом диске, файлы и письма в почте Gmail, а также Google Фото. Кстати, в последние автоматически попадают изображения, которые вы загружаете к постам в социальной сети Гугл плюс. Вы можете удалять их из Гугл Фото, чтобы они не занимали место, при этом в постах они остаются.
Если вам нужно больше места, то его можно приобрести за деньги. Есть несколько тарифных планов с помесячной или годовой оплатой до 30 ТБ памяти.
Также у вас может быть несколько Гугл-аккаунтов и на каждом будет свой диск с бесплатным пространством.
Интерфейс облачного хранилища
Пробежимся по основным разделам, кнопкам и настройкам Google Диска.

Под этой кнопкой располагается панель с основными разделами Диска.

Выделяя тот или иной файл/папку мышкой, вы можете производить над ними различные действия, об этом расскажу далее. Чтобы выделить сразу несколько файлов, удерживайте клавишу Ctrl на клавиатуре и кликайте по нужным файлам.
Отображение файлов на Диске можно отсортировать по названию, по дате изменений, по дате просмотра.


В настройках приложения можно поставить полезную галочку, чтобы фото и видео не занимали лишнее место в хранилище.
Для этого зайдите в Гугл Фото, нажмите по трем вертикальным полосам вверху слева, перейдите в настройки.
И отметьте соответствующий пункт:



В правом верхнем углу Google Диска есть еще несколько полезных иконок.

• Можно поменять язык интерфейса.
• Включить офлайн-доступ (сохранение Гугл-документов на компьютер, чтобы работать с ними без подключения к интернету). По этому вопросу вы можете ознакомиться с отдельной инструкцией .
• Отключить автоматическую загрузку фотографий из Гугл Фото в папку на диске.
• Выбрать вариант интерфейса – просторный, обычный или компактный.

Есть также настройки оповещений.

И возможность подключать разные приложения Google к своему диску.

Действия над файлами и папками в Гугл Диске


С файлами, папками и документами на диске можно выполнять ряд действий. Для этого выделяете мышкой нужный файл (или несколько) и жмете правой кнопкой мыши. Появится список доступных действий. Эти же действия дублируются на панели сверху.

Чтобы открыть содержимое папки – кликните на нее 2 раза. Над файлами и документами в папке можно производить все те же действия.
К любому файлу, папке или документу на диске вы можете дать доступ другому человеку. Чтобы настроить совместный доступ, жмете на соответствующий пункт меню.
В открывшемся окне нужно ввести gmail-почту человека, которому вы хотите открыть доступ. Кликните на иконку карандашика, чтобы указать тип доступа. Это может быть – комментирование, просмотр и редактирование.

Если вы предоставили доступ с возможностью комментирования или просмотра, то пользователю можно запретить скачивать, копировать и печатать файл. Просто отметьте нужные пункты галочкой. Не забудьте сохранить изменения.






Теперь поговорим о доступе по ссылке. Нажимая на этот пункт, сразу генерируется ссылка на данный файл. Полученную ссылку вы можете скопировать и поделиться ее с любым пользователем.

Вы также можете настроить параметры доступа. По умолчанию – это просмотр. Также по ссылке пользователь сможет скачать файл или сохранить его на свой диск. Кроме того, можно разрешить комментирование или редактирование.



Кстати, у папок можно менять цвет.




Допустим, вы загрузили с компьютера архив с материалами и поделились ссылкой на него с подписчиками. Затем вам потребовалось внести правки в этот архив, вы снова скачали его на компьютер и отредактировали. Далее повторно загрузили на Диск с тем же названием, чтобы ссылка на архив не поменялась. Кстати, при повторной загрузке вы можете выбрать, как сохранить этот файл – отдельно (ссылка на него изменится), либо как новую версию, которая заменит прежнюю.


Оставшиеся действия над файлами: создать копию, скачать к себе на компьютер и удалить в корзину. Кстати, для удаления в корзину файл можно перетянуть мышкой в данный раздел на Google Диске.
Итак, в основных моментах веб-интерфейса Гугл Диска мы разобрались. Теперь пару слов, как скачать на компьютер или сохранить на диск файл, которым с вами поделились по ссылке с другого Google Диска.
Если вы перешли по ссылке и авторизованы в своем Гугл аккаунте, то сверху у вас появится иконка Google Drive, нажав на которую вы сможете сохранить этот файл к себе на диск. Рядом расположена стрелка для скачивания файла на компьютер.
![]()
Ниже предлагаю посмотреть видеоурок, как пользоваться Гугл Диском на телефоне:
НАВИГАЦИЯ ПО УРОКУ:
Что ж, надеюсь, моя инструкция по Google Диску поможет вам сориентироваться в настройках и функционале этого облачного сервиса. Ну а если у вас остались вопросы, то с радостью отвечу на них в комментариях.

Google Диск – популярное облачное хранилище, которое предоставляет широкие возможности для хранения данных различного типа и формата. Также с его помощью можно организовать совместную работу с документами. Чтобы использовать сервис, необходимо войти в аккаунт Гугл Диск с помощью авторизационных данных созданной ранее учетной записи пользователя.
Google Диск является кроссплатформенным сервисом. Его можно эффективно использовать на устройствах с разными операционными системами. На компьютере в облачное хранилище получится войти как с браузера, так и через специальную программу.
Через браузер
Войдите в свой аккаунт Гугл Диска, придерживаясь следующей инструкции:
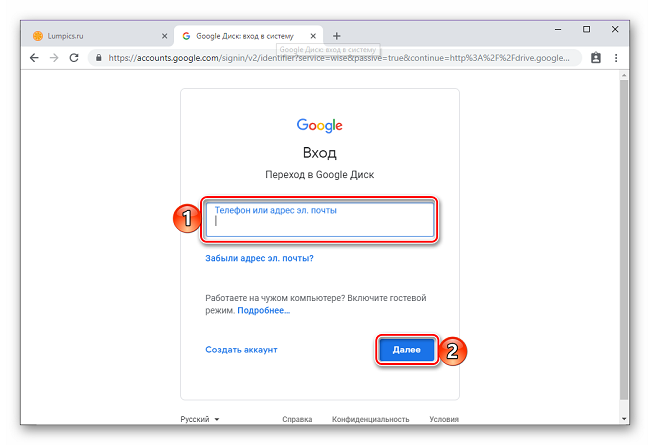
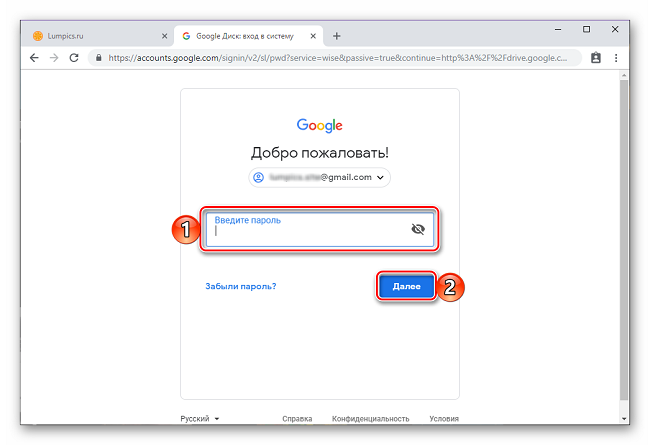
На заметку:
Для авторизации в этом и прочих сервисах Google используется одна и та же учетная запись.
Приложение-клиент
На компьютере пользоваться Гугл Диском можно не только через браузер, но и через специальное приложение-клиент:
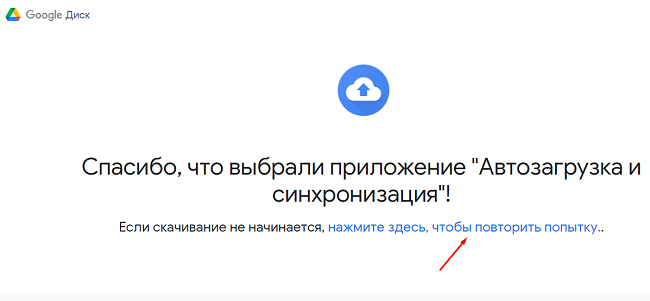
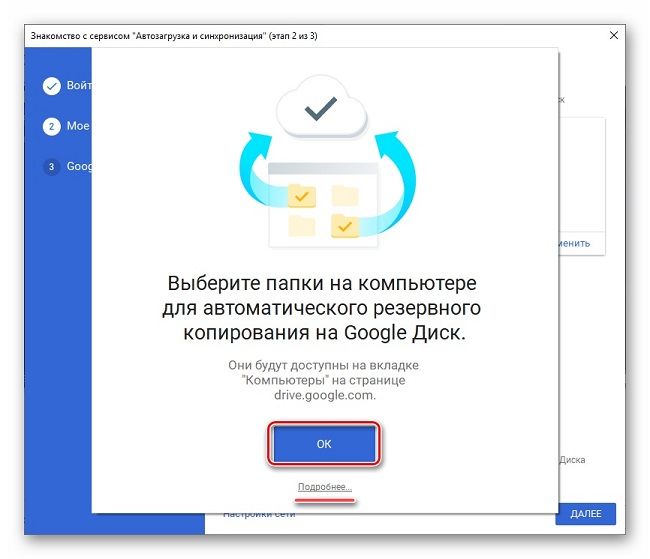
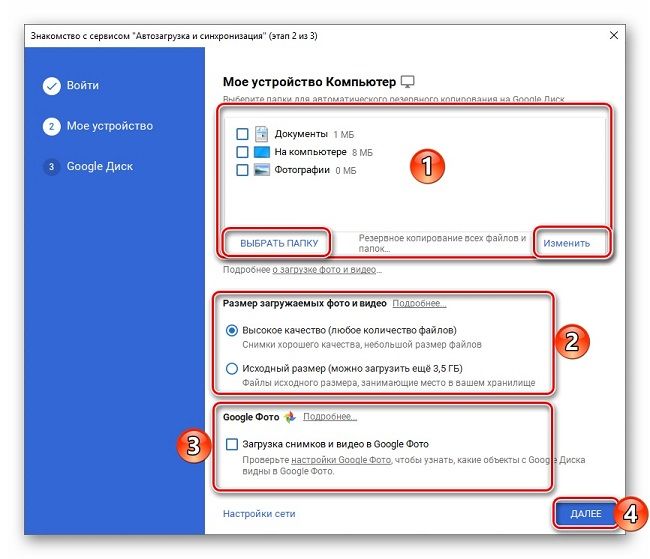
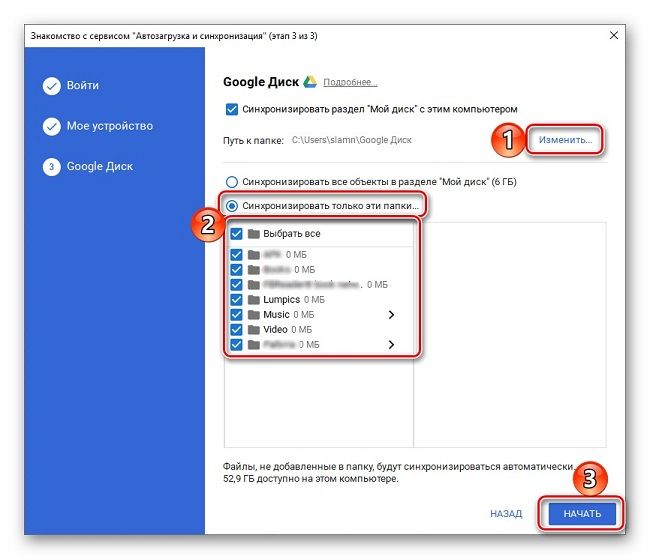
На заметку:
Для быстрого доступа к приложению используйте системный трей в области уведомлений Windows.
Облачное хранилище можно использовать и через мобильный телефон под управлением Android или iOS. Для скачивания специального приложения на свой смартфон переходите по одной из ссылок:
Android
Для входа в облачное хранилище через устройства на базе Android используйте следующие рекомендации:
-
Установите приложение на свой телефон, используя указанную в таблице ссылку. Запустите его.
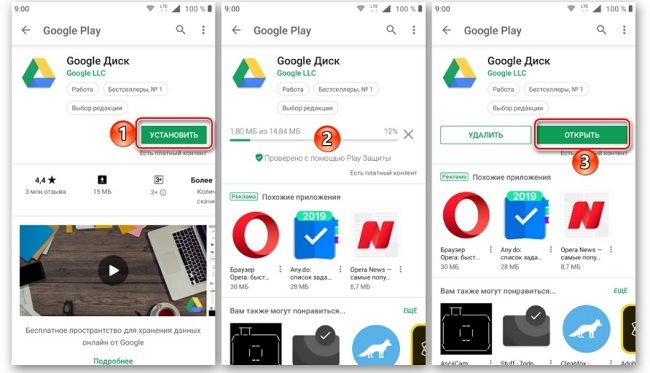
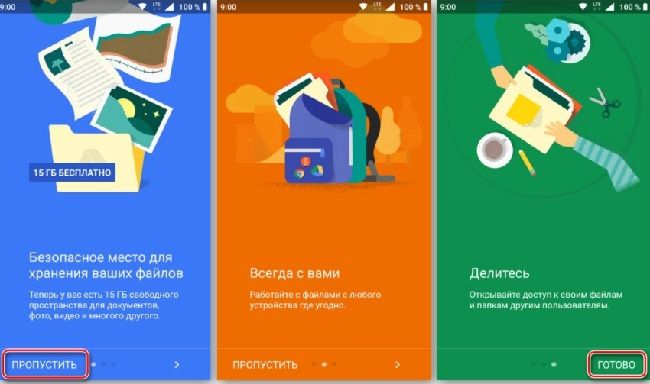
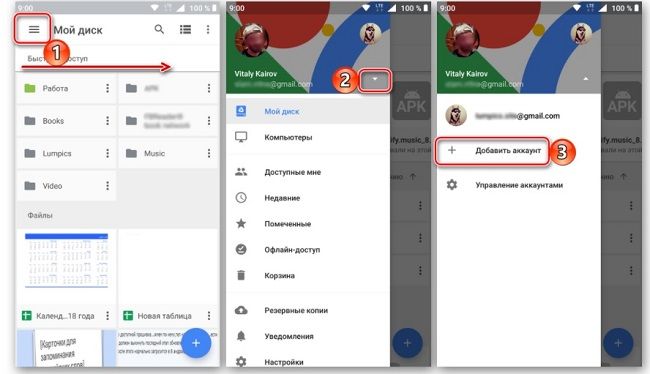
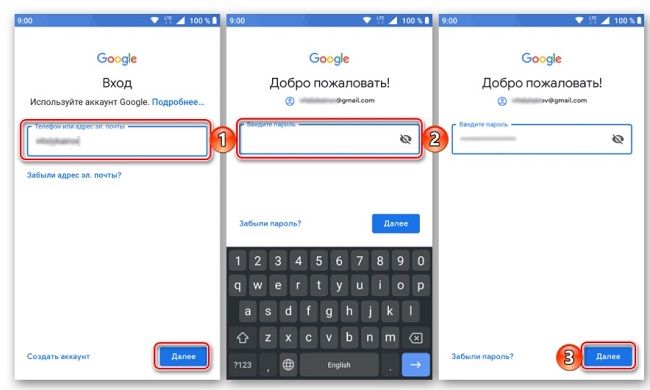
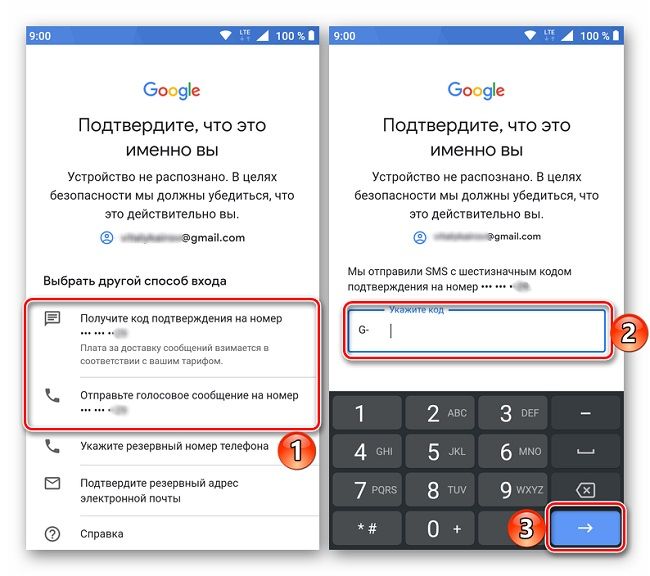
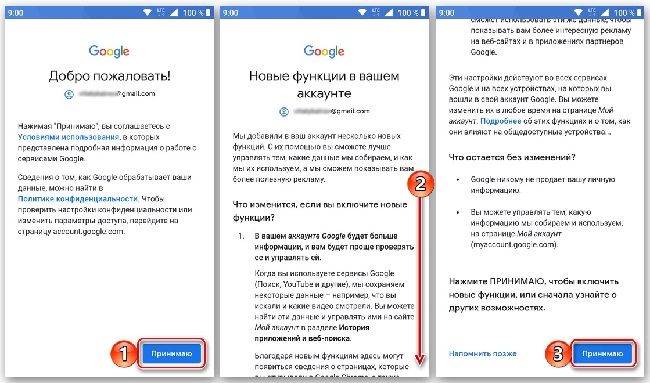
Чтобы войти на Гугл Диск на устройстве iPhone или iPad, используйте инструкцию:
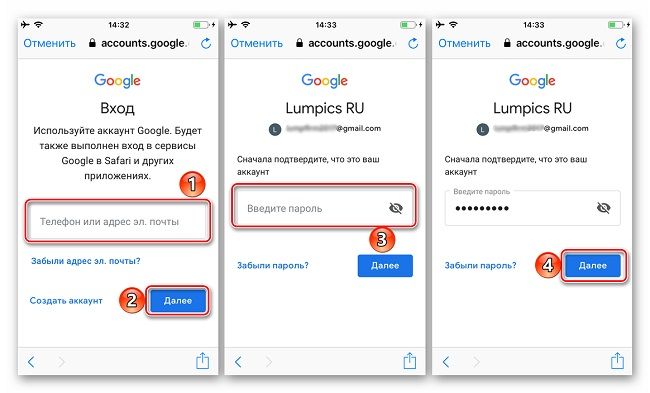
Полезный совет
Чтобы войти в облачное хранилище, необходимо предварительно зарегистрироваться. Если этого не сделано раньше, перед использованием сервиса создайте свою учетную запись. Для регистрации придерживайтесь простой инструкции:
Частые вопросы
Как использовать облачное хранилище на телефоне Андроид, если не включен Гугл аккаунт?
Сколько стоит использовать Гугл Диск?
Всем пользователям бесплатно и без ограничений на облачном хранилище предоставляется 15 Гб свободного пространства. Если такого объема недостаточно, всегда можно оформить платную подписку и его увеличить.
Читайте также:

