Как открыть умный пульт от телевизора
Обновлено: 17.05.2024
→ Как удалить стандартные приложения на Samsung TV.
Добрый день.Нет пункта deep link test samsung UE43TU7100UXCE не могу удалить вшитые приложения даже в develop mode подскажите как удалить их.
→ Как удалить стандартные приложения на Samsung TV.
Здравствуйте,все сделал как на видео про удаление родных приложений не получилось пробывал несколько раз.Подскажите,что не так.
→ Как удалить стандартные приложения на Samsung TV.
на серии тв. Самсунг 6К данная инструкция не работает
Как пользоваться интеллектуальным пультом Samsung

Многие пользователи спрашивали в комментариях, о том, как пользоваться интеллектуальным пультом Samsung. Не все пользователи могут легко переключится с традиционного кнопочного пульта на интеллектуальный пульт. В этом видео, я расскажу, как пользовать вот таким интеллектуальным пультом от компании Samsung.
Управлять этим пультом можно как кнопками, так и голосовыми командами. Сначала рассмотрим управления кнопками. Каждая кнопка может работать по-разному, в зависимости от того, в каком режиме находится телевизор. И в зависимости от того, как ее нажимать, тут есть разные варианты нажатия одних и тех же кнопок. Я расскажу подробно о каждой кнопке, и что она делает. И так, начнем снизу.
Кнопка Громкости
Кнопка с домиком
Кнопка с домиком – это вызов Smart Hub. Нажатием на кнопку, мы открываем Smart Hub. Smart Hub это меню, в котором можно выбрать разные приложения, установить новые приложения, выбрать настройки телевизора и многое другое. При нажатии второй раз, Smart Hub закрывается. Других интересных функций, на этой кнопке больше нет.
Возврат назад
Следующая кнопка возврата, вот так она выглядит, она так же работает по-разному. Например, если мы зашли в Smart Hub и один раз ее нажимаем, это у нас идет возврат назад (возврат одного действия назад), получается, мы зашли в Smart Hub, и возврат одного действия, это выход со Smart Hub. Если мы смотрим канал, то кнопка возврата работает как переход на предыдущий канал. То есть переключения между двумя последними каналами. Я смотрю, например 2 канал, и перехожу на 3 канала. То при нажатии кнопки возврата, я вернусь на предыдущий канал, в моем случае это 2 канал. Это удобно, если вы смотрели 100 канал, а потом включи 5. Между ними можно быстро переключатся, а не листать весь список. Если мы, например, находится в меню настроек, и зашли на какой-то уровень в меню, то нажатием кнопки возврата один раз, мы возвращаемся назад пошагово, как и заходили. А если мы хотим просто закрыть все это меню, нам нужно нажать и удерживать кнопку возврата и происходит выход из меню, на каком бы уровне вы не находились. На старом пульте это делала кнопка Exit. Так же при зажатии кнопки возврата, она закрывает полностью любое приложения. Например, заходим в приложения YouTube, нажимаем и держим кнопку возврата, видим, приложение YouTube полностью закрылось без всяких предупреждений о выходе. При нажатии и удерживании, она работает, как кнопка Exit, на предыдущих моделях. Еще раз, если один раз нажать кнопку, будет возврат на один уровень, если нажать и удерживать будет выход с приложения (аналог кнопки Exit на предыдущих моделях). А если мы нигде ни в каком меню не находимся, а просто просматриваем каналы, она работает как переключения между двумя каналами. Надеюсь с этим понятно.
Кнопка Play|Pause, при нажатии во время просмотра ставит на паузу или воспроизводит фильм или передачу. В этой кнопки только две функции. С ней все просто.
Кнопка ввода
Кнопка с цифрами 123, работаем как ввод номера канала, методом перебора. Нажимаем кнопку 123, с помощью стрелочек выбираем цифру 5 (это означает что мы выбрали 5 канал) и нажимаем ввод (центральную кнопку, о ней мы говорили перед этим), видим канал переключился на 5. Если мы хотим ввести, например 100 канал, нажимаем быстро 1 и два 00 с помощью кнопки ввода на каждой цифре. Видно слева пишется номер канала, какой мы ввели (в моем случае 100). И перейдем на 100 канал. Если мы находимся в режиме просмотра канала, нажмем и будем удерживать эту кнопку, у нас откроется телетекст, если он, конечно есть на данном канале(у себя такого канала я не нашел). Если телетекст у вас появился, чтобы убрать его, зажимаем и держим кнопку с цифрами 123. Получается кнопка 123 помимо функции ввода канала, еще имеет функцию вызова телетекста. Так же в предыдущем ролике, с помощью этой кнопки мы входили в режим разработки и удаляли стандартные приложения. Ссылку оставлю под этим видео в описании.
Цветная кнопка ….
Кнопка с точками. При нажатии на нее, она вызывает цветные кнопочки в правом углу экрана, при нажатии кнопки ввода по центру у нас открывается дополнительное меню. В этом меню мы можем включить запись на флешку передачи или фильма, если конечно, у вас вставлена флешка. У меня флешка вставлена, соответственно и в меню появился пункт записи. Если вы хотите что-то записать, вставляете флешку в телевизор, включаете передачу и нажимаете запись. Вторая кнопка Timeshift (Функция TimeShift, или сдвиг во времени, как ее еще называют, позволяет поставить на паузу любую из доступных вам телевизионных программ.). Я бы сказал это аналог кнопки Play|Pause, я не использую например TimeShift . Запись фильма или передачи. Со своего опыта скажу, что один раз только пользовался записью, и то в образовательных целях. В наше время, можно все посмотреть в интернете и смысла записывать нет ни какого. Если вам интересно, как записывать фильм или передачу на флешку, напишите в комментариях под видео, сниму отдельно ролик на эту тему.
Кнопка с микрофоном.
Кнопка с микрофоном, это соответственно голосовые команды. Основное преимущество интеллектуального пульта в сравнении с кнопочным. Нам нужно зажать кнопку микрофона до появления звукового сигнала на телевизоре, сказать команду и отпустить кнопку. Команд существует много, сейчас покажу основные.
Для того, чтобы изменить громкость, можно конечно использовать кнопки, но если нужно быстро увеличить до максимального значения, можно воспользоваться голосовыми командами. Зажимаем кнопку голосовые команды, говорим громкость 10 и отпускаем кнопку. Видим громкость увеличилась на значения 10. Зажимаю кнопку и говорю, громкость 50. После голосовой команды, телевизор может спросить, уверены ли мы, что хотим установить такую громкость. Просто переходим с помощью стрелочек на кнопку изменить, и нажимаем центральную кнопку на пульте. Видим, что громкость увеличилась до 50. Для того чтобы перейти на любой канал. Нужно сказать канал и номер канала. Например. Говорю, канал 11. Видим, включился 11 канал. Все работает.
Чтобы вызвать меню настроек, зажимаем кнопку и говорим настройки, и мы заходим в меню настроек. Есть команда которая сразу позволяет войти в настройки изображения. Нажимаем кнопку и говорим изображения. Мы перешли в меню и сразу находимся в пункте изображения. Точно так же можно сразу зайти в настройки сети. Нажимаем и удерживаем кнопку, и говорим сеть, и мы зашли сразу в настройках сети. Для выбора источника, нам нужно зайти в Smart Hub с помощью кнопки домой, затем зайти в меню источник, он находится вот здесь. Согласитесь, не очень быстро.
Точно так же это работает, если мы просматриваем фильм или передачу. Чтобы включить быстро запись на флешку, не через меню записи (где 4 точки), а голосом, достаточно сказать запись и запись включится (если у вас вставлена флешка). Если нужно увеличить либо уменьшить яркость подсветки, говорим, голосую команду ярче или темнее. При этом подсветка будем увеличена или уменьшена на одно деление. Говорим Ярче, видим, что яркость увеличилась на значения 43. Она у меня стояла на 42. Теперь говорим Темнее, и яркость снова уменьшилась обратно на значение 42. Этих команд на самом деле намного больше, я рассказал только основные, которыми пользуюсь сам. Можете попробовать на своем телевизоре разные варианты, и написать в комментариях Ваши результаты, может, получится найти что-то интересное.
Кнопка включения/выключения телевизора.
При нажатии включаем, или выключаем это понятно. Но если зажать кнопку и удерживать ее, мы перезагрузим телевизор. Кнопка перезагрузки помогает, когда телевизор завис, например, чтобы не выключать его с розетки, можно просто перезагрузить телевизор.
Если разобраться и привыкнуть, интеллектуальный пульт, гораздо удобней обычного кнопочного, ну а если хочется по старинке, то вы всегда можете докупить обычный кнопочный пульт от Самсунг, он так же будет работать без проблем. Если у вас остались вопросы, пишите их в комментариях под видео. А на этом у меня все, до встречи в следующих выпусках.
Видео. Как пользоваться интеллектуальным пультом ДУ Samsung.Все функции и возможности. Samsung One Remote Control.
Видео. Подключение телевизора к Интернету с помощью сетевого LAN кабеля и Wi Fi
Видео. Как удалить стандартные приложения на Samsung TV. Как войти в режим разработчика (Developer Mode).
Видео. Как подключить iPhone/iPad к телевизору? БЕЗ Apple TV и ПРИЛОЖЕНИЙ
Видео. ForkPlayer для SmartTV Samsung и LG - Новый и Самый легкий способ установки в 2021 году.
Видео. Как очистить память в Smart TV? Что делать если завис Smart TV? Не работает приложение в Smart TV?
Видео. Как очистить кэш телевизора Samsung SmartTV. Медленно работает SmartTV? (Решение проблемы!).
Видео. Как смотреть IPTV на СМАРТ ТВ Samsung и LG.
Видео. Как подключить интеллектуальный пульт (Smart Touch Control) к телевизору Samsung.
Видео. Настройка Forkplayer на Телевизор Lg Webos (Tvigle).
Видео. Разблокировка Samsung SmartTV.
Видео. Смена региона, Прошивка, Разблокировка Smart TV в Телевизорах Samsung
Нравится наш сайт? Расскажи друзьям!
Последнее видео на нашем канале
Универсальный пульт может управлять разными моделями телевизоров, приставок, DVD-плееров и спутниковых тюнеров. Оригинальные пульты проходят настройку на заводе — в них уже записан определённый набор команд, совместимый только с одним устройством или с несколькими похожими ТВ одного бренда. Универсальный пульт можно настроить самостоятельно. В его памяти — настройки для десятков телевизоров. Некоторые модели создаются для конкретного бренда, другие работают с любыми ТВ независимо от производителя.
Чаще всего универсальные пульты покупают на замену потерянным или поломанным оригиналам. Можно настроить пульт, чтобы он управлял сразу несколькими устройствами, например телевизором, приставкой T2 и DVD-плеером.


В пультах используется инфракрасный светодиод, передающий устройству команды с помощью невидимого для глаз луча. В сигнале записаны три цифры — единицы или нули. Например, комбинация 111 включает телевизор, 011 — увеличивает громкость, а 001 — переключает канал вперёд. Разница между брендами и моделями заключается в последовательности, частоте и длительности инфракрасных сигналов. В оригинальном пульте есть чёткий набор команд, совместимый с конкретным телевизором. В универсальном пульте могут быть готовые настройки — просто нужно найти их в списке или воспользоваться функцией автоматического подбора. Если нет — каждую команду придётся программировать самостоятельно.
Как найти код телевизора для универсального пульта?
Начните с инструкции на упаковке с пультом. Обычно в ней есть коды для настройки под популярные модели ТВ.
Если такого раздела в инструкции универсального пульта нет или вы не видите подходящей модели, обратитесь к документации самого телевизора. Ищите в названии устройства 3-х или 4-значный код. Например, у Hi VHIX-43U169MSY это 169, у LG NanoCell 55NANO866NA — 866, у Philips 43PFS5505 — 5505, у Samsung UE65TU7170U — 7170.
Также в инструкции к телевизору могут быть описаны настройки универсального пульта.
Как автоматически настраивать универсальные пульты по брендам?
Включите телевизор с помощью оригинального пульта или кнопки на корпусе. Направьте универсальный пульт на ТВ и не отводите его в сторону до окончания процедуры.
Vivanco
- зажмите кнопки SET и TV на 5–10 секунд, пока не включится индикатор у клавиши POWER;
- если телевизор выключился, сразу же нажмите OK;
- включите ТВ с помощью универсального пульта и попробуйте разные команды;
- если вы недостаточно быстро нажали OK, процедуру нужно повторить.
Philips
- чтобы настроить универсальный пульт, зажмите кнопку TV на 5–10 секунд;
- когда подсветка кнопок или экрана мигнёт, а индикатор режима ТВ загорится, введите код телевизора;
- если настройки приняты, подсветка мигнёт ещё три раза;
- если настройку закончить не удалось, подсветка мигнёт один раз и загорится индикатор режима ТВ. В таком случае переходите к другим способам, о которых мы расскажем далее.
- для настройки зажмите кнопку TV на 5–10 секунд;
- когда загорится индикатор, нажмите кнопку питания;
- направляйте универсальный пульт на телевизор;
- когда экран отключится, как можно быстрее нажмите кнопку OK, чтобы настроить устройство.
Thomson
- зажмите кнопку TV на 5–10 секунд;
- направьте универсальный пульт на телевизор;
- подождите минуту — если в памяти есть нужные коды, устройство удастся настроить автоматически.
OFA (One for all)
- нажмите кнопку TV;
- зажмите кнопку Magic, SET или SETUP, в зависимости от того, какая есть на вашем пульте, на 5–10 секунд;
- когда загорится светодиод, введите код телевизора;
- если вам удалось настроить пульт, светодиод мигнёт дважды, а телевизор выключится. Если устройство продолжает работать, переходите к следующим способам настройки.
Как настроить универсальный пульт вручную?
Есть несколько вариантов последовательности действий. Но в первую очередь надо перейти в режим программирования — зажать кнопку POWER или TV на 5-10 секунд. В зависимости от бренда или модели устройства могут быть использованы сочетания кнопок: POWER и SET, POWER и TV, POWER и C, TV и SET. Чтобы не ошибиться, сверьтесь с инструкцией. Если вам удалось настроить всё правильно, светодиод универсального пульта загорится.
Вариант А
- введите код телевизора;
- попробуйте выключить устройство пультом, переключить каналы или отрегулировать громкость.
Вариант Б
- нажмите кнопку переключения каналов;
- если светодиод мигнёт, вы перейдёте к следующему набору команд;
- нажимайте кнопку переключения каналов до тех пор, пока телевизор не выключится;
- в течение 5 секунд нажмите кнопку OK.
Вариант В
Вариант только для моделей с функцией ручного программирования
- найдите коды для ручной настройки каждой команды в инструкции к телевизору;
- зажмите кнопки для перехода в режим программирования;
- когда светодиод включится, нажмите кнопку, на которую хотите назначить команду;
- через секунду введите код самой команды, например 111 или 101;
- повторяйте, пока вам не удастся настроить все нужные функции.
Вариант только для моделей с функцией автоматического обучения
- положите оригинальный и универсальный пульт друг напротив друга;
- на последнем зажмите кнопку LEARN, SET или SETUP, в зависимости от того, какая из них есть на вашем пульте, на 5–6 секунд;
- когда светодиод начнёт мигать, нажмите кнопку, которую вы хотите настроить;
- сразу после этого нажмите на оригинальном пульте кнопку, функцию которой нужно скопировать;
- повторяйте процедуру настройки для каждой клавиши.
Как сделать смартфон универсальным пультом
Для управления Smart TV установите фирменное мобильное приложение, например Samsung Smart Things или LG Remote. На экране смартфона появятся кнопки, дублирующие функции пульта — можно включить и выключить телевизор из любой точки мира, запустить запись передачи по таймеру, настроить звук и изображение. Похожие приложения доступны и для большинства смарт-приставок, включая Apple TV, Google Chromecast и Xiaomi Mi Box.




Вы также можете сделать Android-смартфон универсальным пультом для обычного телевизора без умных функций. Понадобится гаджет с инфракрасным передатчиком, например Xiaomi или Huawei. Если в смартфоне есть стандартное приложение для управления ИК-портом, начните с него. Если нет, установите одну из этих программ:
- Remote Control for TV
- Smartphone Remote Control
- Universal Remote TV
Вначале попробуйте автоматическую настройку. Выберите в меню подходящую модель телевизора, направьте ИК-порт на приёмник ТВ и попробуйте понажимать кнопки на сенсорном экране. Если нужного эффекта нет, введите коды вручную.
Какие телевизоры несовместимы с универсальными пультами?
Модели для американского и азиатского рынка могут использовать другие наборы команд — настроить их автоматически не получится. Есть шанс запрограммировать функции вручную, если вы найдёте таблицу соответствия команд в интернете. Телевизоры Samsung, выпущенные до 2012 года, также используют другие команды — для них нужны универсальные пульты тех же годов производства. Также у вас не получится воспользоваться пультом, если Smart TV принимает команды при помощи Bluetooth, а не инфракрасного сенсора.

Для управления телевизором используется пульт дистанционного управления. Без него получить доступ к основной массе настроек не получится.
Что делать, если пульт вышел из строя или его случайно повредили? Купить новый не всегда возможно, так как далеко не все производители занимаются их производством и поставками.
Лучшее решение — это покупка универсального пульта дистанционного управления. Он совместим практически со всеми моделями ТВ, но требует первоначальной настройки под конкретный телевизор. Как это выполняется, с какими нюансами можно столкнуться?
Отличие универсального пульта от оригинальных
Можно выделить следующие ключевые отличия между универсальным и оригинальным пультом управления для ТВ:
Единственное преимущество оригинальных ПДУ — это низкий расход заряда батареек, а также более качественные материалы, используемые при производстве (хоте есть и универсальные пульты, качество которых совсем не уступает).
![2]()
Описание кнопок универсального пульта
Набор кнопок у универсального пульта от разных производителей — уникальный. Но базовые клавиши и их обозначение всегда одинаковые.
Практически на всех ПДУ встречаются следующие кнопки:
![3]()
Коды к универсальному пульту
Как правило, детальное перечисление всех кодов к универсальным пультам прикладываются в официальной инструкции.
Но для популярных моделей ТВ они следующие:
- Aiwa — 0072;
- Akura — 0083;
- Astra — 0221;
- Cameron — 4032;
- Condor — 0627;
- Alcatel — 0089;
- Casio — 0499;
- Daewoo — 0692;
- Hitachi — 1251;
- HiSense — 1249;
- Nokia — 1407;
- LG — 1628;
- NEC — 1950;
- Philips — 2195;
- Siemens — 2154;
- Samsung — 2448;
- Sony — 2679;
- Toshiba — 3021;
- XBOX — 3295.
Для некоторых из производителей поддерживается 2 – 3 набора команд. Соответственно, в универсальных пультах предусмотрена возможность переключаться между ними.
![4]()
Как выполнить автоматическую настройку
Для автоматической настройки пульта потребуется:
С помощью автоматической настройки можно настроить пульт дистанционного управления только к 50 – 100 самых популярных телевизоров. Для остальных программирование необходимо выполнять вручную, через ввод кода.
![5]()
Как настроить универсальный пульт вручную
Если с помощью автоматического подбора команд настроить пульт дистанционного управления не удалось, то это придется сделать вручную.
Пошагово это выглядит так:
Программирование команд
Как выполняется программирование? Первым делом необходимо уточнить, поддерживается ли такая функция универсальным пультом.
Если да, то потребуется:
Одновременно можно добавлять любое количество команд. Не запрещается также назначать один и тот же сигнал сразу на несколько кнопок, если это удобно пользователю. Но нужно учесть, что в некоторых ПДУ при извлечении батареек настройки автоматически сбрасываются. И после этого программирование потребуется выполнить повторно.
Приложение универсального пульта на смартфоне
Мобильный телефон также можно использовать в качестве пульта дистанционного управления.
Нужно только разобраться с тем, каким образом тот или иной ТВ принимает команды:
- Самые современные ТВ имеют и инфракрасный приемник, и Bluetooth-модуль. Поэтому управлять телевизором получится практически любым смартфоном.
- Старые ТВ имеют только инфракрасный приемник. Поэтому управлять таким телевизором можно только тем смартфоном, у которого есть инфракрасный датчик. Сейчас его устанавливают в большинство моделей телефонов от Xiaomi.
Также для использования смартфона в качестве пульта потребуется установить специальное приложение. Например, Mi Пульт (программа выпущена для телефонов Xiaomi, но и с другими брендами нормально работает).
В смартфонах Apple никогда не устанавливали инфракрасный датчик. Поэтому их использовать для дистанционного управления можно только при bluetooth-соединении. И список совместимой техники довольно малый. Нормально iPhone подходит для управления только фирменной ТВ-приставкой AppleTV.
КПК под управлением Windows Mobile CE (были распространены до 2010 года) также нередко снабжаются датчиком IrDA. И он подходит не только для отправки, но и копирования команд. Поэтому если у кого-то остались такие девайсы, то их легко можно переоборудовать под универсальный пульт дистанционного управления. В тех же современных Xiaomi встроенные инфракрасные датчики не поддерживают считывание команд. Поэтому программирование — недоступно.
![6]()
Как настроить программу
Для настройки Mi Пульт (принцип в других приложениях со схожим функционалом похожий) потребуется:
![7]()
Настройка универсального пульта для Смарт ТВ
Универсальные пульты для Смарт ТВ более функциональны, могут поддерживать также несколько вариантов соединения (через инфракрасный приемник и модуль беспроводной связи).
Принцип настройки бывает двух типов:
- Включить пульт кнопкой POWER, зажать на 5 секунд клавишу TV, далее — ввести код от конкретной модели телевизора.
- Включить пульт кнопкой POWER, перевести в режим сопряжения (на 5 – 10 секунд зажать клавишу SET или TV). На самом телевизоре открыть настройки Bluetooth, выбрать обнаруженный пульт. Если запрашивается код сопряжения, то ввести 0000. В большинстве случаев дальнейшая синхронизация заканчивается успешно.
Если открыть настройки ТВ невозможно для добавления нового устройства, то можно воспользоваться смартфоном. Компанией Google выпускает специальное приложение TV Remote Control для телевизоров под управлением Android TV. Для сопряжения приложения и ТВ нет необходимости вводить какие-либо команды. Достаточно лишь чтобы устройства находились рядом (2 – 5 метров).
![8]()
Особенности настройки разных производителей телевизоров
В плане настройки универсального пульта для некоторых моделей телевизоров могут возникать различные нюансы. Например, в ТВ от Samsung до 2015 года выпуска хоть и устанавливался модуль беспроводной связи блютуз, но использовать его для дистанционного управления — нельзя.
В телевизорах до 2017 года можно использовать пульты только с инфракрасным датчиком. После перехода на Android — любые. Также можно воспользоваться приложением для мобильных телефонов. Есть 2 набора команд, но часть кнопок у них полностью совместимы. Поэтому можно использовать любой вариант настроек.
Samsung
В пультах данного производителя используется 3 различных набора команд. Базовый — 2448. Но если телевизор снабжен функциями мультимедиа (воспроизведение видео с внутреннего накопителя или запись эфира), то следует использовать набор команд 9448. Это те же сигналы, но с дополнительными кнопками.
Данный производитель использует схожий набор команд с Philips. То есть если не удается настроить универсальный пульт управления через автоматический подбор набора команд, то можно использовать код 2195. Не гарантируется нормальная функциональность всех кнопок, но большинство будут работать нормально.
В современных телевизорах от Sony имеется возможность добавить сразу несколько пультов дистанционного управления. Управлять также можно сразу при помощи команд, отправляемых на инфракрасный приемник, а также на модуль беспроводной передачи данных Bluetooth. В этом плане ТВ от Сони — самые функциональные и удобные.
Toshiba
С настройкой универсального пульта для этих телевизоров у пользователей чаще всего возникают сложности. А все из-за того, что производитель поддерживает аж 5 наборов команд. А детальная расшифровка сигналов для самых современных моделей вообще недоступна. То есть таким телевизором управлять удастся, только вручную запрограммировав каждую из кнопок универсального ПДУ.
Supra
Набор команд в телевизорах Supra полностью такой же, как в Panasonic. Для настройки можно использовать код 2003.
Итого, настройка пульта дистанционного управления — то рутинная задача. Самое сложное — это разобраться с тем, какой код необходимо использовать для синхронизации ПДУ с определенной моделью телевизора. Но лучше отдавать предпочтение тем пультам, которые поддерживают режим программирования. Они подойдут не только для телевизоров, но и для любой другой бытовой техники.
Также не менее удобно использовать смартфон в качестве ПДУ. Соответственно, ещё на этапе покупка телефона следует выбирать те модели, в которых есть инфракрасный датчик. На стоимость это практически никак не влияет.
С выходом платформы Умного дома Яндекса, встал вопрос о голосовом управлении обычными устройствами (например телевизором и кондиционером). И поскольку инфракрасный пульт Xiaomi IR Remote Controller не поддерживается, испытаем в деле поделку от Яндекса, который они назвали "Умным пультом".
Внешний вид и комплект поставки
Приехал ко мне пульт в небольшой коробке:

Её размеры 70 мм x 70 мм x 50 мм, а весит всего 100 грамм. В комплект поставки входит сам пульт, usb кабель питания и инструкция.

Видимо, решили сэкономить на всем, в комплекте нет адаптера питания. А USB-кабель всего 70 сантиметров в длину (даже не метр). Серьезно, куда может дотянуться такой кабель? К счастью, Micro USB распространенный кабель и его можно без проблем заменить на более длинный.
Перейдем к самому устройству, небольшая шайба диаметром всего 65 миллиметров. Верхняя половина выполнена из глянцевого пластика, а нижняя из матового.

На дне устройства расположена прорезиненная ножка. В центре углубление с разъемом Micro-USB, куда подключается кабель питания. Там же находится кнопка сброса устройства:
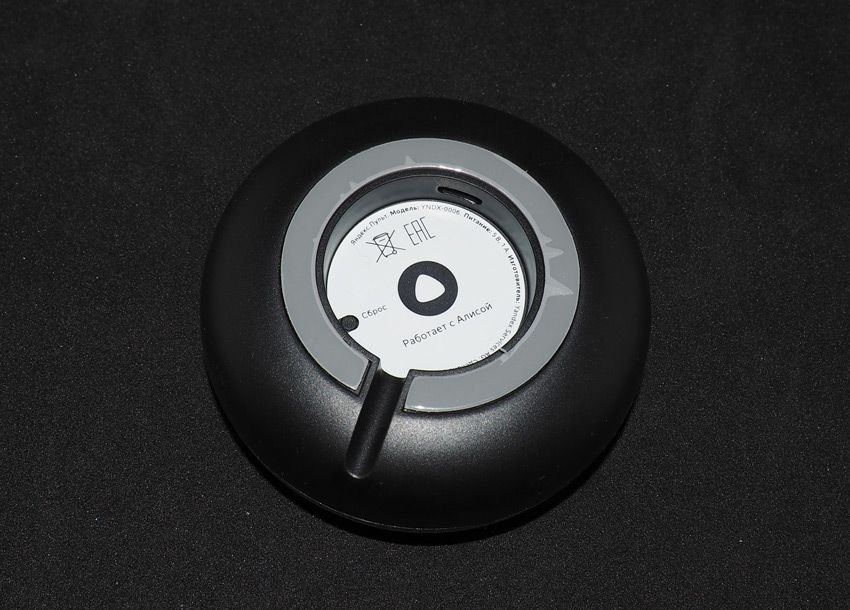
Если с комплектацией все не так радужно, то дизайн самого устройства достаточно симпатичный. В сравнении с ИК пультом Xiaomi это выглядит примерно так:

Устройство от Яндекса почти в 2 раза меньше, а отсутствие углов делает дизайн более выигрышным.
Зачем нужен и что умеет
Что есть сей девайс? Вот у вас есть пульт от телевизора, для выполнения каких либо действий вам необходимо нажать кнопку этого пульта. А в умном пульте Яндекса кнопок нет, он управляется голосовым помощником Алиса.
Вот например, есть задача включить телевизор. Можно либо найти пульт и нажать кнопку, либо сказать "Алиса, включи телевизор", или нажать кнопку на корпусе самого устройства. Все они имеют право на жизнь, и удобство каждого зависит от конкретной ситуации. Но стоит помнить, что система smart home должна делать повседневную жизнь более удобной, а умный пульт позволит автоматизировать устройства не входящие в эту систему.
На текущий момент, пуль позволяет управлять только 2 типами устройств: телевизоры и кондиционеры. Надеюсь, что список возможных устройств (и команд управления) будет расширен в будущем.
В пульте отсутствует режим обучения, а это очень печально. Если вашего телевизора нет в списке, для вас пульт будет бесполезен. Перед покупкой, рекомендую убедиться в совместимости.
Характеристики умного пульта Яндекса
| Производитель | Яндекс |
| Модель | Яндекс.Пульт (YNDX-0006) |
| Материал корпуса | Глянцевый черный и матовый черный пластик |
| Дальность действия | До 18 м. |
| Модули связи | Wi-Fi 802.11 b/g/n 2,4 ГГц |
| Питание | 220—240V, 50Hz |
| Габариты (корпус) | Диаметр 65 мм, высота 25 мм |
| Вес | 62 гр. |
Под корпусом пульта расположены 7 инфракрасных приёмопередатчиков на 38 кГц, дальность действия которых должна доходить до 18 метров. Проверить это полноценно не получилось, из-за моей маленькой квартиры, но с 5 метров работает отлично, под любым углом расположения устройства.
Изготавливается устройство в Швейцарии, а производится в Китае. Срок службы всего 2 года:

QR-код, размещенный на коробке, мне не удалось отсканировать. Полагаю, что там зашита эта ссылка на руководство к умному дому.
Подключение к системе умного дома
Заходим в приложение Яндекса (если у вас оно еще не установлено, качаем для Android или IOs). Заходим во вкладку "Устройства", пункт меню "Умный дом". Нажимаем на плюсик и выбираем "Умный пульт Яндекса".
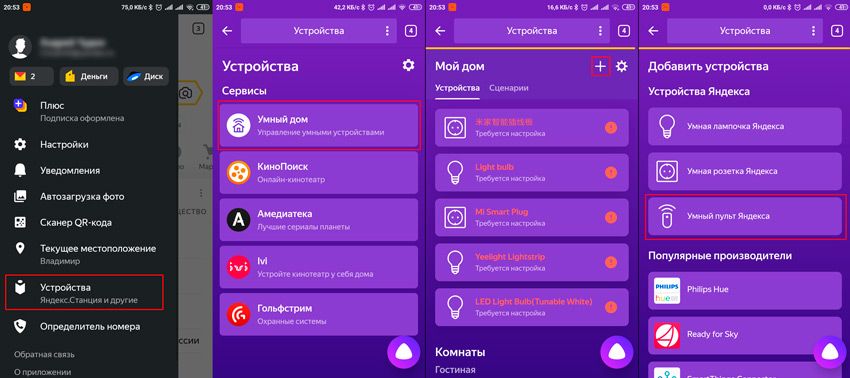
Нам предлагают сбросить пульт, длительным нажатием кнопки "Сброс", до того, как пульт начнет быстро мигать синим светодиодом:
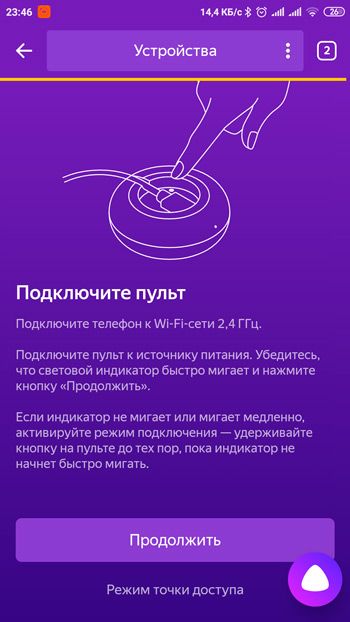
Нажимаем кнопку "Продолжить", вводим данные вашей Wi-Fi сети и ждем выполнение подключения. После этого необходимо задать комнату, где установлен пульт:

Теперь пульт подключен к системе, но пока он ничего не умеет. Нужно добавить управляемое устройство (Нажимаем кнопку "Добавить устройство", выбираем тип и бренд).
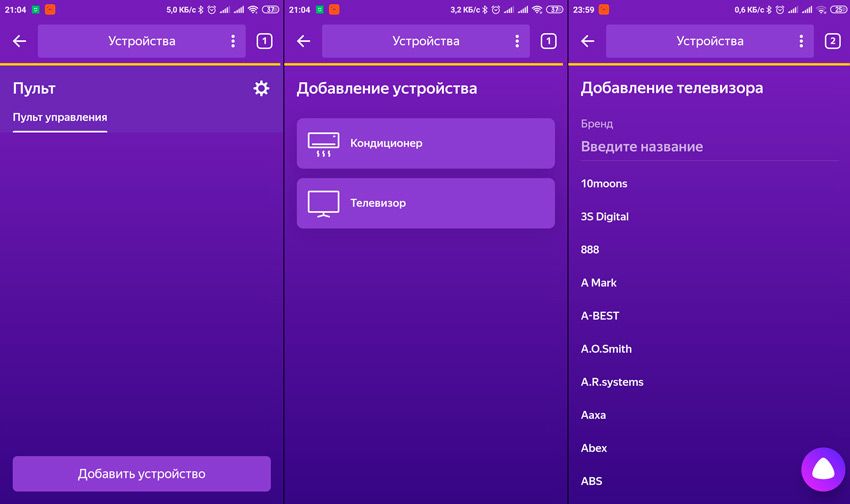
Далее нам предлагают выбрать пульт. Нажимаем на кнопки и смотрим реакцию устройства:
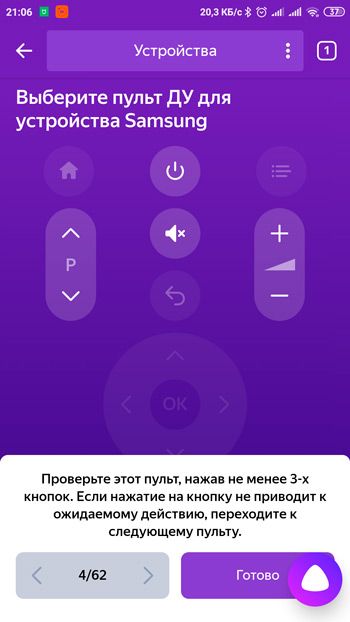
Моему телевизору Samsung подошел 4 пульт, нажимаем кнопку "Готово". Теперь телевизор присутствует в системе как отдельное устройство:
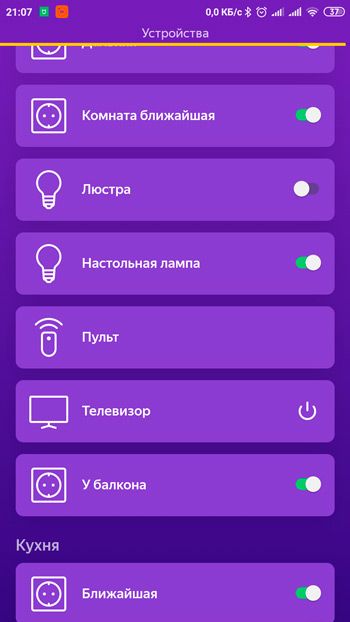
Мы можем им управлять через виртуальный пульт на телефоне (количество доступных кнопок крайне урезано), или посмотреть доступные голосовые команды:
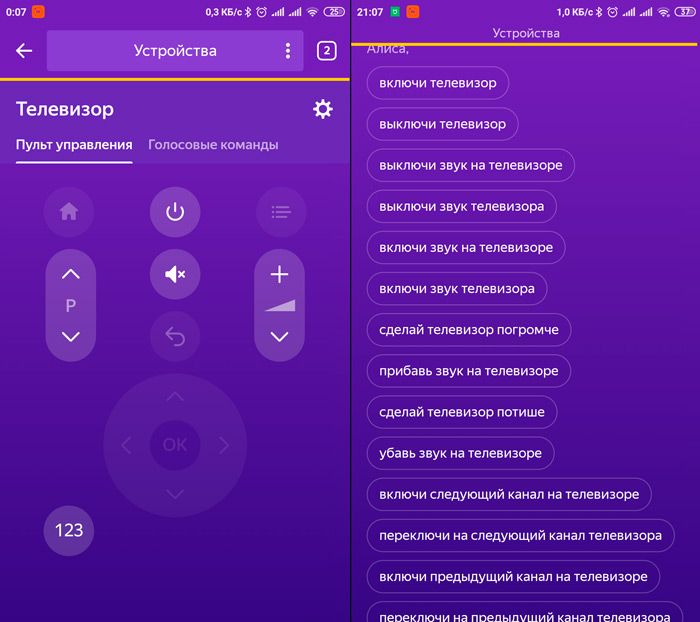
Если пульт не подключается, убедитесь, что ваш телефон подключен к сети Wi-Fi 2.4 ГГц. При подключении к Wi-Fi 5 ГГц, пульт не добавится в список устройств. Так же, можно использовать "Режим точки доступа", там требуется подключиться к пульту напрямую. Если и так не получается, смотрим статью Яндекса, или пишем в их техподдержку.
Управление Алисой
Собственно, зачем все это задумывалось - управление голосовым помощником Алиса. Подавать команды можно через телефон, так и через Яндекс-станцию.
Команды понимает хорошо, ошибок практически нет:
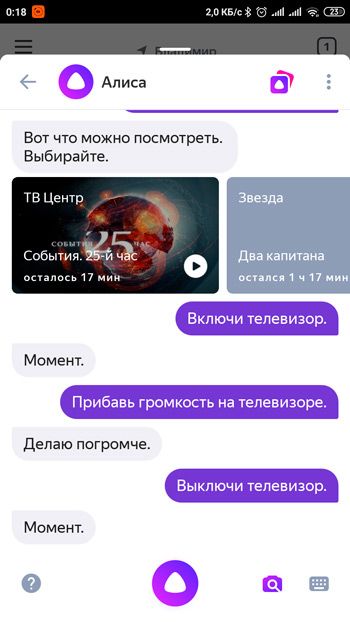
Но не все так радужно, как хотелось бы. Например, просьба изменить громкость только добавляет или убавляет 3 деления. Соответственно, чтобы изменить громкость на 15 пунктов, надо 5 раз подать команду Алисе. Та же история с переключением каналов, голосовыми командами это долго и неудобно (но достаточно, чтобы похвалиться перед гостями 🙂 ).
Из доступных голосовых команд: Включение\выключение устройства, переключение каналов, изменение громкости и отключение звука. Остальные возможности (в том числе изменение источника сигнала) пока недоступны.
В сценарии можно добавить только действие "включение\выключение":

Стоит помнить, что система не может знать текущее состояние устройства. Если телевизор выключен, а вы скажете "Алиса, выключи телевизор" - он включится. Так что стоит осторожно использовать пульт в сценариях автоматизации.
Где купить умный пульт Яндекса
Прицениваемся к пульту на Яндекс-маркете.
Личный опыт использования
Хоть Яндекс и заявляет этот пульт как "Умный", пока это мало соответствует действительности, из-за отсутствия режима обучения. Да и если говорить на чистоту - устройство "сырое". Надеюсь, разработчики его допилят до ума.
А пока, я установил новинку на свой старый пульт от Сяоми:

Проверил, оба работаю отлично и не перекрывают друг друга. Конечно, было бы очень здорово, если Яндекс сделал поддержку пульта Mijia, но кто тогда купит их пульт? Так что, я бы на это не рассчитывал.
Вот такой он, "Умный" ИК пульт от Яндекса. Если хотите немного сэкономить, то пульт от Tuya имеет тот же функционал, но при этом стоит дешевле.. А на этом все, до новых встреч!
Читайте также:








