Как по сети через роутер подключить телевизор к компьютеру через
Обновлено: 18.05.2024
Зачем подключать роутер к ТВ
Прежде всего подключение маршрутизатора к телевизору необходимо для работы функций устройства, связанных с интернетом. Большинство современных ТВ имеют специальную опцию под названием SmartTV. Эта функция предоставляет ряд дополнительных возможностей для телевизора, например, таких как:
- доступ к интернету при помощи уникального ТВ-браузера;
- возможность смотреть фильмы и сериалы через специализированные приложения и онлайн-кинотеатры;
- опция выхода в видеочаты и совершения видеозвонков при наличии веб-камеры при помощи специальных программ;
- возможность просматривать видеоролики при помощи сервиса YouTube;
- доступ к популярным социальным сетям: ВКонтакте, Facebook, Instagram, Одноклассники.
- возможность устанавливать приложения с плей-маркета Google Play.
Все эти функции превращают телевизор в подобие мультимедийного гаджета.
Подключиться к Wi-Fi-соединению могут исключительно модели телевизоров, поддерживающие выход в интернет.
Однако не только приложение SmartTV использует подключение к интернету телевизора. Некоторые провайдеры предлагают своим клиентам вместе с предоставлением трафика дополнительную опцию: IPTV.
Это особые интернет-плейлисты телевизионного вещания, которые включают в себя определенное количество ТВ-каналов. Иначе говоря, IPTV функция, позволяющая смотреть телевизионное вещание через интернет.

Пользователь получает сигнал IPTV вместе с интернет-трафиком. Обычно его кодируют в специальные плейлисты формата m3u или xspf. Поэтому при подключении сети техническим специалистом провайдера, сотрудник также устанавливает приложение для просмотра IPTV, однако перевести сигнал IP-телевидения можно и на телевизор или ТВ-приставку.
Основной плейлист предоставляется провайдером, но пользователь может найти интересующие его сборки каналов на сторонних ресурсах.
Если пользователь не хочет подключать IPTV напрямую, то можно воспользоваться специализированными приложениями для просмотра плейлистов вида m3u и xspf.
Какой маршрутизатор подойдет для телевизора
Существует ошибочное мнение, что для подключения к телевизору необходим специализированный роутер, однако это не так, а люди, распространяющие такое мнение, просто путают маршрутизатор с ТВ-приставкой.
На самом деле, для подключения к ТВ подойдет любой Wi-Fi-роутер. Телевизор подключается к беспроводному сигналу так же, как и любое другое устройство. Поэтому, если у пользователя уже есть Wi-Fi-роутер, то покупать еще одно устройство не требуется. Достаточно просто подключить телевизор к уже установленному оборудованию.
Несмотря на это, существует одно ограничение. Дело в том, что чем больше устройств подключено к маршрутизатору, тем сильнее осуществляемая на прибор нагрузка. Это напрямую влияет на скорость передачи данных, которые роутер позволяет осуществить на всех активных устройствах.
Исходя из этого, лучше приобретать более дорогие модели маршрутизаторов, которые имеют увеличенные характеристики скорости передачи сигнала. А также пользоваться разными видами подключения к роутеру: беспроводным способом и при помощи LAN-кабеля.
Подключение через кабель
Наиболее простой вариант подключения — использовать LAN-провод. Однако перед тем как подключать роутер к телевизору, следует проверить оборудование на возможность присоединения такого типа. Устройства должны соответствовать следующим параметрам:
- сигнал, получаемый от интернет-провайдера, должен соответствовать форматам: PPPoE или L2TP;
- телевизор должен обладать разъемом RJ45 для LAN-провода.

Также пользователю понадобится непосредственно LAN-кабель. Обычно этот провод идет в комплекте с купленным Wi-Fi-роутером. Однако использовать его для подключения к телевизору не рекомендуется из-за небольшой длины и непрочности. Лучше купить более дорогой LAN-провод в любом магазине электроники.
Рассмотрим, как подключить роутер к телевизору посредством кабеля на примере телевизора компании Samsung, так как особой разницы в присоединении роутера к разным моделям ТВ не существует.
Схема подключения
Способ подключения маршрутизатора к телевизору аналогичен такому же процессу, как для связи устройства с персональным компьютером. Первым делом необходимо подключить интернет-соединение к Wi-Fi-роутеру. Для этого следует:
- Подключить роутер к питанию электроэнергии.
- Нажать на клавишу POWER на корпусе устройства.
- Подключить ethernet-кабель к разъему WAN.
Если это подключение роутера первое, то пользователю необходимо настроить прибор на передачу данных. Рассмотрим этот процесс на примере роутера TP-Link:
После этого можно подключать роутер непосредственно к телевизору:
- В порт LAN маршрутизатора вставить LAN-кабель.
- Присоединить провод к разъему RJ45 в ТВ.
В завершении соединения следует настроить параметры телевизора для принятия сигнала.
Настройка соединения
Если пользователь впервые подключает маршрутизатор к телевизору, то необходимо настроить подключение в параметрах ТВ. В данной статье предоставленная инструкция — настройки для телевизоров Samsung, однако по такому же принципу можно настроить и другие модели ТВ.
Чтобы активировать соединение с маршрутизатором через кабель, следует выполнить последовательность действий:
Подключение через беспроводную сеть
Если пользователь не хочет, чтобы по периметру стен его дома были кабели, то подключить маршрутизатор к телевизору можно посредством беспроводного соединения. Этот вариант соединения схож с аналогичным подключением к сети мобильного телефона или компьютера.
Если возможность приема Wi-Fi-сигнала на телевизоре не предусмотрена, то решить эту проблему может специальный USB-адаптер.

Рассмотрим способ подключения телевизора к сети Wi-Fi на примере модели компании Samsung:

Помимо этих настроек некоторые модели требуют заново ввести IP-адрес устройства.
Подключение при помощи приставки
Речь идет о приставках, работающих на определенных операционных системах, например, Android, так как подключение интернета к обычному устройству для просмотра цифрового или спутникового телевидения ничего не даст.
Схема подключения
Схема подключения интернета к ТВ-приставке:
- Подключить ethernet-кабель в разъем маршрутизатора WAN .
- Соединить роутер с ТВ-приставкой посредством LAN-провода.
- Подключить приставку к ТВ через HDMI-кабель.
После подключения можно сразу же пользоваться всем интернет-функционалом.
Связь ТВ и других устройств через роутер
Устройства с функцией DLNA способны соединяться с другими устройствами. Для этого все гаджеты должны быть соединены единой Wi-Fi-сетью.
Для того чтобы воспроизвести какой-либо файл ПК на телевизоре, следует:
Естественно, с помощью DLNA можно воспроизводить только основные мультимедийные файлы, такие как видеоролики, фотографии. На этом функционал этой опции заканчивается.
Возможные проблемы при подключении
Хоть подключение роутера не такой тяжелый процесс, как может показаться, нередко пользователи встречаются с рядом проблем при соединении этих устройств. Поэтому следует разобрать ряд повторяющихся ошибок, которые случаются при соединении маршрутизатора и ТВ:
Телевизор не видит Wi-Fi-сигнал роутера
Для начала следует проверить активно ли подключение к интернету. Если да, то, скорее всего, проблема кроется в том, что поверхность охвата устройств не соприкасается. Вариант решения: разместить Wi-Fi-роутер ближе к ТВ.
При настройках маршрутизатора система просит ввести пароль
Это обычная процедура для некоторых операционных систем SmartTV. Обычно значение совпадает с паролем от роутера или ПИН-кодом.
Кабель подключен корректно, но устройство не реагирует на провод
Стоит обратить внимание на целостность LAN-кабеля. Эти провода крайне хрупкие, особенно в местах соединения. При возможности LAN-кабель лучше заменить.

После подключения к маршрутизатору на экране появились помехи
Заключение
В заключение хотелось бы выделить тот факт, что подключение к интернету появилось в современных телевизорах не так давно. Из-за этого рассматриваемая функция еще имеет множество ошибок и проблем. Поэтому лучше всего подключать маршрутизатор посредством LAN-кабеля, так как этот метод наиболее надежный и сохраняет максимальную скорость передачи трафика.

DLNA — позволяет совместимым устройствам, таким как компьютер, телевизор, ноутбук, телефон, планшет передавать, принимать или воспроизводить различные файлы медиаконтента. Функция даёт огромные возможности для воспроизведения медиаконтента. Скачанный на ПК видеофайл можно смотреть на телевизоре, а музыку, загруженную на телефон слушать на аудиосистеме. Это очень удобно. Нужно всего лишь создать сеть DLNA.
Как создать сеть DLNA
Есть много программ для установки домашней сети DLNA, но можно просто воспользоваться собственными средствами windows.
Установка на windows 7:



Пароль, который появится в окне, необходимо записать или распечатать

В окне медиа сервера необходимо отметить типы контента, которые будут доступны домашней группе
Установка на windows 10:

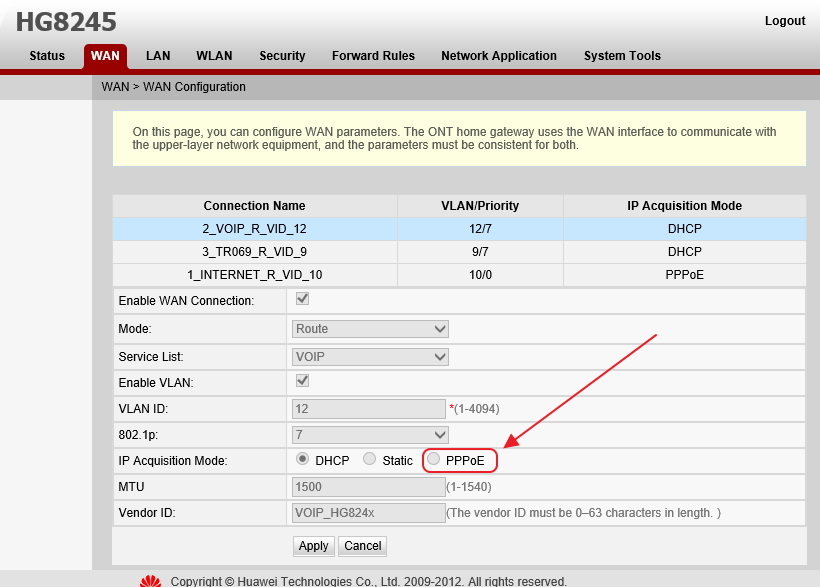
После проведения настроек, с устройств вашей домашней сети можно получить доступ к содержащимся в папках вашего компьютера файлам медиаконтента, просматривать их и воспроизводить.
Оборудование для построения домашней сети с DLNA
Для создания сети DLNA вам понадобится компьютер или ноутбук с настроенным на нём медиасервером. С помощью проводного или беспроводного Wi-fi соединения он подключается к маршрутизатору, который, в свою очередь, раздаёт сигнал на другие устройства.

Сеть DLNA превратит ваш дом в медиацентр
Такими устройствами могут выступать: телевизоры, ноутбуки, планшеты, телефоны, музыкальные центры. Если нет маршрутизатора раздачу сигнала можно настроить непосредственно с компьютера, но в таком случае для компьютера понадобится Wi-Fi адаптер. Принцип построения домашней сети DLNA, как у интернета.
В итоге вам понадобятся:
- компьютер или ноутбук;
- wi-Fi роутер или адаптер;
- как минимум ещё одно устройство с поддержкой DLNA.
Телевизор лучше подключать к компьютеру кабельным соединением. Беспроводная связь удобна и современна, но при просмотре мощных файлов медиаконтента, возможна потеря потоковых данных и как результат сбои в работе телевизора.
Подключение телевизора с поддержкой DLNA к wi-fi роутеру
К домашней сети DLNA можно подключить телевизор, такой шаг даст возможность полноценно использовать установленный сервер. Прежде всего телевизор нужно подключить к Wi-fi роутеру. Сделать это можно одним из двух способов.
Достаточно просто соединить телевизор и роутер интернет-кабелем с разъёмами LAN:
-
Подключите один конец кабеля к гнезду телевизора.

К гнезду лан телевизора подключается провод интернета

Провод подсоединенный к телевизору вторым концом подключается к разьему лан роутера
Расположение гнёзд LAN на разных моделях телевизоров отличается, но они везде подписаны и спутать с выходами другого назначения их не получится.
Можно подключить телевизор к роутеру по беспроводной сети wi-fi. В новых моделях телевизоров, как правило, уже есть встроенный адаптер. Если модель постарше, придётся воспользоваться внешним wi-fi адаптером. Его нужно вставить в usb разъем телевизора, при этом система сама его обнаружит и включит в работу.

Wi-fi адаптер нужно подключить к телевизору через usb порт
Дальше нужно переходить к процедуре настройки телевизора:
Добавление других совместимых с DLNA устройств в домашнюю сеть
Настроив сервер DLNA на ПК, вы можете подключить к wi-fi роутеру другие устройства. Подключение к домашней сети, возможно, через беспроводное соединение, и через кабель.
Ноутбук или другой ПК
Для добавления ноутбука в домашнюю сеть вам необходимо, настроить его соединение с роутером. В случае с проводным подключением достаточно соединить LAN разъёмы его и роутера. При беспроводном соединении вам нужно обратить внимание на нижний правый угол монитора. Там вы найдёте значок, в виде разных по высоте серых палочек.

Значек на панели свидетельствует о том что вданный момент ноутбук отключен от сети wi-fi
Нажав на него, вы выйдете в меню настройки сетевого соединения, здесь отображаются все сети с возможностью подключения. Выберите нужную сеть, кликните мышью.

Если сеть без пароля — подключение произойдёт в автоматическом режиме. В противном случае всплывёт окно, в которое необходимо ввести пароль.

Видео: как подключить ноутбук к сети wi-fi
Прежде чем вы сможете передавать медиаконтент на другие устройства вам нужно произвести настройки медиасервера.
Для добавления ноутбука в домашнюю сеть вам нужно:

Для подключения устройства нужно нажать кнопку присоединиться

Для подключения к домашней группе нужно ввести пароль
Медиаплеер
Для встраивания медиаплеера в домашнюю сеть просто подсоедините его к роутеру. Плеер автоматически подключает найденные ресурсы DLNA. Достаточно на устройстве, выступающем в роли медиасервера открыть общий доступ к папкам для устройств домашней группы.
Настройка DLNA на телевизоре
Телевизоры, подключённые к домашней сети, находят сервер и папки с разрешённым к просмотру контентом в автоматическом порядке. На телевизорах LG папки доступных медиасерверов появляются в одном ряду с предустановленными программами и функциями.
Есть множество альтернативных программ для создания медиасервера. В комплекте с телевизором LG идёт диск с программой, называющейся Smart Share, её можно скачать и в интернете. Эта программа позволяет создать медиасервер, не используя средства windows. Достаточно загрузить её на компьютер, нажать на её пусковой ярлык и дождаться завершения установки.

На панели программ и подключений телевизора появится папка с логотипом Smart Share. На компьютере в окне настроек программы можно назначать папки для воспроизведения контента. Вы можете просматривать фото и видеофайлы, находящиеся в этих папках на телевизоре.
Smart Share хорошая программа для тех кому лень копаться в настройках windows. Она довольно сильно нагружает систему. Даже при выключенном телевизоре, на слабеньком компьютере, может ощущаться её присутствие. Почему-то не всегда обновляет папку с добавленными файлами. Иногда приходится делать это вручную. Лучше настроить нормальный сервер средствами windows.
Использование DLNA на ОС Android
Для использования устройства андроид прежде всего нужно подключить его к роутеру:


В настройках wi-fi устройства на ОС Android выбираете нужную сеть

В настройках wi-fi можно увидеть информацию о сети к которой подключено устройство на ОС Android
Устройства на ОС Android обладают большим функционалом с их помощью можно не только просматривать файлы с медиаконтентом, но и позволяет передавать их на другие устройства. На Play Маркете можно скачать программу которая значительно расширит возможности вашего смартфона или планшета. Она называется DLNA сервер.
Скачайте программу и установите на телефон, дальше делайте следующие шаги:

Программа поможет создать сервер в устройстве на ОС Android

В пункте Server Name нужно задать имя для сервера

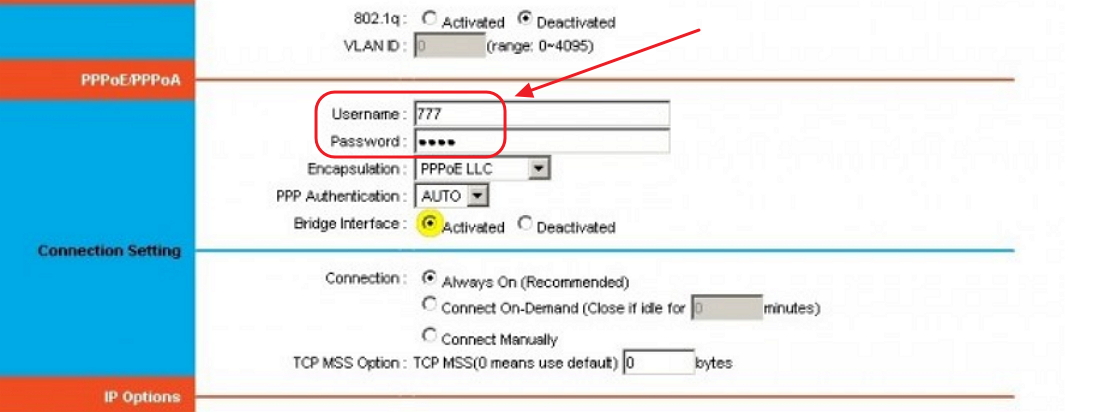

Зайдя в меню телевизора вы найдете новый медиа сервер созданный на устройстве с ОС Android
Видео тормозит и другие проблемы
Иногда досадные помехи и неисправности мешают просмотру любимых фильмов, не дают оценить все преимущества, предоставляемые использованием сети DLNA. Возможные проблемы и методы их решения смотрите в предоставленной таблице.
Таблица: ошибки возникающие при воспроизведении медиаконтента и методы их устранения
Часто причиной торможения телевизора при просмотре фильмов являются легко устранимые мелкие детали. Основная причина кроется в нестабильной работе медиасервера. Для нормальной работы периодически проводите оптимизацию и очистку системы. Не перегружайте компьютер ненужными программами.
Настроить домашние устройства с поддержкой DLNA, сможет каждый. Это совершенно не тяжело. Телевизор, подключённый к домашней сети, приобретает второе дыхание. Потратив, полчаса на подключение к сети DLNA вы сможете просматривать на большом экране любой контент с ваших устройств. Фильмы, фотографии, снятые на телефон ролики, теперь все это можно посмотреть просто нажав пару кнопок.
В интернете можно встретить достаточно большое количество вопросов на всевозможных форумах, посвященных подключению компьютера к телевизору через сеть Wi-Fi. Такое осуществляется в ситуации, когда нет возможности осуществить подключение при помощи HDMI провода и при использовании других способов. Выясним, как быстро, а главное правильно подключить телевизор к компьютеру и транслировать на него любые медиафайлы.
Список необходимого оборудования для подключения
Для того, чтобы передавать видео с компьютера на телевизор, необходимо произвести подготовительную работу. А именно, подготовить необходимое оборудование, которое требуется для подключения.
Для начала убедитесь в работоспособности своего телевизора и компьютера. К сожалению, даже крупная бытовая техника недолговечна и со временем даёт сбой. Велика вероятность того, что на вашем компьютере есть вирусы, поэтому предварительно его следует очистить, а иногда, даже произвести форматирование дисков.

То же самое касается и телевизора. Обязательно проследите за тем, чтобы он был исправным, рабочим. Вполне возможно, что он давно перестал отвечать некоторым функциям, поэтому не удивляйтесь, что даже в случае приобретения дополнительного оборудования и осуществления большого количества работ, вам не удастся достигнуть желаемого результата. Это следствие износа оборудования, и как результат, его полная непригодность.
- Подключение телевизора к компьютеру предполагает наличие встроенного модуля Wi-Fi в вашем Smart телевизоре. К сожалению, в его отсутствие подключение по сети просто невозможно, Поэтому заранее проверьте, поддерживает ли ваш аппарат подобную технологию или же нет.
- Ну и конечно же, не забывайте о своём Wi-Fi роутере. Он должен работать в штатном режиме, не сбрасывать сеть, а также, благодаря остаточной мощности для того, чтобы раздавать Wi-Fi не только на компьютер, но и на телевизор.
- Если вы используете ноутбук, то можете выдохнуть. Они практически все оснащены современными аппаратно-встроенными модулями Wi-Fi.
- Но даже если нет, не стоит отчаиваться. Передать изображение по сетке Wi-Fi всё-таки возможно, правда, для этого придется приобрести специальный адаптер для телевизора, который поможет вывести изображение.
Чаще всего такой адаптер выполнен в виде системного блока с антенной или внешнего USB модуля. Со стороны можно подумать, что это обычная флешка. Он подключается к USB разъёму телевизора, после чего активируется в настройках аппарата при помощи кнопки меню.
Обязательной обратите внимание на версию стандарта Wi-Fi, который будет поддерживать данный модуль. Остановитесь на самой актуальной версии на сегодняшний день. Чем актуальнее версия, тем выше её пропускная способность, а также, больше вероятность отсутствия задержек в момент передачи изображения с компьютера на телевизор по Wi-Fi.
Важно! Не забывайте об обновлении версий драйверов перед тем, как осуществлять подключение. Сделать это нужно абсолютно на всех сетевых устройствах, которые будут использованы.
Помните о том, что для передачи изображения с компьютера на телевизор необходима качественная сеть Wi-Fi. К сожалению, если скорость сети будет минимальна, вы не сможете насладиться качественным изображением. Оно будет прыгать, отставать, в конце концов, может просто не воспроизводится на большом экране. Поэтому, обязательно уточните, какая мощность Wi-Fi сигнала. Также, иногда компания оператор, предлагающая различные тарифы, сильно занижает скорость, и вместо 160 обещанных мегабит в месяц, пользователи используют всего лишь 30, а то и меньше. Обязательно заранее замерьте скорость вашего интернета, и в случае если она ниже, чем заявлено по тарифу, предъявите требования об увеличении скорости своей компанией поставщику.
Варианты подключения
На сегодняшний день существует сразу несколько способов подключения компьютера к телевизору. Каждый из них актуален для тех или иных сложившихся обстоятельств. многое зависит от телевизора, а главное, от его функционала. Некоторые телевизоры действительно могут подключаться к различным функциям, поэтому, передача информации с компьютера на экран не будет представлять собой каких-либо сложностей. А иногда, этот процесс серьёзно усложняется в виду того, что отсутствуют какие-либо важные функции.
Рассмотрим самые распространенные способы.
Через DLNA сеть
Для того, чтобы организовать качественную беспроводную передачу данных, между вашим компьютером и телевизором необходимо, чтобы в оба аппарата были встроены Wi-Fi модули, или, на крайний случай, они были внешние. Их необходимо объединить в единую локальную сеть, которая предусмотрена через Wi-Fi роутер.

Заранее выясните, поддерживает ли ваш телевизор технология DLNA. DLNA — это набор универсальных стандартов, которые помогают осуществлять обмен мультимедийными файлами, среди которых фильмы, музыка, изображения и так далее.
Для того, чтобы понять, есть подобная функция или нет, обязательно обратитесь к сопроводительной технической документации.
Например, все последние модели телевизоров LG, Самсунг, Toshiba оснащены подобной функцией. У остальных нужно уточнять в инструкции.
Если вы выяснили, что технология доступна, необходимо перейти к следующему шагу.
- Настройка роутера
- Отключите от сети роутер, затем снова включите.
- Подключите его в режиме DHCP. Для этого существует специальная кнопка или же это можно сделать в разделе настроек. Означает автоматическую раздачу сетевых настроек.
- Также, необходимо присвоить пароль, который позволит входить устройствам локальную сеть.
- Затем необходимо подключить телевизор к локальной сети. Для этого вам необходимо воспользоваться пультом.
- Войдите в меню телевизора. Найдите пункт Сеть.
- Откройте вкладку, которая отвечает за её настройку. Вы увидите поля сетевых соединений.
- Активируйте среди них пункт Беспроводное подключение.
- Из всего открывшегося списка выберите ту сеть Wi-Fi, которая принадлежит вам.
- После этого ожидайте, когда пройдёт длительная проверка подключения. На экране появится пустое поле, куда необходимо ввести пароль доступа, которые вы ранее задали на роутере.
Если вам повезло и ваш роутер поддерживает технологию WPC, то в этом случае подключить телевизор к Wi-Fi сети можно ещё более просто.
- Для этого необходимо выбрать соответствующий пункт WPC в настройках телевизора и некоторое время держать эту кнопку на роутере включенной.
- Устройство синхронизируется и соединение будет выстроено.
- Следующим шагом необходимо установить компьютер на медиасервер
Для этого, на вашем компьютере нужно создать несколько папок, где будут храниться мультимедийные файлы, предназначенные для воспроизведения на телевизоре.
Для этого вам потребуется любая программа медиасервера, которая для вас проста и удобна.
На сегодняшний день таких программ достаточно, самыми популярными из них является AllShare, SmartShare, Plex media server, домашний media server.
После того, как программа была установлена и запущена, необходимо произвести процедуру настройки. Затем, необходимо переместить все необходимые мультимедийные файлы в эти папки.
Теперь, с экрана телевизора вам будут доступны все необходимые мультимедиа, которые можно открыть, просто просматривая файлы компьютера.
Widi и Miracast
Еще один популярный способ, который представляет собой вариант беспроводного выведения мультимедийной информации с компьютера прямо на экран телевизора. В этом случае вы получаете доступ не только к файлам, которые будут храниться в определённых папках, но и также ко всем файлам, которые могут проигрываться в режиме онлайн.
Правда, подобная технология, которая связана с дублированием экрана, весьма сложна, требует определенной ресурсной мощности от вашего компьютера и телевизора. Поэтому, может поддерживаться лишь отдельными аппаратами, которые имеют мощную встроенную начинку.

Проверьте свой телевизор, оснащен ли он подобными передовыми технологиями для воспроизведения. В настройках телевизора или в инструкции должно быть указано, что он поддерживает Widi/Miracast. Если же подобное не предусмотрено, вам придется отдельно приобретать специальный адаптер, который можно будет подключать к HDMI портам.
Технология связана с тем, что картинка, которая на данный момент будет отражена на экране вашего компьютера будет сжиматься. Это происходит в результате влияния специального алгоритма.
Затем, она зеркально по каналу Wi-Fi отправляется на экран вашего телевизора. При этом, вам не требуется подключать телевизор к локальной сети Wi-Fi, вам потребуется всего лишь качественная работа ТВ приемника, который сам организовывает отдельную сеть с персональным компьютером.
- Для того, чтобы осуществить передачу изображения, на компьютере нужно установить специальное приложение, которое называется Intel wireless display.
- Проверьте, возможно оно изначально было установлено на вашем аппарате.
- Вы запускаете режим трансляции, после чего на экране телевизора появляется отсылка на меню.
- В меню телевизора активируйте функцию Widi/Miracast.
Другие способы
Другие способы предназначены для обычных телевизоров, которые, к сожалению, не имеют беспроводного адаптера. Это относится к телевизорам, которые не имеют функции Smart TV. Однако, они оснащены очень важным HDMI входом.

Вам потребуется приобрести дополнительное оборудование.
Например, это может быть Google Chromecast. Это устройство позволяет транслировать содержимое со всех ваших устройств на телевизор. Очень компактное и удобное.
Chromecast — это цифровой медиаплеер, который произвела компания Google. Он целиком и полностью предназначается для воспроизведения всех потоковых аудио и видео файлов при помощи сети Wi-Fi.
Устройство появилась еще в 2013 году, но истинную популярность завоевало после 2015 года.
Подключается к HDMI порту телевизора. Питание в него подается подключением через порт microusb, встроенному к внешнему адаптеру.
Устройство подключается к домашней сети при помощи Wi-Fi соединения. Также, поддерживается оптимальная работа всех приложений для iOS, Android, и остальных приложений, которые были установлены в браузере Google Chrome или Windows.
Качество изображения, которое передается на телевизор в основном будет зависеть от мощности конкретного компьютера.
У этого устройства периодически появляются обновления, которые позволяют улучшить качество передаваемого изображения.
Также, для приобретения подойдёт Android мини пк. Это устройство внешне очень напоминает флешку, легко подключается к любому порту телевизора и работает полноценно, выводя на экран систему android, привычную нам с мобильных устройств.
Выглядит как ТВ приставка или мини приставка, размером с небольшое устройство.
Имеет собственную операционную систему, которая и наделяет телевизор всеми функциями компьютера.
Основное её преимущество — это портативность, небольшой размер и функциональность. Кроме того, вас порадует ещё и стоимость, которая совсем не высокая, и даже ниже, чем цена на беспроводной медиаплеер от Google.
Также, с 2019 года в продажу вышел специальный мини-компьютер intel compute stick, который работает на Windows. Он легко подключается к HDMI порту.
К сожалению, на пути к подключению компьютера к телевизору через сеть Wi-Fi могут возникать различные ошибки.
Для того, чтобы их избежать, необходимо знать, как они решаются.
- Итак, прежде, чем открыть любой медиафайл, чтобы передать его на ТВ экран, необходимо заранее убедиться в том, что его разрешение целиком и полностью поддерживается возможностями телевизора. Если же это не так, предварительно нужно выполнить преобразование формата и только в этом случае вы не разочаруетесь.
- Если перед вами чёрный экран, изображение по-прежнему не появляется, необходимо произвести проверку. Для этого необходимо выяснить, ваш компьютер и телевизор подключены к одной сети, или по какой-то причине подключились к разным сетям Wi-Fi.
- Возможно, вы предварительно не провели проверку драйверов, из-за чего, они не обновлены, поэтому подключение просто не может быть осуществлено. Особенно этот факт влияет на подключение с помощью Widi, которое просто не осуществляется при старых настройках.
- Если изображение резко пропадает, нужно убедиться что компьютер остаётся во включенном состоянии. Вполне возможно, что он разрядился, перешёл в режим сна, или ещё по каким-либо причинам передача данных была прервана.
Ваша внимательность поможет вам избежать различных ошибок, а значит, с лёгкостью обратить свой телевизор в полноценной экран для компьютера.
Видеоинструкция
Соединить телевизор и свой персональный компьютер или ноутбук по сети Wi-Fi очень удобно. Во многом благодаря тому, что для этого не требуются лишние провода. Однако, этот метод имеет свои существенные недостатки. Например, если сеть Wi-Fi очень слабая, то в таком случае появляются задержки сигнала и, к сожалению, изображение начинает скакать или пропадать вовсе. В остальном же, такой метод ничем не отличается от простой передачи информации через провод HDMI.

Технология Смарт-ТВ захватила рынки. Реклама пестрит разнообразием устройств и обещает упростить нам жизнь. Многие пользователи купили умные телевизоры, но никого не научили пользоваться странным аппаратом. Если вы — счастливый обладатель смарт-телевизора со встроенным модулем вайфай, читайте эту статью. Здесь вы узнаете, как подключить телевизор к компьютеру через wi-fi двумя способами. Это позволит вам смотреть фильмы из интернета или памяти компьютера на большом экране. Да и кто не задумывался сменить монитор на огромный тивисет?
Коротко о Wi-Fi и Smart TV
Чтобы понять, как по wi-fi подключить компьютер к телевизору, мы должны разобраться в матчасти.
Вайфай — это не фундамент современного интернета, как полагают дилетанты. Это всего лишь стандарт беспроводного обмена данными. Проще говоря, вайфаем заменили провода. Благодаря этому мы больше не материмся, запутавшись в очередной раз в ворохе кабелей. И хотя нас ещё не совсем избавили от пластмассовых верёвок, любой потребитель чувствует на себе удобство прогресса.
Итак, вайфай-роутер связывает компьютер и телевизор, будто это два одинаковых компьютера.
Что нужно для подключения
Для передачи изображения с компьютера на телевизор по wi-fi вам понадобятся три вещи:

- Телевизор, оснащённый модулем вайфай. Чтобы выяснить, установлен ли у вас этот модуль, читайте инструкцию к вашему устройству. Большинство тивисетов популярных марок оснащены им по умолчанию, поэтому их можно без проблем подключить. Телевизоры L. G. к компьютеру подключаются чуть ли не в два щелчка, ведь они самые популярные на рынке. С другими марками, особенно китайскими, придётся повозиться. Некоторые производители включают Wi-Fi-модуль опционально — то есть если вы их заранее об этом попросили и доплатили.
- Компьютер с тем же модулем и операционной системой семейства Windows (XP, 7, 8, 8.1, 10). В стационарные компьютеры редко встраивают wifi-адаптер. Однако вы можете приобрести приёмник беспроводного сигнала отдельно. Такие приёмники внешне похожи на флешку и вставляются в тот же USB-разъём. В ноутбуках, особенно новых, вайфай встроен.
- Wi-Fi-роутер, к которому подключены оба вышеназванных устройства.
Теперь перейдём непосредственно к подключению.
Способ № 1. Технология DLNA
Технология DLNA — это собрание глобальных стандартов для обмена мультимедийными файлами. Простым языком, это подключение помогает телевизору и компьютеру понять друг друга и воспроизводить одно и то же без задержек.
Чтобы подключить телевизор как монитор по wi-fi с помощью технологии DLNA, вам нужно проделать всего три шага:

- Настроить роутер. Включите вайфай-роутер и настройте его на режим DHCP (Dynamic Host Configuration Protocol — протокол динамической настройки хоста). Этот режим позволит устройствам получать параметры сети автоматически.
- Подключить телевизор к сети. Откройте Настройки сети вашего устройства. Из этого меню перейдите в мастер сетевых подключений. Дальше вам нужно выбрать беспроводное подключение. Откроется список доступных вайфай-сетей. Выберите свою сеть, введите пароль и дождитесь подключения.
- Установить на компьютере медиасервер. Медиасервер — это набор папок на компьютере для хранения нескольких типов мультимедийных файлов: фото, видео, музыки и их производных. К этим папкам все устройства в вашей сети должны получить общий доступ. Для создания медиасервера используйте одну из специальных программ: SmartShare, Plex Media Server, AllShare и другие. С помощью этих утилит вы легко сможете создать сервер для хранения мультимедиа-файлов. Нужно только установить одну из них, запустить и следовать инструкциям по настройке.
Готово. Теперь зайдите в настройки вашего телевизора и найдите общедоступные файлы этой сети. Если вы все сделали правильно, среди них будут только файлы, доступ к которым вы сами разрешили.
Способ № 2. Технология WiDi/Miracast

Технология WiDi/Miracast — это, по сути, дублирование экрана компьютера. Картинка, полученная из ПК, сжимается сложным алгоритмом и по Wi-Fi передаётся на экран жк-телевизора. Как и при дублировании с использованием HDMI-кабеля, вы можете не только просматривать общие для сети файлы, но и свободно сёрфить интернет из браузера.
Главное преимущество WiDi/Miracast в сравнении с предыдущей технологией — для такого подключения не нужен роутер. Его заменяет виртуальная сеть, связанная с телевизионным приёмником.
Не спешите обольщаться. Соединение WiDi/Miracast требует от компьютера или ноутбука мощной начинки на базе процессора Intel. Также далеко не все телевизионные аппараты поддерживают это соединение по умолчанию — иногда нужно докупить одноимённый модуль. Он цепляется к HDMI-разъёму и работает аналогично встроенному.
- Установить приложение Intel Wireless Display. Следуйте инструкциям установщика, а затем запустите трансляцию.
- В настройках сети телевизора выберите пункт Miracast/Intel WiDi и включите эту функцию.
- В меню Input телевизора переключите приём с TV на WiDi/Miracast.
Трансляция началась. Теперь вы можете смотреть любые фильмы онлайн или использовать жк-телевизор удалённо как второй монитор.
Заключение
Мы разобрали два основных способа беспроводного подключения Смарт-ТВ к компьютеру. С минимальными затратами и познаниями вы можете настроить соединение и открыть для себя телевидение заново. Смотрите хорошее кино, управляйте своей техникой и не позволяйте технике управлять вами.
Читайте также:

