Как подключить 3 телевизора к пк
Обновлено: 30.04.2024
Существует много способов, как можно подключить второй телевизор к ТВ-приставке или компьютеру. Среди них есть и очень простые варианты с ограниченным функционалом, и более сложные с возможностью смотреть разные телеканалы или транслировать картинку с минимальными задержками, которые обойдутся в кругленькую сумму. У каждого способа есть свои преимущества и недостатки. Они делают их более предпочтительным выбором в конкретных ситуациях и нежелательным вариантом для других условий. Мы рассмотрим все основные решения по подключению нескольких телевизоров к приставкам и ТВ, чтобы каждый смог подобрать оптимальный вариант для себя.
Как подключить второй телевизор к приставке?
Чтобы подобрать правильный метод, как подключить второй телевизор к приставке, нужно определиться с поставленными задачами и ответить себе на вопросы:
- Устроит ли смотреть на всех телевизорах одну и ту же картинку? Кабельное подключение к одной приставке любым способом подразумевает синхронный показ изображения.
- Нужно обойтись обязательно одной приставкой или есть возможность купить или взять в аренду второй тюнер? Дополнительное устройство обязательно для тех, кто желает смотреть разные телевизионные каналы на обоих телевизорах.
- Какое качество устроит? Если на одном из ТВ достаточно FullHD качества, можно воспользоваться разными разъемами на приставке. RCA – в лучшем случае обеспечит 1920x1080р, а HDMI – уже 4k. Чтобы добиться максимального качества лучше использовать ВМ и сплиттер или PLC-подключение.
С помощью кабелей
Принцип данного способа прост – подключить несколько телевизоров к ресиверу или приставке разными способами. Все аппараты данных типов обладают парой разновидностей выходов, чтобы была возможность подключить ТВ более новых и старых моделей. Это позволяет нам использовать для подключения основного телевизора HDMI, а второстепенного – VGA или RCA (тюльпаны).
Сложность может заключаться в том, чтобы найти кабель достаточной длины для подключения второго устройства. Один из вариантов – купить переходник RCA-HDMI и провод нужной длины. Традиционно они имеют длину 5 м. Если этого недостаточно, можно изготовить подходящий кабель самостоятельно. Принцип прост: взять простой коаксиальный кабель, с одной стороны установить F-коннектор для подключения к приставке, а с другой – RCA-штекеры. Все это продается и по отдельности.

Важно! У RCA есть ограничение – падение качества сигнала или увеличение количества помех при большой длине. Реально добиться хорошей картинки кабеля 15 м или менее. Лучше вложиться в эту длину, но в крайнем случае можно подключить и усилитель сигнала.
Главный минус способа заключается в том, что на выходе на обоих устройствах будет одинаковое изображение. Плюс переключение каналов будет затруднительным, так как придется идти в комнату с приставкой.
Через высокочастотный модулятор и сплиттер
Хороший вариант подключения, но требует дополнительное оборудование. Важно купить 2 устройства:
- Высокочастотный модулятор, сокращенноRF. Он нужен для конвертирования низкочастотных сигналов в дециметровый диапазон. Подобный сигнал легче транслировать на большие расстояния. Кстати, может повезти и ваш ресивер уже включает в себя такой модулятор.
- Сплиттер – простой делитель сигнала. Он позволяет с одного кабеля взять все поступившие данные и разделить их на несколько каналов одновременно. Существуют модели, которые позволяют на выходе получить до 8 линий. Результатом работы оборудования будет снижение характеристик сигнала. Те же 12 Дб при разделении на 2 ветки становятся 6 Дб, а на 3 кабеля – 4 Дб и т. п.
Без RF-модулятора вряд ли удастся получить достаточно чистую картинку, качество будет неважное.
Что нужно сделать:
- К эфирному ресиверу подключаем RF-модулятор (обычным кабелем, практически всегда идет в комплекте).
- Дальше по цепи подсоединяем сплиттер. Тот же принцип – F-коннектор к входу и несколько от других кабелей – к выходу.
- Разводим провода от распределителя к телевизорам.
- Если остались ненужные выходы из разветвителя, их заглушаем резисторами.
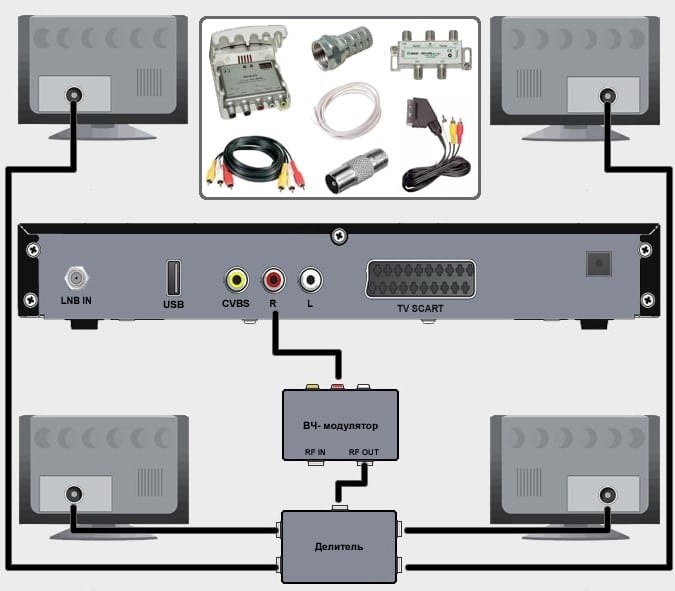
Совет! Если качество сигнала слабое или большая длина кабеля (с увеличения длины повышается количество помех), лучше выбрать активные сплиттеры. Они не только делят поступающий сигнал, но и усиливают его. Недостаток только один – требуется дополнительно подключать его к сети.
Использование пары тюнеров

Хоть это не совсем то, что хотелось бы увидеть, но только такой способ позволяет смотреть разные телеканалы на обоих телевизорах. Смысл заключается в следующем: подключить дополнительный тюнер, который будет работать независимо от первого, и установить с ним связь на телевизоре. Разница по сравнению с предыдущим способом только в том, что мы разделяем антенный кабель с помощью сплиттера до входа в ресивер. Получаем 2 кабеля, каждый из них втыкаем в приставку, а их уже любым удобным способом соединяем с телевизором.
Особенности подключения второго ТВ у разных операторов
Перечисленные выше способы – универсальные решения для различных провайдеров, но некоторые из них предлагают еще и дополнительные способы настройки телеканалов и интернета на телевизорах. Мы решили разобрать частные случаи по отдельности.
Ростелеком
Ростелеком давно знает о потребности подключения нескольких телевизоров в доме и создали свои условия для этого.
Что нужно знать пользователям Ростелеком:
- Мультискрин – бесплатная услуга, которая позволяет продолжить просмотр телеканалов на другом телевизоре. Просто удобная опция для переключения между разными ТВ в пределах одного дома.
- Мультирум – платная услуга от Ростелеком, позволяет просматривать трансляции сразу на нескольких устройствах. Однако без дополнительной приставки здесь не обойтись + придется заплатить еще 50 рублей. Иначе даже после подключения пары устройств, они не будут работать совместно. Плюс только в том, что удастся смотреть разные передачи на 2+ устройствах. Кстати, сейчас действуют довольно выгодные условия по аренде ресиверов на долгий срок. Аренда на 36 месяцев обойдется всего 99 рублей.
- OnLime TeleCard – специальное оборудование для просмотра цифровых каналов. Данный телевидизонный модуль устанавливается в слот CI/CI+ (есть на многих устройствах). После этого, пользователь сможет выполнить настройку отображения желаемых каналов. Только важно покупать пакет OnLime TeleCard и Smart-карту для него для конкретно вашего региона, иначе они могут не работать. В остальном, это отличный способ подключить второй телевизор без приставки.

Триколор
Для запитывания сигналом нескольких телевизоров на Триколор существуют специальные двухтюнерные приемники. Они имеют 2 входа и 2 выхода, поэтому позволяют независимо друг от друга подключить 2 ТВ. Для этого подойдут General Satellite GS E501 / GS C591. Придется только поставить конвертер на спутниковую антенну с 2 выходами, но в этом нет ничего сложного, просто такое устройство покупается отдельно и заменяет собой стандартный конвертер.
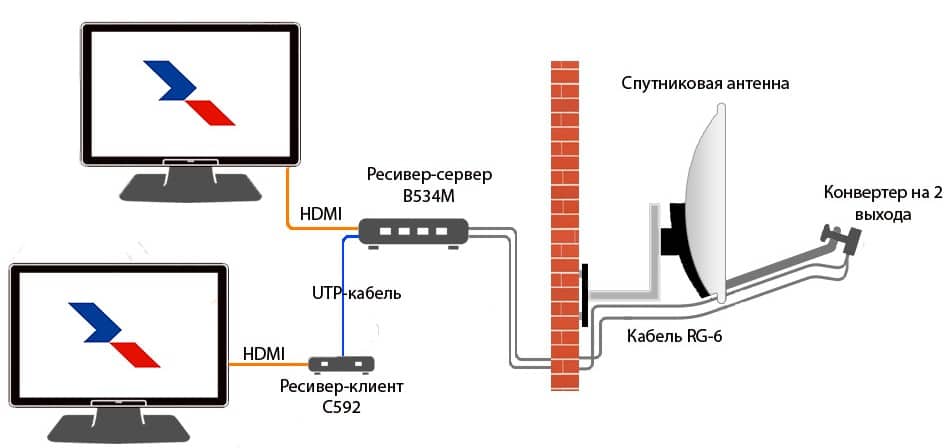
МТС ТВ
Чтобы подключить пару ТВ к МТС ТВ, самый простой способ – купить сразу специальный комплект. В него входят:
- дефлектор 600 или 900 мм;
- конвертер на 2 выхода;
- 2 приставки (может быть CI-модуля).
Цена такого комплекта 8000 рублей.
Билайн ТВ
Как подключить второй ТВ к компьютеру?
В данной ситуации важно определить для себя приоритеты, от которых и будет зависеть конкретный способ подключения.
Ответьте себе на следующие вопросы:
- Нужно кабельное или беспроводное подключение? Проводное проще в реализации (в большинстве условий), стабильнее и практически ничего не стоит. Беспроводной вариант сложнее настроить плюс требуется специальное оборудование.
- Важна синхронная картинка или разная? В данном случае сложнее организовать одинаковое изображение на 2+ телевизорах, чем разное, так как телевизор позволяет по умолчанию дублировать картинку только на 1 устройство. Зато может задавать изображение для разных каналов отдельно.
- Нужно обойтись минимальными затратами или есть бюджет на реализацию проекта? Беспроводной удлинитель HDMI – весьма эффективное и полезное устройство, но дорогое (20 000 рублей и больше). Зато при беспроводном подключении или прокладывании витой пары, цена будет минимальна.
Через Dongle-приемник
Сравнительно простой в реализации способ, не требующий даже наличие на телевизоре HDMI-выхода. Нужно только специальный Донгл-приемник беспроводного экрана. Его можно подключить не только к любому ТВ, но и различным смарт-устройствам: планшетам, смартфонам, компьютерам на разных ОС. Работает как второй экран без проводов. Дополнительных апгрейдов не требуется, да и настраивается очень просто.
- Подключаем приемник к телевизору.
- Включаем на нем Wi-Fi и подключаемся к домашней сети.
- Подключаемся к нему с компьютера и запускаем трансляцию.

Он позволяет настроить трансляцию в FHD качестве с минимальными задержками и хорошим звуком.
По LAN
Данный способ удобен и позволяет транслировать картинку на множество телевизоров, но требует небольшой предварительной настройки. В чем суть: правильно настроить IP-адрес на ПК, запустить домашнюю медиасеть и настроить IP на телевизоре.
Вот как это будет выглядеть на практике:
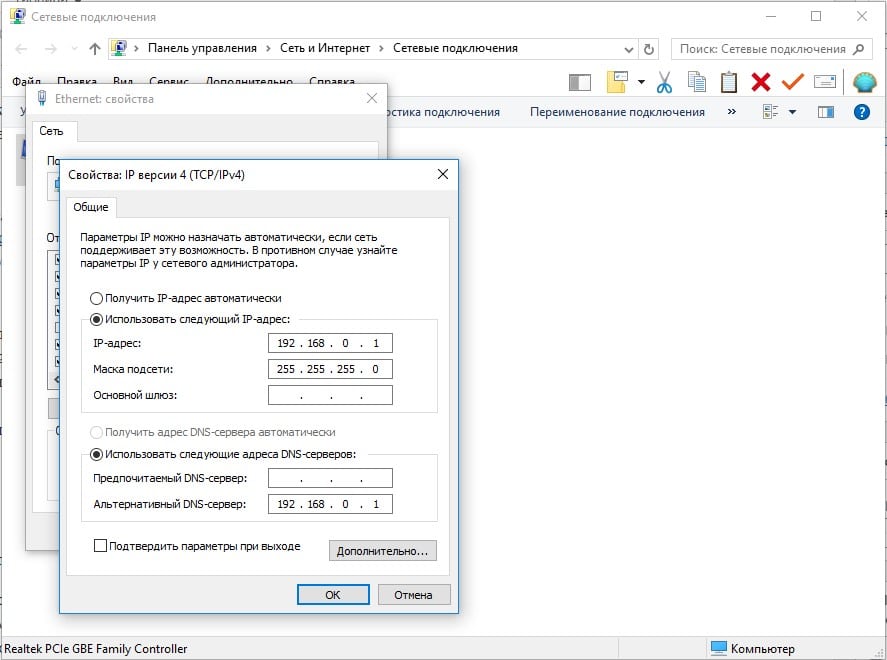
По Wi-Fi
Через Wi-Fi синхронизировать несколько телевизоров можно, но потребуется много вспомогательного программного обеспечения:
- Программа захвата картинки и звука с экрана компьютера, которая может преобразовать его в RTMP-поток. Например, подойдет Mirillis Action или OBS Studio.
- Веб-сервер для публикации полученного видео с экрана. На нем обязательно должен быть доступен RTMP-плагин. Подойдет и популярный нынче nginx. До запуска потребуется создать конфиг-файл, можете просто скачать его по ссылке.
- Сервис для публикации RTMP-потоков. Нам подойдет медиа сервер Serviio или любой другой. Здесь нужно создать поток с адресом rtmp://127.0.0.1/live/test, где live – параметр в конфиге nginx, а test – ключ потока, задается автоматически в настройках программы для стриминга видео.
Чтобы настроить все, потребуется настроить поток на rtmp://127.0.0.1/live с ключем test, запустить захват области и начать стриминг. Затем на сервере serviio выставляем live-источник и на телевизоре идем в меню UPnP/DLNA, где выбираем Serviio из списка. Внутри открываем Screen и подключаемся к трансляции. Это всего лишь один из вариантов реализации подключения, есть и другие. Если будет интересно, опишем их отдельно.
Беспроводной удлинитель HDMI
Данный способ позволяет подключить несколько ТВ без кабеля по беспроводным технологиям. Нужен только Радиоудлинитель HDMI сигнала. В комплекте должно быть достаточное количество приемников, соответствующее числу устройств, подлежащих подключению. Все очень просто – к ПК по HDMI подключается ретранслятор, а принимающие аппараты вставляются либо сразу в телевизор, либо в розетку и дополнительным кабелем уже к ТВ. Цена такого удовольствия – 20-30 тыс. рублей.

Не считая очень специфических способов, это все методы, позволяющие подключить несколько телевизоров к компьютеру или приставке. Вам могут посоветовать установку свичей, но это целесообразно только для больших компаний или мест, где требуется подключить более 8 устройств. Обычно потребность в этом отсутствует, достаточно перечисленных решений.
Современные компьютерные мониторы обеспечивают качественный показ видео. Но после покупки телевизора хочется воспользоваться имеющимися у него возможностями. Обычно он обеспечивает намного лучшее разрешение, увеличенный размер экрана, более совершенную работу со звуком.
Проводное подключение
Проводное подключение телевизора к компьютеру в большинстве случаев выглядит более простым и понятным. Однако иногда возникают сложности с наличием соответствующих разъемов и качеством передачи данных. Кроме того, некоторым пользователям не нравится использование для подсоединения длинных проводов, проложенных по квартире.
Если есть возможность использовать нескольких способов подключения, рекомендуется использовать тот, что обеспечит наиболее высокое качество передачи. При подключении компьютер и телевизор должны быть выключены. Затем нужно их включить и в таком состоянии выполнять настройку.

Подключение через порт HDMI обеспечивает высокое качество передачи видео- и аудиоданных. Для этого потребуется наличие такого порта на телевизионном приемнике и на компьютере. Этот порт универсальный, и при его наличии сложностей с трансляцией не возникает. Например, он может передавать видеоконтент в соответствии со стандартом Full HD.
Подключив компьютер к телевизору, следует правильно настроить ПК. Для этого используют комбинацию клавиш Win+P. Откроется окно для выбора режима работы второго монитора. Доступны следующие варианты:

10 способов подключения телефона к телевизору
Существует несколько способов для подключения телефона к телевизору. Некоторые из них могут сделать из смартфона настоящую замену Smart приставки. Другие варианты предназначены для запуска…
Display Port

Такой разъем, по сравнению с HDMI портом, имеет большие возможности. Он разработан специалистами компании VESA. DisplayPort обеспечивает значительно более высокие скорость и качество передачи данных. Однако этот разъем используют значительно реже, чем HDMI. Подключение и настройка в этом случае осуществляются аналогичным образом.
Display Port поддерживает частоту обновления 120 Гц, что больше, чем в HDMI. Он обеспечивает пропускную способность 25,92 Гбит/сек, что намного выше, чем у HDMI 2.0 (14 Гбит/сек).

Этот тип кабеля обеспечивает передачу изображения без аудиосигнала. Существует три типа таких разъемов:
- DVI-A рассчитан на передачу только аналогового видеосигнала;
- DVI-D передает цифровое видео;
- DVI-I – универсальный разъем, он может использоваться и для аналоговых, и для цифровых данных.
Если этот разъем отсутствует, для этой цели можно использовать соответствующий переходник или конвертер. После подключения на компьютере выполняется настройка параметров для показа видео на двух дисплеях. Это делают так же, как при настройке HDMI.
При использовании DVI-A звук не передается. В DVI-D и DVI-I при использовании конвертера DVI-HDMI аудиосигнал может поступать на телевизор. Существуют также кабели для DVI, которые с обеих сторон имеют по два разъема. Один из них DVI, а другой – мини-джек 3,5 мм для передачи звукового сигнала. Такой порт обеспечивает качественный сигнал, но постепенно устаревает.
DVI с режимом Dual link удваивает пропускную способность. Если видеокарта поддерживает этот режим, то рекомендуется использовать кабель с поддержкой Dual link для получения высокого разрешения на больших телевизорах или мониторах.

Этот разъем обычно присутствует на старых компьютерах. Он передает видеоинформацию, но не транслирует звук. На современном телевизоре такой разъем встречается редко.

Инструкция по подключению телефона к телевизору по WiFi
Подключение смартфона к телевизору через сеть Wi-Fi расширит функциональность устройства, при этом не требуется использование кабелей. Существует разные методы беспроводного сопряжения оборудования….
S-Video

Большинство современных видеокарт предусматривают наличие этого разъема. Для подключения достаточно соединить порты на обоих устройствах. Таким способом передается видеосигнал и звук. В обоих вариантах первые три сигнала совпадают. Использование остальных пинов зависит от соединяемых устройств.
Не подходит для передачи видео высокой четкости.

Этот разъем позволит подключить старый телевизор к компьютеру, но не обеспечивает высокий уровень качества. Его аналогом является SCART. Каждый штекер вставляют в разъем соответствующего цвета.
Сравнительная таблица
Информация о различных типах используемых разъемов кратко представлена в следующей таблице.
| Тип кабеля/разъема | Передача видеосигнала | Передача аудиосигнала |
|---|---|---|
| HDMI | Цифровое | + |
| Display Port | Цифровое | + |
| DVI-D | Цифровое | - (+ при использовании конвертера DVI-HDMI) |
| DVI-A | Аналоговое | - |
| DVI-I | Цифровое и аналоговое | - (+ при использовании конвертера DVI-HDMI) |
| VGA | Аналоговое | - |
| S-Video | Аналоговое | - |
| RCA | Аналоговое | + |
Беспроводное подключение
Беспроводное подключение может быть организовано с помощью домашнего роутера или при прямом подключении устройств друг к другу. Если одно или оба устройства не могут непосредственно работать с беспроводной связью, для них покупают соответствующие адаптеры. Может применяться подключение через WiFi или через Bluetooth.
WiFi — DLNA сервер

Miracast

Эта технология позволяет выводить с компьютера на телевизор имеющиеся на ПК видеофайлы и может показывать трансляцию, открытую на странице браузера.
Недостатком использования этого способа становится то, что для него требуется много ресурсов процессора. Поэтому его применяют на компьютерах последних моделей.
Подключать устройства можно с помощью роутера. Если установить на компьютер программу Wireless Display, то изображение и звук можно будет передавать непосредственно между устройствами. Но у обоих узлов должна быть работа с беспроводной связью или подключение соответствующих адаптеров.
Переходники и конвертеры

Для передачи видео- и аудиосигналов могут использоваться различные разъемы. Чтобы обеспечить через них передачу данных, иногда достаточно использовать переходник. В этом случае используется кабель, у которого имеются подходящие штекеры. При этом контакты в них соединены таким образом, чтобы обеспечивалась передача сигналов на нужные контакты. Это возможно при условии, что соответствующие пины имеются в обоих разъемах.
В некоторых случаях ситуация принципиально иная. Например, на видеоплате в системном блоке компьютера имеется DVI-D, а на телевизоре — порт VGA.
Если посмотреть описание контактов DVI-D, то можно заметить, что здесь отсутствует часть контактов, отвечающих за аналоговую составляющую звука и которые нужны для работы VGA-разъема. Здесь недостаточно просто соединить контакты в правильном порядке. А необходимо обеспечить сложное преобразование сигналов. Для работы потребуется не переходник, а конвертер.
Настройка вывода изображения
Чтобы настроить вывод изображения, нужно выполнить все необходимые действия по подключению компьютера и телевизора. После включения экрана необходимо на пульте дистанционного управления нажать на кнопку Input.
На телевизоре в настройках откроется страница, на которой находится выбор источника изображения. Пользователь может увидеть список доступных вариантов или набор соответствующих иконок.
Видео- и аудиоданные после подсоединения могут передаваться при помощи беспроводной связи (через Miracast или DLNA-сервер) или через определенный порт (HDMI или другой). Название соответствующего способа будет в списке для выбора. Пользователь должен указать тот способ, который он использовал.
После указания источника данных телевизор начнет работать, обеспечивая показ нужного контента.
Многие пользователи предпочитают смотреть видеопродукцию на больших экранах, а не на компьютерных мониторах. Благодаря беспроводной связи и специальным программам, ваш телевизор может при необходимости исполнять роль большого дисплея, работающего в связке с компьютером через Wi-Fi.
Как подключить телевизор к компьютеру или ноутбуку по Wi-Fi?
Телевизор подключают к компьютеру не только разными проводными способами, но и через Wi-Fi. Источником сигнала может быть, как стационарный компьютер, так и ноутбук. Экран можно использовать для просматривания видео и аудиозаписей с жесткого диска.

Практически все применяемые способы подключения телевизора к Wi-Fi требуют, чтобы в нем была поддержка беспроводной связи. То есть в телевизоре должен иметься Wi-Fi адаптер. Большая часть современных ТВ-устройств имеет подобное устройство.
Как передать изображение и видео с компьютера на телевизор по Wi-Fi (DLNA)
Этот способ беспроводного подключения телевизоров считается самым распространенным. Эта и все последующие инструкции написаны для операционных систем Windows 7, 8.1 и Windows 10
Требования к ТВ:
- наличие Wi-Fi блока;
- телевизор подключают к роутеру, от которого работает компьютерная техника с видео- и ауди материалами.
Если телевизор поддерживает Wi-Fi Direct, роутер не обязателен – можно подключиться прямо к телевизионной сети. Чтобы осуществить подключение, необходимо зайти в соответствующее меню телевизора.
Функцию DLNA можно использовать, чтобы воспроизводить контент, не настраивая DLNA-сервер. Условие – компьютер и телевизор должны находиться в одной локальной сети – подключены к одному роутеру или по Wi-Fi Direct.
Настройка доступа Windows:

Когда DLNA настроен и подключен, откройте меню телевизора и посмотрите – какие устройства подключены. Алгоритм действий зависит от марки телевизора, например:
- в Sony Bravia нажмите кнопку Home, а далее, выбирая нужный раздел – Музыку, Фильмы, Изображения, просмотрите содержимое компьютера;
- в LG выберите SmartShare, там вы увидите, что лежит в папках, даже если у вас на компьютере не стоит данная программа.
В телевизорах других марок приходится выполнять примерно те же манипуляции, используя соответствующие программы.
Доступ к файлам по Wi-Fi DLNA на TV:


Телевизор как беспроводный дисплей (WiDi)
Мы разобрались, как воспроизвести компьютерные файлы на телеэкране, и как сделать их доступными. Далее узнаем, как по TV посмотреть любую картинку из компьютера/ноутбука. Телевизор будет исполнять роль беспроводного монитора.
Чтобы реализовать задачу, используют одну из двух технологий – Intel WiD или Miracast. Подключение не требует роутера, так как устанавливают прямую связь – с помощью Wi-Fi Direct.
Что надо знать о своём компьютере:
Для использования Miracast необходима поддержка со стороны TV. Ещё пару лет назад вам пришлось бы покупать специальный адаптер, а сегодня многие телевизоры выпускаются со встроенной поддержкой технологии Miracast, либо получают ее после перепрошивки.
Miracast в телевизоре:

Подключение ноутбука к телевизору Smart TV через WiFi без проводов
Большинство телевизоров сегодня оснащены функцией, благодаря которой им доступен интерактивный контент. На телеэкран можно выводить кинофильмы, музыку, игры и многое другое. Такую технологию называют Smart TV.
Выбор контента с компьютера:

Если все настройки сделаны верно, вы будет включать видео с ноутбука в два щелчка:
Подключение по Wi-Fi обычного телевизора без беспроводного адаптера через HDMI вход
Если вы не обзавелись современным Smart TV, ничего не потеряно. Простой телевизор так же можно использовать для решения поставленной задачи. Главное, чтобы у аппарата был HDMI вход.
Для достижения цели вам потребуется одно из следующих устройств:

- Google Chromecast. Это небольшое приспособление называют цифровым или сетевым медиаплеером. Это продукция компании Google. Устройство предназначено для передачи видео и аудио файлов посредством Wi-Fi из интернета или локальной сети.
Как выглядит Google Chromecast: - Android Mini PC. По виду напоминает флешку. Подключается через HDMI порт к телевизору.
- Intel Compute Stick. Устройство размером с упаковку жевательной резинки может превратить любой монитор, имеющий HDMI вход, в полноценный компьютер с высококачественной графикой и возможностями беспроводного подключения. Размер этого компактного компьютера – 11,5 см.

Некоторые до сих пор скидывают фильм с компьютера на флешку, чтобы затем посмотреть его на телевизоре. Однако есть более удобный способ просматривать свою коллекцию без лишних телодвижений и даже проводов — для этого нужно настроить домашний медиасервер.
Стандарт DLNA
Самый простой способ организовать домашний медиасервер — воспользоваться стандартом DLNA, который поддерживают все крупнейшие производители электроники. Практически все современные гаджеты используют этот стандарт. По DLNA без проводов могут соединяться телевизоры, смартфоны, игровые приставки, планшеты, компьютеры, сетевые хранилища.
DLNA дает возможность всем совместимым устройствам передавать и принимать для воспроизведения фотографии, видео, а также аудио файлы. Можно организовать как проводную, так и беспроводную сеть. Некоторые устройства даже способны соединяться автоматически, если разрешить это в настройках.
Чтобы организовать домашний медиасервер, достаточно двух устройств, одно из которых выступит источником контента, а второе — его проигрывателем. Рассмотрим самый популярный вариант — у нас дома есть компьютер, на жестких дисках которого хранится коллекция фильмов. При этом смотреть все это богатство хочется на телевизоре, валясь на диване.
Как настроить медиасервер
Сначала объединяем наши устройства в одну сеть через Wi-Fi-роутер — подключаем компьютер и телевизор к домашней сети. Также можно подключить компьютер к интернету через Ethernet-кабель, а с телевизором соединить HDMI-кабелем, но это менее распространенный и удобный вариант. Далее нужно установить программу для медиасервера на источник контента — в нашем случае это компьютер.
Работает данный софт одинаково — он позволяет определить контент, который станет доступен для просмотра на телевизоре, планшете или смартфоне, подключенном домашнем медиасервере. Технически это выглядит, как отдельные папки, которые после запуска программы становятся доступны в домашней сети.
Некоторые крупные производители телевизоров вроде LG и Samsung имеют собственные программы для DLNA. Для желающих поэкспериментировать есть малоизвестный, но вполне рабочий софт: MediaTomb, Rygel, Serviio, TwonkyServer, Kodi, Universal Media Player, AllShare. Однако наиболее популярными по отзывам пользователей являются программы Home Media Server и Plex.
Примеры софта для медиасервера
Home Media Server — бесплатная программа для Windows с устаревшим интерфейсом, но очень широкими возможностями. В состав программы включены различные транскодеры аудио и видео, позволяющие преобразовать любые файлы в формат, поддерживаемый устройством воспроизведения. Дистрибутив можно скачать здесь.

Plex — программа с более современным интерфейсом. После установки софта можно управлять домашним медиасервером прямо из браузера и настраивать свою коллекцию. При желании доступ к серверу открывается из внешней Сети, тогда можно будет смотреть фильмы удаленно — например, на даче.
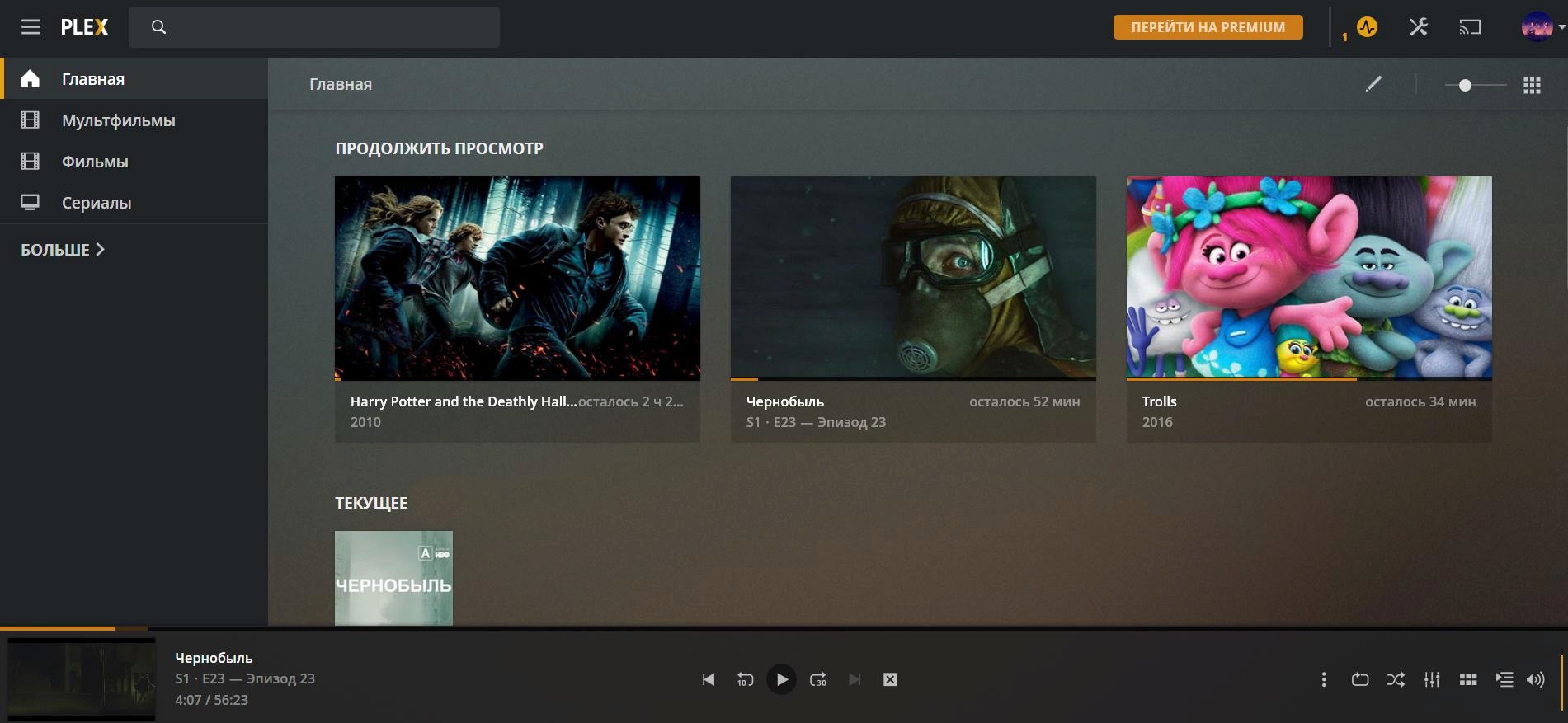
Всю информацию о фильмах Plex загружает автоматически из интернета, импорт достаточно корректный. Программа бесплатна для использования, однако для дополнительных функций придется купить подписку. После этого станет возможно приглашать для просмотра друзей, появится поддержка собственного облачного сервиса. Программу можно скачать здесь.
Читайте также:

