Как подключить джойстик к телевизору xiaomi
Обновлено: 13.05.2024
Развитие технологий породило множество мобильных игр, которые часто не уступают классическим компьютерным развлечениям. На Андроид сейчас выпускается большое количество игр с отличной графикой и продуманным сюжетом. Создатели стараются максимально адаптировать сенсорный экран для управления, однако в ряде случаев гораздо удобнее было бы пользоваться гемпадом. Особенно это характерно для современных экшнов, гонок и прочих 3D развлечений. Возможность подключения геймпада к Андроиду рассматривается в данной статье.
Можно ли подключить джойстик к Андроиду
Подключение геймпада к системе Андроид представляется крайне удачным решением в ряде случаев. Множество игр, рассчитанных на смартфоны и планшеты на этой платформе, помогут весело провести время. А подключенный джойстик значительно повысит комфорт игрового процесса и позволит получить еще больше впечатлений.
С подключенным геймпадом пользователи мобильных устройств смогут играть в такие игры как GTA, Фифа, NFS и многие другие. Представлены как новинки, так и портированная с компьютера классика, позволяющая ощутить ностальгию и вновь окунуться в тот мир, который радовал много лет назад.

Подключить джойстик к системе Андроид возможно и это не займет много времени. Причем подключаться могут как беспроводные модели, так и привычные проводные устройства. Можно использовать обычные многофункциональные геймпады или же обратить внимание на контроллер от какой-либо другой игровой приставки.
Android TV для игр через джойстик

Приставка Android TV превращает обычный телевизор с эфирными программами в мультимедийный центр, с большим количеством интересных возможностей.
Благодаря новым функциям, пользователь получает возможность подключить к телевизору джойстик, и наслаждаться приложениями на большом экране своего ТВ устройства.
Если нужно подключить к ТВ Android приставку, можно купить ее от 1500 до 4000 рублей. Также имеются специальные ТВ со встроенным образцом.
Перед покупкой, важно уточнить у продавца о совместимости двух устройств, поскольку не каждый телевизор будет работать с новой приставкой. После приобретения, пользователь получит возможность играть на большом экране в игры через геймпад.
Приложение для настройки джойстика на Андроид
Синхронизация геймпада и мобильного устройства на Андроид потребует от владельца установки специализированных приложений. Некоторые из них используются только на подготовительном этапе, тогда как другие представляют собой важную часть самого игрового процесса.
Популярной программой считается USB/BT Joystick Center. Это приложение легко устанавливается на смартфон или планшет через официальный магазин. С помощью этого приложения можно переназначать клавиши контроллера или непосредственно транслировать все действия с геймпада на мобильное устройство.

Особенности подключения беспроводной мышки и клавиатуры к Xiaomi Mi Box S

На экране телевизора появится курсор, с помощью которого можно управлять Андроид ТВ приставкой. В том же браузере, который можно установить на Android TV по этой инструкции, с помощью мышки работать намного удобнее.

При подключении клавиатуры, для подтверждения в моем случае понадобилось набрать на клавиатуре цифры (которые отображаются на экране телевизора) и нажать Enter.
Туже же мышку, клавиатуру, или аэропульт, который подключается через USB-приемник тоже можно подключить. Просто вставьте приемник в USB-порт на приставке.

Можно даже по кабелю подключить. Все будет работать. Вот только к приставке Xiaomi Mi TV Stick подключить можно только по Bluetooth, так как USB-входа в ней нет.
Как подключить геймпад к телевизору Смарт ТВ

Перед тем, как подключить геймпад к Смарт ТВ, нужно убедиться, поддерживает ли ваше оборудование способ сопряжения конкретного геймпада. Как правило 99% этих периферийных устройств подключаются через привычный нам USB-порт, а сама процедура сопряжения точно такая же, как и в предыдущих случаях. Также на рынке встречаются устройства с Bluetooth-модулем — инструкция для их подключения тоже описана выше.
Особенности подключения гемпадов к смартфону
Сначала рассмотрим на примере подключения геймпадов от Playstation 3, Xbox360, Wii:
- Подключить геймпад от Плейстейшен 3 можно, как через USB так и через Bluetooth. Второй способ требует специальной программы под названием Sixaxis Controller ( ).
- Перед загрузкой, лучше воспользоваться другой программой, которая находится на том же . Утилита проверит систему на совместимость с подключаемым устройством.
- Далее, устанавливаем и запускаем программу и установить ее на PC. Указываем адрес телефона (его можно посмотреть в настройках) в программе. После нажимаем кнопки Update и геймпад будет привязан к планшету или смартфоне. Таким вот простым способом происходит подключение через Bluetooth.
Что такое джойстик и зачем он нужен?
Джойстик — bluetooth геймпад для управления iOS и Android устройствами с подключением по беспроводной технологии Bluetooth. Он представляет собой портативный пульт с кнопками и подвижным стиком, с его помощью необходимо подключиться к телевизору, компьютеру или мобильному гаджету.
Преимущества
Преимуществом данного пульта в том, что его эксплуатирование значительно упрощает использование vr очков и избавляет от лишних проводов. Функция мыши позволяет использовать курсор в приложениях, если это требуется.
Также применение геймпада, позволяет пользователю глубже погружаться в виртуальное пространство, где можно управлять уже не кнопками на очках, а руками.
Принцип работы
Принцип работы контроллера строится на подключении джойстика к гаджету при помощи bluetooth. Дальность работы игрового пульта достигает до 10 метров, что дает большое пространство для игр в очках vr. Подвижный стик, позволяет управлять курсором мыши на вашем устройстве.
Как подключить и во что поиграть
Подключить игровой геймпад очень просто, независимо от того к андроиду или к айфону вы собираетесь подключиться. Необходимо включить bluetooth на устройстве, к которому необходимо подключиться и активировать режим видимости для других устройств. После чего, нужно нажать на кнопку питания на контроллере и подождать пока светодиод не начнет медленно мигать.
Затем в доступных подключениях на экране появится название геймпада, после подключения на дисплее появится курсор мыши, это свидетельствует о том, что устройство было подключено правильно.
Далее следует настройка контроллера. Это делает очень просто, достаточно переключить реле в нужном направлении. Как пользоваться, как подключить пульт, подробно описано в инструкции, прилагающаяся с контроллером при покупке. Также вы можете найти видео на YouTube как настроить ваш девайс.

К счастью, на данный момент существует великое множество игр для виртуальной реальности. По опросам пользователей мы составили топ 5 игр для vr с джойстиком.
- Luckis Tale — это веселый платформер, с него многие начинали свое знакомство с виртуальной реальностью. Отличная оптимизированная аркада, в которой несложно разобраться.
- War Thunder — аркадная леталка, в жанре экшен. Игрушка перенесет вас из дома в кабину летчика на боевой самолет. Использование шлема даст вам полное ощущение погружения в гущу сражения.
- Skyrim — долгожданный релиз TES 5 для vr произошел в 2021 году. В игре имеется поддержка геймпада. По сценарию, вы драконорожденный, и вы должны остановить главного антагониста — Алдуина. Отличная игра поразит вас своей сюжетной линией и продуманной боевой системой
- VRchat — тут вас перенесет в специальное пространство, где вы можете общаться и взаимодействовать с другими игроками.
- Narcosis — отличный квест, в нем вы будете исследовать подводное пространство.
Как подключить игровой контроллер PlayStation 3, Xbox360, Wii к Android
Насколько бы большим ни был экран вашего девайса, смартфона либо планшета, играть все равно на нем будет не совсем удобно. Часть того, что происходит на экране, скрывается под руками, а пальцы плохо ощущают кнопки. Намного удобней подключить джойстик, тогда от игры можно будет получить максимум удовольствия. В этой статье речь пойдет о подключении геймпадов от игровых приставок Wii, Xbox360, PlayStation3 к Android.

Подключение джойстика от PlayStation 3 к Android
В зависимости от того, хотите вы джойстик от PlayStation 3подключить по Bluetooth или же с помощью microUSB и будет отличаться порядок подключения.
Подключение джойстика от PlayStation 3 к Android через bluetooth
Важно знать:
- Для приложения Sixaxis Controller требуются root-права.
- Для нормальной работы программы необходимы оригинальные Sixaxis и Dualshock 3.
Итак, скачаем программу SixaxisPairTool, установим ее на компьютер. С помощью USB-шнура подключим к нему джойстик и запустим установленную программу. После запуска программы в формате xx:xx:xx:xx:xx:xx будет написан MAC-адрес.
Теперь установим на устройство Sixaxis Controller, запустим его. Здесь в формате (xx:xx:xx:xx:xx:xx) видим Local Bluetooth Address. В Change Master в SixaxisPairTool вписываем его и жмем кнопку Update.
Далее отключаем джойстик от компьютера и кнопкой PS включаем его. Если у вас все получилось, то загорится одна лампочка. Если появится надпись Connection Failed, ваше устройство не поддерживается.
Завершив подключение к устройству, нажмем пункт Change Input Method, затем выберем джойстик.
Подключение джойстика от PlayStation 3 к Android через microUSB
В этом способе применение джойстика ограничено — его можно использовать только в эмуляторе игровой приставки. Это большой недостаток.
Необходимо знать: ваш девайс должен поддерживать Host mode.
Скачаем эмулятор желаемой приставки (в Google Play их огромное количество), установим его. Подключим джойстик к microUSB устройства, запустим установленный эмулятор, зайдем в настройки и назначим на кнопки джойстика необходимые действия. Если кнопки не работают, в настройках найдем пункт Use input method, обратимся к нему.
Подключение джойстика от Xbox360 к Android
Порядок действий такой же, как при подключении проводного джойстика от PlayStation, однако следует учесть один важный момент.
Для беспроводного геймпада от Xbox360 специального приложения пока не существует, а значит, для избавления от всех проводов необходимо будет приобрести специальный ресивер.
Далее нужно делать все тоже, что и при подключении проводного джойстика от приставки PlayStation 3. Действия аналогичны.
Подключение джойстика от Wii к Android
Важно знать: не совместим с большинством девайсов HTC с Sense UI.
Чтобы подсоединить Wiimote, необходимо скачать и установить специальную программу Wiimote Controller. После запуска программы включаем Bluetooth, запускаем приложение.
В приложении нажимаем кнопочку 1.Init and Connect, а после этого на Wiimote кнопки 1 и 2 одновременно зажимаем. После того, как приложение найдет контроллер, жмем кнопку 2.Select WiiControllerIME и напротив WiiControllerIME ставим галочку. Все, теперь можно играть.
Игровая приставка из телевизора или подключение геймпада Logitech F710 к телевизору с Аndroid TV.

В наши дни из обычного телевизора, транслирующего программы телеканалов, телевизор превратился в персональный компьютер c огромным экраном показывающий все, что есть в интернете. Хотя Android хорошо известен, как операционная система для таких мобильных устройств, как мобильные телефоны и планшеты, однако, существует ее разновидность, специально разработанная для телевизоров и мультимедийных приставок и называется она Аndroid TV. В мае 2015 года ее впервые установили в линейке телевизоров Bravia от SONY, а в июне того же года под управлением этой операционной системы вышли телевизоры от Sharp и Philips. Сегодня можно встретить телевизоры многих других производителей работающих под управлением Аndroid TV, а официально эту операционную систему поддерживает 72 партнера, среди которых JBL и NDIVIA. По сути телевизор с Аndroid TV это полноценная игровая приставка и вот почему: игры можно скачать с Google Play Store, доступен сервис Google Play Games позволяющий играть по сети с другими игроками, а для удобства управления в играх к телевизору можно подключать игровой пульт (геймпад).


Достаточно, использовать геймпады с usb-передатчиками, производители, которых заявляют о поддержке Android TV данной моделью. Такой, как раз и является модель игрового пульта Logitech F710. Для подключения к телевизору достаточно usb-передачик этого геймпада вставить в usb разъем телевизора и перевести бегунок на передней панели джойстика в режим ввода XInput (Х положении бегунка).


Поддержка геймпада в играх определяется непосредственно разработчиками этих игр т.е. можно ли задействовать игровой пульт в игре, назначение функций кнопкам и можно ли их переопределять – все это закладывается компанией разработчиком игры. Поэтому после установки игры, понадобится время, чтобы привыкнуть к управлению, заложенному в игре.
Например, игра Turbo Driving Racing 3D. Это – симулятор гонки, в котором задача состоит в том, чтобы проехать как можно дальше, маневрируя в плотном потоке машин. Если учесть количество автомобилей на дороге, то сделать это будет не так просто.

В этой игре геймпад поддерживается, а в начале игры в виде инструкции реализовано описание функций для управления машиной. В одном из бесплатных шутеров Dead Effect 2, в котором реализована достойная графика и предлагается полноценная сюжетная линия, также разработчики для управления реализовали поддержку геймпада.


Функции управления персонажем в виде пиктограмм отображаются в верхнем правом углу экрана перед началом игры.
Что делать, если охота поиграть на большом экране в свои любимые компьютерные игры? Это не проблема для тех, у кого есть аккаунт в Steam. Достаточно установить приложение Steam Link из Google Play Store, подключить геймпад к телевизору, найти компьютер с запущенным Steam в той же локальной сети.

Это позволит играть на телевизоре в свои игры из Steam используя геймпад непосредственно подключенный к телевизору. Не обязательно, чтобы и телевизор, и компьютер находились в одной и той же комнате.

Однако, для наилучшей производительности рекомендуется использовать сетевой кабель для подключения к роутеру как для компьютера, так и для телевизора.
В сухом остатке. Геймпад позволяет не только комфортно играть на экране телевизора под управлением Android TV, но и погрузиться в саму игру, а глубина погружения будет пропорциональна размеру диагонали экрана – чем больше, тем глубже. Для Android TV есть достаточное количество самых различных игр, с разной графикой и геймплеем. Не обязательно выбирать беспроводной геймпад с поддержкой Bluetooth, достаточно приобрести проверенный годами игровой манипулятор с usb-передатчиком и поддержкой Android TV, такой, как Logitech F710. Для привыкших к своему набору игр из онлайн сервиса Steam, на телевизоре нужно всего лишь установить Steam Link.
Этот длиннопост является компиляцией знаний и советов для тех, кто собирается покупать новый телевизор или хочет значительно усовершенствовать старый, олдфагам желающим поностальгировать или подросткам, которые хотят увидеть во что играл батя в детстве. Буду упоминать бренды которыми сам пользуюсь, не сочтите за рекламу, можете подобрать любую понравившуюся альтернативу. Правда в этом случае не гарантирую что все будет работать и Вы вложитесь в 40$. Все манипуляции, которые я рассмотрю ниже, не требуют специальных знаний или опыта, ну может совсем немного. С прошивкой через ПК и настройкой справится любой, у кого есть желание и время.
Для начала немного о новых телевизорах и Smart TV. Если у Вас старый телевизор - можете сразу перейти к разделу с необходимыми аксессуарами. Покупая новый телек мой совет - не покупайте со встроенным smart tv. Лучше взять телевизор большей диагонали, с хорошей матрицей и мощным процессором, но без смарта и отдельно докупить tv box. Дело в том, что даже если телек на андроиде, это будет максимально урезанная версия, часто без возможности обновления или простой установки приложений. В итоге через 3-5 лет можно столкнуться с тем, что поддержка операционки завершена и половина приложений (в лучшем случае) просто не запускается. Еще и производитель по своему усмотрению может заблокировать часть или все онлайн-сервисы, если окажется что Ваш телевизор "серый". На tv box как правило можно поставить почти полноценный или минимально урезанный android, а также сменить его без замены телевизора. Не стоит также гнаться за супер известными брендами - все равно в 80% (если не больше) всех телевизоров используются матрицы LG или Samsung. Да, они бывают разного качества и не нужно покупать совсем noname. Но у меня, например, телевизор Hisense, видел также вполне неплохие Kivi и из брендов отличнейшие Xiaomi. Мое мнение, лучше уделить внимание техническим деталям:
1) Цветопередача. Удивительно, но даже в среднем ценовом сегменте попадаются телевизоры с матрицами, которые вместо красного передают малиновый, а вместо черного темно-серый.
Тут есть нюанс - иногда в телевизорах со встроенным смарт тв установлены более мощные процессоры, но и цена за такое удовольствие, как правило, значительно выше.
3) Диагональ. Всегда лучше взять чуть больше, чем рассчитываете, особенно если в планах повесить телек на стену. Просто поверьте.
4) Не гонитесь за 4K, 8K и прочими сверхразрешениями. 80% контента в интернете хорошо если доступно в Full HD. Нетрудно догадаться что Full HD видео на 8K телевизоре будет смотреться не очень, а на Full HD вполне нормально. Кроме того, не у всех интернет позволяет передать поток 4K и не каждый tv box справится с такой нагрузкой.
Итак, у нас уже есть телевизор. Я опишу мой комплект аксессуаров, у Вас он может отличаться, смотрите по своему бюджету и желанию.
1) X96 Mini Amlogic S905W, ~20$. Опционально в комплекте кроме hdmi может быть крепление на стену или выносной ir-датчик. У меня ни того ни другого не оказалось, поэтому с продавцом сошлись на том, что он сделает 50% скидку на беспроводную клавиатуру.

2) Клавиатура с тачпадом UKC Mini i8, ~6$. Заряжается от micro usb, заряда хватает надолго.

3) Геймпады Ergo GP-100 PC Black, 2 шт за ~7$.

4) USB-хаб SVEN HB-012 ~7$. Т. к. геймпады у нас проводные, поэтому musthave.
5) Прошивочный кабель - 0$ и 2 старых ненужных кабеля. У меня это 2 нерабочих micro usb кабеля, разрезанных и скрученных нехитрым способом, о нем ниже.
Дополнительно лично я использую мышь Logitech m175, внешнюю акустику, карту памяти на 16 Gb и флешку на 32 Gb для хранения фото, видео и образов, но это не обязательно - тачпад на клавиатуре есть, а встроенной памяти на небольшое количество приложений и игр хватает и так.
Дальше немного магии - из двух старых кабелей нужно сделать один прошивочный, папа-папа. Инструкций в интернете полно, опишу одним предложением: отступаем ~10 см от usb-a разъема, разрезаем кабеля и соединяем провода по цветам, изолируем. Всё.


Её же и рекомендую, т. к. с ней не придется отдельно устанавливать драйверы для геймпадов или настраивать их с помощью левого софта. Все работает "из коробки" вполне стабильно.
Стоит сказать что есть и другие способы прошивки, но через ПК быстрее и проще.
Когда все получилось с прошивкой, подключаем приставку к телевизору. По возможности к интернету ее лучше подключить через сетевой кабель, а не через wifi. Также, для того чтобы управлять телевизором и приставкой с одного пульта, рекомендую настроить HDMI-CEC.
Теперь пора заняться установкой софта. Все приложения в виде apk можно взять на 4pda, думаю проблем с этим не возникнет. Musthave набор: Smart Youtube или Youtube vanced, VLC, Russian keyboard (для удобного ввода на русском), HD Videobox, Ace Stream Media, Панель навигации, 7zipper. Панель навигации лучше настроить в первую очередь - сделать удобным размер и расположение панели, автоскрытие, быстрые и долгие нажатия и т. д. У меня 3 кнопки на панели: назад (при долгом нажатии появляется регулятор громкости), домой и недавние (при долгом нажатии появляется меню включения и презагрузки). Дополнительно рекомендую установить: Viper4android, Total Commander, Night Player (если напрягают резкие перепады звука в фильмах), MX Player, Lazy iptv, HDRezka, TV online, FRY!TV, Chrome (или аналог, например Bromite), эмуляторы NES.emu, MD.emu и ePSXe (о них ниже). Также рекомендую для хранения apk и образов использовать бесплатное облако на 1 Tb от Dubox, установив его на приставку и на комп/телефон с которого все будет скачиваться. Отдельно у меня также установлены олдскульные игры, для которых не нужен эмулятор: Worms, Quake 3 Touch, BombSquad и Badland.
Что мы в итоге получили? Ультрабюджетный вариант smart tv на андроид, ютуб без рекламы, возможность смотреть фильмы/каналы и играть в олдскульные игры с Dendy, Sega и PS1. При желании, можно геймпады и tv box взять с собой на дачу, в отель или к друзьям, чтобы поиграть в Tekken, Mortal Combat, Battle city, Super Mario или Road Rush. Будьте осторожны, залипнуть в игры можно очень надолго! Я предупредил.

Xiaomi Mi Game Controller Bluetooth – игровой манипулятор, выпущенный компанией Сяоми для таких устройств, как смартфоны серий Mi и Redmi, телевизионные приставки Mi TV и Mi Box, а также для плашнетов Mi Pad. В первую очередь геймпад отлично пригодится во множестве игр, в которых использовать классическое сенсорное управление слишком неудобно, но у девайса есть и ряд других применений.
Дизайн и эргономика
Инженеры Xiaomi не стали изобретать велосипед и воспользовались стандартным и очень популярным среди геймеров форм-фактором устройства. Внешней джойстик очень похож на манипуляторы Xbox 360 или Xbox One. Сходства прослеживаются буквально во всех деталях: форме и размере корпуса, количеству кнопок, триггеров и стиков, обозначениям на клавишах и даже в расположении крестовины. Поэтому людям, знакомым с игровыми консолями от Microsoft или хотя бы державшими в руках геймпады от данных приставок, будет легко привыкнуть к новому манипулятору.
Контроллер полностью чёрный и сделан в матовом корпусе, благодаря чему устройство может похвастаться превосходным внешним видом и отсутствием отпечатков пальцев или других загрязнений даже после длительного использования. А благодаря максимальному сходству с контроллером от Xbox пользоваться девайсом будет удобно людям с любым размером рук.

Подобное крепление придётся покупать отдельно, в комплекте его нет
Несмотря на максимальное сходство, у Xiaomi Gamepad есть кардинальное отличие от манипулятора Xbox. В данном устройстве крестовину решили сделать раздельно, что положительно скажется на игровом процессе и избавит от неточных нажатий. Большому проценту пользователей не нравится Xbox контроллер именно из-за неточной крестовины, тут эта проблема полностью решена.
Комплектация
Стандартный комплект богатым назвать не получится даже при очень большом желании, но всё необходимое в нём присутствует. Помимо самого гаджета в коробке присутствуют инструкция (увы, но она на китайском языке) и две батарейки, поэтому бежать в магазин за элементами питания не придётся. Больше в комплектации ничего нет, если что-то необходимо, это придётся покупать отдельно.
Характеристики
Подключается джойстик через Bluetooth, проводных способов подключения девайса к смартфону, телевизионной приставки или к компьютеру не предусмотрено. Для питания используются классические пальчиковые батарейки, увы, но на встроенном аккумуляторе производитель решил сэкономить.
Устройство оснащено встроенным акселерометром, что будет полезно в играх с поддержкой данной технологии. Встроенные моторчики отвечают за функцию вибрации.
Официально подключение поддерживается исключительно к технике, произведённой компанией Xiaomi, хоть при желании можно подключить девайс к абсолютно любому устройству, будь это смартфон или ПК.

Гаджет поставляется в довольно стильной коробке
Эфирное телевидение я не смотрю, к PatchWallу решил приступить чуть позднее. А вот подключение внешних устройств интересная тема, т.к. позволяет встроить MiTV в домашнюю медиаэкосистему, в которой он выступает как экран для трансляции любого контента откуда угодно.
При подключении я поставил себе параллельный челлендж - настроить всё, не выходя из лаунчера PatchWall. Посмотрим, получится ли :)
Обзор получился большим, поэтому на первую часть я взял только подключение Playstation 4 Pro + Bluetooth-гарнитуры
I. Playstation 4 Pro +4K +HDR
1) Подключение
Сперва я достал уже несколько запылившуюся PS 4 Pro.
Подключив ее к HDMI 1, включил. Телевизор при этом не включился. Что ж, этот вопрос мы решим чуть позже.
Отметим, что с учетом расположения портов на ТВ и длины стандартного HDMI-кабеля, игровую консоль вполне можно спрятать в мебельную консоль под телевизором :)
Включаю телевизор. Захожу в Patchwall. Как же переключиться на PS?
Оказывается, на вкладке Главное третьим блоком сверху идет выбор источников (телевизор уже определил что это Playstation).
Не особо удобно. В идеале хотелось бы все же кнопкой с пульта переключаться между источниками. Ох уж этот Google со своим минимализмом. Xiaomi, адаптируйте пульт для нормальных людей! :)

Источники.jpg (665.63 KB, Downloads: 128)
2019-06-25 14:33:00 Upload
2) Настройка HDMI-выводов

Настройка HDMI.jpg (923.27 KB, Downloads: 115)
2019-06-25 14:33:20 Upload
Видим, что на данный момент отключен ряд удобных настроек. Включаем их все:
- Управление внешним устройством через HDMI
- Автоматическое отключение устройств при выключении телевизора
- Автоматическое включение телевизора при включении HDMI-устройства
- Сохранение последнего источника сигнала при включении ТВ
3) Настройка 4К+HDR

4к HDR 1.jpg (676.65 KB, Downloads: 125)
2019-06-25 14:33:37 Upload
Итак, видим, что в меню картинка сочная, но пока не запустишь какую-либо игру, непонятно, включился 4К с HDR или нет.
Заходим в PS в Настройки=Звук и экран=Настройки вывода видео=Информация о выводе видео
Видим, что все плохо - разрешение всего лишь fullHD (1920x1080), HDR не поддерживается. Обманули? :(
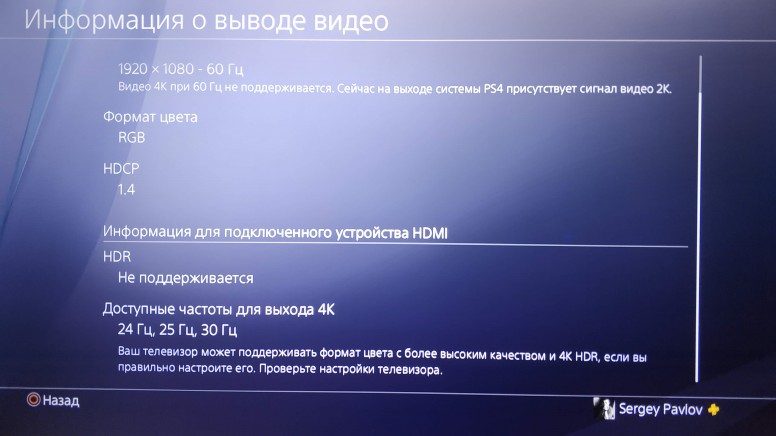
4к HDR 2.jpg (853.69 KB, Downloads: 109)
2019-06-25 14:34:54 Upload
Обратил внимание на HDCP 1.4 - похоже на версию HDMI. Неужели не 2.0?
При этом ранее в настройках ТВ заметил, что серым и недоступным для редактирования остается Версия HDMI EDID. Есть подозрение, что там и скрывается нужная настройка. Как же активировать это меню?
На этом я завис в написании обзора.. и наконец после 2 дней мучений вывел формулу успеха. После обновления прошивки 26.06.19 до сборки 1173 инструкция обновлена!
- Если до этого уже включали приставку, то сначала выключаем ее, затем вытаскиваем HDMI
- Выключаем Mi TV
- Включаем Mi TV
- Сразу идем в меню настроек входов на Mi TV. Меню HDMI EDID стало активно. Выставляем "тумблер" в активный режим.
- Втыкаем PS4 в HDMI2
- Включаем PS4.
IMG_20190628_221611.jpg (664.6 KB, Downloads: 117)
2019-06-29 03:54:13 Upload

IMG_20190628_221619.jpg (574.1 KB, Downloads: 114)
2019-06-29 03:54:28 Upload
6. Идем в PS4 в настройки Звук&Экран=Настройки вывода и изображения=Информация о выводе видео
7. Видим HDCP 2.2, разрешение 3840х2160, HDR - поддерживается. Победа!

4к HDR 5.jpg (533.9 KB, Downloads: 99)
2019-06-25 14:35:41 Upload
С остальными портами эта последовательность не работает, либо работает криво.
4) Сравнение 4К+HDR и FullHD без HDR в играх
Итак, настройку 4К+HDR победили, пришло время проверить.
Скачиваем Horizon Zero Dawn - она запомнилась мне как одна из наиболее преображающихся под воздействием данных технологий.
Также для примера взял еще Detroit: Become Human и Marvel Spider-Man
Результат и разницу попытался зафиксировать на камеру смартфона, с 4К+HDR на FullHD без HDR переключался перетыком между 2ым и 1ым HDMI-портом. Разница на глаз ощутима, на камеру не очень.
4К действительно дает ощутимый прирост детализации, например, в волосах Элой, траве, и прочих близких глазу элементах.
HDR расширяет цветовой спектр, делает границу между цветами четче, и за счет этого опять же кажется, что детализация улучшилась. Как ни странно, HDR не делает всё ярче, скореее наоборот, яркие пятна распадаются на более детальные и чуть более темные и глубокие оттенки. Возможно это особенность данного конкретного пейзажа или этой игры. или всё-таки телевизора.Ниже прилагаю фото, где постарался показать разницу:
Horizon Zero Dawn
Horizon no HDR.jpg (1.94 MB, Downloads: 138)
Full HD без HDR
2019-06-25 02:32:18 Upload

Detroit: Become Human
С HDR в 4K
Detroit HDR.jpg (1.33 MB, Downloads: 125)
2019-06-25 04:45:36 Upload

Оригинал
Без HDR в FullHD
Detroit no HDR.jpg (1.5 MB, Downloads: 107)
2019-06-25 04:45:55 Upload

Marvel Spider-Man
С HDR в 4K
Spider HDR.jpg (2 MB, Downloads: 61)
2019-06-25 05:08:00 Upload

Без HDR в FullHD
Spider no HDR.jpg (1.92 MB, Downloads: 108)
2019-06-25 05:08:21 Upload
В общем разницу лично я заметил только в Horzion. Еще скорее всего она будет заметна в God of War, Ni no Kuni и других знаковых свежих эксклюзивов PlayStation. Но главное, что Mi TV не подвел, и то что задумано Sony, передает на экран без проблем.
P.S. Помним, что 4К в PS4 Pro в большинстве случаев является шахматным рендерингом. Т.е. только 50% пикселей отрисованы в текущем кадре 4к, а 50% берутся из предыдущего кадра, либо в случае динамичных сцен подрисовываются исходя из соседних пикселей. Подробнее про это можно почитать здесь.
II. Подключение Bluetooth-гарнитуры
Ну как же не дополнить отличную картинку хорошим звуком? Если вы не одни в квартире наедине с домашним кинотеатром 5.1/7.1, то хорошая bluetooth-гарнитура - ваш выбор для полного погружения без проводов.
К сожалению, бескостыльного подключения беспроводной гарнитуры к самой PS4 нет, кроме некоторых уникальных моделей созданных именно для нее (вот только работать с другими устройствами они будут только по проводу, т.к. работают по радио-каналу, а не Bluetooth). История и причины данного решения туманны, но впрочем это нам неинтересно, т.к. мы просто подключим Bluetooth-гарнитуру напрямую к MiTV.
Я использую гарнитуру Sennheiser Momentum True Wireless, на которую раскошелился для тренировок и велопоездок, в свое время после прослушивания различных ушей в данном сегменте остановился на этих, т.к. звук в них на порядок лучше конкурентов (но и цена, к сожалению, заметно выше).

Sennheiser.jpg (927.91 KB, Downloads: 100)
Sennheiser Momentum True Wireless
2019-06-25 14:38:33 Upload
Итак, переходим на Mi TV в Настройки=Пульты и акссесуары=Добавить устройство
connect bluetooth.jpg (650.8 KB, Downloads: 101)
2019-06-25 14:39:05 Upload

connect bluetooth 2.jpg (603.81 KB, Downloads: 116)
connect bluetooth 2
2019-06-25 14:39:19 Upload
Далее включаем режим сопряжения на наушниках.
connect bluetooth 3.jpg (685.71 KB, Downloads: 97)
connect bluetooth 3
2019-06-25 14:40:23 Upload
Видим необходимы девайс, выбираем его. Телевизор и гарнитура рапортуют об успешном подключении.
Готово. При желании гарнитуру можно переименовать в настройках Mi TV.
После сопряжения, в случае включения телевизора и затем включения гарнитуры, если она не подключена к какому-либо другому девайсу, она цепляется к Mi TV автоматически. Удобно.
Рассказать про подключение других периферийных устройств - жесткий диск/флешка, возможно что-то еще, предлагайте
Многие пользователи считают комфортным использование пульта при работе со Смарт-ТВ, и думают, можно ли к Смарт ТВ подключить клавиатуру? Более того, производители из Поднебесной часто поставляют свои устройства с периферией, которой хватает максимум на перелистывание страниц и переключение видео. Но на рынке есть масса периферии, способной значительно облегчить использование современного TV: клавиатуры, мышки, геймпады. разберемся, как их подключить.
Какие телевизоры поддерживают подключение периферии
Чтобы проверить, можно ли к Смарт ТВ подключить клавиатуру или другие периферийные устройства, нужно:
Стоит понять, что рынок предлагает бесчисленное множество клавиатур, мышек, геймпадов и других периферийных устройств, которые можно подключить к ТВ. Они отличаются способом передачи данных (проводные и беспроводные), стоимостью, функционалом и т.д. И при выборе здесь каждый ориентируется на свои финансовые возможности и также задачи, которые нужно решить.
Как подключить клавиатуру к Смарт ТВ
Рассмотрим 2 вариант: с беспроводным и проводным оборудованием.
Беспроводная клавиатура

Процесс выполняется так же просто, как подключить мышку к телевизору Смарт ТВ.
Проводная клавиатура
Сопряжение с проводным гаджетом можно выполнить несколькими методами: непосредственно через USB или с помощью переходника для устаревшего PS/2-разъема.
С помощью USB

Работает для 100% современных клавиатур. Что необходимо сделать:
С помощью переходника на USB
Абсолютно все современные Смарт-ТВ имеют USB-разъемы. Поэтому переходник будет нужен лишь для подключения клавиатуры старого образца, у которой для подключения используется не USB, а PS/2-порт. Для этого понадобится купить специальный переходник и выполнить сопряжение, как описано выше.
Но, если вы собираетесь использовать DIN-клавиатуру, вам придется:
- Отрезать кабель около DIN-коннектора.
- Припаять вместо него PS/2-порт.
- используя переходник, подключить устройство.
То есть, напрямую выполнить сопряжение DIN-USB нереально.
Как подключить клавиатуру к Смарт ТВ Самсунг
У Samsung есть собственная клавиатура для сопряжения с телевизором. более того, некоторые ее разновидности могут кроме клавиш содержать еще и тачпад. Подключать ее несложно — достаточно выполнить сопряжение Bluetooth-устройств, как это описано выше.
Можно ли к Смарт ТВ подключить мышку
Как подключить беспроводную мышку к Смарт ТВ

Беспроводная мышь — Bluetooth-устройство, посылающее сигнал от специального адаптера. Она так же просто коннектится с телевизором, как и клавиатура. Но, если сам ТВ не оснащен Bluetooth-модулем, тогда вам понадобится мышка со специальным адаптером, который необходимо вставить в USB-порт Смарт-оборудования. После этого останется лишь включить гаджет с помощью физической кнопки (обычно расположена в нижней части устройства).
Как подключить геймпад к телевизору Смарт ТВ

Перед тем, как подключить геймпад к Смарт ТВ, нужно убедиться, поддерживает ли ваше оборудование способ сопряжения конкретного геймпада. Как правило 99% этих периферийных устройств подключаются через привычный нам USB-порт, а сама процедура сопряжения точно такая же, как и в предыдущих случаях. Также на рынке встречаются устройства с Bluetooth-модулем — инструкция для их подключения тоже описана выше.
Читайте также:

