Как подключить медиаплеер к телевизору
Обновлено: 17.05.2024
Что такое медиа плееры? Зачем они вообще нужны? Что они могут, как ими пользоваться и чем они УДОБНЕЕ и ЛУЧШЕ всего остального (BluRay, DVD, CD). – об этом читайте дальше. Медиа-плеер – это проигрыватель видео, музыки и фотоальбомов (фотографий).
Зачем нужен медиа-плеер?
Потому что он намного УДОБНЕЕ, чем всё прочее, что было до него – CD-плееры, DVD-плееры и BluRay-плееры.
Чем конкретно удобнее? Вот чем:
1) Намного проще, быстрее и дешевле пополнять медиаколлекцию – библиотеку фильмов, музыки и цифровых фотографий.
2) Каталогизация и поиск произведений медиаколлекции становится значительно более удобным делом. Один-два HDD с файлами – это куда компактнее, чем стойки и полки. Найти и запустить нужный файл намного проще и быстрее, чем долго перебирать архив дисков. Кроме того, вы можете организовывать информацию по любому удобному именно для вас принципу.
3) Хранение информации в виде файлов более надёжно, чем на дисках (BluRay/DVD/CD).
4) По сравнению с аналогичным запуском файлов на компьютере – пользование медиаплеером куда комфортнее! Вы пользуетесь им как традиционным проигрывателем – сидя на диване перед большим телевизором. Согласитесь, ТАК кино просто ПРИВЫЧНЕЕ И УДОБНЕЕ смотреть, чем за рабочим столом перед маленьким монитором, держась за мышь, или чем смотреть с компьютера на большом ТВ, каждый раз для управления подходя к клавиатуре с мышкой.
Кроме того, плеер по сравнению с компьютером:
- тише,
- компактнее,
- имеет меньше проводов,
- быстрее включается,
- легко управляется одним лишь кнопочным пультом ДУ,
- реже виснет,
- имеет дружественный интерфейс как у привычного проигрывателя, а не как у компьютера - им легко может научится пользоваться как маленький ребёнок, так и пожилой человек, выросший в докомпьютерную эпоху.
Как пользоваться медиаплеером
Это зависит от класса (возможностей) медиаплеера, которым вы пользуетесь. Из всего множества, что сейчас есть на рынке, можно условно выделить четыре класса медиа-плееров.
1) Плееры с USB-портом, без жёсткого диска (HDD), без подключения к локальной сети (без сетевого порта).
Это класс самых простых и недорогих моделей. При этом они могут отлично работать на том уровне, для которого предназначены.

Использование
Плеер подключается к ТВ, медиа-файлы записываются на USB-флэшку (или USB-диск), которая затем вставляется в USB-порт на плеере. Берём пульт плеера, находим на флэшке нужные файлы, запускаем. Смотрим, слушаем – вот собственно и всё! Просто и удобно. К этой категории моделей относится плеер Jacktop Mini.
2) Плееры с возможностью встраивания жёсткого диска (HDD), без подключения к локальной сети (без сетевого порта).
Эти модели чуть дороже, чем предыдущие бездисковые. Они удобны тем, что на встроенный в них HDD можно записывать и хранить файлы. Если ёмкость HDD позволяет, на него можно переписать всю вашу старую DVD-коллекцию, всю музыку/фильмы/фото с компьютера и пользоваться только плеером. DVD-проигрыватель со стойками дисков можно сразу отправлять на дачу: там, где есть медиа-плеер, всё это вам больше не понадобится!

Использование
Чтобы записать фильмы/музыку/фотоальбомы на HDD плеера, достаточно подключить плеер к компьютеру как обычный внешний USB-диск и переписать нужные файлы. Далее плеер можно подключать к ТВ – смотреть фильмы, слушать музыку, листать фотоальбомы.
Кроме того, эти плееры, как и предыдущий класс плееров, снабжены внешним USB-портом для подключения к ним внешних USB жёстких дисков и флэшек, с которых плееры могут играть файлы. Многие модели имеют функцию фоновой музыки, т. е. когда просмотр фотографий можно сопроводить музыкой. Наиболее продвинутые модели этого класса могут совершать операции с папками и файлами, как на компьютере – копировать, перемещать, удалять, переименовывать, создавать новые папки – и всё это легко с помошью одного пульта ДУ.
Примечание
Данные плееры (описанные в пунктах 1 и 2) могут воспроизводить как только SD-видео (дешёвые модели), так SD- и HD-видео (модели подороже). Тем не менее, почти все новые SD-модели снабжены HDMI-выходом, и способны выдавать HD-сигнал по компонентному и HDMI-выходам, масштабируя SD-картинку в HD.
Все медиаплееры двух следующих классов (пункты 3 и 4) – поддерживают реальное (720p, 1080i/p) HD-видео.
3) Плееры с возможностью подключения к локальной сети (сетевым портом), но без выхода в Интернет – как дисковые, так и бездисковые модели.
Преимуществом этих плееров является то, что помимо всего того, что могут модели двух предыдущих классов, они могут подключаться к локальной сети и играть файлы со всех доступных сетевых источников – компьютеров, сетевых дисковых накопителей (NAS, Network Access Storage), других сетевых плееров (в которые встроен HDD).
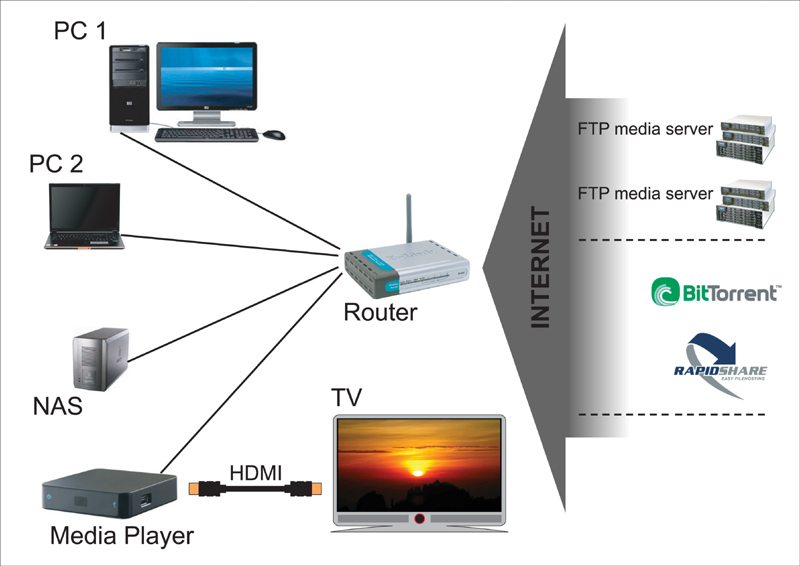
Использование
4) Плееры с возможностью подключения к локальной сети (сетевым портом), выходом в Интернет и возможностью удалённого управления (с удалённого компьютера) – как дисковые, так и бездисковые.
- играть файлы практически любых форматов (естественно тяжёлые файлы HD-видео в десятки гигабайт);
- играть файлы – с внутреннего HDD (если есть), с внешних USB-источников (дисков, флэшек), с внешних eSATA-дисков (некоторые модели), сетевых дисков (в пределах одной локальной сети), с удалённых Web-серверов (через Интернет);
- скачивать файлы (фильмы, музыка, фото) из Интернета (по протоколу BitTorrent);
- воспроизводить телеканалы IPTV и Internet TV;
- воспроизводить содержимое популярных Web-медиаресурсов (YouTube, Flickr, Picasa, Yahoo Weather и пр. вплоть до просмотра ящиков электронной почты);
- производить операции с файлами (копирование, перемещение, удаление и пр.);
- обладают возможностью удалённого управления (по сети и через Интернет): управления настройками, воспроизведением файлов (выбором файла, удалённым запуском, остановкой воспроизведения), включением/выключением, закачками новых файлов из Интернета и т. д.;
- дают возможность устанавливать новое ПО, в том числе альтернативное, значительно расширяющее спектр возможностей плеера.
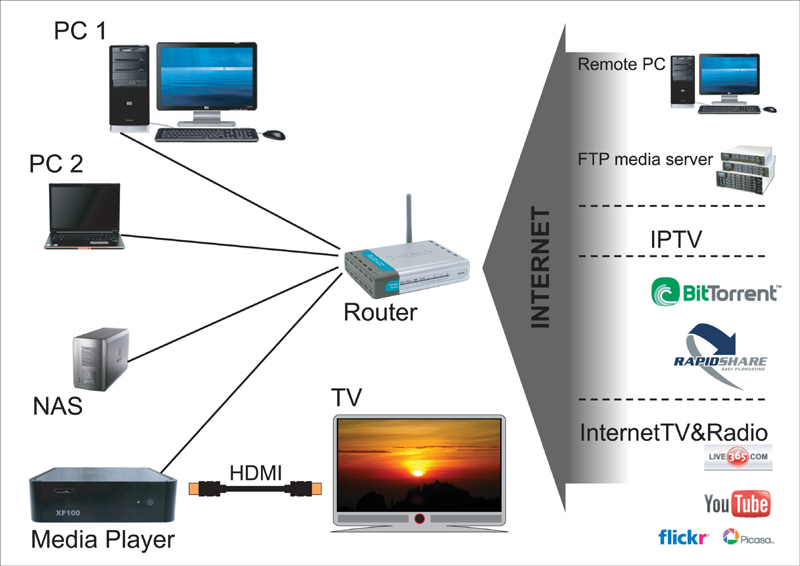
Если есть несколько помещений (не обязательно расположенных рядом), каждое из которых оборудовано телевизором с медиаплеером и выходом в Интернет, то можно как автономно запускать медиаплеер в каждом помещении, так и управлять всей системой медиаплееров с одного компьютера. Этот компьютер может быть как в одной локальной сети с плеерами, так и удалённым и соединяться с каждым плеером через Интернет (см. рисунок ниже). В качестве компьютера подойдёт даже карманный коммуникатор, например iPhone. Сами плееры могут быть как в одной локальной сети, так и вне какой-то отдельно взятой сети.
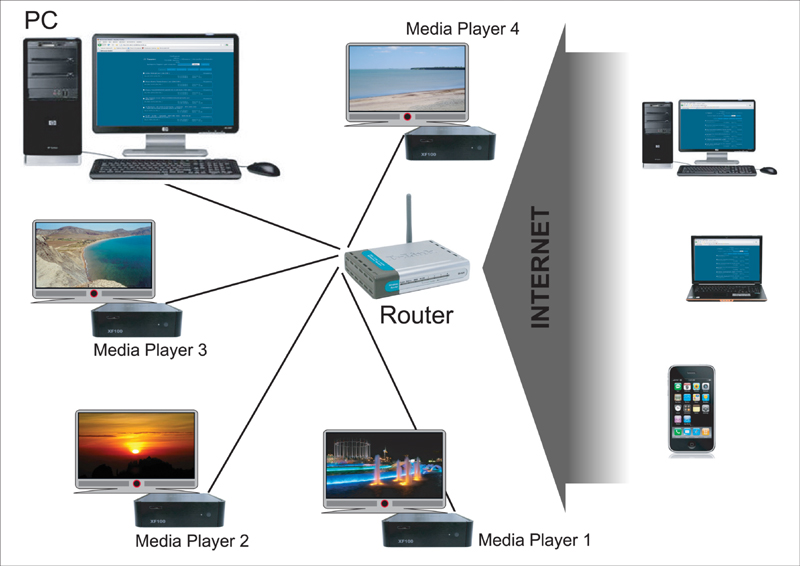
С удалённого компьютера можно запускать файлы на каждом плеере, останавливать воспроизведение, изменять настройки, включать/выключать плеер и т. д. Например, у вас дома есть плеер (он включён и соединён с Интернетом), вы в гостях, и у ваших друзей тоже есть аналогичный плеер (также с выходом в Интернет). Вы хотите посмотреть фильм или фотоальбом, или послушать музыку, которые записаны у вас дома. Что для этого нужно? Всего лишь подсоединиться к вашему домашнему плееру и запускать файлы с него как с удалённого Web-ресурса. Можно таким образом легко обмениваться файлами с другими обладателями плееров, при этом не переписывая файлы – достаточно держать плееры онлайн (и знать их IP-адреса, разумеется).
Как можно пополнять содержимое домашней медиа-библиотеки? Вот несколько самых быстрых, лёгких и распространённых способов.
1) У многих Интернет-провайдеров есть один или несколько FTP-серверов, где записаны тысячи видео- и музыкальных файлов. Достаточно скачать всё нужное компьютером и сбросить на диск плеера (если у плеера есть встроенный диск), либо в сетевую папку компьютера, или на отдельный сетевой накопитель. Такое скачивание бесплатное, трафик в пределах сети провайдера обычно не тарифицируется.
У самых продвинутых плееров (категория, описанная в пункте 4), обычно есть встроенный торрент-клиент. Можно запустить файл прямо на плеере, и плеер начнёт скачивать самостоятельно, без помощи компьютера (естественно, плеер должен быть подключен к работающему роутеру, а роутер – к Интернету).
Колоссальное удобство медиа-плееров, их возможности и гибкость настроек достойны нескольких отдельных статей. Недолгого пользования таким устройством достаточно, чтобы понять, что DVD и BluRay плееры – это уже далеко вчерашний, если не позавчерашний день, и они по большому счёту не нужны. Что НА САМОМ ДЕЛЕ НУЖНО иметь дома, это следующее:
- HD-телевизор (дисплей, проектор) + отдельная аудиосистема (стерео или 5.1);
- локальная сеть, объединённая роутером с выходом в Интернет;
- хотя бы один компьютер, подключённый к локальной сети (для записи новых медиа-файлов);
- сетевой дисковый накопитель (NAS) для хранения всей коллекции медиа-файлов (роль NAS может выполнять тот же компьютер или ещё один компьютер);
- медиаплеер (дисковый или бездисковый); если он с функцией подключения к локальной сети, то возможностей значительно больше;
- если вы смотрите ТВ, то вам потребуется ещё PVR-ресивер (спутниковый, кабельный или эфирный, в зависимости от того, какие каналы вы хотите смотреть), желательно подключённый к локальной сети.
На медиаплеере вы смотрите фильмы и фотографии, слушаете музыку, смотрите телеканалы IPTV и Internet TV, ролики YouTube и пр. На ресивере вы смотрите телеканалы, идущие со спутников, по кабелю или с эфира, при необходимости записываете понравившиеся телепередачи и фильмы, пополняя медиа-коллекцию файлов.
И это в принципе полный (ну или почти полный) перечень того, что нужно для полного счастья. Если жалко выбрасывать BluRay и DVD плееры, можно их подключить к дополнительным входам телевизора и аудиосистемы и иногда по-старинке смотреть/слушать диски.
Безусловно, персональный компьютер или ноутбук является наиболее универсальным средством для работы с медиаконтентом. Возможность установки любых кодеков и использования любых проигрывателей привлекает многих пользователей. Однако с точки зрения удобства, кроме единоличного просмотра, к этому решению есть определенные нарекания. Во-первых, нужно обеспечить подключение устройства к широкоэкранному ТВ и/или ресиверу, что в случае их удаленного расположения может быть непросто. Во-вторых, требуется пульт дистанционного управления и настройка программы или мультимедийной оболочки под него. В-третьих, нужно уделить внимание конфигурации системы и выбору программного обеспечения. Конечно, многие пользователи успешно справляются с этими задачами, но на все это нужно время и опыт.
Альтернативой данному подходу являются готовые сетевые медиаплееры. После их минимальной настройки пользователь получает возможность комфортной работы с видео, музыкой, фотографиями, онлайн-сервисами и трансляциями на большом экране по сети — используя медиабиблиотеку на ПК или сетевом накопителе. При этом стоимость решения может быть существенно ниже, чем самого простого компьютера.
Еще пара вариантов, которые стоит упомянуть, — просмотр видео через современные игровые приставки и встроенные в телевизоры плееры, — но сегодня мы не будем говорить про них подробно.
- компактный размер;
- возможность пассивной системы охлаждения;
- низкая стоимость;
- простое подключение и настройка;
- совместимость с подавляющим числом медиаформатов;
- удобство управления с пульта ДУ.
- возможность просмотра любого контента;
- полноценный доступ к играм и интернет-сервисам;
- возможность запуска любых программ и сервисов.
Сегодня для рассмотрения в качестве примера мы выбрали плеер C-200 известного бренда Popcorn Hour. Полтора года назад эта модель уже участвовала в тестировании на нашем сайте, но с тех пор в ней были реализованы некоторые изменения, так что немного расскажем об устройстве.
Медиаплеер Popcorn Hour C-200
Данная модель относится к топовому классу современных медиаплееров. Она выполнена в формате стандартной стоечной аппаратуры и поддерживает все актуальные источники медиаконтента. Основой устройства является чип Sigma Designs SMP8643, который способен воспроизводить видео всех форматов, за исключением стерео Blu-ray. Для подключения к аудио/видеоаппаратуре в плеере есть широкий набор соответствующих выходов — от композитного видео и стереоаудио до HDMI 1.3a. Интересной особенностью устройства является пульт дистанционного управления, работающий по радиоканалу. Это позволяет свободнее выбирать место установки устройства. Производитель предусмотрел также возможность управления плеером по Wi-Fi с мобильных устройств через специальные программы для Android и iOS.

В некоторых случаях может пригодиться достаточно крупный монохромный матричный экран. С его помощью можно, например, включать на воспроизведение аудиокомпозиции, не обращаясь к телевизору.
Popcorn Hour C-200 поддерживает большой набор онлайн-сервисов, имеет возможность изменения внешнего вида интерфейса и реализации расширенных сетевых функций.
Для работы с локальной сетью есть встроенный порт FastEthernet. Дополнительно можно приобрести фирменный беспроводной контроллер стандарта 802.11n, который также устанавливается внутри плеера. Использованная нами модель WMP-ND02 основана на чипсете Ralink RT2880+RT2850 и позволяет работать на скоростях до 450 МГц в диапазонах 2,4 или 5 ГГц. Ее три антенны устанавливаются через предусмотренные отверстия в корпусе устройства. Поддержка пока еще не очень занятого диапзона 5 ГГц позволяет с этим контроллером просматривать по беспроводной сети даже видео высокого разрешения, включая образы BD. Но, конечно, пользователю потребуется и соответствующий роутер. В качестве альтернативы можно использовать совместимые USB-донглы или мосты Wi-Fi-Ethernet.
Сборка и подключение плеера
Сначала необходимо разобраться с аппаратными опциями устройства, в частности конфигурацией устанавливаемых внутри плеера накопителях. Наиболее универсальным вариантом будет оптический привод BD и жесткий диск. Для установки первого придется проявить смекалку и внимательность. Жесткий диск можно добавить в любой момент через отсек быстрой замены на лицевой панели. Диск может уже содержать файлы и они сразу будут доступны через меню плеера.

Кроме того, нужно обратить внимание на возможность установки внутри устройства USB-накопителя. Он может быть полезен для реализации полноценной работы с меню BD, а также работы дополнительных приложений NMT. Можно использовать любую модель на 2-4 ГБ. Преимуществом такого варианта является то, что накопитель не будет занимать внешние порты и будет постоянно доступен плееру. К этому разъему допускается подключать и жесткий диск, если требуется увеличить объем медиабиблиотеки и/или иметь постоянно подключенный накопитель большой емкости.

Если был куплен оригинальный беспроводной модуль, то его также нужно установить внутри устройства.
Последний момент, на который нужно обратить внимание, — обеспечение комфортного температурного режима в корпусе Popcorn Hour C-200. Производитель говорит про установку вентилятора на предусмотренное для него место в корпусе только при возникновении проблем в работе плеера или диска. Мы бы рекомендовали сделать это при постоянном использовании внутреннего 3,5″ винчестера. В тестировании при длительном просмотре HD-видео или загрузке торрентов температура используемого 1 ТБ диска Seagate достигала 48 градусов.
После этих операций корпус плеера можно закрывать и устанавливать его на рабочее место. Многие другие модели плееров также допускают установку внутри устройства жесткого диска для хранения файлов и реализации дополнительных функций. Совсем компактные устройства обычно работают только с внешними накопителями с интерфейсами USB или eSATA.

Кроме кабеля питания, как минимум нужно подключить телевизор или проектор. Наиболее удобный и качественный вариант — через порт HDMI. В случае необходимости иметь многоканальный звук через ресивер, он подключается между плеером и телевизором, а если ресивер не имеет порта HDMI, можно использовать цифровые аудиовыходы плеера.
Базовые настройки плеера
В большинстве случаев после включения плеера и телевизора вы увидите на последнем интерфейс Popcorn Hour C-200. Если этого не произошло, нужно проверить настройки устройства отображения и/или изменить тип видеовыхода плеера через специальные комбинации кнопок на пульте.


Для медиаплеров мы рекомендуем использовать проводное подключение к сети. Только оно способно гарантировано обеспечить воспроизведение всех вариантов видео высокого разрешения с сетевых ресурсов. Связано это с производительностью — максимальный битрейт видео сегодня составляет около 40 Мбит/с. Кабельное подключение способно работать на этой скорости в любом случае. А вот качество беспроводной связи существенно зависит от состояния эфира — препятствий, помех и сетей соседей. И не все из этих параметров пользователь может контролировать. Стандарт 802.11g с его реальной скоростью в идеальных условиях около 25 Мбит/с может быть использован только на видеофайлах размерами до 15 ГБ на один фильм (очень грубая оценка). С 802.11n ситуация гораздо лучше. С хорошим оборудованием он обеспечивает скорости 100 Мбит/с и выше, а возможность работы в диапазоне 5 ГГц еще больше повышает шансы на воспроизведение видео без задержек.

В этом плане рассматриваемая модель плеера смотрится очень неплохо — ее встроенный контроллер способен работать на высокой скорости и имеет поддержку диапазона 5 ГГц.
Совместная проверка Popcorn Hour C-200 и карты WMP-ND02 с одним из наиболее быстрых роутеров — ASUS RT-N66U — показала, что на 2,4 ГГц в условиях наличия большого количества других беспроводных сетей в эфире, плеер способен показывать файлы вплоть до BD, однако во время их просмотра возможны фризы и рассыпания картинки. Если же перевести адаптер на диапазон 5 ГГц, то никаких проблем не будет — можно просматривать специально подготовленные для теста файлы с битрейтом 50 Мбит/с и выше.
Отметим, что для удобства ввода паролей беспроводных сетей и других текстовых полей, можно подключить к плееру обычную USB-клавиатуру.
Что касается настройки IP-адресов, то в большинстве случаев можно использовать автоматическое получение их по DHCP от роутера. Однако если планируется работать с собственными сетевыми сервисами устройства, то лучше настроить в роутере фиксированное назначение адресов по MAC-адресу плеера.
Работа с сетевыми ресурсами
Для просмотра файлов с USB-носителей достаточно только выбрать нужный документ в браузере плеера. А вот работа с сетевыми ресурсами потребует создания и настройки последних. Впрочем, это сделать несложно.
Большинство моделей плееров поддерживают протоколы SMB/CIFS, NFS и DLNA. Первый является стандартным вариантом для сетей на базе Windows. Описание сетевого ресурса в этом случае состоит из имени (или IP-адреса) сервера, названия общей папки на нем и имени/пароля пользователя, который имеет к ней доступ.

На сетевом накопителе мы такие ресурсы уже настраивали. Для удобства можно запрограммировать в накопителе специального пользователя для доступа с плеера, выдав ему права на чтение (или полные) на нужные сетевые папки. Аналогичная настройка осуществляется на компьютере — выбираете папку и предоставляете к ней общий доступ, не забывая про список пользователей.

Использование протокола NFS может быть полезно тем пользователям, на компьютерах которых установлена Linux. Помимо того, он обычно поддерживается и в современных сетевых накопителях. Для рассматриваемой модели плеера NFS не имеет существенных преимуществ, однако у менее производительных устройств он потенциально может обеспечить более высокие скорости (гладко воспроизводимый битрейт видео).


Для упрощения настройки можно воспользоваться встроенным браузером сети — тогда останется ввести только имя ресурса и данные пользователя.
Третий протокол, по которому плеер может получать данные из локальной сети, — DLNA (ранее был известен как UPnP AV). Он был задуман как простой способ связать в единое целое многочисленные домашние сетевые устройства, включая ПК, плееры, игровые приставки, сотовые телефоны для обмена видео, фотографиями и музыкой. К сожалению, даже сегодня и при наличии сертификатов, можно встретиться с частичной несовместимостью устройств или отсутствием поддержки некоторых функций.

Для реализации сервера DLNA на ПК необходимо использовать специальное программное обеспечение (например Home Media Server) или штатный Windows Media Player, который также умеет выполнять эту функцию. Настройки сервера обычно минимальны — требуется только выбрать папки, в которых находится медиаконтент и разрешить доступ конкретному плееру. В отличие от стандартных сетевых протоколов, описанных выше, сортировка и поиск файлов на сервере DLNA происходит не по директориям (хотя этот вариант обычно тоже предусмотрен), а по специально созданным индексам. Например, для музыкальных файлов это может быть информация из тегов — имя исполнителя, название альбома, год выпуска. Для их составления сервер должен потратить определенное время, что нужно учесть при его использовании. Процесс индексации, в зависимости от сервера и его настроек, происходит по требованию пользователя, по расписанию или при появлении новых документов.
Настройка сервера в сетевом накопителе состоит только из выбора папок для сканирования.
DLNA-ресурсы в плеере подключаются автоматически. Их не нужно нигде заранее программировать.
Интернет-сервисы
Popcorn Hour C-200, как и большинство других, имеют встроенные клиенты для просмотра контента с таких интернет-ресурсов, как YouTube, SHOUTcast, flickr и десятков других. Никаких специальных настроек для работы с ними делать не требуется. Нужно только обеспечить доступ плеера к интернету.
Дополнительные возможности
На наш взгляд, наиболее правильный вариант организации просмотра медиа в домашней сети — сетевой накопитель с библиотекой и нужное число простых сетевых плееров с доступом к нему. Это позволяет иметь единое место для хранения и обработки, упрощает настройку плееров, а сами они могут быть компактными и тихими, с подключением только к сети.
Но данный сценарий возможен не всегда. Например, если нет сетевого накопителя, хочется иметь локальный носитель в плеере для просмотра высокобитрейтных видео или возможность использования его вне сети или в гостях.
В этом случае пригодится возможность реализации дополнительных функций самим плеером.
Так, на устройства семейства NMT можно установить специальный набор приложений, который позволит использовать его в новых сценариях. Для хранения кода программ нужно выделить специальный раздел на одном из локальных накопителей. Можно использовать для этого внутренний порт USB, подключив к нему флешку объемом 2 ГБ и выше. Это позволит вам легко менять установленный во фронтальный отсек жесткий диск, не переживая за работоспособность приложений. С другой стороны, установка на жесткий диск упростит использование данных на винчестере для встроенных сервисов.

Во время установки на чистый накопитель создаются новые разделы — выделенный для приложений и для файлов пользователя на оставшееся место. Обратите внимание, что по умолчанию файловая система раздела с данными — EXT3, которая не доступна из Windows без специальных драйверов, но на диск можно записывать файлы по сети.

Штатный набор приложений для данного семейства плееров NMT состоит из серверов UPnP AV, myiHome, FTP, SMB, NFS и клиентов для загрузки торрентов и файлов из сетей Usenet.
Первые два сервера могут пригодиться в случае использования в плеере емкого жесткого диска с медиабиблиотекой и наличия в локальной сети других плееров. По этим протоколам другие плееры смогут получить доступ к файлам на данном устройстве. Также для этого можно использовать SMB и NFS.
При работе с дополнительными сервисами не стоит забывать, что хотя используемый в медиаплеерах процессор прекрасно справляется с декодированием видео, то если говорить про функции сетевого накопителя, автономной системы загрузки файлов или других непрофильных функций, то по современным меркам он относительно слаб. Cкоростных характеристик не нужно: учитывая, что используется сетевой контроллер 100 Мбит/с, скорость записи по сети (протокол SMB) составляет около 6 МБ/с, а чтения — более 7 МБ/с.

С другой стороны, есть множество задач, которые по силам и этому процессору. В качестве примера можно посмотреть на каталог NMT Community Software.
Как вы видите, настройка сетевого плеера в домашней сети очень проста и доступна каждому. Использование этого типа оборудования позволит не тратить время на настройку компьютера и программного обеспечения, а использовать для комфортного просмотра любимого сериала на широкоэкранном телевизоре в большой компании.
Медиаплеер пригодится для подключения к ТВ устройству. Сложно выбрать эту приставку, поскольку производители предоставляют широкий выбор продукции. Чтобы подобрать медиаплеер для телевизора, нужно знать главные ориентиры.
Что собой представляет медиаплеер для телевизора

Старые приставки могли только воспроизводить видеокассеты или диски, чтобы проецировать изображение на экран телевизора. По сути медиаплееры выполняют такую же функцию, но функционал намного шире. От старого оборудования многие отказались, когда появились сервисы IVI и Megogo.
В современные медиаплееры устанавливают встроенные жесткие диски с разным объемом памяти. На плеере можно хранить видеоданные или воспроизводить фильмы с флешек, карт памяти, из сети.
Медиаплеер способен сделать из домашнего телевизора полноценный компьютер с большим количеством полезных функций. Используя приставку можно воспроизводить файлы любых форматов на телевизоре.
На что обратить внимание при выборе медиаплеера
Выбираем, какой медиаплеер подойдет для конкретных требований:
Подключение к телевизору

Как подключить медиаплеер к телевизору:
- Простой способ подключить приставку к телевизору – использовать беспроводную связь посредством Wi-Fi модуля. Если в доме стоит специальный роутер, поддерживающий беспроводную связь, то и оборудование нужно подбирать соответствующее.
- Для подключения можно купить привычный композитный порт. На устройствах они обозначаются как AV out или RCA. Это тюльпаны, что использовали раньше. Качество изображения и звука будет не на высшем уровне, а потому желательно использовать другие разъемы.
- При компонентном соединении медиаплеера применяют все те же тюльпаны, но передача видеосигнала будет происходить по нескольким кабелям, а потому качество картинки улучшится.
- SCART разъём. Это переходник, который используют при композитном разъеме с интерфейсом S-video.
- S-video представляет собой известный всем интерфейс, который уже многие годы применяют на телевизорах и различных видео аппаратах. Обычно применяют такое соединение для устаревших моделей.
- Чтобы передавать картинку в высоком разрешении, можно использовать HDMI провод. Это самый предпочтительный вариант для подключения двух устройств, поскольку картинка будет передаваться в самом лучшем качестве.
5 лучших моделей
В продаже есть много вариантов, но свое внимание следует обращать на эти пять разновидностей:
С подключением медиаплеера к телевизору у вас не должно возникнуть никаких проблем.
HDMI
Самый простой способ — это использование HDMI для передачи изображения и звука. Для этого вам необходимо убедиться, что телевизор и медиаплеер поддерживают данный интерфейс. Разъем для подключения выглядит так, как показано на картинке ниже (обведено зелёной рамкой).

Дополнительно вам понадобиться HDMI кабель.

Передача видео
Компонентный видео-выход
Хорошим вариантом может быть использование компонентного видео-выхода, но при этом необходимо учесть, что звук будет передаваться отдельно. Для подключения медиаплеера в таком случае используются три гнезда Pr, Pb, Y и соответствующий кабель.

Для работы вам понадобится, вот такой кабель.

Композитный видео-выход
Если вы используете композитный видео-выход, то также как и при работе с компонентным вам ещё дополнительно придется передавать звук. Качество изображение при использовании данного подхода ниже, чем в предыдущих случаях. Но как вариант, когда нет других решений, его тоже можно использовать.

Кабель для него выглядит также как и для компонентного сигнала, только в нем не три а одна жила (и коннектор соответственно).
S-Video
Если телевизор и медиаплеер снабжены S-Video выходом, то можно использовать его для передачи сигнала. Он может быть четырех- или семиконтактным. В медиаплеерах чаще всего используется четырех-контактный.

Дополнительно потребуется ещё специальный кабель.
Передача звука
Оптический аудио-выход
Использование оптического сигнала для передачи звука является отличным решением в случае, когда нужно минимизировать влияние электромагнитных помех на качество. Использование данной технологии возможно через разъем помеченный как Optical.

Цифровой коаксиальный аудио-выход
Если нет возможности использовать оптический выход, можно обойтись коаксиальным. Он также позволяет передавать многоканальный звук. Разъем для подключения соответствующего кабеля на устройствах помечается как Coaxial.

Аналоговый композитный аудио-выход
Довольно распространенным решением является использование аналогового композитного аудио-выхода. Как правило все современные модели поддерживают данную технологию. Разъемы для подключения маркируются как Audio R L.
Читайте также:

