Как подключить моноблок к телевизору
Обновлено: 26.04.2024
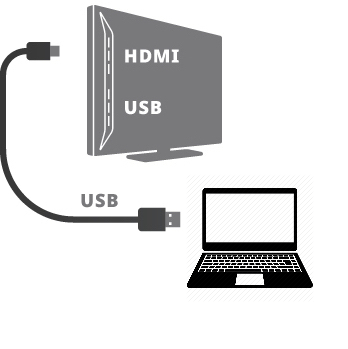
Бывают такие ситуации, когда у компьютера нет выхода видео со звуком по HDMI. Или у Вас ноутбук фирмы Apple одного из предыдущих поколений? Также эта проблема присуща ПК типа “моноблок”, где простой интерфейс для ТВ или второго монитора, зачастую, увы, отсутствует. Вот тут на помощь и приходит USB - универсальный компьютерный интерфейс, которым любые ПК наделены в достатке. К нему можно подключить как мышки, флешки, принтеры, камеры и прочую периферию, так и телевизоры, проекторы, мониторы, о чём, собственно, и пойдёт речь ниже.
Совет: если на вашем компьютере или мобильном устройстве нет свободных или вообще отсутствуют порты для подключения экрана, а также отсутствует USB - не беда, можно “зайти” через “чёрный ход”.
Сразу оговоримся, что статья рассчитана на наиболее распространённый на сегодня стандарт USB - 2.0, в свою очередь, это будет работать и для USB3.0, но не будет работать для USB первой версии. Вот какие разъёмы должны быть на моноблоке или ноутбуке для подключения экрана по USB:

Рассмотрим два возможных решения: проводное и беспроводное. оба работают по одному принципу: в системе устанавливается программа, создающая виртуальную видеокарту и звуковую карту и далее вывод видео со звуком с этих устройств производится через универсальную шину USB на устройство, умеющее декодировать эти сигналы.
Проводные решения
Проводное решение представляет собой модуль, который подключается проводом к компьютеру, и к нему же, с другой стороны, подключаются телевизор, проектор или монитор а также аудиоколонки или наушники. Системы Windows, Mac, Linux и даже некоторые Android'ы автоматически распознают устройство и устанавливают на него драйверы. Также можно принудительно установить драйвер с сайта производителя, например, DisplayLink. Посмотреть и выбрать подходящий адаптер можно тут.
Если Вы фанат гаджетов и готовы передавать на ТВ только файлы, которые он может воспроизвести самостоятельно с подключенной к нему флешки, то нельзя не упомянуть экзотическое решение, провод USB-USB со специальным контроллером. Он имитирует флешку для ТВ с одной стороны, с другой подключен к компьютеру и "натравлен" на выбранную Вами папку с медиафайлами. Таким образом телевизор "видит" эти файлы как бы на подключенной флешке, хотя на самом деле это не так. Решение довольно спорное, тем более в списке поддерживаемых ОС на данный момент лишь Windows, и то, "лохматой" версии. Если есть интерес к такому "чуду техники", пишите в комментариях, у нас оно есть.
Беспроводные решения
В беспроводных решениях используется уникальный стандарт беспроводного USB, широкополосный радиоинтерфейс, полностью прозрачный для компьютера. Тут монопольную позицию занимает наш эксклюзивный продукт U-140A.
Компактный, простой в установке и быстродейственный комплект, его крохотный передатчик подключается к компьютеру и практически в нём незаметен:

Поддерживаются как настольные компьютеры так ноутбуки и мобильные устройства! Приёмная часть подключается к монитору, телевизору или проектору любым способом, по HDMI и/или VGA, звук выводится как в HDMI так и в гнездо для колонок/наушников minijack.
Это беспроводной режим. Но устройство может также работать и в проводном режиме. Просто подключите приёмник к компьютеру напрямую и ВУА-ЛЯ! Эдакий универсальный комбайн для любых типов подключения:

Производительность девайса на уровне: отлично “тянет” разрешение FullHD, работает без задержек, устойчив к помехам.
Сборка осуществляется в Южной Корее, так что за качество можете быть втройне спокойны. Подробнее о U-140A можно узнать на его странице а также из видеообзора:
Выводы
Подключение экранов со звуком к компьютеру и моноблоку по USB, на первый взгляд, может вызвать сомнения. Но при ближайшем рассмотрении это элементарный процесс, с которым справится любой, кто как минимум, смог выйти на эту статью. Ну а уж удовольствие от использования данного метода, Вы, бесспорно, получите!
Иногда для удобства использования необходимо подключить к моноблоку телевизор или другой монитор. Такая потребность может возникнуть в офисе, чтобы работать сразу на двух дисплеях, или дома, допустим, чтобы просмотреть на большом экране отснятые фото или видео.

Для тех, кто не знает, как провести подобную манипуляцию, предназначена эта статья. Подробный мануал научит, как используя 4 доступных способа подключить к моноблоку второй монитор или телек, купить который можно в MOYO.ua.
Как можно вывести изображение из моноблока на телевизор или второй монитор?
И сразу ответ на вопрос: сделать это можно, соединив эти устройства между собой при помощи кабеля или беспроводной синхронизации. Чтобы выбрать для себя оптимальный способ, нужно вначале посмотреть на разъемы на задней панели моноблока.

Есть всего три возможных варианта портов:
Определившись с набором разъемов, узнать, можно ли к моноблоку подключить второй монитор или телевизор – дело нескольких секунд. Когда в наличии есть один из вышеописанных портов – подключение лучше делать при помощи кабеля. Если на моноблоке предусмотрены другие разъемы – придется покупать дополнительное оборудование, например, док-станцию с полным комплектом всех возможных переходников.
А теперь – непосредственно к процессу подключения.



Варианты подключения компьютера к телевизору
Как подключить компьютер к телевизору? Все существующие методы можно разделить на две большие группы — беспроводной и кабельный. Выбирая тот или иной метод, необходимо учитывать используемое оборудование. Проверьте, какие входы компьютера и телевизора можно использовать для синхронизации.
Для начала давайте коротко перечислим методы, которые позволяют передавать телевизионное изображение на большой экран без ущерба для качества. Если ни одна из этих опций не работает для вас, то можно использовать менее популярные коннекторы.
Как уже упоминалось ранее, возможно, вам потребуется приобрести дополнительный кабель. Стоимость таких кабелей минимальна. Если вы планируете использовать адаптеры, лучше пойти в магазин электроники. Этот сценарий актуален в тех случаях, когда вы используете старый компьютер или телевизор.

Любое дополнительное покрытие на шнурах — это рекламные банки. Этот аспект ни в коей мере не влияет на качество передаваемого изображения. Внимательно подумайте о том, какой длины должен быть кабель для удобства. Важно не только сделать соединение, но и сохранить эстетический вид помещения.
Самый простой способ подключения ЖК-телевизора к компьютеру — это кабель HDMI. Во-первых, этим интерфейсом оснащены абсолютно все современные устройства. Во-вторых, он передает аудио и видео сигналы одновременно. В качестве альтернативы вы можете использовать один из следующих вариантов:
Все эти разъемы устарели. Поэтому их следует использовать только при использовании старого оборудования. HDMI остается приоритетом.

Скажем несколько слов о беспроводной синхронизации. Эта опция предполагает, что телевизор будет иметь встроенный модуль Wi-Fi. Большинство моделей с поддержкой Smart TV оснащены им. Сегодня вы можете приобрести адаптер для беспроводного подключения к Интернету и вставить его в обычный телевизор.
Кабельное подключение через HDMI
Самый простой способ подключения к современным телевизорам: Lji, Sony, Samsung и другие, это использовать кабель. Есть несколько возможностей:
Лучшее качество — первое. Обычно этот кабель не входит в комплект поставки и должен быть приобретен отдельно. Большинство современных компьютеров и телевизоров имеют такой разъем. Для подключения HDMI выполните следующие действия:

- Подключите кабель к разъемам HDMI, соединяющим компьютер и телевизор. На телевизоре эти разъемы расположены на задней панели телевизора. На компьютере разъем расположен на системном блоке.

- Войдите в настройки телевизора.
- В разделе Источник сигнала найдите HDMI и выберите его.


- Установите флажок, чтобы дублировать изображение на дисплее.
Затем изображение будет передано по кабелю на большой экран. По умолчанию изображение, предназначенное для второго дисплея, будет отправлено на телевизор.

Обычно кабель RCA состоит из трех проводов, где 2 из них будут отвечать за аудио и 1 — за видео. Однако проблема заключается в том, что практически нет компьютеров, поддерживающих этот стандарт.
Так что в данном случае, Как и с USB, адаптеры или преобразователи могут помочь. Вы можете найти модели VGA-RCA, DVI-RCA и HDMI-RCA. Какой вариант лучше, зависит от доступных разъемов.

Беспроводное подключение по Wi-Fi (DLNA)
Если вы не хотите использовать кабель, например, из-за того, что его приходится прокладывать по полу, подумайте о подключении телевизора к компьютеру с помощью WiF.i. Прежде всего, проверьте, возможно ли такое соединение. Ознакомьтесь с техническими характеристиками, предоставленными производителем, посмотрите на заводскую упаковку: скорее всего, этот вариант также будет отмечен на коробке телевизора.
Если вы обнаружили, что ваше устройство не поддерживает требуемый формат подключения, вам необходимо приобрести специальный адаптер — его можно вставить в любой USB-порт.
Соединение, выполненное описанным методом, имеет ряд неоспоримых преимуществ:
- Тебе не нужно беспокоиться о проводке, длине или цвете.
- Устройства могут быть размещены любым способом — даже в разных помещениях, если это позволяет качество сигнала.
- Подключение почти так же просто, как и использование проводов.
- Вы можете не только смотреть фильмы, фотографии и потоковое видео, но и пользоваться телевизором для просмотра веб-страниц.
Некоторые модели телевизоров требуют установки специального программного обеспечения для приема сигнала. В большинстве случаев дистрибьюторский комплект поставляется производителем: просто установите инструмент с диска. Кроме того, чтобы иметь возможность подключить телевизор к компьютеру через WiFi, вы можете скачать приложение с любого сайта — мы рекомендуем использовать последнюю версию. Кроме того, необходимо создать специальную папку на жестком диске: она будет совместно использоваться обоими устройствами.
Моноблок+телевизор: лучшие способы синхронизации
Телевизор и моноблок можно соединить между собой тремя методами. Далее предложена пошаговая инструкция для каждого из вариантов. Если четко выполнять рекомендации, это сможет сделать даже совершенно несведущий в технических делах человек.
Интересно: Что лучше для дома и офиса – большой монитор или телевизор? Делаем правильный выбор из 2 вариантов
Подключение через HDMI
Теперь в настройках телика необходимо найти входящий сигнал и кликнуть на него. На дисплее появится дубль экрана моноблока. Если фоновый рисунок сжат или чересчур расширен – стоит откорректировать разрешение экрана, выбрав подходящее значение. Эта настройка также предусмотрена в меню ТВ (например, такого, как SAMSUNG 49KU6400).

Мануал, как подключить моноблок к телевизору через HDMI, прост. Все, что пригодится для такого случая – это кабель и порты. Метод подходит для ТВ без интернета.
Подключение через Wi-fi
Актуально для владельцев Smart-TV и предусматривает наличие встроенного модуля Wi-fi (или опционную поддержку беспроводного соединения) как в телеке, так и в моноблоке.
Как подключить моноблок к телевизору, монитору через HDMI, DVI, VGA, USB?
И так вам понадобилось вывести изображение с вашего моноблока компьютера на внешнее устройство, например вам хочется посмотреть фильм на большом экране вашего телевизора или нужен второй монитор по работе. Как подключить моноблок к телевизору или монитору расскажем в этой статье-инструкции.
Инструкция как подключить моноблок к телевизору или монитору будет на примере HDMI кабеля, подберите кабель нужной вам длинны и приступим к соединению и настройке. Для DVI и VGA разъемов действия аналогичны, возможно есть небольшие нюансы, но они очевидны и легко решаемы.
А вот для USB порта все несколько сложнее, подключить телевизор можно, но только при помощи специального переходника usb-hdmi. На что следует обратить внимание при выборе переходника: поддержка FullHD, шестиканального звука (если вам это важно), наличием к нему драйверов для вашей ОС и так же плюсом будет поддержка USB 3.0.

Специальный переходник usb-hdmi, если на вашем моноблоке нет порта HDMI-ВЫХОД
Давайте приступим к подключению. Находим на задней стенке моноблока порт HDMI-ВЫХОД (OUT) и подключаем в него наш HDMI кабель, другой конец кабеля подключаем в телевизор или монитор в порт HDMI-ВХОД (IN). На телевизоре может быть несколько портов, в настройках выбираем нужный нам порт (как правило размечены по номерам) как источник сигнала для изображения.

Подключаем кабель на моноблоке к порту HDMI-ВЫХОД

Другой конец hdmi подключаем к телевизору, в порт HDMI-ВХОД

На телевизоре выбираем источник входящего сигнала (input source) один из портов HDMI
После подключения телевизора (монитора) и моноблока на экране телевизора(монитора) вы должны увидеть тоже, что и на дисплее компьютера моноблока. Возможно потребуется настроить разрешение экрана для телевизора (монитора), если картинка слишком маленькая или наоборот большая, для этого в настройках второго монитора (телевизора) измените разрешение на нужную вам величину.
Настройка звука

Настройка звука HDMI порта

Вкладка поддерживаемые форматы
На этом подключение и настройка закончена, можно наслаждаться просмотром любимых фильмов на большом экране телевизора или работе на двух мониторах одновременно.
Моноблок и второй монитор: все способы соединения
Можно ли подключить моноблок к монитору? Конечно, да. Причем методы синхронизации аналогичны, как и в случае с ТВ. Единственная разница – возможность использовать usb. Подробнее о подключении в таблице:
| Через HDMI | С помощью порта VGA | С помощью USB-разъема |
| Кабель подключается в HDMI-вход на моноблоке и HDMI-выход на компьютере. Осталось переключить моноблок в режим приема сигнала (обычно для этого есть кнопка на корпусе). После этого картинка с моноблока отображается на другом мониторе. | Действия такие же, как и в случае с телевизором. | Информация пригодится тем, кто не знает, как подключить второй монитор к моноблоку через USB. Для этого необходимо приобрести USB-адаптер. При покупке важно обратить внимание на разъемы (в большинстве моноблоков это USB 3.0). Теперь нужно просто соединить устройства с адаптером. |
Возможно, вам будет интересно: Моноблок или компьютер: выбор из 2 вариантов
Тезисно о главном
Руководство, как подключить ноутбук, комп или ТВ к монитору моноблока, включает всего несколько пунктов, которые нужно запомнить:
Бывают такие ситуации, когда нужно подключить к моноблоку телевизор, монитор или моноблок. На такие действия у каждого свои причины. В основном это делается для удобства. Простому пользователю не всегда понятно, как это делать. В связи с этим приходится обращаться к мастеру и платить ему за это деньги. Если разобраться, на самом деле тут нет ничего сложного.
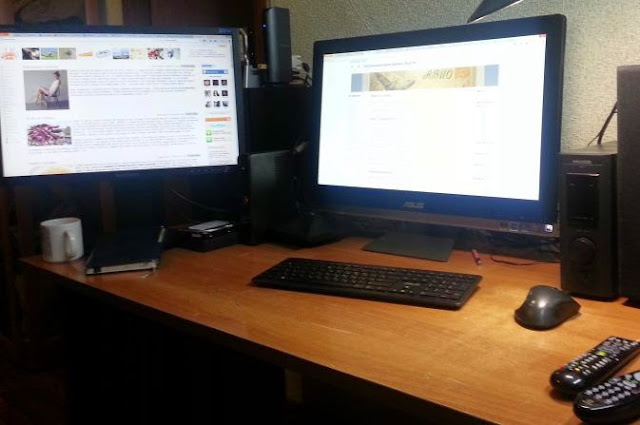
Первым делом нужно осмотреть все порты в моноблоке. Обычно они располагаются на задней стороне моноблока. Какой бы не был моноблок, в нем должны присутствовать HDMI-разъемы или VGA. Как они выглядят можно увидеть на фото ниже.







Современные компьютерные мониторы обеспечивают качественный показ видео. Но после покупки телевизора хочется воспользоваться имеющимися у него возможностями. Обычно он обеспечивает намного лучшее разрешение, увеличенный размер экрана, более совершенную работу со звуком.
Проводное подключение
Проводное подключение телевизора к компьютеру в большинстве случаев выглядит более простым и понятным. Однако иногда возникают сложности с наличием соответствующих разъемов и качеством передачи данных. Кроме того, некоторым пользователям не нравится использование для подсоединения длинных проводов, проложенных по квартире.
Если есть возможность использовать нескольких способов подключения, рекомендуется использовать тот, что обеспечит наиболее высокое качество передачи. При подключении компьютер и телевизор должны быть выключены. Затем нужно их включить и в таком состоянии выполнять настройку.

Подключение через порт HDMI обеспечивает высокое качество передачи видео- и аудиоданных. Для этого потребуется наличие такого порта на телевизионном приемнике и на компьютере. Этот порт универсальный, и при его наличии сложностей с трансляцией не возникает. Например, он может передавать видеоконтент в соответствии со стандартом Full HD.
Подключив компьютер к телевизору, следует правильно настроить ПК. Для этого используют комбинацию клавиш Win+P. Откроется окно для выбора режима работы второго монитора. Доступны следующие варианты:

10 способов подключения телефона к телевизору
Существует несколько способов для подключения телефона к телевизору. Некоторые из них могут сделать из смартфона настоящую замену Smart приставки. Другие варианты предназначены для запуска…
Display Port

Такой разъем, по сравнению с HDMI портом, имеет большие возможности. Он разработан специалистами компании VESA. DisplayPort обеспечивает значительно более высокие скорость и качество передачи данных. Однако этот разъем используют значительно реже, чем HDMI. Подключение и настройка в этом случае осуществляются аналогичным образом.
Display Port поддерживает частоту обновления 120 Гц, что больше, чем в HDMI. Он обеспечивает пропускную способность 25,92 Гбит/сек, что намного выше, чем у HDMI 2.0 (14 Гбит/сек).

Этот тип кабеля обеспечивает передачу изображения без аудиосигнала. Существует три типа таких разъемов:
- DVI-A рассчитан на передачу только аналогового видеосигнала;
- DVI-D передает цифровое видео;
- DVI-I – универсальный разъем, он может использоваться и для аналоговых, и для цифровых данных.
Если этот разъем отсутствует, для этой цели можно использовать соответствующий переходник или конвертер. После подключения на компьютере выполняется настройка параметров для показа видео на двух дисплеях. Это делают так же, как при настройке HDMI.
При использовании DVI-A звук не передается. В DVI-D и DVI-I при использовании конвертера DVI-HDMI аудиосигнал может поступать на телевизор. Существуют также кабели для DVI, которые с обеих сторон имеют по два разъема. Один из них DVI, а другой – мини-джек 3,5 мм для передачи звукового сигнала. Такой порт обеспечивает качественный сигнал, но постепенно устаревает.
DVI с режимом Dual link удваивает пропускную способность. Если видеокарта поддерживает этот режим, то рекомендуется использовать кабель с поддержкой Dual link для получения высокого разрешения на больших телевизорах или мониторах.

Этот разъем обычно присутствует на старых компьютерах. Он передает видеоинформацию, но не транслирует звук. На современном телевизоре такой разъем встречается редко.

Инструкция по подключению телефона к телевизору по WiFi
Подключение смартфона к телевизору через сеть Wi-Fi расширит функциональность устройства, при этом не требуется использование кабелей. Существует разные методы беспроводного сопряжения оборудования….
S-Video

Большинство современных видеокарт предусматривают наличие этого разъема. Для подключения достаточно соединить порты на обоих устройствах. Таким способом передается видеосигнал и звук. В обоих вариантах первые три сигнала совпадают. Использование остальных пинов зависит от соединяемых устройств.
Не подходит для передачи видео высокой четкости.

Этот разъем позволит подключить старый телевизор к компьютеру, но не обеспечивает высокий уровень качества. Его аналогом является SCART. Каждый штекер вставляют в разъем соответствующего цвета.
Сравнительная таблица
Информация о различных типах используемых разъемов кратко представлена в следующей таблице.
| Тип кабеля/разъема | Передача видеосигнала | Передача аудиосигнала |
|---|---|---|
| HDMI | Цифровое | + |
| Display Port | Цифровое | + |
| DVI-D | Цифровое | - (+ при использовании конвертера DVI-HDMI) |
| DVI-A | Аналоговое | - |
| DVI-I | Цифровое и аналоговое | - (+ при использовании конвертера DVI-HDMI) |
| VGA | Аналоговое | - |
| S-Video | Аналоговое | - |
| RCA | Аналоговое | + |
Беспроводное подключение
Беспроводное подключение может быть организовано с помощью домашнего роутера или при прямом подключении устройств друг к другу. Если одно или оба устройства не могут непосредственно работать с беспроводной связью, для них покупают соответствующие адаптеры. Может применяться подключение через WiFi или через Bluetooth.
WiFi — DLNA сервер

Miracast

Эта технология позволяет выводить с компьютера на телевизор имеющиеся на ПК видеофайлы и может показывать трансляцию, открытую на странице браузера.
Недостатком использования этого способа становится то, что для него требуется много ресурсов процессора. Поэтому его применяют на компьютерах последних моделей.
Подключать устройства можно с помощью роутера. Если установить на компьютер программу Wireless Display, то изображение и звук можно будет передавать непосредственно между устройствами. Но у обоих узлов должна быть работа с беспроводной связью или подключение соответствующих адаптеров.
Переходники и конвертеры

Для передачи видео- и аудиосигналов могут использоваться различные разъемы. Чтобы обеспечить через них передачу данных, иногда достаточно использовать переходник. В этом случае используется кабель, у которого имеются подходящие штекеры. При этом контакты в них соединены таким образом, чтобы обеспечивалась передача сигналов на нужные контакты. Это возможно при условии, что соответствующие пины имеются в обоих разъемах.
В некоторых случаях ситуация принципиально иная. Например, на видеоплате в системном блоке компьютера имеется DVI-D, а на телевизоре — порт VGA.
Если посмотреть описание контактов DVI-D, то можно заметить, что здесь отсутствует часть контактов, отвечающих за аналоговую составляющую звука и которые нужны для работы VGA-разъема. Здесь недостаточно просто соединить контакты в правильном порядке. А необходимо обеспечить сложное преобразование сигналов. Для работы потребуется не переходник, а конвертер.
Настройка вывода изображения
Чтобы настроить вывод изображения, нужно выполнить все необходимые действия по подключению компьютера и телевизора. После включения экрана необходимо на пульте дистанционного управления нажать на кнопку Input.
На телевизоре в настройках откроется страница, на которой находится выбор источника изображения. Пользователь может увидеть список доступных вариантов или набор соответствующих иконок.
Видео- и аудиоданные после подсоединения могут передаваться при помощи беспроводной связи (через Miracast или DLNA-сервер) или через определенный порт (HDMI или другой). Название соответствующего способа будет в списке для выбора. Пользователь должен указать тот способ, который он использовал.
После указания источника данных телевизор начнет работать, обеспечивая показ нужного контента.

Подключение ноутбука к телевизору — это довольно простая процедура, с которой справится любой человек. Однако далеко не каждый знает, как именно ее следует выполнять. Именно поэтому далее мы рассмотрим эту тему.
Перед тем как подключить ноутбук к телевизору, желательно знать, что на самом деле существует два варианта решения подобной проблемы. Первый из них предполагает подключение через кабель, а второй — подключение по беспроводной сети. Что именно предпочесть, каждый решает для себя сам.
Подключение ноутбука к телевизору через кабель
Подключение ноутбука к телевизору через кабель может осуществляться с помощью:
Способ подключения ноутбука к телевизору через кабель зависит от модели ноутбука, возможностей телевизора, наличия поддержки того или иного способа подключения.
Технология передачи видеосигнала высокого разрешения HDMI обеспечивает передачу аудио- и видеосигналов с минимальными потерями качества, а также с возможностью подключения устройств цифровой обработки звука. HDMI — самый быстрый и совместимый интерфейс для передачи видео и аудио-сигналов.
При подключении ноутбука через HDMI появляется возможность использовать различные режимы картинки – с высоким разрешением, с низким разрешением, в формате 3D, а также режим HDCP для просмотра защищенных фильмов. Также возможна одновременная поддержка нескольких разрешений экрана ноутбука и телевизора. Таким образом, получается, что ноутбук можно подключить к телевизору через hdmi-кабель и одновременно смотреть на нем фильмы с разными разрешениями.
Инструкция по подключению ноутбука к телевизору через HDMI:
- Подключаем ноутбук к сети.
- Подключаем телевизор к сети, при этом желательно, чтобы телевизор был подключен к той же сети, что и сам ноутбук.
- На ноутбуке запускаем программу управления HDMI.
- На телевизоре запускаем браузер и в адресной строке вводим IP-адрес ноутбука.
- Если браузер установлен, то откроется окно браузера с запросом имени пользователя и пароля.
- Запускаем браузер на ноутбуке и вводим имя пользователя.
- Вводим пароль.
- Нажимаем кнопку Подключение.
- Выбираем в выпадающем меню пункт HDMI и выбираем HDMI-MHL.
- Выбираем HDMI-HDMI connection на пульте ДУ.
- Наслаждаемся качественным изображением на большом экране.
Технология DVI используется в телевизорах, выпущенных после 1995 года. Поддерживает видео высокого разрешения 1920*1080i (формат HD) и ниже, максимальное разрешение 1280*768 (FullHD). Для получения качественного изображения, телевизор должен быть подключен к источнику питания 220V.
Инструкция для подключения ноутбука к телевизору через DVI:
USB кабель
Инструкция подключения ноутбука к телевизору через USB кабель:
![5]()
Scart
Инструкция:
- Переворачиваем телевизор и находим на задней панели телевизора разъем Scart. Вставляем в этот разъем кабель.
- Включаем ноутбук и телевизор.
- Подключаем кабель Scart в разъем на телевизоре.
- Переключаемся на ноутбук и производим настройку.
- Когда все настройки произведены, и все работает (светится изображение на телевизоре), меняем источник сигнала (переключаем тумблер) на нужный.
- Перезапускаем ноутбук.
- Ждем пока запустится телевизор.
При помощи кабеля VGA можно быстро и легко подключить ноутбук к телевизору.
Инструкция:
- На телевизоре ищем порт VGA.
- К разъему подключаем кабель.
- Включаем компьютер и телевизор.
- Подключаем другой конец кабеля к ноутбуку.
- После этого переходим в настройки и выбираем параметры вывода изображения.
- Настраиваем формат и качество изображения.
Если у вас телевизор с разъемом RCA, то вы можете подключить к нему ноутбук при помощи переходника на RCA.
Инструкция:
- Выключаем ноутбук.
- Вытаскиваем штекер из компьютера и подключаем к USB-порту переходник.
- Вставляем штекер переходника в гнездо в телевизоре.
- Включаем телевизор и ноутбук.
- На изображении ноутбука должно появиться изображение телевизора.
![6]()
S-Video
Для подключения ноутбука к телевизору можно использовать разъем S-Video или композитный вход.
Инструкция:
- Подключаем переходник к гнезду цифрового соединения на ноутбуке.
- Вставляем штекер в видеовыход телевизора, то есть в разъем для наушников.
- Включаем ноутбук, телевизор и настраиваем параметры изображения. В этом случае качество картинки будет ниже, чем при использовании HDMI-кабеля либо VGA-кабеля.
- Если на ноутбуке есть разъем для микрофона, то подключаем внешний микрофон к видеовыходу на телевизоре.
![7]()
Подключение ноутбука к телевизору по Wi-Fi, блютуз или Ethernet
Беспроводной способ подключения ноутбука к телевизору в наше время встречается довольно часто. Этот способ удобен тем, что не требует проводов, да и сам способ намного проще, чем подключение кабеля от ноутбука до телевизора.
Подключение по Wi-Fi
Как правило Wi-Fi адаптеры на современных компьютерах уже встроены. Но если такой технологии на вашем ноутбуке нет, вы можете легко купить адаптер для беспроводного подключения ноутбука к ТВ. Его можно подключить к разъему сетевой карты, или с помощью USB-шнура к ноутбуку. К сожалению, не все модели ноутбуков имеют встроенный Wi-Fi адаптер, потому если есть возможность приобрести адаптер, лучше позаботиться об этом заранее.
Подключить ноутбук к телевизору через Wi-Fi можно по следующей инструкции:
Подключение по Bluetooth
Для подключения ноутбука к телевизору по Bluetooth следуйте инструкции:
Подключение через Ethernet
Сетевой кабель Ethernet необходимо подключить только в разъем LAN вашего маршрутизатора (роутера) или модема. Ноутбук и телевизор должны быть подключены к одной сети. Для корректного подключения телевизора также необходимо, чтобы Ваш роутер был включен.Подключитесь к своему роутеру, зайдите в его настройки и установите соединение с телевизором через беспроводную сеть.
![8]()
Используя беспроводной монитор
Инструкция для подключения с использованием беспроводного монитора:
![8]()
Возможные сложности
Проблема 1. Ноутбук подключён, но изображение на экране телевизора отсутствует, нет сигнала.
Проблема 2. Не работает звук на телевизоре при подключении через HDMI.
Решение. Попробуйте подключить наушники или колонки к ноутбуку.
Проблема 3. Изображение на телевизоре есть, но звук идёт только на колонках или наушниках.
Решение. Проверьте,подключены ли колонки или наушники. Возможно, в настройках проигрывателя не установлена громкость выше, чем у наушников, а также не выбрано устройство вывода звука. Проблема с настройкой звука может возникнуть и если телевизор старый, поэтому в таких случаях надо обращаться к производителю для решения проблемы.
Проблема 4. Экран ноутбука или телевизора гаснет при запуске проигрывателя Windows Media.
Решение. Скорее всего, проблема возникла из-за высокой чувствительности или настроек экрана. Для того чтобы экран не отключался, можно снизить чувствительность датчика или снизить настройки экрана. Также можно попробовать снизить яркость экрана или отключить в настройках экрана автоподстройку под внешний монитор или проектор.
Проблема 5. Изображение не выводится на экран телевизора, звук есть.
![9]()
Прочие способы подключения
Подключить ноутбук к телевизору можно не только через HDMI, DVI, USB кабель, Scart, выход VGA, RCA и S-Video, Wi-Fi, Bluetooth и Ethernet, но и с помощью дополнительных способов, таких как: HDMI-конвертёр, который позволяет подключать ноутбук к различным ТВ,поддерживающим HD-формат, D-sub, компонентный, композитный и YPbPr. Существует ещё один способ, который может подойти не для всех ноутбуков – это подключение ноутбука к телевизору через Wi-Fi адаптер. С помощью него ноутбук будет выступать в роли беспроводного адаптера.
Однако в основном беспроводные адаптеры используют для подключения других, более простых устройств. Также для подключения ноутбука к телевизору можно воспользоваться специальными программами, которые позволяют изменить изображение на экране.
Это очень удобно,так как можно настроить изображение на телевизоре под себя. Программы можно скачать с Интернета.
![2]()
Настройка телевизора и ноутбука
Настройка ТВ
Настройка Телевизионных программ осуществляется по следующей инструкции:
Читайте также:











