Как подключить nas synology к телевизору samsung
Обновлено: 04.07.2024
И снова у нас NAS-сервер Synology, на этот раз – модель DS211j, которая похожа на старшую модель DS211, но имеет меньшие скорость процессора, оперативную память и стоимость. Но выбрали мы это устройство для необычного тестирования – хотим узнать, как этот недорогой сервер работает с технологией DLNA? Для этого мы использовали еще несколько DLNA-совместимых устройств – телевизор Samsung и игровую приставку Sony PlayStation 3. Что в результате получилось – читайте в нашем обзоре.
Содержание
Сервер Synology DS211j позиционируется как домашнее двухдисковое решение. Его возможности мультимедиа определяются новой оболочкой DSM 3.1, подробный обзор это "операционной системы для NAS-серверов" мы уже делали в прошлых материалах.
Комплектация у Synology DS211j более чем стандартная:
- Системный блок NAS.
- Краткая инструкция по эксплуатации.
- Установочный CD.
- Сборочный комплект.
- Блок питания от переменного тока.
- Шнур питания.
- Сетевой кабель LAN.
Фото полного комплекта поставки выглядит так.

Комплект поставки Synology DS211j
Также предлагаем Вам видео комплектации Synology DS211j:
Очень важно при первичной настройке обновить DSM на сайте производителя до последней версии.
Сервер Synology DS211j выполнен в виде белой пластиковой коробочки, на ножках-подставках. На лицевой стороне — индикаторы питания, работы сети и жестких дисков, разъем для подключения внешнего накопителя USB 2.0, кнопка резервного копирования и кнопка питания. Обе кнопки имеют диоды и защиту от случайного нажатия.
Synology DS211j Кнопки на Synology DS211j
На задней стороне – разъем для подключения сетевого провода, два порта USB 2.0, гнездо питания и разъем для защитного замка Kensington. Здесь же виден вентилятор охлаждения под защитной сеткой.
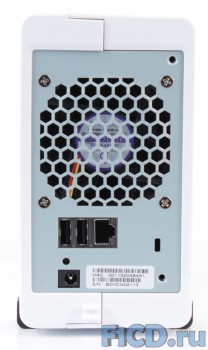
Задняя панель Synology DS211j
Для установки HDD в сервер (устройство поддерживает установку двух дисков размера 2,5" или 3,5") достаточно сдвинуть крышку корпуса.

Synology DS211j
Заодно можно рассмотреть внутренности — диски устанавливаются над платой, при этом вентилятор находится как раз за ними и эффективно прогоняет воздух между нагретыми поверхностями HDD.
Synology DS211j со снятым корпусом
Synology DS211j со снятым корпусом
По характеристикам сервер вполне можно назвать приемлемым для выполнения всевозможных сетевых задач, включая такие серьезные нагрузки, как закачка torrent-файлов.
Технология DLNA (Digital Living Network Alliance) – дословно Альянс Живых Цифровых Сетей. По сути, присутствие логотипа DLNA на устройстве означает, что этот аппарат прошел сертификацию на соответствие стандартам, которые установленны этой организацией.
Но сертификаты сертификатами, оставим их производителям – что же дает наличие данного логотипа пользователю? А дает он следующее – в зависимости от типа сертификата устройство имеет возможность:
- Хранить медиаданные (музыка, видео, изображения), давая доступ к ним любому DLNA-совместимому проигрывателю (очень актуально для современного NAS-сервера).
- Распечатывать фотографии.
- Показывать изображения.
- Проигрывать музыку.
- Воспроизводить видеоконтент.
- Отправлять медиаданные на DLNA-сервер или другое совместимое DLNA-устройство.
Однако это не просто связка сервер-клиент, это намного больше – например, возможность распечатать фото на DLNA-принтере, находящееся на домашнем DLNA-совместимом NAS, при просмотре этого фото на DLNA-телевизоре, причем при помощи этого же самого телевизора. То есть, грубо говоря, Вы можете получить распечатанную фотографию, не вставая с дивана и даже не выпуская пульта из рук.
Суммируя, скажем, что фактически любой медиаконтент в локальной DLNA-сети будет сразу доступен всем DLNA-устройствам, независимо от программной и аппаратной платформы устройства. Единственное ограничение – возможности самого устройства по воспроизведению контента: редкий смартфон сможет воспроизвести HD 1080p, но почти каждый прекрасно проиграет музыку или откроет фотографию. То есть назначение данной сертификации – это упрощение единого доступа к контенту на различных устройствах в единой сети.
Для включения технологии DLNA необходимо включить соответствующую функцию в панели управления DSM 3.1 — система создаст сразу три папки для контента — Видео, Фото, Музыка. Именно они и будут восприниматься всеми совместимыми устройствами без дополнительных настроек сети.
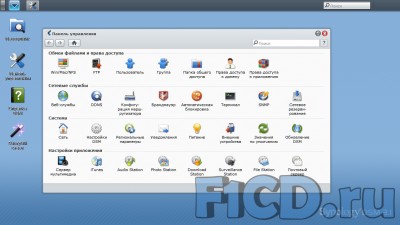
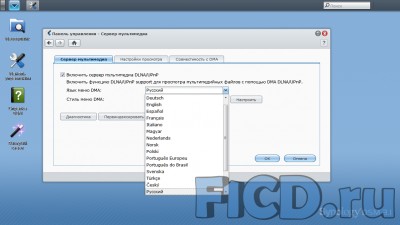
Можно настроить стиль отображения папок, меню и сортировку контента самостоятельно. Непосредственно графическое отображение — то есть меню, которое мы увидим на экране совместимого плеера или телевизора — задача этих устройств.
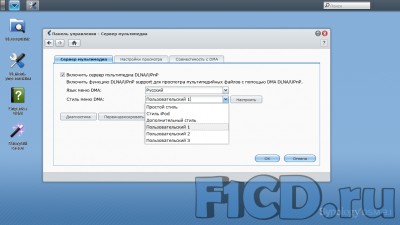

Приятная функция — если устройство не поддерживает, к примеру, файлы формата OGG — сервер сам их перекодирует при передаче в "удобный" для принимающей стороны формат.
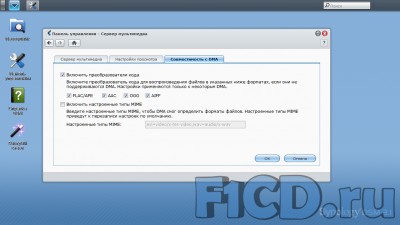
Наполнить папки DLNA-контентом очень просто — как в проводнике Windows, ведь оболочка DSM очень дружественна к пользователям.
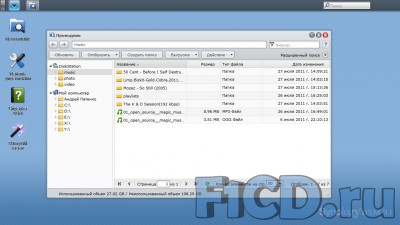
Сервер готов, а для того, что бы проверить, как работает технология DLNA, мы в начале эксперимента подключили к сети телевизор Samsung LE32D550K1W.
Synology DS211j и телевизор Samsung LE32D550K1W
Подробнее о самом телевизоре Вы можете узнать из нашего ролика-распаковки.
Он позволяет использовать сетевое соединение по кабелю или беспроводную сеть для трансляции контента. Наш сервер DLNA в телевизоре определился мгновенно. Synology DS211j транслирует на Samsung LE32D550K1W не только контент, но и свой логотип для графического оформления.


Сам телевизор выступает в роли проигрывателя и поддержка большинства форматов лежит на его совести, NAS же выступает именно в виде хранилища.

Еще один нюанс — сам контент точно подразделяется по форматам: музыку можно увидеть только в соответствующем разделе, это же касается фото и видео.


Второй вариант использования технологии DLNA — совместно с игровой консолью Sony PlayStation 3, которая также поддерживает эту технологию.

Игровая приставка Sony PlayStation 3
Опять было достаточно включения кнопки питания, и весь контент стал доступен для просмотра на экране монитора, подключенного к приставке.


К сожалению, приставка оказалась менее "всеядной", чем телевизор — половина видеофайлов не проигрывалась, что касается музыки, тут проблем не оказалось, а вот некоторые фотографии — а, вернее, пиктограммы, созданные телевизором в папке фото, также консоль не смогла воспроизвести.



Оказалось, джойстиком PlayStation 3 очень удобно управлять просмотром коллекций фотографий, а при прослушивании музыки есть несколько вариантов визуального сопровождения.

Что ж, вывод напрашивается один — DLNA очень нужная и удобная технология, особенно вместе с NAS-серверами, в чём мы убедились на примере Synology DS211j. Чтобы показать знакомым и друзьям новый контент, не обязательно "расшаривать" папки и выдавать доступ, настраивать IP-адреса и "танцевать с бубном", можно все делать проще – включил DLNA и смотри. Все устройства могут быть подключены к контенту за считанные секунды, причем сегодня DLNA есть не только в NAS-серверах, телевизорах и медиаплеерах, но и в смартфонах. Такие устройства делятся на те, которые могут транслировать контент, которые могут его воспроизводить и те, у которых совмещены обе функции.
В качестве примера использования такой схемы можно привести обычную квартиру, в которой есть: стационарный компьютер, NAS-сервер, ноутбук и смартфон. Все они имеют доступ к контенту, могут им обмениваться и, посмотрев полфильма на ноутбуке на кухне, можно продолжить просмотр на экране телевизора в комнате, а новые фотографии с телефона сразу показать друзьям на большом экране.

Организации домашней мультимедиа сети я уже посвящал немало статей, но не все они учитывают некоторые тонкости конфигураций. Этот материал будет полезен тем, кто планирует организовать домашнюю сеть для хранения коллекции видео, аудио и фото материала с простым доступом к этому контенту с различных устройств. Частные моменты я готов обсуждать в комментариях и отвечать на Ваши вопросы.
Я постараюсь описать работу практичной модели или лучше сказать структуры домашней сети с минимальным и оптимальным набором необходимых сетевых и мультимедийных устройств. В комментариях я могу рассматривать альтернативные варианты, а также добавлять статью кейсами при заинтересованности аудитории в конкретной конфигурации или структуре с определенным набором устройств. Ведь у многих уже есть сетевая инфраструктура, но прогресс не стоит на месте и какой-нибудь вариант апгрейда нельзя отрицать.
Материал основывается на собственном многолетнем опыте, который построен не только методом проб и ошибок на собственной домашней сети со множеством изменений в конфигурации и структуре, но и на опыте взаимодействия со своими постоянными заказчиками, которые тоже регулярно меняют состав домашней медиасети.
![]()
Состав домашней сети
Для новичка самым сложным моментом является определение минимального необходимого состава устройств в нашей домашней медиасети. Начнем с нуля,
в нашей квартире кабель интернет-провайдера в роутер, персональный компьютер или ноутбук и все. Роутерам я посвятил множество статей, пользуйтесь поиском, чтобы найти необходимый материал. Вопросы по организации домашней беспроводной сети никто не отменял. Вариантов реализации видел массу, есть чем поделиться. Встречались даже самосборные NAS в шкафу с выведенным USB Wi-Fi свистком на удлинителе.
Состав домашней сети подразумевает следующий минимальный набор элементов:
- Довольно большой (с запасом на ближайшие несколько лет) объем хранилища для хранения всей мультмедиа коллекции: фильмов, музыки и семейного фотоархива. В среднем это около 16 Тб, но среднее арифмитическое среди индивидуальных потребностей. Как-то так…
- Загрузка торрентов средствами сетевого накопителя в режиме 24/7. Это рекомендация, клиенты часто просят собрать HTPC + NAS в одном, а некоторые еще и играют на нем. Есть большой опыт в реализации подобных систем, но здесь все зависит от бюджета и места размещения. Если правильно подобрать компоненты то даже игровой HTPC может быть довольно тихим, но это частности и уход от темы.
- Доступ к сетевому хранилищу (к медиаколлекции) с любого устройства в доме при необходимости реализация удаленного доступа с созданием резервной копии в облаке.
- Всеядность системы. Подобная система должна воспроизводить практически все, вне зависимости от формата, контейнера и пр. Я говорю не о всеядности плеера базового компьютера (пусть даже подключенного к ТВ-панели в гостиной, так как это простая задача), ведь нам необходимо получать доступ к контенту из любой точки дома на разнообразных устройствах.
- Большая диагональ в виде современного телевизора или проектора. Связки со СМАРТ ТВ также рассматриваются. 3D тоже, но это довольно просто настраивается и реализуется.
В идеале проект домашней медиасети должен исключать персональный компьютер, будь то стационарный или переносной ПК. Конфигурации с последними буду отдельно обсуждать в комментариях, если будут вопросы. В статье будем касаться только HTPC, а не рабочих клиентов. HTPC это тоже компьютер, но он будет свободен от ресурсоемких задач в домашней медиасети и его не унесут как ноутбук на работу, так как домашним пользователям необходимо иметь свободный и постоянный доступ к хранилищу с медиаконтентом в любой момент времени. Никто не отказывается от компьютера как от HTPC, который оснащается программным медиасервером – как показывает практика это великолепное решение для энтузиастов, да и моим клиентам такое решение приходится по вкусу, ведь оно может экономить 50 000 — 80 000 рублей. В настоящее время огромной популярностью пользуется Kodi, который может работать как плеер с обширными возможностями, так и DLNA сервер, раздавая контент.
Основные компоненты домашней сети
- NAS – сетевое хранилище, которое будет отвечать за загрузку торрентов и хранение контента.
- Роутер для обеспечения проводного и беспроводного доступа к хранилищу (к медиаконтенту).
- Сетевой медиаплеер и телевизор/проектор, решающий задачи централизованного воспроизведения контента и возможности по передачи на все клиенты в домашней сети.
Последний пункт справедлив только для тех, кто планирует приобретать для домашнего кинотеатра новый современный телевизор или проектор. Для тех, у кого уже есть телевизор и он поддерживает выход в сеть с возможностью воспроизведения сетевого медиаконтента этот пункт не актуален.
Прежде чем подробно рассказать о трех основных компонентах и возможных альтернативах, скажу несколько слов о сетевых медиаплеерах. Современный сетевой медиаплеер, как правило, одновременно является и хранилищем, поддерживает загрузку торрентов и является всеядным мультимедиа плеером. Плюс ко всему, Kodi и Plex могут являться серверами для доступа к контенту на котором размещены.
Что касается сетевого хранилища, то мы будем говорить о NAS (Network Attached Storage). Отмечу, что эта аббревиатура применима для 2 и более сетевых дисковых массивов, так как однодисковые сетевые хранилища не обладают всеми теми функциями, которые доступны на современных NAS.
Центр домашней сети: сетевой медиаплеер или NAS
Если мы говорим о сетевом плеере как о самостоятельном устройстве, то, как правило, на него можно установить 1-2 HDD. Если взять 2 жестких по 5 Тб, то проблема хранения большого объема данных будет временно решена. Я не рассматриваю варианты с 2 Тб, так как размеры BD-рипов в районе 40 Гб, добавим еще текущую медиаколлекцию среднестатистического пользователя и не сложно понять, что 2 Тб нам не хватит для централизованного размещения всего медиаконтента, не говоря уже о расширении медиаколлекции в течение нескольких лет.
Учитывая, что в сетевой медиаплеер Вы будете устанавливать максимально возможный по размеру диск, то выбор падет только на HDD. SSD на 2 Тб и выше имеют слишком высокие цены, такие комплектующие по карману единицам. Размещение сетевого медиаплеера рядом с телевизором влечет за собой помеху в виде шума от работы жестких дисков. У меня большой опыт по сбору HTPC с шумоизоляцией, но 100% тишины Вы не добьетесь, если не разместите его в специальной нише. Выключение сетевого медиаплеера или HTPC на ночь влечет за собой лишь невозможность загружать торренты в режиме 24/7.
Еще один момент, сетевой медиаплеер или HTPC довольно заметное, а в случае некоторых конфигураций HTPC, и габаритное дополнительное устройство на самом виду. Помимо этого, сетевой медиаплеер имеет собственный пульт и блок питания. Проблему дополнительного пульта можно решить, используя один универсальный пульт для всей техники в одной комнате.
Я понимаю что это лишь нюансы, но ради этого данная статья и появилась на свет. Все эти моменты могут с лихвой компенсироваться низкой стоимостью сетевого медиаплеера. Плеер с поддержкой DLNA может запросто раздавать контент устройствам в домашней сети, а на HTPC с этой функцией идеально справится Kodi.
При просмотре на другом устройстве медиаплеер и HTPC должны быть обязательно включены, поэтому с шумом придется бороться, если в этот момент в комнате будет кто-то отдыхать.
Я не буду рассматривать в качестве устройств воспроизведения всевозможные USB-флешки, DVD, BD-плееры и USB внешние диски. Все это требует лишних операций и предварительной записи контента на носитель, что само по себе затрудняет быстрый просмотр контента из домашней коллекции.
NAS или сетевое хранилище

Как вы уже знаете, NAS представляет собой массив из нескольких дисков, объединенных в RAID 0 или 1 для двухдисковых массивов и RAID 5 для трехдисковых и выше. Возможны и другие варианты RAID, но их реализация будет зависеть уже от конкретной модели NAS.
Основные параметры при выборе модели NAS
Выбор производителя NAS
В своей работе я использую NAS трех производителей: Synology, QNAP и Thecus. Все перечисленные мной выше возможности вы найдете в этих сетевых хранилищах. Если Вам необходим транскодинг (transcoding) видео, то к выбору модели NAS необходимо подойти очень внимательно, но о транскодировании видеопотока мы поговорим чуть ниже.
![]()
Выбор роутера для домашней сети
Роутер будет выполнять две основные функции:
- Обеспечивать доступ к сети Интернет всем сетевым устройствам (NAS, ПК, Смарт ТВ и пр.);
- Связывать между собой все сетевые устройства в домашнюю локальную сеть, что позволяет им таким быстро обмениваться медиаконтентом между собой.
Лучшим решением для подобных задач будет Wi-Fi роутер с поддержкой LAN1000 (гигабитная сеть) и протокола 802.11n, а лучше 802.11ac.
Совет. При наличии возможности подключайте все стационарные устройства в домашней сети (NAS, Desktop PC, Smart TV) кабелем, что позволит создать дополнительную надежность и пропускную способность для HD и Ultra HD видео высокой четкости. Если нет возможности подключить подобное устройство кабелем, то рекомендую использовать двухканальный Wi-Fi роутер стандарта 802.11n и выше.
Роутер должен иметь встроенный свитч на 4 порта и больше с поддержкой LAN1000 для подключения стационарных устройств. Вам также может потребоваться USB порт для подключения сетевого принтера,сетевого диска или USB-модема в качестве резервного интернета. Лучшие показатели в беспроводных сетях демонстрируют устройства с поддержкой Dual-Band, Tri-Band и MIMO. Что касается брендов, то я приверженец Asus, Netgear и Linksys. Только эти роутеры я использую при организации домашней сети у своих клиентов, если конечно не приходится работать с уже купленной техникой.
Ключевые моменты при проектировании домашнего кинотеатра
В этой статье я не буду касаться темы выбора акустической системы, так как среди множества характеристик AV-ресиверов и многоканальной акустики можно зайти в такие дебри, что материал никогда не подойдет к концу.
Проектирование домашнего кинотеатра подразумевает приобретение телевизора или проектора. Главный критерий выбора подобных устройств – поддержка DLNA, что гарантирует Вам отсутствие необходимости в приобретении отдельного сетевого медиаплеера.Современные Смарт ТВ и проекторы с поддержкой DLNA имеют встроенный и довольно всеядный плеер. Периодические обновления прошивки, ОС и приложений будет решать проблемы совместимости, если подобные вообще возникнут с Вашей конкретной коллекцией фильмов.
Для меня наиболее привлекательными в данном случае выглядят телевизоры с Smart TV с ОС Android от Google, но и Tizen от Samsung и WebOS от LG имеют довольно широкий функционал. В таких моделях есть и поддержка сети, DLNA, интернет-браузер, и множество приложений в специализированном магазине, а также масса разнообразных онлайн- и медиасервисов, которые сделают использование домашнего кинотеатра максимально комфортным. Стоит иметь в виду, что к большинству Smart TV можно приобрести полезные аксессуары — беспроводные клавиатуры с тачпадом, удобные пульты с гироскопом (air mousе) и многое другое. Большинство умных телевизоров уже имеют встроенный модуль Wi-Fi, либо его можно реализовать при помощи дополнительного USB Wi-Fi dongle, предварительно проверив поддержку телевизором конкретного донгла с поддержкой именно N (IEEE 802.11b/g/n) стандарта или выше.
Телевизор или проектор?
Честно, я уже ненавижу этот вопрос. Вкусовщина и субъективизм. Нахожу проектор несовершенным решением для квартиры, если Вы не способны выделить для домашнего кинотеатра отдельную комнату, то с идеей о покупке проектора лучше попрощаться, а в частном доме или большой квартире я рекомендую устанавливать и большую панель и проектор. Ведь при использовании проектора приходится выключать свет в комнате, ставить жалюзи или шторы блэкаут. При просмотре проектора необходим дорогой экран, чтобы не наблюдать текстуру дешевого полотна, шумный кулер, охлаждающий лампу добавит перца в эксплуатацию, а копна проводов под потолком подожгут огонь окончательно, не говоря уже про отдельный пульт ДУ. О размере экрана и эффекте присутствия давайте будем спорить в комментариях. Я рекомендую совмещать и то и другое, но предпочтение отдаю телевизору. ЖК с LED, QLED или OLED, не столь важно…
Что касается 3D, то нахожу эту технологию переходным периодом. Очки для просмотра для меня не приемлемы, пару походов в IMAX убили во мне поклонника данной реализации эффекта присутствия. Хотите 3D? Берите, и не забудьте несколько пар очков, плюс место под них на полке, в ближайшем времени постоянное.
Медиастримеры и ТВ-боксы
Простое решение для организации домашней сети со старыми устройствами-клиентами. При наличии телевизора без поддержки сетевых технологий Вам поможет медиастример, им может быть и приставка на ОС Android или мини-ПК на Windows 10. Подобный гаджет способен передавать медиаконтент по LAN или Wi-Fi из сетевого хранилища на Ваш телевизор. Операционная система позволяет устанавливать на медиастримеры дополнительные приложения и подключать универсальные аксессуары: пульты ДУ с гироскопом, беспроводные клавиатуры и др. Производителей подобного рода устройств довольно много, рекомендую устройства от Dune, Popcorn и iconBit, но иногда достаточно и китайской приставки с предустановленным медиаплеером Kodi.
Транскодинг

Транскодинг представляет собой процесс конвертации видео на лету (или отдельно видео или аудио потока) в поддерживаемый устройством формат непосредственно в процессе воспроизведения.
Необходимость в транскодинге возникает в тот момент, когда ТВ или плеер не могут воспроизвести (декодировать) видео или аудио файл. Если файл пытались воспроизвести в DLNA сети, то в случае неудачи ТВ (или плеер) возвращает DLNA серверу (в нашем случае его роль выполняет NAS) ответ о невозможности воспроизвести контент, причем отдельно сообщает, что именно не удалось воспроизвести, аудио дорожку или видео. Если DLNA сервер отностится к разряду продвинутых, то он автоматически запускает процедуру транскодинга, всего файла или конкретной аудио или видео дорожки.
Виды транскодинга
1. Файл просто переупаковывается на лету в другой контейнер. Форматы аудио и видео потока (кодеки) остаются прежними.
2. Перекодируется все содержимое файла в совместимый формат, который выбирает DLNA-сервер, либо в формат, установленный по умолчанию пользователем.
Очень удачный медиасервер с функцией транскодинга — Nero MediaHome. Рекомендую это приложение за проработанный интерфейс, бесперебойность и отличную работу автоопределения при транскодировании видео, если оно не читается устройством. Еще одним удачным медиа-сервером с поддержкой транскодинга является Serviio с имеющейся версией под ОС Linux.
Я делаю акцент на версии под ОС Linux, так как большинство современных NAS имеют прошивки, базирующиеся на Linux, и, следовательно, позволяют устанавливать приложения сторонних разработчиков под Linux.
На сегодняшний день у NAS от Synology и QNAP (модели с ЦП Intel Core iX) реализован транскодинг видео в базовой прошивке. Транскодинг на лету (On-the-fly transcoding) является ресурсоемкой задачей и требует наличия в сетевом хранилище мощного процессора и достаточного объема памяти.
И если для простого ремукса хватит и мощности от 1ГГц процессора Marvel, то для полного перекодирования в другой формат нужен хотя бы Intel Atom с частотой от 1,5 ГГц.
Таким образом можно сразу отсеять как неподходящую для подобных целей бюджетную продукцию Synology, QNap и Thecus, особенно это касается старых моделей. Сейчас у каждого производителя сетевого хранилища имеются доступ к облачному сервису, а также специальные приложения для использования на мобильных устройствах с iOS и Android.
Я довольно компактно описал в статье возможные способы организации современной домашней сети с кинотеатром на диване, буду рад ответить на все возникающие вопросы и дополнить статью, так как считаю многое упущено. Я даже не хочу ее перечитывать, ляпы отредактирую потом 🙂
Продолжаем знакомиться с сетевым хранилищем Synology DS216+II. В первой части обзора мы рассказали о выборе и настройке устройства, а теперь — о том, как использовать NAS в роли домашнего медиасервера для фильмов, фотографий и музыки.
Материал вышел при поддержке компаний Synology и Seagate. Они предоставили на тестирование сетевое хранилище Synology DS216+II и специализированные жесткие диски Seagate IronWolf.
Я делю функции NAS на две части: развлечения и работа. В первом случае это коллекции видео, фото и музыки, во втором — документы, совместный доступ к файлам, резервным копиям и так далее.
Package Center
В операционной системе DiskStation Manager есть встроенный репозиторий пакетов Package Center с бесплатными сервисами, которые поддерживает NAS. Установка происходит так же, как в любом магазине приложений: выбрал сервис, нажал кнопку загрузки, установил.
DiskStation Manager поддерживает работу с несколькими пользователями. Каждому можно ограничить скорость подключения, доступ к конкретным папкам и сервисам, определить квоты по объему трафика. Внутри сервисов доступны подробные настройки в зависимости от их функций: например, ограничение доступа к конкретным файлам пригодится для домашнего использования (у каждого члена семьи есть своя папка) и для совместной работы с файлами.

Package Center в веб-интерфейсе DiskStation Manager
Получить доступ к серверу Synology можно не только в локальной сети, но и за ее пределами. Для этого нужно зарегистрироваться в сервисе QuickConnect и дать своему NAS уникальное имя — оно используется при авторизации в клиентских приложениях Synology и для доступа к серверу. Чтобы зайти туда, введите уникальный адрес имя_сервера.quickconnect.to .
Потоковая трансляция видео
В качестве видеосервера Synology предоставляет пользователю несколько вариантов работы, которые доступны по умолчанию:
Я уже пытался установить Plex несколько лет назад, но в итоге он так и не прижился в обиходе — были проблемы с настройкой работы на ПК и мне не нравился интерфейс программы. Поэтому я решил попробовать сервис Synology, который продолжаю использовать сейчас.
Synology Video Station
Зато Video Station запоминает место остановки просмотра: можно начать смотреть фильм на смартфоне, остановиться, затем вернуться домой и продолжить просмотр с того же места, но уже на телевизоре.

Описание фильма в Video Station
С помощью Video Station можно выложить видеофайл в публичный доступ, и все, у кого есть ссылка, смогут смотреть видеофайлы прямо в окне браузера.
Клиентские приложения
У Synology есть отдельные приложения для воспроизведения видео на Android, Android TV, iOS, tvOS, Windows Phone, Samsung Smart TV и других платформах. У всех общий узнаваемый внешний вид; они похожи и на веб-интерфейс. Я установил приложения на Android-смартфон Moto X Style, две телевизионных приставки Mi Box 3 Enhanced Edition (Android TV) и на iPad.
После авторизации можно запустить на устройстве любое видео из библиотеки и задать настройки для каждого подключённого клиента: включить или выключить декодирование видео и AC3-звука, указать качество видеоряда, активировать принудительное отображение субтитров.

Интерфейс клиентского приложения DS video для Android
Клиентские приложения Video Station также могут скачивать видеофайлы для оффлайн просмотра или устранения подтормаживаний при воспроизведении из-за медленного подключения к сети.
Download Station

Веб-интерфейс Download Station. Программа загружает файл из Google Drive, к которому открыт доступ по ссылке
Photo Station
Еще один тип медиафайлов, которые хранятся на моем NAS — отсортированные по годам и местам фотографии из поездок. Я храню эти файлы как воспоминания и постоянный доступ к ним не нужен, однако если все-таки приходится обратиться к архиву, есть клиентские приложения Photo Station под все те же операционные системы (Android, iOS и так далее).

Веб-интерфейс Photo Station
Я настроил на телефоне автоматическое создание резервных копий фотографий в отдельную папку на сервере при наличии подключения к Wi-Fi. Файлы выгружаются быстро — отправку фотографий и загрузку на сервер разделяют 5-10 секунд.
Остальные медиасервисы
У Synology есть приложения, польза которых для меня не очевидна:
-
хранит и транслирует аудиофайлы на подключенные устройства. Я подписан на Google Play Music и давно не храню музыку локально, но если у вас есть большая и скрупулезно отобранная вручную коллекция музыки, то вы сможете организовать собственный сервис потоковой трансляции;
DS file позволяет просматривать все директории и файлы на сервере, управлять запланированными задачами и сохранять резервные копии фотографий с устройства. Обычный файловый менеджер;
DS note сохраняет заметки и ToDo-листы. Он проигрывает по функциональности, внешнему виду, количеству интеграций и автоматизаций большинству специализированных решений от сторонних разработчиков.
Сететвое хранилище Synology DS216+II полностью покрывает мои потребности в управлении медиафайлами. Теперь я могу транслировать фильмы и видеоролики на любое устройство в доме, управлять загрузками, сохранять резервные копии фотографий и управлять этими задачами из любого места, где есть интернет. На настройку всего этого я потратил два-три клика.
Из минусов системы отмечу устаревший внешний вид клиентских приложений для мобильных устройств. В некоторых программах для Android проглядываются элементы Holo-дизайна из Android 4.4 KitKat! Да и разные приложения Synology выглядят по-разному в одних и тех же местах, что создает негативное впечатление — как-то все неаккуратно.
Привет! Сегодня мы поговорим про технологию DLNA на телевизорах SAMSUNG и о том, как ее настроить. Сначала я коротко и популярно расскажу, что это вообще такое, а потом перейдем к главной теме статьи.
Если у вас есть опыт настройки на ТВ SAMSUNG DLNA, милости просим в комментарии с советами. Если же у кого-то будут вопросы или возникнут проблемы, также смело пишите нам!
Общая информация
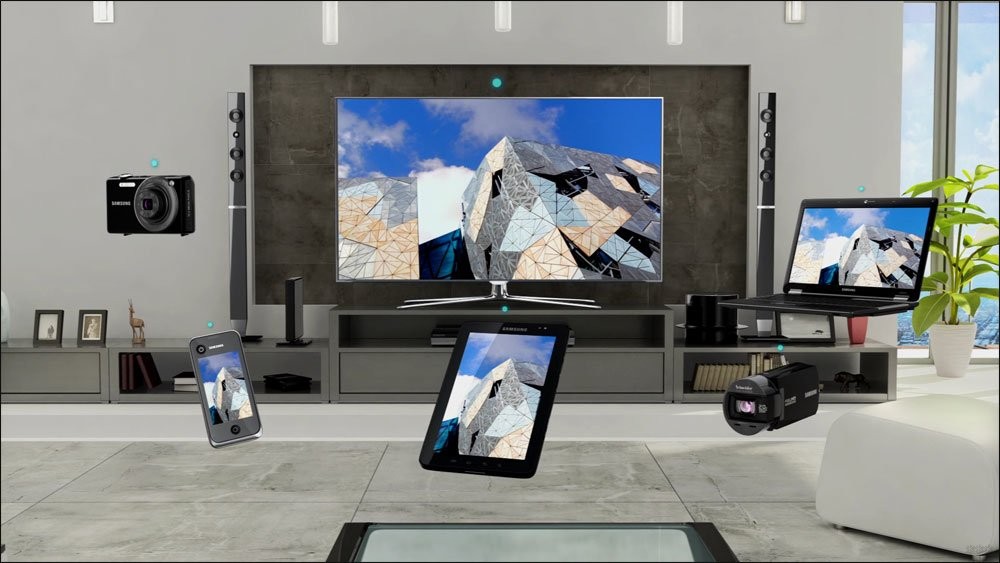
Что такое DLNA? Это набор стандартов, технология, благодаря которой совместимые устройства передают и принимают по локальной сети изображение, видео, музыку. Также с помощью DLNA медиа-контент может отображаться в онлайн-режиме. При этом подключение совместимых устройств к домашней сети возможно проводным и беспроводным способом.
3 группы устройств, которые поддерживают технологию:
- Предназначенные для работы в домашней сети – сетевые хранилища, сетевые медиаплееры, телевизоры, принтеры и др.
- Мобильные устройства – смартфоны, аудио- и медиа-плееры, цифровые камеры, поддерживающие передачу файлов по Wi-Fi и др.
- Мобильные устройства для подключения мобильных сетей к домашним – например, модем.
Как узнать, поддерживает ли ваш телевизор DLNA? Все просто – в инструкции или на наклейке на самом приемнике будет надпись: DLNA CERTIFIED. Однако, нужно учесть, что некоторые крупные производители дали фирменное название технологии. У SAMSUNG SMART TV, речь о которых пойдет ниже, DLNA называется AllShare.
Универсальный способ
Инструкция по работе с приложением доступна в формате видео:
Прежде чем приступить к настройке, проверьте, что ваш телевизор и ПК подключены к одному маршрутизатору – кабелем или по Wi-Fi, неважно.
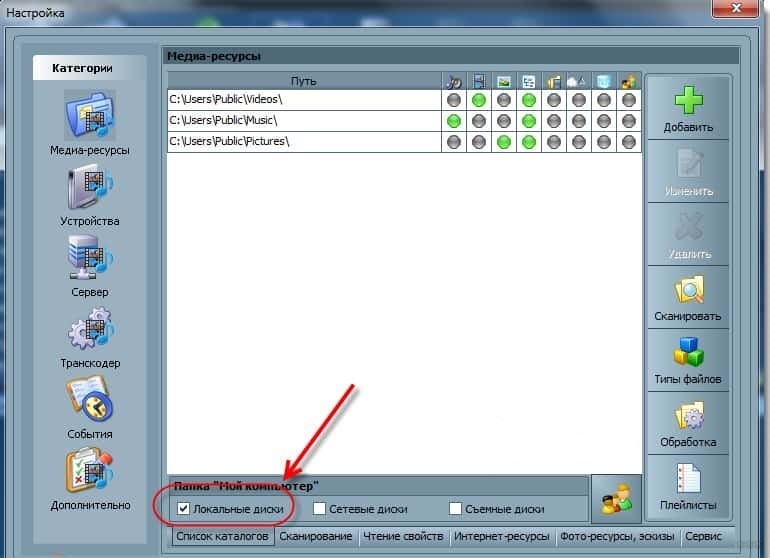
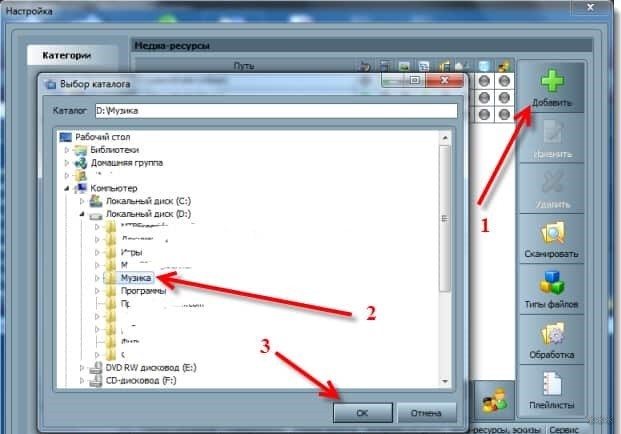
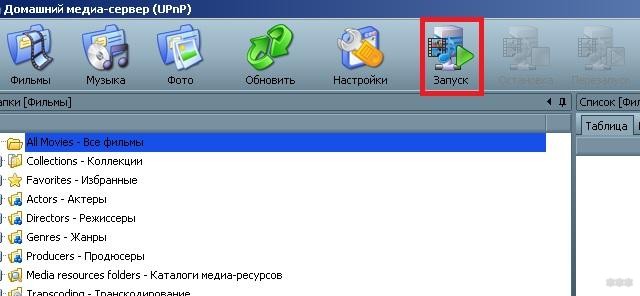
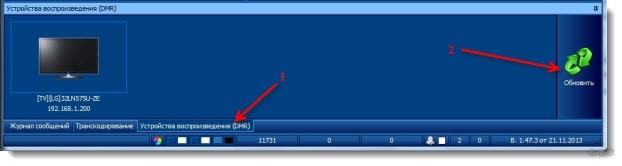
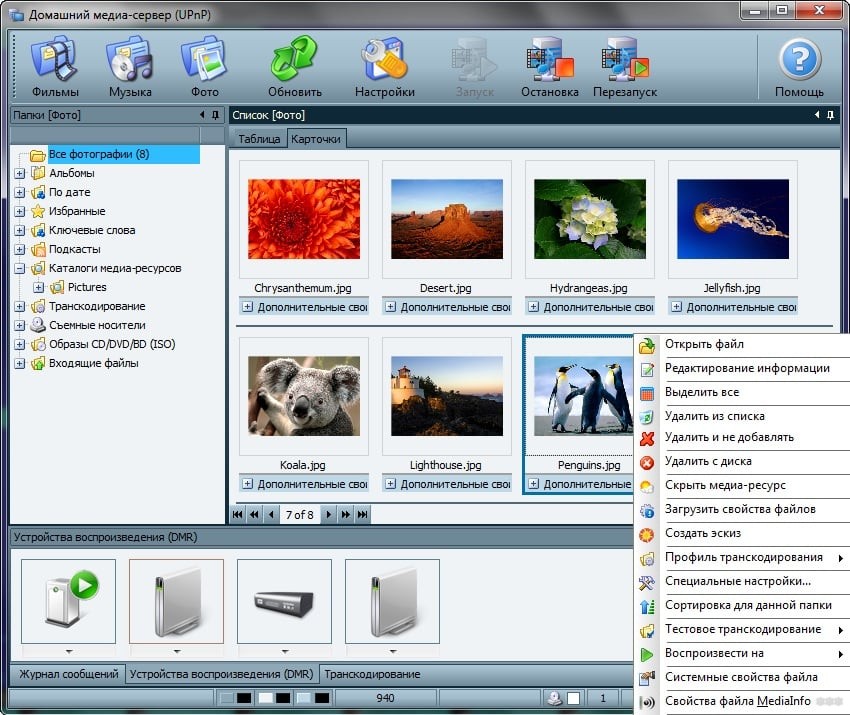
Открывать нужные файлы можно прямо с ТВ:
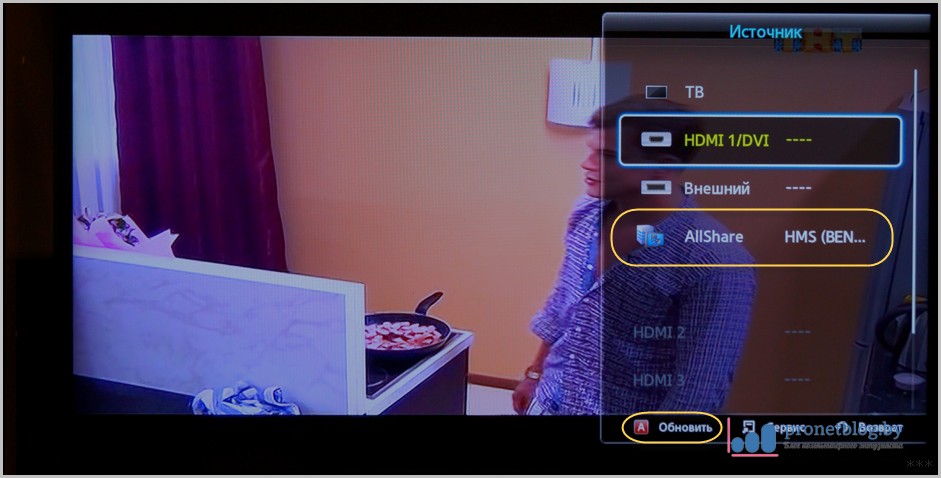
Если настройка выполнена правильно, на экране отобразятся все файлы, доступны к просмотру.
Программы для SAMSUNG
Какие программы есть для этого производителя, чтобы подключить телевизор к ПК:
- SAMSUNG AllShare – домашний медиа-сервер для обмена и воспроизведения контента на устройствах, поддерживающих DLNA.
- SAMSUNG PC Share Manager – медиа-сервер для объединения телевизора и внешнего устройства в сеть.
AllShare
Видео, которое расскажет о работе программы, смотрите тут:
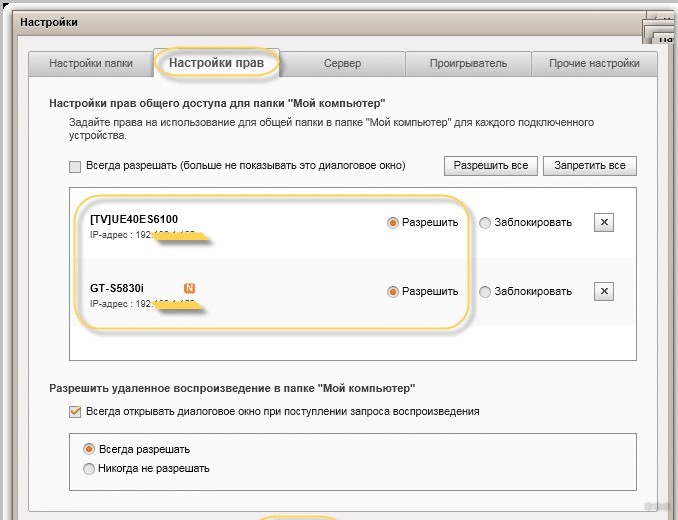
- Перемещаем нужный файл в созданную общую папку, выделяем его в списке, выбираем устройство для просмотра.
Share Manager
Использование ПО актуально там, где нет роутера. Телевизор и ПК соединяются напрямую кабелем или по Wi-Fi (конечно, при условии, что оба устройства оснащены беспроводным модулем).
Теперь можно запускать установленную программу и делать следующее:
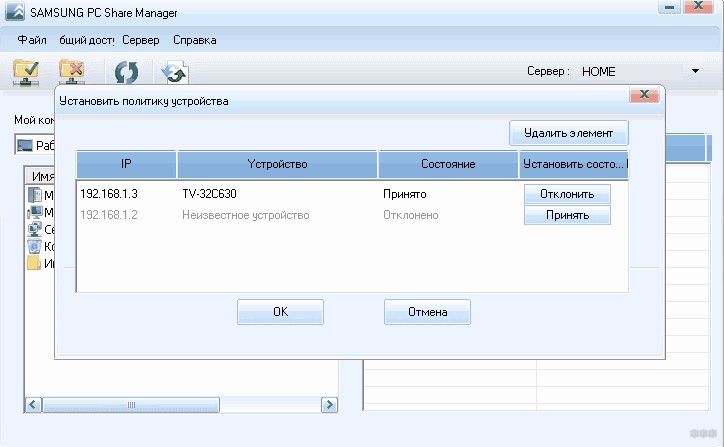
Если все сделано верно, на экране ТВ появится нужное изображение.
Windows Media Player
Чтобы подключить ТВ к ПК и просматривать на большом экране любой контент с помощью технологии DLNA, необязательно скачивать стороннее ПО – можно воспользоваться инструментом Windows. Это стандартный проигрыватель звуковых и видеофайлов для ОС Windows.
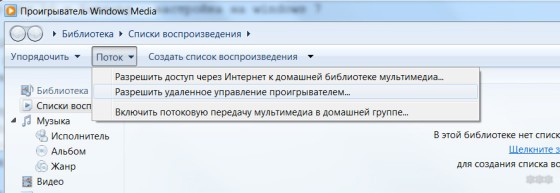
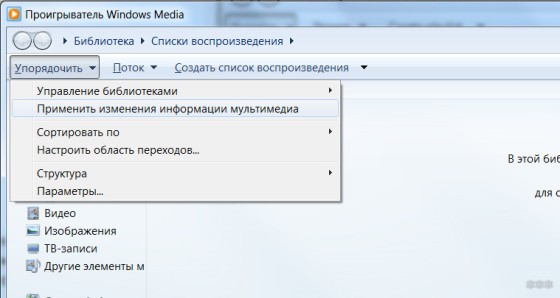
Вот и все. Как видите, воспользоваться преимуществами DLNA-технологии несложно. Главное – выбрать удобный для себя способ.
Читайте также:



