Как подключить ноутбук к телевизору lg
Обновлено: 13.05.2024
Наверное, у многих владельцев портативных компьютеров появлялось желание вывести изображение со своего ноутбука на дисплей с большим размером и разрешением. Такой экран лучше подходит для просмотра фотографий и видео высокого качества, да и графика современных игр на нем будет выглядеть более красиво и реалистично. Самый очевидный и простой вариант решения вопроса – подключить к ноутбуку монитор от стационарного компьютера. Однако возможность сопряжения с ПК предусматривают и все последние модели телевизоров, работающие под управлением собственных операционных систем. В данной статье как раз и расскажем, каким образом можно подключить ноутбук к телевизору проводным способом и без применения проводов (через Wi-Fi). Обратим внимание, что речь идет не о простой трансляции на телевизоре видео и фото с ноутбука, а о полноценном дублировании рабочего стола и всего функционала Windows, т.е. использовании телевизора в качестве еще одного монитора.
Подключение через HDMI-кабель
Интерфейс HDMI на сегодня является одним из самых распространенных средств связи цифровых устройств. С помощью него могут передаваться звук и видео в высоком качестве и с минимальными потерями. Разъемами HDMI оснащаются практически все современные модели ноутбуков и телевизоров. Другие интерфейсы – VGA, DVI, Scart – также используются довольно широко, но входы/выходы подобных форматов наличествуют далеко не на всех устройствах. Например, тот же DVI вы почти гарантированно найдете на любой видеокарте или мониторе, но на ноутбуках и телевизорах он чаще всего отсутствует. Также на некоторых ТВ может не быть разъема VGA, хотя на ноутбуках он имеется в обязательном порядке.
Сразу скажем, что нет большой разницы, с помощью какого провода подключать ноутбук к телевизору. Будь то HDMI, VGA или DVI, последовательность действий и итоговый результат отличаются не сильно. Единственное, нужно учесть, что интерфейсы DVI и VGA способны передавать только видеосигнал, поэтому звук придется подводить с помощью отдельного аудиокабеля.
Подключение проводов и настройка телевизора
Итак, начнем. Подключать будем ноутбук HP с предустановленной системой Windows 10 к телевизору LG, работающему под управлением webOS. Так выглядят разъемы HDMI:


Для соединения используем кабель HDMI длиной 5 метров. Его фото приведено ниже.

Подключение осуществляем при выключенной технике. Один конец кабеля втыкаем в разъем ноутбука, другой – в разъем HDMI 2 телевизора.


Включаем оба устройства и ждем загрузки Windows на ноутбуке. Что касается телевизора, то пока он транслирует телепередачу (антенный кабель не отсоединялся). Берем в руки телевизионный пульт и находим кнопку управления источниками сигнала. Обычно она называется Source или Input.

Жмем ее и в появившемся на экране телевизора меню выбираем HDMI-2.

После некоторых раздумий телевизор должен отобразить рабочий стол ноутбука.


Теперь изображение отлично вписалось в границы экрана телевизора.
Настройка дисплеев в Windows 10


По умолчанию активен режим дублирования. Это означает, что на экранах ноутбука и телевизора отображается одно и то же. Второй вариант предусматривает возможность переносить рабочие окна программ между дисплеями и транслировать на каждом из них свою информацию. Назначение двух последних режимов понятно – картинка будет выводиться только на один из двух экранов, второй – отключится.
Здесь же, в Параметрах, есть возможность задать разрешение экранов и произвести некоторые другие настройки.

На них заострять внимание не будем, каждый сможет сам поэкспериментировать и подстроить все под себя. Основную задачу мы выполнили – подключили ноутбук к телевизору через кабель HDMI.
Настройка дисплеев в Windows 7

Интерфейс страницы с настройками будет несколько другой, чем в Windows 10, но смысл остается тем же самым, так что разобраться во всем не составит труда.
Проблемы со звуком

Использование Wi-Fi
Рассмотрим еще один способ подключения ноутбука к телевизору, на этот раз по беспроводному каналу с помощью технологии WiDi и сети Wi-Fi. Сразу оговоримся, что данный способ подойдет только для портативных компьютеров, собранных на базе компонентов Intel. Плюс к этому технология WiDi должна поддерживаться вашим телевизором. Обязательно установите на своем ТВ самую свежую прошивку, так как в старых версиях программного обеспечения может быть не предусмотрена возможность подключения посредством WiDi.

Если телевизор ранее не был подсоединен к Wi-Fi, нужно настроить соединение. С ноутбуком проблем возникнуть не должно.
У каждой модели телевизора будет свое расположение инструментария WiDi. У LG последовательность действий для доступа к нему следующая:
– Нажимаем кнопку SMART на пульте;




Теперь телевизор готов к подключению ноутбука, осталось только произвести необходимые действия в интерфейсе Windows 10.


Справа появится панель, на которой после нескольких секунд поиска должен отобразиться телевизор, в нашем случае LG webOS TV.


На телевизоре отобразится рабочий стол Windows ноутбука.

Режим проецирования, кстати, также можно менять, как мы это делали при подключении устройств кабелем HDMI.

В принципе, цель достигнута, осталось только проверить, работает ли звук.

Напоследок отметим, что если вы хотите подключить ноутбук к телевизору максимально надежным и стабильным способом, то, конечно, лучше использовать кабель HDMI. Соединение по беспроводному каналу подвержено сбоям, да и передача изображения может происходить с задержками, особенно это будет ощущаться в играх.
Если вам есть что рассказать по затронутой в статье теме, пишите ниже в комментариях.

Каждый современный телевизор имеет множество видеовходов, что позволяет его использовать также в качестве внешнего дисплея для компьютера. И подключить ноутбук — также возможно, причем как по проводу, так и беспроводным методом.
А ещё можно ТВ добавить в качестве устройства локальной сети. Это позволит передавать на него мультимедиа файлы для того, чтобы смотреть видео на большом экране.
Какие вообще существуют методы подключения ноутбука к телевизору, какие плюсы и минусы каждого из них?
Подключение ноутбука к ТВ по кабелю
По кабелю ноутбук к телевизору можно подключить с использованием следующих портов:
Сейчас считается устаревшим вариантом передачи видео и аудио.
Ключевые его недостатки:
- Максимальное разрешение всего 576p. То есть не поддерживается передача HD-изображения.
- Звук — только стерео.
- Сигнал — аналоговый, то есть изображение может иметь различные артефакты.
- AV не предусматривает обмен между устройствами технической информации. Также нельзя выбрать разрешение вывода изображения. По умолчанию всегда используется 576p или 480p.
Порт AV сейчас встречается преимущественно только на старых ноутах, выпущенных ещё в 2005 – 2010 годах. Иногда вместо AV там используется S-Video, а в комплекте с устройством также был предусмотрен переходник (только для видео).
VGA — стандарт аналоговой передачи видео-сигнала. Поддерживает разрешение вплоть до Full HD с частотой обновления до 200 Hz.
Встречается в большинстве ноутбуков, выпущенных до 2015 – 2018 годов (хотя и в некоторых современных его иногда добавляют). Единственный недостаток подключения по VGA — это необходимость в использовании массивного кабеля.

Также распространенный порт для передачи видео.
Сигнал может передаваться как в цифровом, так и аналоговом виде. Разрешение — выше, нежели у VGA, также расширен цветовой диапазон.
На сегодня — это самый современный стандарт передачи аудио и видео. Встречается практически во всех ноутбуках, выпущенных после 2013 года.
Его ключевые преимущества:
- Поддерживается разрешение вплоть до 8К.
- Кадровая частота — вплоть до 200 FPS.
- Звук — как стерео, так и многоканальный, включается с увеличенным битрейтом.
- Низкая задержка вывода.
- Низкая вероятность возникновения артефактов.
Именно HDMI рекомендуется использовать, если необходимо ТВ подключить в качестве внешнего дисплея, например, для трансляции фильмов через ютуб.

Подключение по USB
Телевизоры со Smart TV (Lg, Samsung, Xiaomi и т.д.) при подсоединении к ноутбуку по кабелю распознаются в качестве внешнего накопителя, на который можно скопировать необходимые данные (файлы видео, изображения, аудио). Этот вариант можно использовать для быстрой передачи данных.
Но актуален только для тех ТВ, внутри которых установлен накопитель хотя бы на 10 гигабайт или более.
Подключение через Ethernet
Подключение через порт Ethernet позволит:
- Использовать ТВ в качестве внешнего накопителя. Можно, к примеру, быстро синхронизировать устройства и передать файлы с ноутбука на телевизор.
- Подключить ТВ к интернету, если в нем не предусмотрен модуль беспроводной передачи данных.
Подключение осуществляется через порт RJ-45. Скорость передачи данных — вплоть до 1000 Мбит/с (зависит от пропускной способности интегрированной в ноутбук сетевой карты).
Как подключить
Подключение телевизора по кабелю к ноутбуку следует выполнять в следующем порядке:
ВАЖНО! Считается, что выключать ТВ и ноутбук перед подключением — не обязательно. Но, к примеру, если коннектор HDMI на кабеле или в самом ТВ поврежден, то в момент соединения защита может не сработать. И это закончится выходом из строя графического чипа ноутбука. Дальнейший ремонт обойдется в 10 – 40 тысяч рублей (зависит от модели установленного GPU).

Беспроводное подключение
Если телевизор снабжен модулем WiFi, то соединить его с ноутбуком можно по беспроводному каналу передачи данных. Это можно использовать как для передачи файлов, так и для вывода изображения без подключения кабеля.
- Подключение по WiFi.
- Подключение по Bluetooth (если модуль предусмотрен в телевизоре).
Подключение по WiFi
Предпочтительный вариант, так как скорость передачи данных может составлять и 500 Мбит/с (зависит от стандарта WiFi-модуля). И вместе с этим WiFi — это универсальный стандарт беспроводной передачи информации.
Позволяет организовать как локальную сеть между ноутбуком и телевизором, так и использовать ТВ в качестве внешнего беспроводного дисплея.
Как настроить подключение через WiFi?

Подключение по Bluetooth
Как правило, подключение по Bluetooth предоставляет возможность использовать ноутбук в качестве пульта дистанционного управления.
В некоторых ТВ по Bluetooth также поддерживается вывод аудио. То есть подключенный телевизор ноутбуком будет распознаваться в качестве внешней акустической системы.
Для осуществления соединения необходимо:
Как правило, Windows автоматически определит, какие протоколы передачи данных по Bluetooth поддерживает подключенный телевизор.
Плюсы и минусы кабельного подключения
Ключевые преимущества подключения ТВ по кабелю к ноутбуку:
- Надежное соединение, устойчивое к радиопомехам.
- Низкая задержка отклика в выводе сигнала. Она составляет, в среднем, всего 2 – 4 мс, что визуально заметить невозможно.
- Скорость передачи данных будет ограничена только пропускной способностью используемого порта (например, для USB — это порядка 2 Гбит/с).
Из минусов подключения по проводу можно выделить только то, что ноутбук должен быть размещен рядом с телевизором. Как правило, длина кабеля не должна превышать 10 – 15 метров (если длина будет больше, то это может привести к появлению артефактов).
Исключение — это RJ-45. Там стабильное соединение будет даже в том случае, если длина кабеля — порядка 200 метров (если больше, то возникает высокий риск повреждения пакетов передаваемых данных).

Плюсы и минусы беспроводного подключения
Ключевые преимущества беспроводного подключения:
- Минимум проводов.
- Ноутбук можно использовать в качестве пульта управления.
- Подключение осуществляется буквально в пару кликов мыши (после того, как устройства первоначально верифицированы между собой).
Недостатки беспроводного подключения:
- Задержка отклика в выводе изображения. Может достигать и 100 мс в секунду.
- Подключение по WiFi осуществляется только через шлюз. В большинстве случаев для этого используется роутер. И он может ограничивать скорость передачи данных (в большинстве случаев — до 100 Мбит/с).
- Беспроводной сигнал не защищен от радиопомех. Соответственно, при выводе изображения или использования ТВ в качестве внешней акустической системы могут возникать артефакты, искажения.
Ещё нужно учесть, что вывести изображение через WiFi можно только в том случае, если установленные в ноутбук и ТВ модули беспроводной передачи данных поддерживают протоколы типа Miracast, Chromecast.
А поддержка данных функций преимущественно встречается только в самых современных телевизорах.

Настройка изображения после подключения
Подключенный ТВ по кабелю можно использовать для расширения доступного рабочего стола. То есть изображение одновременно будет дублироваться и на экран ноутбука, и на ТВ. Но при этом телевизор будет как вспомогательная дополнительная свободная область рабочего стола.
А как узнать, какую следует выставлять частоту обновления экрана? Рекомендуется уточнить технические спецификации в инструкции к ТВ. И также выставлять максимально доступное.
ВАЖНО! При подключении ноутбука к телевизору рекомендуется в настройках ТВ отключить функцию HDMI CEC. Из-за неё ТВ может не обнаруживаться в Виндовс.
Нужно ли как-то настраивать телевизор? Достаточно только через меню выбрать правильный источник сигнала (порт, к которому подключен кабель).

Настройка аудио после подключения
Первым делом необходимо уточнить, что если подключение по кабелю осуществляется через AV, VGA или DVI, то аудио выводится через отдельный порт 3,5 миллиметра.
То есть отдельно подключается кабель для вывода видео на внешний экран, отдельно — для аудио. А далее управлять громкостью можно через штатный ярлык в трее панели задач.
Итого, подключить ноутбук к телевизору можно как по кабелю, так и беспроводным способом.
Какой вариант будет предпочтительным? Если ТВ планируется использовать в качестве внешнего дисплея, то HDMI. Если же нужно просто передать файл с ноутбука на внутренний накопитель телевизора (или подключенный к нему USB-накопитель), то можно воспользоваться подключением через WiFi.
Полезное видео
О том, как подключить ноутбук к телевизору при помощи кабеля hdmi, смотрите в видео:

ноутбук к телевизору
Внимание: Рекомендую выполнять любые подключения кабелей только на выключенных устройствах.
Как подключить ноутбук к телевизору:
Подключение ноутбука к телевизору по HDMI:

Как подключить ноутбук к телевизору с помощью HDMI
В наше время все ноутбуки имеют входы HDMI. В=соответственно все телевизоры так же имеет входы HDMI. Иногда вам потребуется переходники с HDMI на VGA. Но это только в том случае если у ноутбука или телевизора не совпадают разъемы. Сразу хочу заметить, что обычные провода с разными разъемами на конца чаще всего не работают. Не выбрасывайте деньги на ветер на всякий ширпотреб.
HDMI лучшее решение для подключения ноутбука к телевизору:
- HDMI — это интерфейс, который поддерживает цифровое разрешение в высоком качестве,а так же и FullHD 1080p
- Так же через HDMI кабель передается не только изображение, но и звук. (Если это не требуется можно выключить)
Соединить ноутбук и телевизор совсем не сложно. Надо взять провод и подключить его одним концом в ноутбук, а другим в телевизор. Далее на пульте телевизора чаще всего кнопкой SOURCE выберите соответствующее подключении.
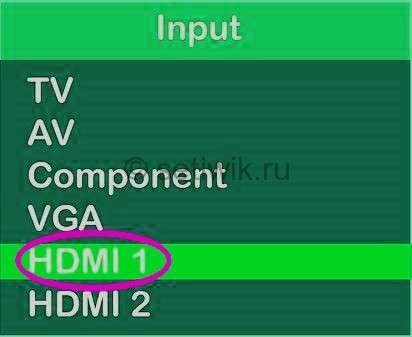
Как подключить ноутбук к телевизору с помощью HDMI
Далее требуется произвести в ноутбуке небольшие настройки Windows:

Как подключить ноутбук к телевизору с помощью HDMI
При желании вы можете ознакомиться со статьей Как Настроить Звук

Как подключить ноутбук к телевизору с помощью HDMI
В списке звуковых устройств вы увидите телевизор, соответствующий выводу звука по HDMI. Надо его назначить устройством по умолчанию. Кликните по нему правой кнопкой мыши и выберите пункт «Использовать по Умолчанию«.
Так же на ноутбуках присутствуют специальные функциональные клавиши и имеют обозначение Fn. А в верхнем ряду в копках от F1 до F12 может быть клавиша для включения вывода на внешний экран. В моем случае телевизор. (Бывает такое что клавиша не работает, значит не все драйвера присутствуют в системе).
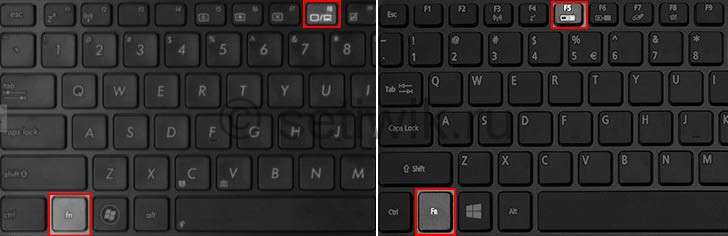
Как подключить ноутбук к телевизору с помощью HDMI
Определить эти клавиши абсолютно легко, они имеют обозначение, как на изображении выше. А в Windows 8 и Windows 10 включить вывод на внешний экран телевизора можно клавишами Win+P.
Проблемы при подключении ноутбука к телевизору по HDMI и VGA:
Подключив ноутбук к телевизору с помощью проводов, используя HDMI или VGA переходников или адаптеров. Вы можете разочароваться в качестве изображения.
Нет сигнала с ноутбука на телевизор:
Если у вам нет сигнала то, попробуйте нажать клавиши Windows (с эмблемой флажка) + P (латинская) и выбрать пункт «Расширить«. Возможно, изображение появится.
При подключении ноутбука к телевизору по HDMI нет звука, но есть изображение:
Если у вас передается изображение но нет звука и вы используете кабель HDMI без переходников и адаптеров, тогда:
Примечание: если вы используете переходник VGA -> HDMI то звук передаваться не будет. Так как VGA не передает звук!
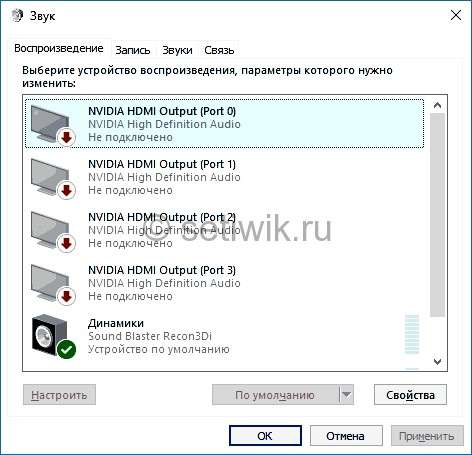
Как подключить ноутбук к телевизору с помощью HDMI
Проблемы с кабелями и адаптерами при подключении
Очень часто не работает телевизор из-за это кабеля VGA-HDMI примерно в 90%. Да и вообще такие кабели не особо, то и работают. В большинстве случаев и для большинства ноутбуков такой кабель никогда не будет работать, нужен конвертер из аналогового в цифровой сигнал (или наоборот, в зависимости от того, что к чему подключается). Он подходит только для случаев, когда ноутбуком специально поддерживается цифровой вывод по VGA, а таких почти не бывает.
Подключение ноутбуков Apple Macbook Pro и Air к телевизору:
Адаптеры Mini DisplayPort потребуется купить в магазине Apple.
У ноутбуков Apple порт Mini DisplayPort. Для подключения Apple к телевизору требуется приобрести соответствующий адаптер.Зависимости от того, какие входы есть в наличии на вашем ТВ. В магазине Apple Store имеются следующие варианты:
- Mini DisplayPort — VGA
- Так же Mini DisplayPort — HDMI
- И Mini DisplayPort — DVI
В подключении устройства Apple к телевизору нет ничего сложно. Подключили провода через купленный адаптер, на телевизоре выбрали источник HDMI.
подключение ноутбука к телевизору через Wi-Fi (вайфай)
Ноутбуки с процессорами Intel Core i3, i5 и i7 могут подключаться к телевизорам по Wi-Fi (вайфай). По технологии Intel Wireless Display. Но при условии что все драйвера на ноутбуке установлены.

Как подключить ноутбук к телевизору с помощью HDMI
При подключении требуется приставка для телевизора, либо поддержка технологии Intel Wireless Display самим телевизором.
- Samsung F-series Smart TV
- Многие телевизоры Sony Bravia
- LG Smart TV (не все модели)
- Toshiba Smart TV
Ну вот и все. Надеюсь теперь вы узнали Как подключить ноутбук к телевизору с помощью HDMI. Если есть вопросы или замечания по содержанию статьи, оставляйте комментарии, либо создайте тему на Форуме.
Владельцы ноутбуков часто испытывают потребность подключить его к телевизору — для передачи данных или в качестве второго монитора. Для этого можно воспользоваться проводными или беспроводными способом подсоединения, которые подойдут для любой марки ноутбуков и ТВ-приемников.
Проводное подключение ноутбука к телевизору
Проводное подключение ноутбука к телевизору удобно для более устаревших моделей ТВ-приемников, которые не поддерживают беспроводные типы связи. Подсоединение через кабель обеспечивает стабильную картинку и высокую скорость передачи данных.
Для этого не нужно скачивать дополнительное ПО и использовать интернет-подключение. Достаточно будет приобрести нужный шнур или переходник для HDMI, VGA, USB, DVI или наиболее старого типа штекеров — RCA.

Самым простым и распространенным способом проводного подключения ноутбука к телевизору является подсоединение через HDMI-кабель. Этим разъемом оснащены практически все новые модели телевизоров и ноутбуков. Но сам кабель зачастую приходится покупать отдельно, так как он не входит в базовую комплектацию.
В числе основных преимуществ подключения через кабель HDMI:
- простой способ синхронизации;
- минимальные затраты;
- высокое качество передачи звука и изображения;
- поддержка разрешения Full HD.

Перед тем, как подключить ноутбук к телевизору, используя HDMI-кабель, необходимо убедиться, что оба устройства поддерживают этот стандарт соединения. Достаточно просто объединить шнуром оба устройства, подключив его к соответствующим портам.
Новые модели телевизоров часто оснащены несколькими HDMI-разъемами, поэтому, при подключении ноутбука, нужно дополнительно указывать порядковый номер порта.
Далее нужно произвести несколько настроек:

Для прекращения синхронизации следует просто вытащить кабель из разъема одного из двух устройств.

8 способов подключения компьютера к телевизору
Современные компьютерные мониторы обеспечивают качественный показ видео. Но после покупки телевизора хочется воспользоваться имеющимися у него возможностями. Обычно он обеспечивает намного лучшее…

VGA — более устаревший интерфейс с возможностью подключения напрямую, при наличии нужного разъема на ноутбуке, или с помощью переходника. Трансляция осуществляется через аналоговый сигнал с разрешением изображения до 1600×1200.
При этом транслироваться будет только видео или фото, передачу звука придется настраивать при помощи внутренних динамиков, внешней акустики для ноутбука или отдельного кабеля jack-RCA.

Для подключения нужно сделать следующее:
После этого все, что отображается на экране ноутбука, будет автоматически дублироваться на дисплей телевизора.

Беспроводные и проводные способы трансляции со смартфона на телевизор
Домашний телевизор легко синхронизировать со смартфоном. Это упрощает просмотр фото и видеофайлов, а интернет-серфинг и игры становятся доступны в высоком разрешении. Настроить трансляцию с телефона…

Также можно подключить ноутбук при помощи разъема USB. При этом, подсоединить гаджет напрямую, через двойной кабель, не получится, понадобится купить специальный переходник HDMI-USB.
Передача изображения через переходник будет осуществляться вместе со звуком, без дополнительного соединения.
Синхронизация через адаптер осуществляется в несколько этапов:
- Подсоединить USB-кабель к соответствующему порту на корпусе ноутбука.
- Другой конец шнура подключить к разъему на переходнике.
- Подключить к адаптеру двойной кабель HDMI.
- Другой штекер кабеля соединить с телевизором через HDMI-разъем.

Подключение планшета к телевизору через USB, HDMI, WiFi и другими способами
Планшет любой марки легко подключить к телевизору для дублирования экрана. Это упрощает просмотр видео и фото, игровой процесс и прослушивание музыки через стереосистему ТВ. Высокое разрешение…

Подключение через RCA-кабель является довольно устаревшим способом синхронизации для передачи изображения и звука посредством аналогового сигнала.
Данный разъем встречается на более старых моделях телевизоров и крайне редко размещается на ноутбуках, поэтому может потребоваться покупка отдельного переходника.
Для подключения нужно делать следующее:
- Выключить телевизор при помощи кнопки питания на корпусе или пульте ДУ.
- Подключить цветные штекеры к разъемам на корпусе ТВ-приемника соответственно цветам.
- Подсоединить другой конец шнура к ноутбуку через переходник.
- Включить телевизор и настроить на ноутбуке разрешение изображения.

DVI — цифровой интерфейс, позволяющий передавать контент между ноутбуком и телевизором. Так как нужный разъем есть не на всех новых моделях устройств, то для полноценного подсоединения может потребоваться специальный переходник DVI-VGA.
Подключение через DVI-A обеспечивает трансляцию только видео и статичных изображений. Передавать звук таким способом не получится, понадобится отдельный канал для вывода аудио. DVI-D и DVI-I могут передавать звук, если использовать конвертер DVI-HDMI.
Для передачи звука при подключении DVI-A придется использовать шнур MiniJack, совмещенный с кабелем DVI, либо отдельный, со стандартным штекером на 3,5 мм. Переходник для трансляции звука нужно подключить к соответствующим разъемам на телевизоре и ноутбуке.
Этот метод отличается простотой и возможностью транслировать изображение с разрешением Full HD. Для подключения нужно поочередно подсоединить адаптер к ноутбуку и телевизору и выбрать в качестве источника сигнала порт VGA. Трансляция изображения начнется в автоматическом режиме.
Беспроводное подключение
Беспроводное подключение — самый малозатратный и простой способ подсоединить ноутбук к телевизору. Для синхронизации нужно только воспользоваться подключением к Интернету или беспроводным сетям, а также произвести ряд обязательных настроек. Можно использовать для этой цели стандартный Wi-Fi, Bluetooth, технологию Miracast или создать DLNA-сервер.
Wi-Fi Direct

Самый быстрый и простой способ беспроводного подключения ноутбука к телевизору является технология Wi-Fi Direct. С ее помощью можно транслировать экран ноутбука на дисплей телевизора и передавать фото, видео и аудиофайлы.
Домашняя сеть при таком виде синхронизации не требуется, нужно просто подтвердить запрос на подключение на экране ТВ-приемника, выполнив несколько действий:
Bluetooth
Также ноутбук можно подключить к телевизору при помощи беспроводной связи Bluetooth. В таком случае не получится наладить полноценную трансляцию контента, но можно настроить передачу файлов между устройствами, используя ноутбук в качестве съемного носителя:
Далее на экране телевизора отобразится файловый менеджер со всеми папками и файлами, которые хранятся на ноутбуке.
После первого подключения устройства будут отображаться в истории сопряжений, что позволит не открывать общий доступ для нового подсоединения и сэкономит время при следующем сопряжении.
Miracast
Miracast — опция, позволяющая настроить беспроводную синхронизацию между ноутбуком и телевизором посредством Wi-Fi-соединения. Подключение возможно только для ноутбуков с процессором от Intel и дискретной видеокартой.
Трансляция осуществляется с небольшой задержкой в несколько секунд, поэтому этот вариант не очень удобен для видеоигр.
Для синхронизации нужно обновить драйверы для беспроводного дисплея и выполнить несколько действий:

DLNA представляет собой еще один способ беспроводного подключения ноутбука к телевизору, который состоит в использовании локального сервера, объединяющего несколько устройств по Wi-Fi в единое файловое пространство.
Далее нужно объединить оба устройства одной сетью Wi-Fi и настроить DLNA-сервер:
Важно сохранять настройки после каждого внесенного изменения. Сервер должен быть запущен уже перед началом сопряжения.
DLNA-пространство перестанет работать, как только ноутбук перейдет в спящий режим. Нужно полностью отключить эту опцию в настройках устройства или увеличить максимальное время режима ожидания.
Как подключить МакБук к телевизору
Подключить к телевизору ноутбук от компании Apple можно двумя способами — через кабель HDMI или через приставку Apple TV. Для первого способа потребуется покупка специального адаптера, так как МакБуки не оснащены нужным портом по умолчанию.
Проводное подключение возможно только в ноутбуках, выпущенных после 2015 года, в которых есть порт USB-C (также может называться Thunderbolt 3), расположенный в левой части корпуса.
Для подключения к телевизору понадобится переходник USB-C-HDMI для MacBook и выполнение нескольких несложных действий:
Также можно настроить беспроводное сопряжение МакБука и телевизора с помощью технологии Apple TV. Для трансляции используется функция AirPlay для передачи звука и изображения через Wi-Fi.
Большинство новых моделей телевизоров Samsung, Sony и LG с технологией Smart TV оснащены опцией Apple TV по умолчанию. Если она не предусмотрена в самом телевизоре, то понадобится покупка отдельной приставки.
Для беспроводной синхронизации нужно выполнить несколько действий:
Настройка телевизора и ноутбука после подключения
После успешного подключения ноутбука к телевизору важно уделить время отдельной настройке обоих устройств, чтобы трансляция и передача контента осуществлялась правильно и без сбоев.
Как правило, дополнительная настройка требуется только для проводного подключения. При беспроводной синхронизации настройка параметров может потребоваться зачастую только в случае сбоев или неполадок.
Настройка подключения на телевизоре осуществляется в несколько этапов:
Также может понадобиться отдельная настройка звука на ноутбуке:
Настройка аудиовыхода вернется к первоначальному положению сразу после прекращения синхронизации.
Читайте также:

