Как подключить ноутбук виндовс 7 к телевизору смарт тв
Обновлено: 28.04.2024
Телевизор, как ни крути, имеет более широкую картинку чем все современные ноутбуки. Поэтому смотреть фильмы, картинки, фотографии на нём куда удобнее. Ещё лучше скачивать фильмы и смотреть всей семьей на большом экране, не напрягая глаза. Если грубо говорить, то подключиться к телевизору можно двумя способами:
- По кабелю – для этого есть разъёмы HDMI и DVI. В этом случае у пользователя должны быть провода. Но это очень неудобно, постоянно таскать ноут к телевизору, пробрасывать кабель, об который может кто-то запнуться.
- По беспроводной сети – телик коннектится к беспроводной локальной сети Wi-Fi. При этом он может иметь доступ к интернету, общим папкам и данным локальной сети. Грубо говоря, ты можешь накачать себе фильмы на ПК или ноутбук, сделать папку открытой для общего доступа и смотреть медиа на телевизоре. При этом не надо бросать кабель, нести куда-то ноутбук, подключать его.
Сегодня в статье мы расскажем – как просто подключить ноутбук к телевизору через Wi-Fi и воспроизвести медиа-файлы.
ПОМОЩЬ! Если в процессе у вас возникли трудности в подключении, то оставляйте свои развернутые вопросы в комментариях, и я постараюсь вам помочь.
Настройка беспроводного подключения DLNA
DLNA или Digital Living Network Alliance – это технология которая позволяет обмениваться разными устройствам, медиафайлами по одной локальной сети. В нашем случае это будет ноутбук и телевизор.
Windows 7, 8, 8.1, 10
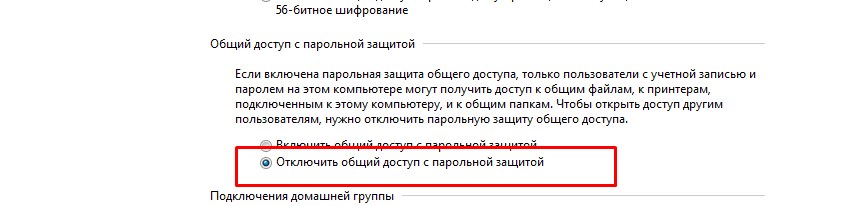
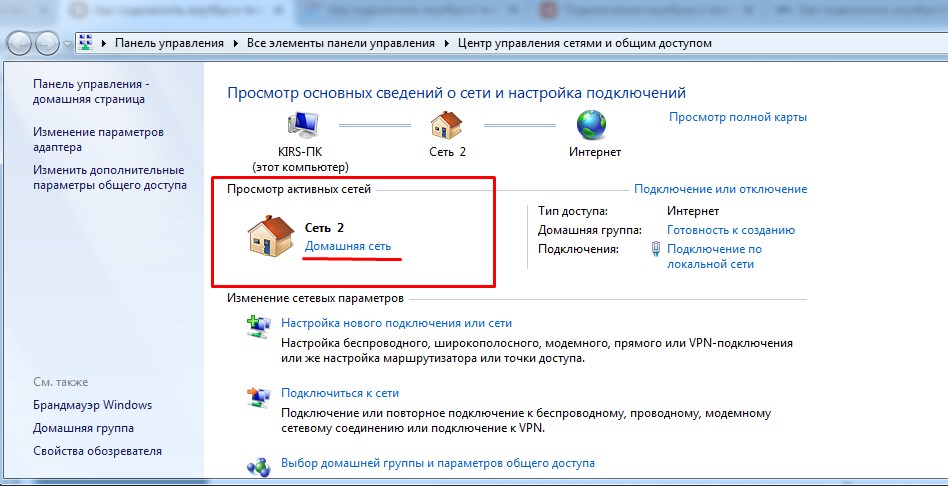
- Теперь давайте создадим папку, в которой у нас будут храниться видео и фильмы для домашнего просмотра. Лучше всего хранить её не на системном диске (где не установлена операционная система). Можете выбрать уже существующую папку – это не так важно. В неё мы будем закачивать фильмы и все файлы, которые будем просматривать на телевизоре.
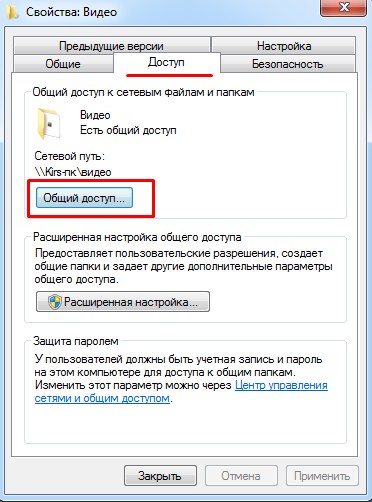
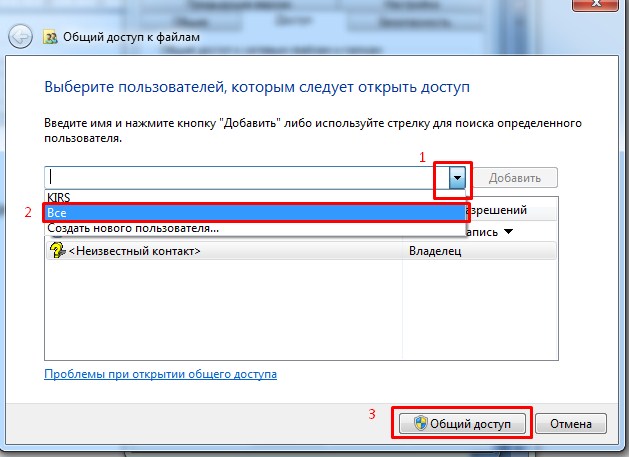
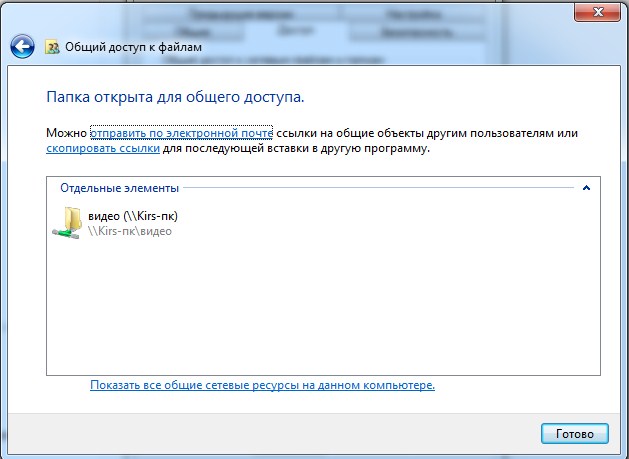
Для MacBook с iOS
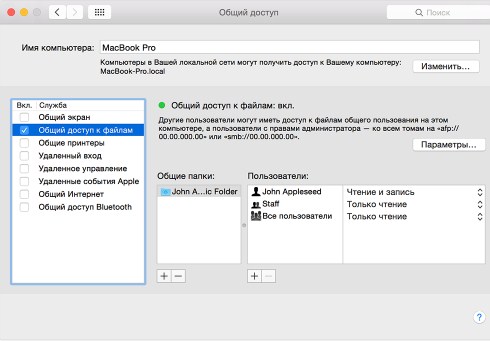
Настройка телевизора

- В зависимости от фирмы и прошивки системы телика в меню надо выбрать подключение к ПК. Но есть возможность подключиться к AllShare серверу. Как его настроить – я расскажу чуть ниже в статье.

Телевизор не видит папку в локальной сети
Нужно убедиться, что ПК и телевизор находятся в одной подсети. Для этого надо посмотреть IP адрес ПК.
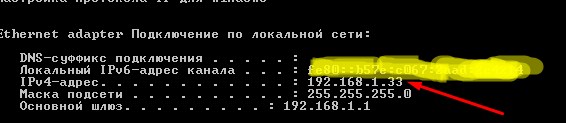

Программы Share-сервера
Это программки, которые позволяют в автономном и простом режиме создать видео, аудио сервер. То есть он создаёт папку, куда вы можете выкладывать фильмы, музыку или картинки. Далее автоматически подключается по локальной сети к телевизору, где вы и может просматривать все медиа-файлы.
Home Media Server
Это бесплатная программа позволяет в автоматическом режиме сделать подключение между телевизором и ноутом. Подходит для некоторых телевизоров Sony и малоизвестных брендов. Программка бесплатная, так что не факт, что будет работать с вашим оборудованием – об этом и идёт предупреждение на сайте при скачивании.
LG Smart Share
Это программа также позволяет быстро настроить DLNA сервер для коннекта с телевизорами фирмы LG. Подходит также для коробок от компании Сони.
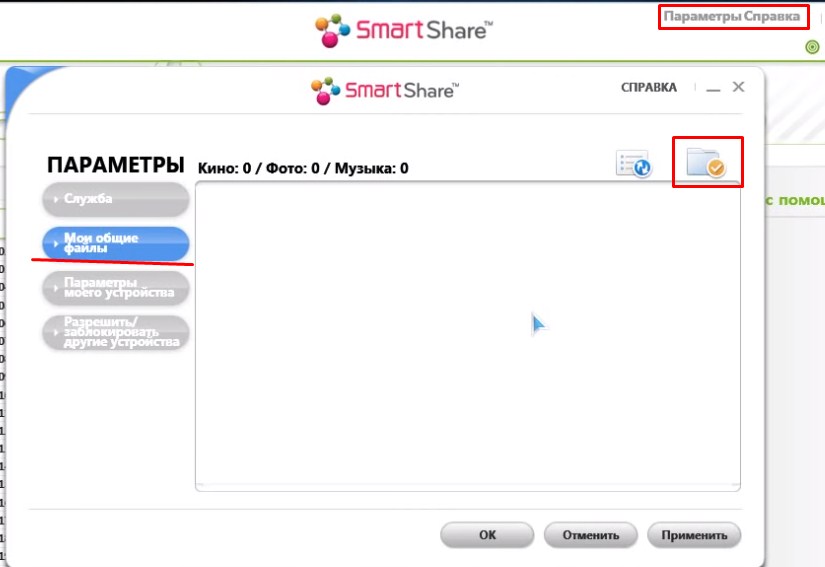
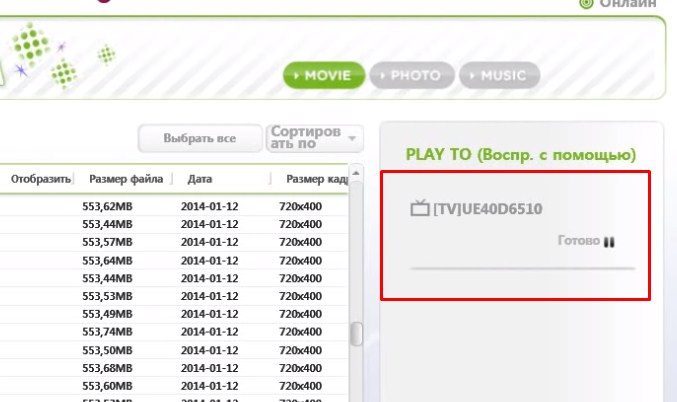
Samsung PC Share Manager
Аналогичная программка, как и для LG, но имеет некоторые особенности настройки.
- Скачиваем программу – PC Share Manager .
- После установки – запускаем.
- В левой колонке отображаются все файлы ПК. В правой – папки общего доступа.
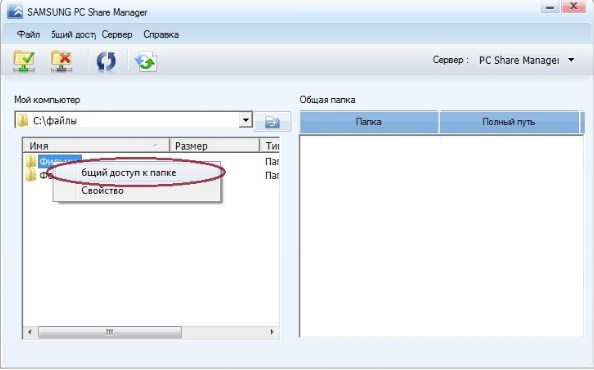
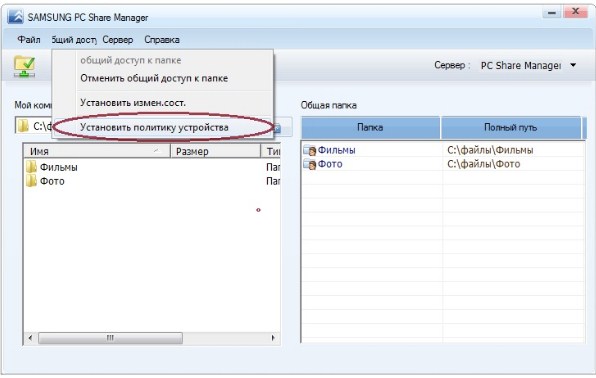
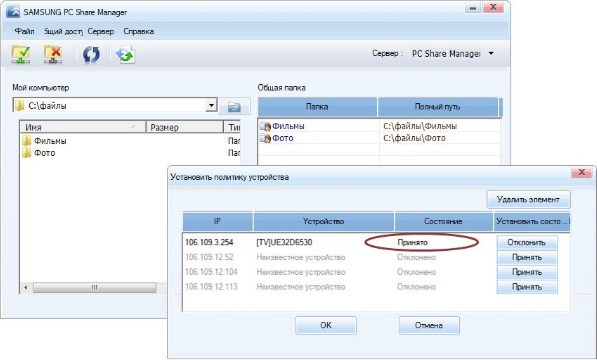
С помощью технологии WiDi
Эта технология позволяет просто дублировать экран с ноутбука на телевизор. При этом расшаривать ничего не надо. Для игроманов это станет настоящей находкой, а играть в любимые игры можно и на широком экране.
Но есть несколько нюансов. Данная технология работает между ноутбуком и процессором Intel и вай-фай модулем от этой же фирмы. На телевизоре должна поддерживаться та же технология Miracast (WiDi). На современных теликах она есть почти у всех.
ВНИМАНИЕ! C 15 декабря 2016 г. компания Intel более не предоставляет поддержку этой технологии.
Если нет встроенного Wi-Fi адаптера
Обычно телевизоры с встроенным SSID модулем, которые способны ловить вайфай сеть, стоят дороже обычных ящиков. Такие телики называют Smart. Помимо подключения к сети, они способны выходить в интернет и просматривать любые страницы и фильмы через встроенный браузер. Если телевизор не имеет такой технологии, то есть возможность подключить отдельную SMART TV приставку.
Они стоят в районе 6000 рублей. Это существенно недорого, учитывая, что аппараты со встроенным СМАРТ ТВ стоят дороже обычных ЖК телевизоров на 20, а то и 30 тысяч деревянных. Можно сказать – это бюджетное решение. Приставка имеет вид маленькой коробочки, а подключение идёт к порту HDMI.
Smart TV приставка Xiaomi Mi Box 3

| Поддержка разрешения | 2160p 4K UHD |
| Поддержка видео формата | MOV, MKV, AVI, WMV, RM, RMVB |
| Подключение | HDMI 2.0 |
| ОС | Android 6.0 |
| Оперативная и встроенная память | 2/8 Гб |
| Поддержка | DLNA и AirPlay |
Smart-TV приставка Rombica Smart Box

| Поддержка разрешения | 2160p 4K UHD |
| Поддержка видео формата | MOV, MKV, AVI, WMV, RM, RMVB |
| Подключение | HDMI 2.0, LAN |
| ОС | Android 6.0 |
| Оперативная и встроенная память | 2/8 Гб |
| Поддержка | DLNA и AirPlay |
Адаптеры и модули
Нужно понимать, что эти модули не имитируют подключение к Wi-Fi сети, а просто дублируют подключение со смартфонов или ноутбука. Они имеют вид маленькой флэшки и подключаются в разъём HDMI. К таким устройствам относят:
- Google Chromecast – отличное устройство, способно передавать данные в хорошем качестве. Можно передавать данные с ПК, ноута или любого смартфона.

- Android Mini PC – аналог, работающий на операционной системе Android.
- Intel Compute Stick – есть поддержка Miracast (WiDi), а также прямого подключения с других устройств.
AirPlay трансляция
Эта технология работает в пределах яблочной продукции Apple. Работает она аналогично с DLNA. У вас есть приставка Apple TV, подключенная к любому телевизору. Теперь с любого iPhone, iPad, iMac можно синхронизировать информацию, фотографии, фильмы на экран.
Многие пользователи предпочитают смотреть видеопродукцию на больших экранах, а не на компьютерных мониторах. Благодаря беспроводной связи и специальным программам, ваш телевизор может при необходимости исполнять роль большого дисплея, работающего в связке с компьютером через Wi-Fi.
Как подключить телевизор к компьютеру или ноутбуку по Wi-Fi?
Телевизор подключают к компьютеру не только разными проводными способами, но и через Wi-Fi. Источником сигнала может быть, как стационарный компьютер, так и ноутбук. Экран можно использовать для просматривания видео и аудиозаписей с жесткого диска.

Практически все применяемые способы подключения телевизора к Wi-Fi требуют, чтобы в нем была поддержка беспроводной связи. То есть в телевизоре должен иметься Wi-Fi адаптер. Большая часть современных ТВ-устройств имеет подобное устройство.
Как передать изображение и видео с компьютера на телевизор по Wi-Fi (DLNA)
Этот способ беспроводного подключения телевизоров считается самым распространенным. Эта и все последующие инструкции написаны для операционных систем Windows 7, 8.1 и Windows 10
Требования к ТВ:
- наличие Wi-Fi блока;
- телевизор подключают к роутеру, от которого работает компьютерная техника с видео- и ауди материалами.
Если телевизор поддерживает Wi-Fi Direct, роутер не обязателен – можно подключиться прямо к телевизионной сети. Чтобы осуществить подключение, необходимо зайти в соответствующее меню телевизора.
Функцию DLNA можно использовать, чтобы воспроизводить контент, не настраивая DLNA-сервер. Условие – компьютер и телевизор должны находиться в одной локальной сети – подключены к одному роутеру или по Wi-Fi Direct.
Настройка доступа Windows:

Когда DLNA настроен и подключен, откройте меню телевизора и посмотрите – какие устройства подключены. Алгоритм действий зависит от марки телевизора, например:
- в Sony Bravia нажмите кнопку Home, а далее, выбирая нужный раздел – Музыку, Фильмы, Изображения, просмотрите содержимое компьютера;
- в LG выберите SmartShare, там вы увидите, что лежит в папках, даже если у вас на компьютере не стоит данная программа.
В телевизорах других марок приходится выполнять примерно те же манипуляции, используя соответствующие программы.
Доступ к файлам по Wi-Fi DLNA на TV:


Телевизор как беспроводный дисплей (WiDi)
Мы разобрались, как воспроизвести компьютерные файлы на телеэкране, и как сделать их доступными. Далее узнаем, как по TV посмотреть любую картинку из компьютера/ноутбука. Телевизор будет исполнять роль беспроводного монитора.
Чтобы реализовать задачу, используют одну из двух технологий – Intel WiD или Miracast. Подключение не требует роутера, так как устанавливают прямую связь – с помощью Wi-Fi Direct.
Что надо знать о своём компьютере:
Для использования Miracast необходима поддержка со стороны TV. Ещё пару лет назад вам пришлось бы покупать специальный адаптер, а сегодня многие телевизоры выпускаются со встроенной поддержкой технологии Miracast, либо получают ее после перепрошивки.
Miracast в телевизоре:

Подключение ноутбука к телевизору Smart TV через WiFi без проводов
Большинство телевизоров сегодня оснащены функцией, благодаря которой им доступен интерактивный контент. На телеэкран можно выводить кинофильмы, музыку, игры и многое другое. Такую технологию называют Smart TV.
Выбор контента с компьютера:

Если все настройки сделаны верно, вы будет включать видео с ноутбука в два щелчка:
Подключение по Wi-Fi обычного телевизора без беспроводного адаптера через HDMI вход
Если вы не обзавелись современным Smart TV, ничего не потеряно. Простой телевизор так же можно использовать для решения поставленной задачи. Главное, чтобы у аппарата был HDMI вход.
Для достижения цели вам потребуется одно из следующих устройств:

- Google Chromecast. Это небольшое приспособление называют цифровым или сетевым медиаплеером. Это продукция компании Google. Устройство предназначено для передачи видео и аудио файлов посредством Wi-Fi из интернета или локальной сети.
Как выглядит Google Chromecast: - Android Mini PC. По виду напоминает флешку. Подключается через HDMI порт к телевизору.
- Intel Compute Stick. Устройство размером с упаковку жевательной резинки может превратить любой монитор, имеющий HDMI вход, в полноценный компьютер с высококачественной графикой и возможностями беспроводного подключения. Размер этого компактного компьютера – 11,5 см.
Наверное, у многих владельцев портативных компьютеров появлялось желание вывести изображение со своего ноутбука на дисплей с большим размером и разрешением. Такой экран лучше подходит для просмотра фотографий и видео высокого качества, да и графика современных игр на нем будет выглядеть более красиво и реалистично. Самый очевидный и простой вариант решения вопроса – подключить к ноутбуку монитор от стационарного компьютера. Однако возможность сопряжения с ПК предусматривают и все последние модели телевизоров, работающие под управлением собственных операционных систем. В данной статье как раз и расскажем, каким образом можно подключить ноутбук к телевизору проводным способом и без применения проводов (через Wi-Fi). Обратим внимание, что речь идет не о простой трансляции на телевизоре видео и фото с ноутбука, а о полноценном дублировании рабочего стола и всего функционала Windows, т.е. использовании телевизора в качестве еще одного монитора.
Подключение через HDMI-кабель
Интерфейс HDMI на сегодня является одним из самых распространенных средств связи цифровых устройств. С помощью него могут передаваться звук и видео в высоком качестве и с минимальными потерями. Разъемами HDMI оснащаются практически все современные модели ноутбуков и телевизоров. Другие интерфейсы – VGA, DVI, Scart – также используются довольно широко, но входы/выходы подобных форматов наличествуют далеко не на всех устройствах. Например, тот же DVI вы почти гарантированно найдете на любой видеокарте или мониторе, но на ноутбуках и телевизорах он чаще всего отсутствует. Также на некоторых ТВ может не быть разъема VGA, хотя на ноутбуках он имеется в обязательном порядке.
Сразу скажем, что нет большой разницы, с помощью какого провода подключать ноутбук к телевизору. Будь то HDMI, VGA или DVI, последовательность действий и итоговый результат отличаются не сильно. Единственное, нужно учесть, что интерфейсы DVI и VGA способны передавать только видеосигнал, поэтому звук придется подводить с помощью отдельного аудиокабеля.
Подключение проводов и настройка телевизора
Итак, начнем. Подключать будем ноутбук HP с предустановленной системой Windows 10 к телевизору LG, работающему под управлением webOS. Так выглядят разъемы HDMI:


Для соединения используем кабель HDMI длиной 5 метров. Его фото приведено ниже.

Подключение осуществляем при выключенной технике. Один конец кабеля втыкаем в разъем ноутбука, другой – в разъем HDMI 2 телевизора.


Включаем оба устройства и ждем загрузки Windows на ноутбуке. Что касается телевизора, то пока он транслирует телепередачу (антенный кабель не отсоединялся). Берем в руки телевизионный пульт и находим кнопку управления источниками сигнала. Обычно она называется Source или Input.

Жмем ее и в появившемся на экране телевизора меню выбираем HDMI-2.

После некоторых раздумий телевизор должен отобразить рабочий стол ноутбука.


Теперь изображение отлично вписалось в границы экрана телевизора.
Настройка дисплеев в Windows 10


По умолчанию активен режим дублирования. Это означает, что на экранах ноутбука и телевизора отображается одно и то же. Второй вариант предусматривает возможность переносить рабочие окна программ между дисплеями и транслировать на каждом из них свою информацию. Назначение двух последних режимов понятно – картинка будет выводиться только на один из двух экранов, второй – отключится.
Здесь же, в Параметрах, есть возможность задать разрешение экранов и произвести некоторые другие настройки.

На них заострять внимание не будем, каждый сможет сам поэкспериментировать и подстроить все под себя. Основную задачу мы выполнили – подключили ноутбук к телевизору через кабель HDMI.
Настройка дисплеев в Windows 7

Интерфейс страницы с настройками будет несколько другой, чем в Windows 10, но смысл остается тем же самым, так что разобраться во всем не составит труда.
Проблемы со звуком

Использование Wi-Fi
Рассмотрим еще один способ подключения ноутбука к телевизору, на этот раз по беспроводному каналу с помощью технологии WiDi и сети Wi-Fi. Сразу оговоримся, что данный способ подойдет только для портативных компьютеров, собранных на базе компонентов Intel. Плюс к этому технология WiDi должна поддерживаться вашим телевизором. Обязательно установите на своем ТВ самую свежую прошивку, так как в старых версиях программного обеспечения может быть не предусмотрена возможность подключения посредством WiDi.

Если телевизор ранее не был подсоединен к Wi-Fi, нужно настроить соединение. С ноутбуком проблем возникнуть не должно.
У каждой модели телевизора будет свое расположение инструментария WiDi. У LG последовательность действий для доступа к нему следующая:
– Нажимаем кнопку SMART на пульте;




Теперь телевизор готов к подключению ноутбука, осталось только произвести необходимые действия в интерфейсе Windows 10.


Справа появится панель, на которой после нескольких секунд поиска должен отобразиться телевизор, в нашем случае LG webOS TV.


На телевизоре отобразится рабочий стол Windows ноутбука.

Режим проецирования, кстати, также можно менять, как мы это делали при подключении устройств кабелем HDMI.

В принципе, цель достигнута, осталось только проверить, работает ли звук.

Напоследок отметим, что если вы хотите подключить ноутбук к телевизору максимально надежным и стабильным способом, то, конечно, лучше использовать кабель HDMI. Соединение по беспроводному каналу подвержено сбоям, да и передача изображения может происходить с задержками, особенно это будет ощущаться в играх.
Если вам есть что рассказать по затронутой в статье теме, пишите ниже в комментариях.
Особенности подключения через Вай-Фай
Для такого подключения важно соблюдать несколько пунктов:
- Сигнал должен быть хороший.
- Между ТВ и источником не должно быть других мощных точек связи.
- Сеть Wi-Fi для связи и сеть для передачи данных — два разных канала. Подключая устройства через этот канал, нужно помнить о интернет-соединении для самой трансляции видео.

Способы подключения
Разберём по пунктам подключить ноутбук к телевизору без провода, чтобы выбрать самый простой способ.
Сеть DLNA
Чтобы использовать DLNA на телевизоре, вам необходимо:

- Подключить и телевизор, и смартфон, или планшет к одной сети через Вай-Фай. Вы можете сделать это на обоих устройствах, зайдя в их настройки сети и выполнив поиск беспроводной сети. Выберите вашу домашнюю беспроводную сеть из этого списка и введите пароль вашей беспроводной сети. В случае умных телевизоров вы также можете использовать кабель локальной сети для подключения их к маршрутизатору.
- Загрузка приложения DLNA на ваш смартфон. Для потоковой передачи содержимого со смартфона на нем должно быть установлено приложение DLNA. Одним из самых популярных приложений DLNA является BubbleUPnP, которое можно бесплатно загрузить из Google Play Store. Некоторые смартфоны также поставляются с предварительно загруженными приложениями DLNA.
- Выбор устройства. Как только вы загрузите приложение BubbleUPnP на свой смартфон, вы увидите экран с четырьмя меню внизу — Now Playing, Playlist, Library и Devices. Перед тем, как выбрать файл, вам нужно выбрать устройство, на которое вы хотите передать поток. Вы можете получить доступ к этому списку, нажав на Устройства, представленные на главном экране приложения. Выберите свой телевизор из списка рендеров. Если вы транслируете контент со своего портативного устройства, то вы можете выбрать и это. Если у вас есть отдельный сетевой накопитель, вы также можете выбрать потоковую передачу с него.
- Потоковое мультимедиа на ТВ. Как только вы выберете устройство, вам нужно выбрать контент, который вы хотите воспроизвести на нем. Вы можете получить доступ ко всем медиафайлам, сначала выбрав источник, из которого вы хотите воспроизвести. BubbleUPnP разделяет все ваши песни, видео и изображения в папки. Вы можете нажать на файл, который вы хотите в потоковом режиме. Как только вы выберете файл, приложение начнет его потоковую передачу на телевизор. Вы можете выбрать один файл или создать список воспроизведения по своему вкусу. Вы также можете управлять громкостью телевизора с помощью клавиш регулировки громкости, имеющихся на вашем телефоне. Таким способом можно быстро и просто решить как передать изображение.
Вы также можете использовать DLNA для подключения ноутбука к телевизору и потоковой передачи фотографий на телевизор. Некоторые умные телевизоры даже не нужен маршрутизатор в качестве средства для потоковой передачи мультимедийных файлов со смартфона. Для этого вам понадобится умный телевизор и смартфон, поддерживающий Miracast. Эта технология использует Wi-Fi Direct для потоковой передачи контента и отлично подходит для использования на коротких расстояниях, например, в гостиной. Miracast также позволяет вам дублировать экран вашего смартфона на ваш умный телевизор. Это означает, что вы можете смотреть фильмы, музыку, а также играть в игры и использовать приложения на большом экране. Компания Самсунг реализовала этот способ при создании технологии Смарт-ТВ.
Дублирование экрана с помощью Widi Miracast
Windows 10 предложила возможность дублирования экрана на любой адаптер или устройство (потоковое устройство, телевизор), совместимое с популярным стандартом Miracast, с момента его запуска в 2015 году. Теперь ОС Microsoft позволяет вашему компьютеру стать беспроводным дисплеем, получая сигналы Miracast от телефона, планшет или другой ноутбук Windows 10 или настольный компьютер.
Если у вас есть компьютер с Windows 10, подключенный к телевизору, он теперь может использоваться как беспроводной дисплей для телефона или ноутбука. Когда вы зеркалируете с Windows 10, вы можете расширить, а не дублировать экран, чтобы вы могли, например, воспроизводить фильм на принимающем дисплее, пока отправляете электронные письма на основной. Просто представьте себе, что вы берете планшет с Windows 10 , кладете его рядом с ноутбуком и используете в качестве второго монитора в дороге. То же самое можно сделать и с телевизором.

В то время как большинство современных устройств с Wi-Fi имеют возможность посылать сигнал Miracast, совместимость старых моделей в лучшем случае невелика. Иногда вам нужно попробовать транслировать экран три или четыре раза, прежде чем процесс заработает. Так что наберитесь терпения. Если вы случайно повернули экран , пытаясь расширить его, у нас есть быстрое решение для этого.
Приложение Windows Connect запустится в собственном окне, когда начнётся подключение к Смарт-ТВ. Вы можете перетащить, изменить размер или развернуть окно. Мы обнаружили, что видео воспроизводится плавно в соединении между Surface Pro 4 и ThinkPad T440s. Кроме того, если отправляющим устройством является ПК с ОС Windows 10 и это разрешено, вы можете использовать клавиатуру и мышь на принимающем компьютере для удаленного управления отправителем.
Как отразить экран Windows 10 на другое устройство
Вот как транслировать свой экран с отправляющего устройства, если это компьютер с Windows 10. Устройства Android имеют различные меню беспроводного дисплея.
Share manager

Со Смарт-телевизорами может возникнуть одна проблема. Соединение между вашим ПК и телевизором может зависеть от надежного высокоскоростного интернет-соединения или Wi-Fi.
Подключение к любому HDTV с беспроводным адаптером дисплея
Предыдущий вариант зависит от наличия Smart TV и высокоскоростного подключения к Интернету. Это не всегда так. В качестве альтернативы вам может подойти адаптер беспроводного дисплея, например ScreenBeam Mini2 .
Для ScreenBeam Mini2 требуется телевизор с доступным портом HDMI и портом USB. Для этого не нужны ни кабели, ни домашняя сеть Wi-Fi. Подключите адаптер беспроводного дисплея к телевизору. Он создает собственное прямое беспроводное соединение с ПК с Windows 10 или ноутбуком с использованием технологии Miracast .

ScreenBeam Mini2 совместим с устройствами под управлением Android 4.2+ и Windows 8.1 + / 10 (Miracast включен). Карта совместимости очень похожа на Samsung Smart TV.
Программа Serviio
Настроив компьютер в качестве сервера Digital Living Network Alliance (DLNA), вы можете передавать потоковое мультимедиа, например музыку, фотографии или видео, по сети на устройство с поддержкой DLNA. Устройства DLNA включают в себя определенные телевизоры, проигрыватели Blu-ray Disc и системы домашнего кинотеатра Blu-ray Disc, HiFi-компоненты и компьютеры. Как только сервер и устройство DLNA настроены и правильно подключены, устройство может получить доступ к мультимедиа из приложения Apple iTunes и библиотек iPhoto, а также из других мест на компьютере.

Для настройки программного обеспечения Serviio выполните следующие шаги:
Для просмотра изображений, фильмов или прослушивания музыки на интернет-видеоустройстве с поддержкой DLNA выполните следующие действия:
ПРИМЕЧАНИЕ! Информацию о типе поддерживаемых файлов см. В руководстве, прилагаемом к видеоустройству в Интернете.
С помощью Wireless Display
Хороший вариант — Roku Express. Это медиа-стример стоимостью всего 1500 рублей, которая подключается к телевизору через HDMI и позволяет устанавливать приложения для различных услуг по сбору телевизионных программ и услуг по подписке фильмов. Он также позволяет выполнять трансляцию с совместимого устройства почти так же, как Google Chromecast за 2100 рублей, но с добавлением удобного интерфейса.

Если вам не нужен блок потоковой передачи мультимедиа — возможно, у вас уже есть Смарт телевизор и вам не нужно добавлять приложения — есть такие решения как адаптеры для быстрой потоковой передавчи. Это точно так же, как соединение двух устройств с помощью кабеля HDMI, за исключением того, что сам кабель заменен беспроводной системой (подробнее ниже).
Как заставить Windows 10 использовать внешний дисплей?
Когда вы подключаете компьютер к телевизору через HDMI или даже VGA, Windows должна автоматически обнаруживать и отображать изображение на нем. Просто убедитесь, что телевизор включен и установлен на правильный видеовход.
Если нет, вы можете попробовать комбинацию клавиш Windows 10: клавиша Windows + P. Удерживайте клавишу Windows и нажимайте P несколько раз для переключения между различными вариантами: Только экран ноутбука> Дублировать> Расширить> Только второй экран. Вы, вероятно, захотите Duplicate или Second Screen Only.
Использование адаптеров

- В инструкции к адаптеру есть схема подключения.
- После того, как телевизор подключится к адаптеру и отобразится в строк состояния, можно переходить к следующему шагу.
- Подключить источник непосредственно к адаптеру. Именно он будет обрабатывать данные и передавать на большой экран. Не пробуйте подсоединить ноутбук к ТВ, используя адаптер. Это не имеет смысла.
Плюс такого подхода в том, что даже телевизоры со слабой сетевой картой или без неё могут подключаться по беспроводной технологии и передавать FULL HD видео.
LG Smart TV позволяет посмотреть фильм на телевизоре, транслируя качественную картинку без адаптера. Технологии передачи данных уже встроены в ТВ.
Частые ошибки при подключении и их устранение
- Самая частая — отсутствие второго канала связи. Это когда устройства подключены и экран транслируется, но нет доступного канала для просмотра видео. Мобильный интернет не всегда подойдёт для таких целей. Трафик-то ограничен. Решается проблема покупкой карты видеозахвата.
- Вторая ошибка при использовании адаптера — подключение телевизора к телефону напрямую, хотя надо подключать именно к адаптеру.
- Третья ошибка — отсутствие пароля, в результате чего к вашему монитору могут подключаться соседи (случайно или специально).
- Почему ноутбук не видит телевизор. Самый частый вопрос у новичков. Для точного ответа нужно изучить вопрос совместимости и обновить драйвера.
Используя инструкции из статьи проблем возникнуть не должно.
Видео
Как подключить телевизор к ноутбуку:
Читайте также:

