Как подключить приставку смарт тв x96 бокс к телевизору
Обновлено: 17.05.2024

Как функционирует умная приставка, а также как подключить устройство к телевизору и настроить мы и рассмотрим.
Как работает Smart-приставка для телевизора
Для начала расскажем, что такое медиаплеер и для чего он собственно нужен. Приставка Smart TV обеспечивает TV в цифровом качестве, а также предлагает ряд других интересных возможностей. Зачем она нужна, когда у вас старый телеприёмник, который в ближайшем времени не планируется менять, и так понятно. А вот для чего устройство, если в наличии уже есть современная модель телевизора, и без того поддерживающая функцию Smart TV, вопрос более актуальный. Smart TV приставка не только выполняет основную задачу, которая заключается в предоставлении телетрансляции в современных высококачественных форматах HDTV, Full-HD и 4K, дело в том, что она даёт пользователю гораздо больше.
Медиаплееры обеспечивают доступ к сети интернет, поддерживают приложения и сервисы, имеют собственную операционную систему, процессор, оперативную и встроенную память. Они как компьютеры, только заточены под работу в связке с телевизором. Зависимо от мощности устройства и его набора функций вы сможете наслаждаться в неограниченном количестве просмотром фильмов, сериалов и другого контента из сети, записывать информацию в память, вести прямы трансляции, играть в компьютерные игры, в том числе ресурсоёмкие, работать с различными приложениями и даже общаться в социальных сетях или мессенджерах (Social-TV). Так что Smart TV приставка заменяет собой сразу несколько устройств и может использоваться как домашний кинотеатр при подключении колонок, игровая консоль, а также средство для работы с интернет ресурсами. Возможности ресивера напрямую зависят от аппаратной начинки и заложенного функционала.
Теперь поговорим о том, как работает Smart TV приставка. Медиаплеер декодирует цифровой сигнал и выводит картинку на экран телевизора. Настройка и работа программ выполняются именно на приставке, а телеприёмник используется её только для подачи изображения, по аналогии с монитором компьютера. При этом подключаться устройство может не только к телевизору, но и ПК или ноутбуку. Отличаются умные приставки как системными, аппаратными возможностями, так и принципом работы. Конструктивное исполнение медиаплеера тоже может быть разным. Это миниатюрные TV-стики или TV боксы, отличающиеся не только внешне, но и по функциональности:
-
Мини-приставка в виде донгла (TV-стик) — это простое миниатюрное, напоминающее USB-флешку, устройство с разъёмом USB или HDMI. Поддерживая технологию подключения Smartфона к телеприёмнику (Miracast, DLNA или Airplay), такая приставка транслирует контент с мобильного устройства на экран. Процесс осуществляется посредством программы или путём дублирования экрана.


Как подключить Smart-приставку к телевизору
Обычно устройство подключается к телеприёмнику через HDMI, разъём присутствует в арсенале современных моделей, иногда комплектацией медиаплеера предусматривается конвертер HDMI-AV, на случай если будет выполняться подключение к более старому телевизору. Коаксиальный кабель, подключаемый в порт HDMI, обладает высокой пропускной способностью и способен передавать высококачественный цифровой сигнал, чего невозможно достичь, когда видеосигнал передаётся по витой паре. Этот факт необходимо учитывать заранее, ещё перед покупкой ресивера.
Питание устройства обеспечивается посредством адаптера, подключённого к розетке, или может осуществляться от самого телевизора, когда Smart TV приставка подключается к нему через USB.
Порядок действий при подключении Smart TV приставки к телевизору таков:
- Обесточиваем оба устройства. Не просто отключаем, а и вынимаем вилки из розеток. Если приставка питается не от электросети, а от телеприёмника, отключаем только его питание.
- Вариантов, как именно подключить медиаплеер к телевизору немного, здесь всё зависит от предполагаемого конструкцией варианта. Или берём шнур HDMI и подключаем одним концом в соответствующий ему порт на ресивере, а другим – в разъём телеприёмника, или подключаем через USB (порт 2.0 или 3.0), используя USB-шнур. В случае с ТВ-стиком всё ещё проще, вставляем в порт телевизора, как флешку.

Подключение ТВ-стика к телевизора
Как настроить Smart-приставку к телевизору
Настройка Smart-приставки подразумевает подключение её к сети, тем более что есть модели, которые не поддерживают автономную работу приложений. Доступ к интернету можно организовать с помощью беспроводной сети Wi-Fi, подключив ресивер к Wi-Fi роутеру или, Ethernet, используя кабель и разъём LAN, если такая возможность предусмотрена конструкцией устройства. Как настроить Smart-приставку в обоих случаях мы и рассмотрим.
Через Wi-fi
Для разных моделей медиаплееров действия могут незначительно отличаться, но принцип остаётся тем же:
Через Ethernet
Многие модели устройств поддерживают подключение к сети напрямую, этот вариант более выигрышный, поскольку в отличие от беспроводного соединения более стабилен. Соединить приставку с роутером по локальной сети можно шнуром RJ-45.
Чтобы осуществить процедуру подключения через Ethernet выполняем следующее:
-
Используя LAN-кабель, соединяем приставку и роутер.

Основная настройка выполнена, интернет подключён и теперь вам предстоит заниматься установкой приложений, игр и т. д., если есть такая необходимость, или наслаждаться просмотром контента.
Действия при проблемах работы медиаплеера
Если в ходе процедуры возникли проблемы и устройство не желает подключаться к сети, зависает, тормозит, перезагружается и т. д., помочь сможет сброс на заводские настройки. Эта процедура стирает из памяти файлы пользователя, но предустановленные приложения и прочие данные, которые доступны на Smart-приставке по умолчанию, останутся на месте. Для Андроид-бокса есть два варианта сброса, первый подразумевает следующие действия:
Второй вариант используется, когда доступ к меню настроек приставки отсутствует:
Эти действия будут эффективны на случай системных ошибок устройства. После выполнения сброса к заводским настройкам придётся заново настраивать Smart TV приставку.
Все, что нужно знать о смарт приставках: как подключить, настроить, обновить, смотреть телевидение и фильмы

Если Вы стали счастливым обладателем устройства под названием смарт приставка , наверняка появилось масса вопросов, касающихся работы. С Помощью данной инструкции пользоваться ею станет на много проще. Мы постараемся как можно подробнее рассмотреть от самых элементарных шагов с подключением к интернету до более сложных вопросов. Для того, чтоб руководство дополнялось и увеличивалось, задавайте нам вопросы в комментариях, с радостью ответим.
Перед использованием приставки лучше всего сделать сброс на заводские установки, это поможет избавится от глюков, которые могли возникнуть после заводской прошивки. В 10% случаев такое бывает и как правило пользователь замечает не ладное только после полной настройки, установив программы, аккаунты и тд. Какое будет разочарование если все придется удалить и делать заново. Если покупка была осуществлена в нашем магазине, сброс делать не нужно, так как мы проверяем все устройства, перед продажей.
Используйте только оригинальный блок питания который входит в комплект, не пробуйте подключить сторонние, это может привести к поломке устройства и не будет подлежать гарантийному ремонту. В домашнем Wi-Fi роутере точно такой же разъем питания как и на большинстве приставок, но вместо нужного напряжения в 5В подается 12В, после такого подключения выходит из строя контроллер питания android tv box.
- Подключите приставку к телевизору с помощью AV кабеля или HDMI кабеля, второй наиболее предпочтительный, включите все в розетку. На телевизоре выберите соответствующий режим - av или hdmi. Так же стоит отметить, кабеля которые идут в комплекте, как правило, не отличаются высоким качеством, и для того чтоб раскрыть полный потенциал вашей смарт приставки мы рекомендуем использовать более качественные кабеля с напылением золота.


- Для подключения ресивера рекомендуем использовать следующую схему: для соединения использовать HDMI, медиаплеер -> ресивер -> телевизор.
- Не экономьте на Air Mouse, приобретите вместе с приставкой, такое управление будет на порядок удобнее. При наличии аэромыши, вставьте USB передатчик в свободный разъем.

Подключитесь к интернету. Для этого зайдите в настройки, выберите WiFi или Ethernet. В первом случае потребуется найти свою домашнюю сеть и ввести к ней пароль, который должен у Вас быть где то записан. Ethernet означает проводное подключение, если кабель идет непосредственно от роутера, тогда в настройках приставки, активируйте галочкой или переключателем позицию "Вкл" и все само заработает. Если Вы подключаете напрямую кабель интернета, который заходит к Вам в дом, может потребоваться звонок провайдеру, дабы сообщить, что у Вас новое устройство, на которое нужно подавать интернет. Все зависит от способа предоставления услуг провайдера. В самом простом варианте можно просто позвонить. В других может понадобится ручной ввод ИП адреса и других параметров. Но раз уж Вы купили приставку, наверняка пользуетесь еще компьютером, смартфоном и тд. Не удобно будет постоянно переключить кабель в каждое устройство, без покупки роутера Вам не обойтись. Способ подключения еще важно выбирать исходя из своих потребностей, если планируете смотреть фильмы в максимальном качестве, размером от 10-15 Гб, лучше подключать кабелем от роутера. От самого кабеля Ethernet Rj-45 тоже много чего зависит, они бывают разных категорий, и каждая из них имеет свои ограничения по скорости. Самый оптимальный вариант это кабель 6-ой категории, он и стоит не дорого и поддерживает 1000 Мбит/с.
- Теперь зайдите в полный список приложений (apps) и найдите там программу Speedtest, если не нашли значит приставку покупали не у нас, скачайте из Play Market и начните тестирование скорости интернета. Если результат более 25 Мбит, скорость удовлетворительная, но конечно же, выше - лучше. Если провайдер все таки заявляет 100 Мбит, а до приставки не доходит, проблема может скрываться в слабом сигнале WiFi роутера. Вы скажите что вот компьютер работает хорошо, телефон тоже, а приставка тормозит. Да, если ваш бокс стоит около 50$ а компьютер и телефон стоит более 200$, отсюда и ответ, в не дорогих приставках менее сильный wifi приемник. Их лучше подключать кабелем, использовать более сильный роутер или сразу купить более дорогой гаджет.
- Важный момент, если время на экране показывается не верное, для исправления зайдите в настройки -> дата и время, если стояла галочка "часовой пояс сети" снимите ее и установите значение +3 любой страны (украинское летнее время) или +2 (зимнее). Не пытайтесь убрать галочку с "дата и время сети" это приведет к тому что на приставке не будут работать все программы и интернет.
2. Обновление, авторизация
- Купив приставку у нас, язык системы будет русским, если в других магазинах - английский. Для смены зайдите в настройки (settings), пункт languages & input -> languages -> русский.
- В первую очередь проверьте обновления. Для этого зайдите в настройка -> об устройстве -> обновление системы. В отдельных моделях этот пункт могут организовать в виде приложения. Вернитесь на рабочий стол, кнопкой "домой" зайдите в приложения (Apps) и попробуйте найти что то типа "Update" или "OTA".


Следует понимать что андроид приставка по своей сути - мини компьютер, а не просто тв тюнер, который можно просто включить и переключать каналы вверх/вниз. Принцип работы приставки подразумевает установку приложения с определенным контентом и дальнейший просмотр. Для большего понимания устройства, после запуска той или иной программы обращайте внимание на все кнопки и надписи, они приведут вас к просмотру.
После включения и загрузки, на экране появляется рабочий стол, сравним с рабочим столом windows ПК, его следует принимать за основной домашний экран, на котором расположены основные навигационные кнопки. Все что Вы видите на экране до запуска приложения называется оболочкой экрана (лаунчер, тема), ее можно менять и настраивать под свой потребности. Мы к примеру на все приставки ставим одинаковый, удобный лаунчер. Сменить лаунчер можно в любой момент, на понравившийся Вам. Таким образом после каждого обращения клиентов по определенным вопросам, мы видим на экране одно и тоже и можем оказать помощь в возникнувшем вопросе. Как правило в нижней части экрана вынесены самые востребованные программы для быстрого запуска, таким образом не приходится их искать среди общего списка.
В общей картине мы видим список программ, каждая из которых за что то отвечает, к примеру:
Первая (на примере ТВ онлайн) для просмотра телевидения и насчитывает 600 каналов. Запускаем, выбираем рубрику, канал, запускаем. И здесь программа выбивает целый список "открыть с помощью" Это означает что встроенного программного плеера нет и используется сторонний, установлен отдельным приложением на приставке. Наиболее популярным считается MX Player, его и выбираем, если такого нет, качаем с маркета. Если изображение транслируется не на весь экран, обрезает края, при нажатии левой кнопки мыши или ее перемещении, внизу появляется панель с знаками перемотки и паузы, там же, правее располагается кнопка управления пропорциями экрана. Несколькими нажатиями изображение масштабируется, растягивается и тд. до нужного вида.

Перед Вами список категорий: основные, познавательные, спортивные и тд, выбираем то что нравится, видим каналы. Опять же, после первого нажатия активируется программа телепередач, второе нажатие происходит запуск. И здесь Вас вводит в ступор очередной вопрос, "открыть с помощью" и это уже не плеер. oll.TV - торрент телевидение и для просмотра использует еще 2 программы, так называемый "движок" и плеер. Сама программа - список каналов, движок, он же ace stream engine - передача видео, плеер (MX Player) все это воспроизводит на экран. Конечно в первый раз может показаться сложным, но после первого запуска и нажатия Ase Stream Engine (использоваться всегда), в следующем окне будет предложен список плееров (как в первой программе), сначала ставим галочка "использоваться всегда" потом MX player. После таких манипуляций Вы больше не увидите подобны предложений, они выберутся автоматически согласно предварительных указаний. Весь просмотр сведется к запуску дополнения, выбора канала, просмотра телепередачи, трансляции.

Четвертая (Фильмы онлайн). Сразу же отображается список фильмов, в левой части выбор сериалов, мультфильмов, настройки и тд, в верхней мелкие значки - фильтры по жанрам, году выпуска, популярности и тд. Здесь нам и понадобится аэромышь для удобного выбора всех элементов, разбросанных по экрану. После выбора фильма открывается карточка с общей информацией и описанием сюжета. Вверху находится вкладка "видео" после перехода программа предложит выполнить поиск. Ищем. Выпадет список с источниками, т.е. программа для онлайн просмотра лишь площадка с фильмами и описанием, просмотр происходит из сторонних сервисов, их количество может достигать десятка. В подписях цифры 360, 480, 720 и 1080 обозначают качество, чем они большем тем лучше. Часто присутствую надписи говорящие о переводе, "дубляж" к примеру является наилучшим вариантом. Плеер выбирается автоматически MX, если хотите использовать другой, изменится через настройки. К примеру включили фильм, но он тормозит. Причин может быть несколько. Плохая скорость интернета, но провайдер дает 100 мбит, Вы скажите. Ну а если используется плохой wifi роутер, стоящий за 2 бетонными стенками, чуда ожидать не стоит, скорость интернета сильно упадет и будет не достаточной для видео онлайн. Вторая проблема может заключаться в самом сервисе фильма, тогда следует попробовать другой, благо их там достаточно.
Обзор отличного ТВ-бокса X96 на основе процессора Amlogic S905X 2/16 Гб
Сегодня у нас в обзоре представлен оптимальный по соотношению цена-качество Android ТВ-бокс, который носит лаконичное название X96. Вроде бы стандартная приставка с характеристиками, которые присущи большинству аналогичных девайсов, но всё-та X96 и есть в X96 своя “изюминка”: это возможность подключить внешний ИК-приёмник и спрятать ТВ-бокс в укромное место, например, повесить на заднюю стенку телевизора. Пример реализации данной схемы можно увидеть на картинке ниже:

Сам ик-приёмник подключается к специальному разъёму сзади бокса и принимает сигнал от пульта ДУ под любым углом. Приёмник в стандартной заводской комплектации отсутствует, но его всегда можно докупить отдельно.
Перейдём к техническим характеристикам приставки:
Итак, приставка работает под управлением операционной системы Android 6.0 Marshmallow. Сердцем системы является процессор Amlogic S905X, который состоит из четырёх ядер Cortex A53, работающих на частоте до 2.0GHz. Приставка X96 может похвастаться ОЗУ DDR3 объёмом 2Gb и встроенной памятью eММС -16Gb.
Беспроводные технологии представлены поддержкой WiFi 802.11 b/g/n.
К сожалению, производитель не предусмотрел поддержку Bluetooth, так что многие беспроводные девайсы, основанные на этой технологии, подключить нам не получится. Все тесты мы проведём позже, а пока давайте рассмотрим комплектацию, эргономику и интерфейс приставки. Поставляется TV-box в чёрной матовой упаковке, на которой указана модель приставки и её технические характеристики.

Внешний вид и комплектация X96
В комплект входят:
- приставка X96;
- адаптер питания;
- кабель HDMI;
- пульт ДУ;
- инструкция c эксплуатации.



ТВ-бокс поместился в компактный корпус, размеры которого составляют всего 92мм*92мм*19мм.


Пластмассовый корпус сверху имеет шершавую матовую структуру, а по бокам гладкий глянец.


На левой грани расположились 2 порта USB 2.0 и слот расширения памяти с помощью microSD карт.
Задняя грань включает в себя:
- разъём питания;
- оптический выход SPDIF;
- порт HDMI;
- LAN;
- AV-выход;
- разъём IR-порта.

Дно бокса имеет перфорацию для лучшей вентиляции и наклейку с названием приставки и MAC-адресом. Следует отметить, что для горизонтального положения есть 4 ножки, а для позиционирования на вертикальной поверхности — 2 специальных углубления:
Для визуального восприятия состояния приставки на передней панели присутствует прозрачное окно в виде маленького крестика, через которое светит светодиод.
Когда приставка в режиме ожидания, светодиод красный. А когда приставка работает, красный цвет меняется на синий.

К завершению внешнего обзора назову вес приставки, а он совсем небольшой – всего 117 грамм:

Пульт ДУ стандартный для большинства android ТВ-приставок. Довольно компактный, кнопки резиновые, питание от 2-х источников питания ААА. 2 режима работы: обычный и режим курсора. Хотелось бы большего угла захвата сигнала с ДУ, для управления нужно направлять пульт точно в сторону бокса.



Кабель HDMI имеет длину 100см.

Адаптер питания с евровилкой потребляет на входе максимум 0,4A при напряжении сети 100-240V, а на выходе отдаёт 5V и 2A.
Будем считать, что беглый обзор по характеристикам и внешнему виду мы сделали, теперь можно переходить и к тестированию работоспособности приставки.
Интерфейс тв приставки X96
После включения и просмотра заставки X96 мы попадаем в лаунчер, который в общем-то ничем не отличается от других приставок, изменения касаются только цветового исполнения, картинки фона и расположения кнопок.

Слева большая зона для Play Market, справа в верхнем и среднем ряду иконки категорий, медиакомбайна KODI и утилиты очистки приложений из памяти. Нижний ряд – это настраиваемая панель быстрого запуска приложений. Нижней панели инструментов и верхнего статус бара нет.


Отмечу, что некоторые программы поставил я уже отдельно для проведения тестирования производительности.
Характеристики приставки, которые выдаёт программа AIDA64 выглядят так:








Здесь мы можем поменять основные настройки Android, а также посмотреть версию прошивки, ядра, номер сборки.
Из коробки доступно около 12Gb памяти, на скрине 11,49Gb, так как я уже поставил несколько программ.

Также можно увидеть средний объём использованной памяти из общих 2Gb:

Напомню, что X96 не имеет поддержку Bluetooth-соединения, так что владельцам BT-геймпадов, оптический мышей, спикеров и т.д. подключить их девайсы не удасться.
Тестирование X96
Тестирование скорости передачи интернет проводилось как через WI-FI, так и через LAN-порт. Как и ожидалось, результаты по проводу значительно выше результатов WI-FI:

WI-FI:

В синтетических тестах приставка показывает неплохие результаты:

В программе 3D Mark для обозреваемой приставки был предложен тест Ice Storm Extreme. Результат в 4242 балла неплохой, но конечно до флагманского S912 не дотягивает. Там этот показатель около 6200.

Ещё запустим Epic Citadel:

И результаты в программе Geekbench4:

В тесте, которое нагружает одно ядро, результаты невысокие:

А вот в при использовании всех ядер результат получше, процессор набирает больше очков, чем Snapdragon 800 в LG Nexus 5:

Воспроизведение видео на X96
Перейдём к главной функции android ТВ-приставки – воспроизведению видеоконтента.
Многие пользователи покупают приставку только для одной цели – смотреть IP-телевидение. Загружаем playlist или ссылку на него в программу, скачанную заранее с Play Market. В нашем случае это программа IPTV. Также можно запустить интернет-телевидение в мощном медиацентре KODI, который установлен в системе с коробки. Работа IPTV не вызывает никаких нареканий. Это и не удивительно, ведь услугу предоставляет местный провайдер, к которому и подключена приставка.
Для тестирования Ultra HD видео, были выбраны 2 деморолика фирмы LG : 4K-LG ULTRA HD Landscape demo и Manifest Las Vegas 4К (2304p) с такими характеристиками:
Качество видео: UltraHD 4K [2160p];
Видеокодек: MPEG-4 AVC/H.264;
Битрейт видео: ~125 Mbps;
Размер кадра: 3840х2160;
Качество видео: UltraHD 4K [2160p]
Видео идёт плавно без рывков и падения fps.
При подключении к телевизору с помощью аналового выхода AV также проблем не возникло.
В ходе тестирования подключалисть к приставке: беспроводные мышь и клавиатура, внешний жёсткий диск 500Гб, USB флешка. На ТВ-бокс были установлены игры: FIFA17, Real Racing3, Asphalt 8, Modern Combat 5. Все игры шли без тормозов, играть было комфортно.
Можем подводить итоги обзора тв приставки X96:
К минусам можно отнести отсутствие bluetooth, узконаправленность и необучаемость пульта ДУ. X96 можно смело рекомендовать к покупке тем людям, которым нужна хорошая производительность и качество за небольшие деньги.
Практические все обладатели данных устройств поначалу задаются вопросом, касающимся настройки и использования. Несмотря на то, что гаджет может выполнять много задач одновременно, пользоваться им очень просто и понятно.

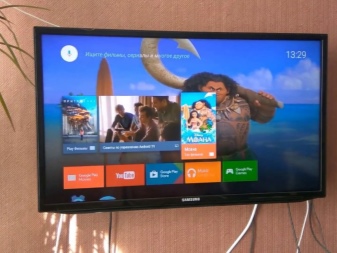
Как работает?
Телевизионный бокс подключается к обычному телевизору, и после быстрой настройки перед пользователем открывается доступ к многочисленным каналам. Это основное предназначение приставок.
- использование различных программ;
- посещение сайтов;
- воспроизведение музыки, видео и других файлов в цифровых носителях;
- загрузка фильмов из Всемирной сети;
- доступ в онлайн-кинотеатрам.


Чтобы полноценно использовать IPTV, пользователю понадобится следующее:
- приставка любой модели, независимо от конфигурации и технических характеристик;
- специальное приложение (его нужно установить на гаджет);
- плейлист со списком каналов (их необходимо перенести в программу).
После синхронизации устройства с телевизором, приставка выполняет задачи системного блока компьютера, а телевизор – монитора.
Как подключить к телевизору?
Пошаговая инструкция подключения выглядит следующим образом.
Для начала нужно соединить бокс с приставкой при помощи кабеля. Используется шнур AV и HDMI. Первый вариант применяется, когда нужно выполнить синхронизацию с устаревшим телевизором. Второй способ чаще всего выбирают для современных моделей. Использование разъема HDMI обладает массой преимуществ, по сравнению с описанным выше вариантом – за счет передачи качественной картинки и звука.


Стоит отметить, что кабели, которые идут в комплекте, не могут похвастаться отменной производительностью. Чтобы максимально раскрыть возможности оборудования, рекомендуется приобрести вариант с золотым напылением.
После того как физическое подключение выполнено, используемое оборудование включается. Затем пользователю нужно выбрать определенные параметры и произвести конкретное действие.
Если используете ресивер, для его сопряжения желательно применять следующую схему.
- Мультимедийный плеер подключают к ресиверу, а его, в свою очередь, к телевизору. Для работы используется кабель HDMI.
- Если для управления устройством вы используете аэромышь, специальный USB-датчик нужно вставить в соответствующий разъем на приставке.


Выбор языка
Заметка: некоторые модели ТВ-приставок продаются уже с русским интерфейсом. Также при изменении языка некоторые надписи и команды могут остаться на английском языке.
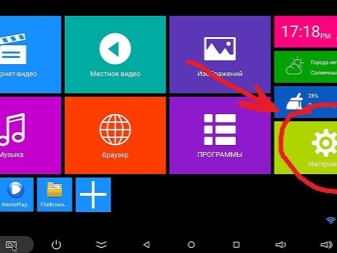
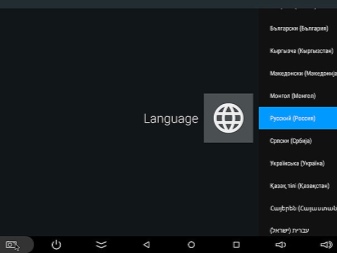
Как настроить дату и время?
Если дата или время установлены неверно, работа оборудования может быть нарушена. Это повлечет за собой ошибки при посещении Всемирной сети.
Неполадки отразятся на функционировании некоторых программ.
Подключение к интернету
Настройка TV Box с нуля подразумевает подключение приставки к Всемирной паутине. Процесс сопряжения выглядит следующим образом.
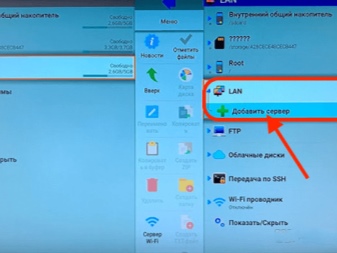
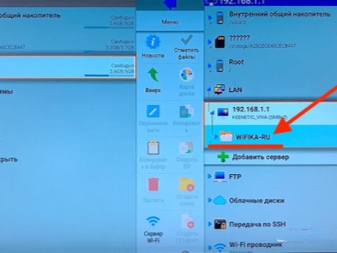
Заметка: Иногда приходится выполнять дополнительные настройки роутера. Это необходимо в том случае, когда телевизионный бокс не получается подключить к интернету.
Если не удается обеспечить подключение, необходимо сделать следующее.
Чтобы настройки вступили в силу, необходимо перезагрузить оборудование. Также рекомендуется выполнить повторное подключение оборудования.
Установка приложений
Большинство современных ТВ-боксов работают на операционной системе Android. Данный вариант ОС знаком многих пользователям. Для этой платформы было разработано множество различных программ, доступных для скачивания в любое время.
Существует множество вариантов установки программ. Можно загрузить софт с флешки или любого другого цифрового носителя. Для этого установочный файл нужно загрузить на носитель памяти, подключить его к приставке и выполнить загрузку.
Еще одни вариант – использование сторонней программы Apk installer. Процесс будет выглядеть следующим образом.

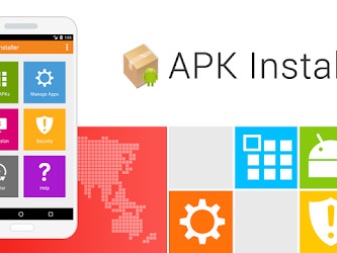
Также приложения можно сказать через специальный сервис Google Play. Это платформа, на которой собраны все существующие приложения, разработанные для операционной системы Android. Для доступа к сервису необходимо подключение к интернету.
О том, как настроить TV Box, смотрите пошаговую инструкцию.
Читайте также:

