Как подключить роутер хуавей ростелеком к телевизору
Обновлено: 03.05.2024
Компания Huawei сегодня входит в число лидеров на мировом рынке сетевого оборудования. Она поставляет на отечественный рынок массу моделей роутеров различного ценового сегмента. Один из крупнейших корпоративных клиентов этого производителя в РФ – компания Ростелеком. Брендированный роутер Ростелеком Huawei компания предоставляет своим абонентам в качестве многофункционального устройства, позволяющего быстро организовать интернет-пространство в квартире или офисе.
Характеристики и комплектация
Универсальный роутер Huawei HG8245 обладает встроенным GPON-терминалом для подключения оптоволоконного кабельного интернета.
Функционал устройства позволяет:
- подключаться к оптоволоконной кабельной линии провайдера;
- подсоединить услугу IPTV;
- организовать IP-телефонию;
- связать локальные сети;
- раздать интернет-сигнал по беспроводной сети.
Стандартный комплект поставки включает:
- роутер;
- блок питания;
- патч-корд;
- инструкция по эксплуатации и базовой настройке;
- коробка.
Для тонкой настройки конфигурации параметров пользователь должен обладать практическим опытом настройки такого оборудования. Стильный дизайн корпуса, надежность работы, а также множество инструментов настройки способствуют растущей популярности этой модели среди рядовых пользователей.
Роутер Хуавей Ростелеком обладает следующим набором характеристик:
- радиус покрытия беспроводной Wi-Fi сети достигает 20 метров от базовой станции;
- допустимый предел рабочей температуры колеблется в диапазоне от 0 до +40 градусов;
- поддержка H.248 и SIP протоколов;
- совместимость со стандартами беспроводной связи 802.11 b/g/n;
- скорость передачи данных достигает 900 Мбит/с при работе в локальной сети через NAT и 150 Мбит/с при работе через Wi-Fi.
Эта модель маршрутизатора с GPON-терминалом отличается от многих аналогов высокой производительностью, а также возможностью подключения VoIP и интерактивного телевидения.
К особенностям этого устройства относят:
- обработка сигнала IPTV, VoIP;
- работа в режиме точки доступа;
- возможность организации виртуального сервера;
- возможность удаленной корректировки параметров работы.
Внешний вид роутера Huawei HG8245H аналогичен устройствам, которые подключаются к стандартному кабельному интернету. Функционал маршрутизатора Хуавей обеспечивает владельца большим числом возможностей конфигурации, а также предоставляет сверхширокополосный выход в глобальную сеть.

Порты и разъемы
На девайсе установлены такие физические интерфейсы:
- Оптический порт. Предназначен для подсоединения оптического кабеля стандарта GPON.
- Порты LAN (4 разъема) – используются для подключения ПК, ноутбуков и других устройств через витую пару.
- Гнездо TEL. Позволяют организовать IP-телефонию.
- Гнездо POWER. Используется для подключения блока питания.
- BBU и USB порты. Позволяют присоединять внешние накопители, аккумуляторы и сетевые устройства.
На корпусе роутера Ростелеком Huawei расположены следующие кнопки управления:
- ON-OFF. Предназначена для старта и выключения устройства.
- Запускает работу беспроводной сети.
- Предназначена для быстрого подсоединения клиентских устройств к Wi-Fi сети без ввода пароля.
- Используется для сброса настроек к первоначальной конфигурации.
После сброса к заводским настройкам оборудование нужно будет повторно настроить.
Подключение
Перед настройкой роутер нужно правильно подключить:
- Оптоволоконный кабель от провайдера вставить в оптический порт.
- Один конец патч-корда соединить с портом LAN, а второй подключить к разъему сетевой карты ПК.
- Подсоединить питание.
Попасть в административную панель подключенного роутера можно несколькими способами:
- через интернет-обозреватель, установленный на компьютер;
- с помощью мобильного приложения на телефоне;
- через мобильное приложение, установленное на планшет.
Для настройки через приложение нужно подключиться к работающему роутеру через Wi-Fi. Авторизационные данные, позволяющие клиенту подключиться к нему, находятся на информационной наклейке, которая расположена на нижней панели роутера.
Рассмотрим, как зайти в настройки роутера Хуавей Ростелеком после соединения маршрутизатора и ПК через патч-корд:
Смена пароля веб-меню
С целью повышения уровня безопасности сети профессионалы рекомендуют ограничивать доступ к админке роутера. Это позволит избежать несанкционированной смены настроек.
Смена пароля выполняется так:
- Открыть веб-меню маршрутизатора Хуавей Ростелеком.
- Зайти в раздел System Tools.
- Перейти во вкладку Modify Login Password.
- Указать существующий код доступа.
- Придумать и ввести новое значение пароля.
- Сохранить изменения с помощью соответствующей кнопки.
Настройка интернета
Перед настройкой доступа к сети провайдера на стартовой странице административной панели нужно проверить активность портов. Для этого следует зайти во вторую вкладку, расположенную в верхнем меню. Возле каждого порта нужно установить флажки и сохранить изменения с помощью кнопки.
Далее нужно выполнить такие действия:
- Выбрать подходящий тип подключения.
- Вписать данные, предоставленные поставщиком услуг. Они находятся в договоре.
- Указать значение VLAN ID, которое также указано в соглашении.
- Проверить активность WAN.
- Выбрать подключение по протоколу PPPoE.
- Ввести логин и код доступа из договора.
В случае отсутствия информации об используемом типе IP, следует выбирать получение динамического адреса. Проверить работу NAT, опция должна быть активной, и применить изменения с помощью кнопки.
Настройка Wi-Fi
Для правильной работы беспроводной Wi-Fi сети нужно:
- В адресной строке интернет-обозревателя вписать адрес админки 192.168.100.1.
- Выполнить вход в роутер Huawei от Ростелеком.
- На стартовой странице веб-меню открыть раздел WLAN.
- Придумать индивидуальное имя сети и указать новое значение в соответствующем поле.
- Вписать для этой сети придуманный вами ключ доступа (и записать его в надежном месте).
- Указать предельное количество подключаемых клиентских устройств.
Для вступления в силу новых параметров нужно сохранить настройки и перезапустить устройство.
Подключение через кабель
Эта модель роутера поддерживает технологию GPON, которая предоставляет высокоскоростной интернет по оптоволокну. К сожалению, установленный в девайсе Wi-Fi модуль не позволяет в полной мере реализовать потенциал такого подключения. Поэтому для максимальной скорости связи стоит использовать подключение клиентских ПК через патч-корд.
Для настройки кабельного подключения пользователю нужно придерживаться такой схемы:
- Зайти в веб-меню маршрутизатора.
- Перейти в раздел LAN и установить флажки около портов.
- Вернуться на начальную страницу и открыть раздел WAN.
- Выбрать новое подключение, установить флажок около пунктов WAN, WLAN и NAT.
- Для WAN mode следует выбрать Route WAN.
Остальные поля пользователю нужно заполнить данными, указанными в договоре с провайдером.
Настройка IPTV
Для настройки интерактивного телевидения нужно:
- На стартовой странице административной панели открыть раздел WAN.
- Создать новое соединение.
- Для Service type указать значение IPTV.
- Остальные поля заполнить в соответствии с договором.
Сохранить изменения и выполнить проверку работоспособности услуги.
Режим репитера или моста: пошаговое подключение
Для расширения зоны действия беспроводной сети из другого источника роутер Huawei HG8245 можно использовать в качестве повторителя или моста.
Настройка этих режимов выполняется так:
При работе в режиме моста нужно будет также открыть настройки базового роутера и настроить подключение по PPPoE.
Сброс настроек
Для сброса настроек до первоначальной конфигурации нужно:
- С помощью тонкого предмета нажать на кнопку РЕСЕТ, утопленную в корпус роутера.
- Удерживать 10-15 секунд.
- Отключить оптоволоконный кабель от устройства.
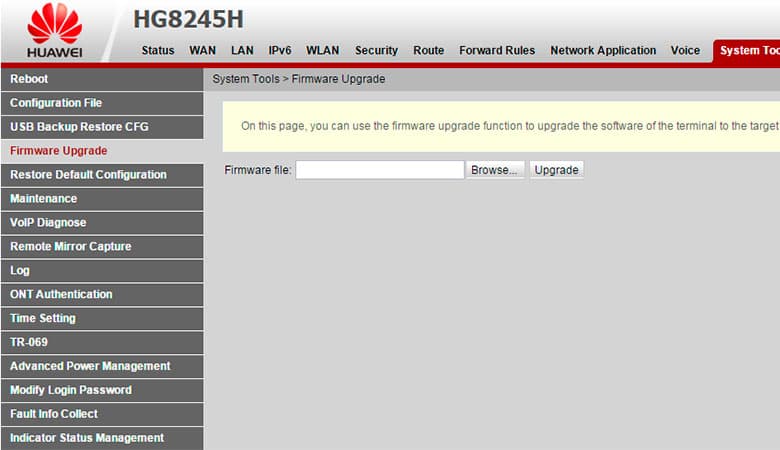
Обновление прошивки
Компания Huawei систематически выпускает обновленные версии программного обеспечения для роутера. Установка таких обновлений позволяет расширить функционал устройства, повысить стабильность работы.
Для обновления прошивки нужно:
После установки обновления нужно перезагрузить устройство и повторно начать настраивать параметры его работы.
Зимняя скидка
Закажите интернет на дачу и начните пользоваться быстрым интернетом уже сегодня
При подключении нового абонента настройка роутера от Ростелеком может быть выполнена специалистами оператора. Но что делать, если у оборудования сбились параметры в процессе использования и его необходимо сконфигурировать заново. Конечно можно вызвать сотрудника компании, но это не бесплатно и его придется ждать какое-то время. Другой вариант – попробовать настроить собственноручно. Именно вопросы, которые могут возникнуть в ходе самостоятельных настроек будут рассмотрены в этой статье.
Разбирать процесс установки каждой из моделей роутеров Ростелеком нет смысла, потому как все параметры задаются примерно одинаково. Необходимо лишь уловить базовую последовательность действий, которая по сути будет верной для всех устройств, предоставляемых компанией.
- 1 Как правильно подключить роутер
- 2 Сброс настроек перед настройкой
- 3 Общий принцип настройки роутера
- 3.1 Роутер D-Link dir 300
- 3.2 Роутер TP-Link TL-WR841N/ND
- 3.3 Роутер Zyxel RT-1W4L1USBn
- 3.4 Роутер Sagem fast 2804 v7
- 3.5 Роутер Huawei HG8245
Как правильно подключить роутер
Провайдер предоставляет услуги связи по выделенной лини, оптическому кабелю и посредством телефонных коммуникаций. В зависимости от используемых оператором технологий будет отличатся оборудование, предлагаемое компанией абоненту. Но подключение к роутеру выполняется по одной схеме:
- Определенный тип проводов (оптический, Ethernet, телефонный) заводится на сторону абонента, затем нужно этот кабель подключить в оптический терминал, ADSL-модем или обычный роутер. Тип устройства зависит от технологии, используемой провайдером. Например, если услуга предоставляется по выделенной линии, то к пользователю заводят обычный патч-корд, который нужно вставить в WAN-порт любого роутера. Если же это телефонная линия, потребуется устройство преобразующее сигнал – так называемый ADSL-модем. В случае с ростелеком – это будет роутер, в котором есть этот модем и соответствующие порты для подключения телефонного кабеля. Так же и с оптикой, внешняя разница будет только в наличии порта для оптоволоконного кабеля.
- Оборудование Ростелеком к компьютеру пользователя подключается при помощи провода, который поставляется вместе с маршрутизатором. Один коннектор вставляют в LAN-разъем маршрутизатора, другой – в такой же разъем сетевой карты на ПК или ноутбуке.
- Последующая установка параметров роутера выполняется через веб-интерфейс панели управления или посредством диска с утилитой для автоматического конфигурирования.
Сброс настроек перед настройкой
Настройка роутера может быть несколько осложнена, если его использовали раньше. Чтобы исключить неприятные сюрпризы лучше сразу сбросить конфигурацию к заводскому состоянию. Параметры сбрасываются и в том случае, если сбились настройки роутера Ростелеком. Перед тем как восстановить заводскую конфигурацию оборудования, его необходимо включить в электросеть и дождаться загрузки. Дальнейшие действия во многом зависят от модели.
После выполнения сброса конфигурации к заводскому состоянию приступаем к настройке маршрутизатора Ростелеком.
Общий принцип настройки роутера
Изменять настройки роутера возможно, как через кабель, так и через беспроводное соединение. Обычно WI-FI на заводских установках включен, сеть называется так же, как и модель маршрутизатора, а пароль для подключения к ней не требуется. Все что нужно сделать для входа в интерфейс управления оборудованием – подключиться к вновь созданной беспроводной сети, запустить любой интернет обозреватель, ввести в адресной строке адрес роутера Ростелеком, и авторизоваться в системе.
Адрес, а также логин и пароль для авторизации смотрим на этикетке, расположенной на нижней панели устройства. Если по какой-то причине там нет адреса или этикетки, их значения должны быть в инструкции по эксплуатации или на копии договора с оператором. Чаще всего адрес имеет значение – 192.168.0.1. Первые два числа никогда не меняются. Имя пользователя и пароль в основном admin.
Первичную настройку по WI-FI используют редко, несмотря на то, что беспроводной режим позволяет менять любые параметры за исключением выполнения такой операции, как перепрошивка. В принципе, выполнить ее можно, только последствия для оборудования будут печальны.
В случае подключения по кабелю нужно убедиться, что ОС видит точку доступа. В большинстве случаев все работает без вмешательства пользователя, но бывают ситуации, требующие его непосредственного участия.
В первую очередь, должен быть установлен драйвер сетевой карты. Если он на месте, а браузер после ввода адреса возвращает ошибку, смотрим настройки протокола интернета версии 4. Для этого в параметрах сети и общего доступа переходим к изменениям параметров адаптера, где ищем свое проводное соединение, жмем на его свойства, в открывшемся окне выбираем те самые свойства IP-v4 и в них указываем автоматическое получение адресов для IP и DNS.
Роутер D-Link dir 300
Один из самых популярных WI-FI роутеров, предоставляемых провайдером. Для входа в админ-панель, в адресную строку вводим адрес, упомянутый выше 192.168.0.1. Логин и пароль по умолчанию – admin, если не подходят, смотрим на договоре с Ростелеком.
Роутер TP-Link TL-WR841N/ND
Роутер Zyxel RT-1W4L1USBn
Это более продвинутая модель чем две предыдущие, хотя и более древняя. В нем есть USB-порт и целых 5 LAN-разъемов. Настройка WI-FI роутера Zyxel RT-1W4L1USBn для Ростелеком происходит следующим образом:
Роутер Sagem fast 2804 v7
Попасть в web интерфейс роутера fast 2804 v7 от Ростелеком можно введя в адресной строке интернет-обозревателя — 192.168.1.1, авторизация admin для значения имени пользователя и пароля.
Сначала удалим заводские установки. Для этого переходим по ссылке слева – дополнительные настройки, выбираем в подменю WAN-сервис, в таблице с подключениями ставим галки напротив всех пунктов и жмем удалить. Аналогичные действия выполняем в интерфейсе второго уровня, а именно в ATM PVC и ETH.
Заходим в раздел WAN-сервиса и добавляем новую конфигурацию. Выбираем тип pppoe, указываем логин/пароль из договора и автоматический тип аутентификации. Подтверждаем изменения, перезагружаем устройство.
Роутер Huawei HG8245
Этот оптический терминал предназначен для работы по стандарту GPON. Подключиться к роутеру Ростелеком можно по нестандартному адресу – 192.168.100.1. Логины с паролями по умолчанию также необычные – слева на изображении логины, справа пароли:
Для ростелеком чаще всего будет верным пара: telecomadmin admintelecom.
После входа в панель управления маршрутизатор настраивается следующим образом:
- Задействуем все Лан-разъемы на соответствующей странице, для этого отмечаем их галочками и подтверждаем изменения.
- На вкладке WAN активируем переключатель PPPoE, указываем имя пользователя с паролем, жмем Apply, перезагружаем и пользуемся.
Как настроить роутер для трансляции IPTV
Чтобы задать параметры интерактивного телевидения нужно сначала подсоединить роутер к компьютеру, затем перейти в панель управления, найти конфигурацию IPTV и на открывшейся странице указать разъем к которому планируется подключать приставку или телевизор. Обычно это 3 или 4 порты и, если они указаны по умолчанию, ничего менять ненужно.
В настоящее время существует несколько способов выйти в интернет. Подключиться к сети можно с помощью USB-модема, спутниковой тарелки и оптического кабеля. Подключение с помощью кабеля и роутера имеет свои преимущества. Это стабильный уровень приема сигнала, высокая скорость передачи данных и приемлемая цена. Роутер – выбор тех, кто ценит надежность передачи своих данных. О том как настроить роутер, и пойдет речь в материале.
Роутер Huawei HG8245 – современное средство для высокоскоростного интернета. Домашние или офисные мультимедийные гаджеты, которые используют доступ к интернетумогут быть подключены через этот маршрутизатор. С помощью одного роутера Huawei HG8245 можно подключить несколько устройств. Это и стационарный компьютер, ноутбук, планшет, а также сотовый телефон. Кроме того, подключив услугу IP-телевидения, с помощью этого роутера можно просматривать любимые ТВ-программы в высоком разрешении.

Характеристики
По внешнему виду этот роутер отличается современным дизайном. Он длиннее и тоньше маршрутизаторов предыдущего поколения. При длине в 19,5 см толщина маршрутизатора – 3,5 сантиметра, он не займет много места на компьютерном столе или на верхней крышке системного блока. Его можно закрепить и на стене – для этого на нижней части устройства размещены крепежные разъемы.

Помимо нескольких разъемов для связи с компьютером HG8245 оснащен разъемами для подключения телевизионнного кабеля (IP-тв), входами IP-телефонии. Кроме того, к маршрутизатору можно подключить резервную батарею электропитания, а также USB-устройство памяти.
Подключение
К роутеру подключаются два провода: один – оптический – ко входу Optical, второй – к разъему LAN. При первом подключении к разъему Optical провод присоединять не нужно. Далее требуется включить питание роутера – нажав кнопку включения/выключения, находящуюся на задней стенке устройства.
Чтобы настроить роутер huawei hg8245 после первого его включения, необходимо:
Интернет и типы подключений
После этого надо следовать следующему алгоритму:
Настройка роутера HuaweiHG8245 для Ростелеком
В большинстве современных операционных систем при правильно настроенном роутере высокоскоростное соединение создается автоматически.
Если этого не произошло, можно создать новое подключение через панель управления:
Если ваш провайдер – МГТС, настроить роутер huawei hg8245 достаточно легко. Для этого требуется создать высокоскоростное соединение. Кроме стандартного способа через “Сетевые подключения” в панели управления, его можно создать и откорректировать в меню роутера на веб-странице.
При всех достоинствах интерактивного телевидения от Ростелеком, у этого сервиса есть одна важная особенность: для его работы необходим роутер, причем, настроенный соответствующим образом. При первичном подключении ТВ настройкой, как правило, занимаются техники Ростелекома. Но не у каждого абонента хватает терпения дожидаться мастера, особенно, если интернет в дом уже проведен и STB-приставка получена. Если вы из числа таких нетерпеливых пользователей, поговорим о том, как настроить iptv от Ростелеком через роутер самостоятельно. Данная информация пригодится вам и в том случае, если по каким-то причинам, например, из-за перебоя с питанием, на вашем оборудовании слетели все настройки. Воспользуйтесь нашими инструкциями, и вам не придется ждать мастера для их восстановления!
Что нужно знать перед настройкой Интерактивного ТВ
В настоящий момент у компании Ростелеком существует два пакета услуг цифрового телевидения:
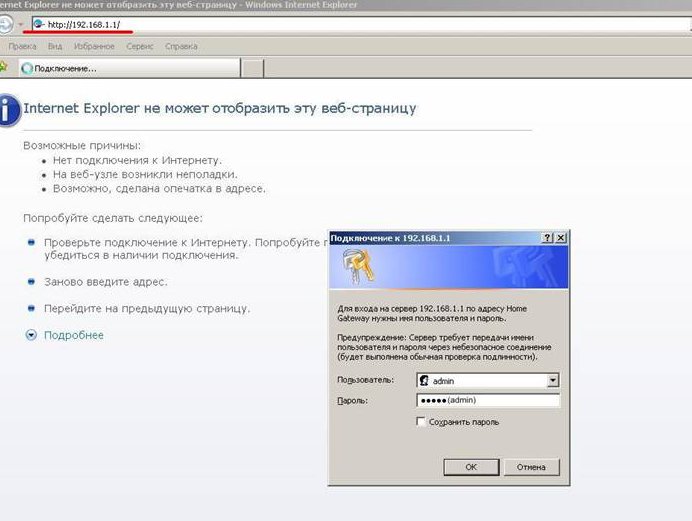
Пар значений VPI и VCI может быть несколько. В этом случае вам необходимо будет повторить шаги по их вводу несколько раз, создавая на каждом этапе новую строку в таблице настроек. О том, как это сделать, мы сейчас расскажем подробнее.
И, самое главное, настройка телевидения Ростелеком через роутер имеет смысл, если через данный роутер у вас уже работает интернет. В противном случае прибору просто неоткуда будет получать данные для вещания. Подробный алгоритм проведения настроек будет зависеть от модели вашего оборудования. Ниже мы приведем примеры для двух наиболее популярных роутеров из арсенала провайдера. Опытные пользователи на их основе сумеют понять логику действий и выставить настройки на оборудовании других марок самостоятельно.
Как подключить телевидение от Ростелеком через роутер Huawei
Ростелеком настаивает на проведении настроек оборудования для доступа в интернет по технологии GPON только силами своих специалистов. Но подключение iptv от Ростелеком через роутер для оптоволоконных технологий может любой абонент. На сайте компании даже имеются инструкции для некоторых моделей оборудования. Поэтому, проведение вами самостоятельных настроек не вызовет нареканий от техников провайдера.

Количество пользователей, желающих настроить интернет по вай-фаю, растет стремительными темпами. Узнайте, как настроить wi-fi от Ростелекома.
Все о настройке роутера rt a1w4l1usbn для Ростелеком можно узнать тут.
Настройка Ростелеком тв через роутер производится с компьютера с помощью специального веб-интерфейса. Чтобы попасть в него, откройте любой привычный вам браузер и наберите в его адресной строке комбинацию192.168.1.1. Внимание: точку после последней единицы ставить не нужно!
Перед вами появится окно идентификации. В обоих его полях введите admin и нажмите Enter или кнопку OK внизу окна. Если эта пара логин/пароль не срабатывает, уточните данные для входа в настройки в инструкции к вашему роутеру.
Попав в веб-интерфейс, проверьте скорость, на которой работает ваш роутер. Это можно сделать в разделе Device Info, в поле Downstream. Настройку iptv Ростелеком через роутер имеет смысл проводить только в том случае, если скорость составляет как минимум 6000 Кбит/с. При меньшем значении телевещание будет постоянно тормозить, да и интернетом в полную силу пользоваться не получится.
Скорость в норме? Переходите из меню, расположенного слева, в раздел Advansed Setup. Перед вами откроется таблица, под которой буде расположено несколько кнопок. Для добавления профиля ТВ-вещания вам нужна кнопка Add.

После того, как вы нажмете кнопку Next внизу окна, на экране появится таблица, содержащая все внесенные вами данные. Проверьте нужные значения и нажмите внизу кнопку Save. Система автоматически сохранит изменения и откроет перед вами уже знакомый раздел Advansed Setup. Если перед тем, как настраивать телевизор Ростелеком через роутер, вы получили от оператора технической поддержки несколько пар цифр для полей VCI/VPI, повторите описанные выше шаги, вводя каждый раз новую пару. Когда все цифры будут внесены, нажмите внизу таблицы большую кнопку Save/Reboot.
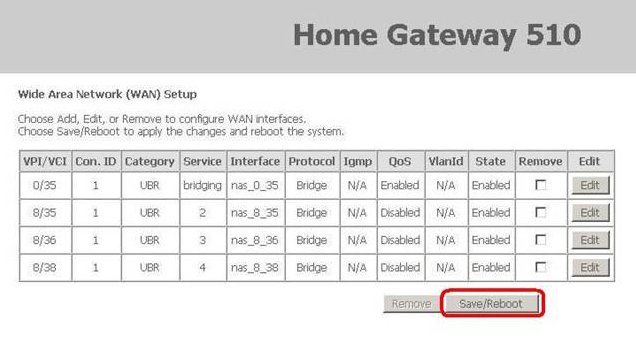
Как повысить надежность вещания IPTV
В принципе, на данном этапе настройка роутера Huawei для iptv Ростелеком может быть завершена. Но для более устойчивой работы сервиса мы рекомендуем провести дополнительную маршрутизацию потоков. Эта операция является обязательной в случае, когда в самом роутере прописано PPPoE. Смысл ее в том, чтобы закрепить за услугой телевидения определенный порт роутера, к которому подключена ваша ТВ-приставка.
Чтобы выполнить маршрутизацию, выберите в меню слева вкладку WAN, а в открывшемся подменю раздел Port Mapping. На открывшейся перед вами странице с табличкой нажмите кнопку Add. На экране появится новое окно с двумя колонками и выпадающим списком сверху. В нем и будем работать.
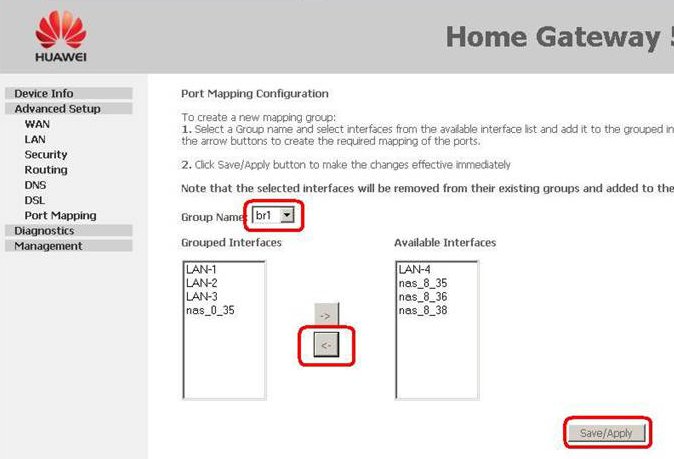
В списке выберите имя группы. Далее с помощью клавиш-стрелок и мышки сформируйте списки в левом и правом столбцах. Справа у вас должны остаться только параметры, необходимые для работы телевидения. Перед тем, как подключить роутер Ростелеком к телевизору, проверьте, к какому из его портов присоединен кабель, идущий к ТВ-приставке.
Внимание: приставку следует подключать только к третьему или четвертому порту. Первые два разъема на оборудовании Ростелеком по умолчанию предназначены для интернета.
Важно: в правой колонке под списком могут быть пустые параметры! Их тоже необходимо перенести в левую часть. Пощелкайте мышью в белом пространстве ниже последней строчки правого столбца. Если строка выделяется полностью, переносите ее в левую часть с помощью кнопок-стрелок.
Закончив перенос, нажмите в нижней правой части окна кнопку Save/Apply. Вы будете перенаправлены на предыдущую страницу. Если в знакомой вам таблице появилась еще одна строчка с именем, которое вы вводили при группировке портов, значит, вы все сделали верно. Остается нажать Save/Reboot, и настройка телевидения Ростелеком через роутер завершена!
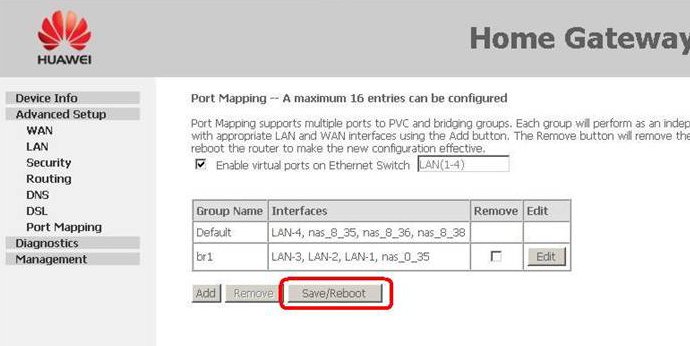
Как настроить телевидение Ростелеком через роутер Интеркросс
Настройка любого из роутеров Ростелеком на работу с услугой интерактивного ТВ проводится по одному принципу. Сначала вы создаете новую конфигурацию, куда вводите пары параметров VPI и VCI для телевидения, потом группируете порты. Рассмотрим еще один пример, на этот раз для технологии ADSL, роутер Интеркросс.
Перед тем, как подключить iptv Ростелеком через роутер этой марки, вам также придется зайти в его настроечный веб-интерфейс. Для этого в браузер наберите 192.168.1.1 и введите логин и пароль в новом окне (снова admin/admin). Далее в верхнем меню выберите пункт WAN, и вы попадете в окно выставления настроек.
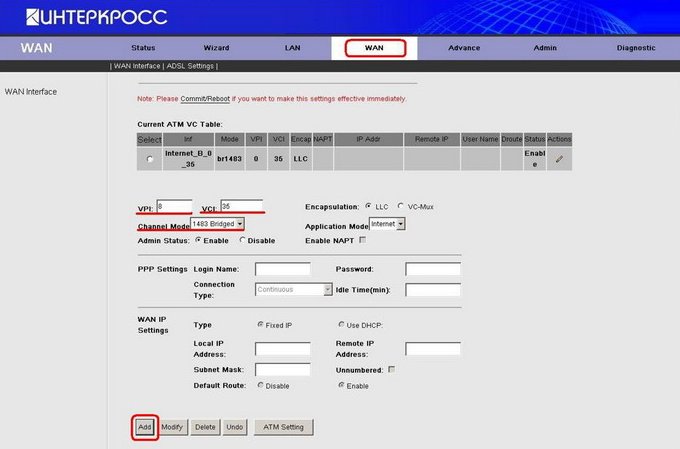
В итоге у вас должна получиться таблица, в которой, помимо настроек интернета, появятся строки с параметрами, которые вы вводили. Проверьте их количество и правильность ввода. Если заметите ошибку, отметьте строку галочкой в крайнем левом столбце, удалите ее с помощью кнопки внизу страницы (Delete) и введите значения заново.
Последний этап настройки – маршрутизация потоков. Перед тем, как подключить ТВ-приставку Ростелеком через роутер, запомните номер разъема, к которому вы выполняете присоединение кабеля. Он понадобится вам при группировке портов.
Важно: если PPPoE прописано у вас в самом роутере, провести маршрутизацию потоков необходимо!
Выберите в верхнем меню вкладку Advance, далее в колонке слева нажмите на надпись Port Mapping. Перед вами появится экран, в центре которого будет три больших окна с параметрами. Чуть ниже окон будет располагаться уже знакомая вам таблица.
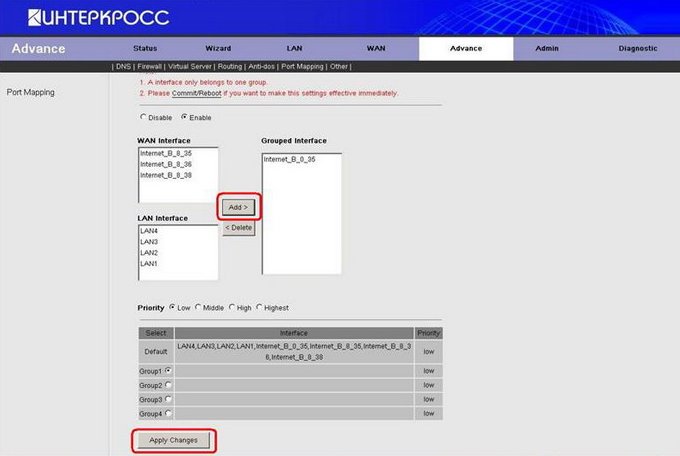
Для завершения настройки и вступления новой конфигурации в силу перезагрузите роутер. Для этого перейдите во вкладку Admin в верхнем меню и нажмите в появившемся окне кнопку Reboot.
Не пытайтесь проводить перезагрузку по питанию или с помощью иголки и отверстия с пометкой Reset на роутере! Это приведет к сбросу всех выставленных настроек! После перезагрузки настройку можно считать полностью завершенной.
Читайте также:

