Как подключить телевизор к умному дому
Обновлено: 29.04.2024
Приехал из Китая ИК пульт управления всеми устройствами.
У нас постоянно болтаются несколько пультов, которые теряются в самый неподходящий момент. Поэтому решил, что пора все пульты объединить в одном месте.
А если получится, то и создать умные сценарии.
Что надо соединить и чем управлять
- Телевизор LG со смартом
- Рессивер (усилитель) Yamaha
- Спутниковый приемник General Satelite для Триколора
- DVD плеер Pioner. Не уверен, что надо, последний раз им пользовались года 3 назад.
- Кухонная вытяжка
Пришел ИК пульт
Пришла небольшая коробочка. Внутри сам ИК-пульт, шнурок USB - микро-USB и двухсторонний скотч, а еще краткая инструкция.
Сколько стоит и где купить
Пультик оказался совсем маленький, на фото он смотрелся крупнее.
Сразу предупрежу, что блока питания в комплекте нет. Предполагается, что у вас накопилось много старых зарядников для телефонов с USB. Я тоже так думал, но когда настал момент подключать ни одного свободного не оказалось.
Видимо, придется докупать или лучше искать.
На обратной стороне только Одна кнопка.
Ее и нажимаем, после того, как запустили приложение SmartTuya.
В списке устройств появился пульт ИК
При клике на иконку пульта открывается окно предлагающее выбрать какие устройства будем подключать.
Выбрал ТВ. У меня LG.
И тут на вас вываливается рисунок пульта и 34 варианта га выбор.
Дело все в том, что для разных телевизоров одного производителя выпускают разные пульты и надо найти свой.
Просто пробуем нажать кнопки и смотрим, как реагирует телевизор.
И не забываем, что есть еще второй экран, с кучей дополнительных кнопок.
После того, как нашли свой пульт, просто нажимаем кнопку "Совмещено".
Телевизор появился в программе.
Можно пользоваться Но но меня интересуют умные сценарии, а не просто включить - выключить.
Нажимаем кнопку "Умные сценарии" и создаем "Мгновенный сценарий", тот, что запускается от клика на иконку.
Не буду грузить вас множеством скриншотов, и так достаточно. Если интересны детали - напишите - выложу.
Сценарий Запуск самрт ТВ
1. Включить телевизор.
2. Задержка 15 секунд. Она нужна для того, чтобы телевизор включился и заработал. Сразу не догадался и не мог понять, почему ничего не получается.
3. Перейти в меню "Смарт" ( у LG это иконка Домика) . Здесь надо будет думать как запустить нужное приложение.

Функции Google Home теперь включают работу с вашим телевизором. Хотя вы не можете физически подключить Google Home к телевизору, вы можете использовать его для отправки голосовых команд через домашнюю сеть на телевизор несколькими способами, которые, в свою очередь, позволяют вам передавать контент из выбранных приложений и / или управлять некоторыми ТВ функции.
Google Home можно использовать с телевизорами разных производителей, включая, помимо прочего, телевизоры LG, Samsung, Panasonic, Sony и Vizio.
Используйте Google Home с телевизором через Chromecast

Один из способов подключения Google Home к телевизору — через медиа-стример Google Chromecast или Chromecast Ultra, который подключается к любому телевизору с входом HDMI .
Как правило, смартфон или планшет используется для потоковой передачи контента через Chromecast, чтобы вы могли видеть его на телевизоре. Однако, когда Chromecast работает в паре с Google Home, у вас есть возможность использовать голосовые команды Google Assistant через смартфон или Google Home.
Для начала убедитесь, что Chromecast подключен к вашему телевизору и что он, ваш смартфон и Google Home находятся в одной сети. Это означает, что они подключены к одному и тому же маршрутизатору .
Подключите Chromecast
Там могут быть небольшие различия между приложениями для Android и iOS; Следующие шаги для Android.
Включите телевизор и убедитесь, что на вашем телевизоре отображается экран Chromecast.
Откройте приложение Google Home на своем смартфоне.
Нажмите на плюс в верхней части.
Нажмите Настройка новых устройств в вашем доме .
Подождите, пока ваш телефон начнет поиск Chromecast. Нажмите Да, когда приложение найдет Chromecast.
Убедитесь, что код на телевизоре соответствует коду в приложении, а затем нажмите Да .
Выберите Я согласен продолжить.
Нажмите Да, я в .
Подключите Chromecast к Wi-Fi , следуя инструкциям на экране.
Нажмите Далее, чтобы связать Chromecast с вашей учетной записью Google.
Выполните любые дополнительные действия на экране, чтобы настроить Chromecast.
Ссылка Chromecast на Google Home
Если вы настроили Google Home в том же доме, что и Chromecast, у вас не должно возникнуть проблем с немедленным сопряжением этих двух файлов для воспроизведения музыки и видео.
Тем не менее, если вы не можете настроить Google Home для связи с Chromecast, попробуйте следующее:
В приложении Google Home коснитесь телевизора, к которому подключен Chromecast.
Нажмите на значок шестеренки вверху.
Коснитесь ТВ по умолчанию и убедитесь, что выбран Chromecast TV.
На странице настроек коснитесь ТВ по умолчанию и убедитесь, что выбран Chromecast TV.
Нажмите Далее .
Выберите Переместить устройство .
Все еще не работает? Вернитесь в Настройки , коснитесь ТВ по умолчанию и убедитесь, что выбран Chromecast TV.
Использование команд Google Assistant на вашем телевизоре
После подключения Chromecast к Google Home вы можете использовать голосовые команды Google Assistant для потоковой передачи (трансляции) видео на телевизор. Google держит
Если на вашем телевизоре также есть HDMI-CEC и эта функция включена (проверьте настройки HDMI на телевизоре), вы можете использовать Google Home, чтобы сообщить Chromecast о включении или выключении телевизора. Ваш Google Home также может переключаться на вход HDMI, к которому Chromecast подключен на телевизоре, когда вы отправляете голосовую команду, чтобы начать воспроизведение контента.
Это означает, что если вы смотрите трансляцию или кабельный канал и говорите Google Home воспроизводить что-либо с помощью Chromecast, телевизор переключится на вход HDMI, к которому подключен Chromecast, и начнет воспроизведение.
Используйте Google Home с телевизором со встроенным Google Chromecast

Связывание Chromecast с Google Home — это один из способов использовать голосовые команды Google Assistant для потоковой передачи видео на телевизор, но есть несколько телевизоров со встроенным Google Chromecast.
Это позволяет Google Home воспроизводить потоковое содержимое, а также получать доступ к некоторым функциям управления, включая управление громкостью, без необходимости использования дополнительного подключаемого устройства Chromecast.
Чтобы связать Google Home с телевизором со встроенным Chromecast, выполните те же действия, что и выше.
Службы, к которым Google Home может получить доступ и которыми можно управлять с помощью Google Chromecast, такие же, как и те, к которым можно получить доступ и которыми можно управлять на телевизоре со встроенным Chromecast . Кастинг со смартфона обеспечивает доступ к большему количеству приложений.
Когда вы указываете Google Home воспроизводить видео из одного из выбранных приложений, телевизор автоматически переключается с канала на приложение. Кроме того, Google Home не может включить или выключить телевизор, как при использовании внешнего подключаемого модуля Chromecast.
Используйте Google Home с системой дистанционного управления Logitech Harmony

Другой способ подключения Google Home к телевизору — использование универсальных пультов дистанционного управления сторонних производителей, таких как совместимые пульты Logitech Harmony Remotes .
Связав Google Home с совместимой системой Harmony Remote, вы можете выполнять многие функции управления и доступа к контенту для своего телевизора с помощью голосовых команд Google Assistant.
Нажмите на знак плюс в верхней части приложения Google Home.
Выберите Настроить устройство .
Выберите Есть ли что-то уже настроено? ,
Нажмите на значок поиска вверху и введите Harmony .
Нажмите Harmony из списка.
Следуйте инструкциям на экране, чтобы связать свой аккаунт.
Использование Harmony для включения и выключения телевизора
После того, как вы установили приложение, сделайте следующее:
Нажмите Получить больше в нижней части приложения IFTTT.
Найдите Harmony , а затем выберите его из списка.
Выберите Connect .
Войдите с вашими учетными данными.
Используйте Google Home с Roku через приложение Quick Remote

Для начала загрузите и установите приложение Quick Remote на свой смартфон, затем следуйте инструкциям, приведенным на странице загрузки приложения Quick Remote, чтобы связать Quick Remote с устройством Roku и Google Home.
После того, как вы успешно связали Quick Remote с вашим устройством Roku и Google Home, вы можете использовать голосовые команды, чтобы сообщить Quick Remote о необходимости выполнения навигации по меню на вашем устройстве Roku, чтобы вы могли выбрать любое приложение, чтобы начать воспроизведение. Однако единственные приложения, к которым вы можете обратиться по имени, — это те, которые упоминались ранее и которые поддерживает Google Home.
Приложение Quick Remote работает одинаково на подключаемых устройствах Roku и телевизорах Roku (телевизоры со встроенными функциями Roku).
Quick Remote можно использовать с приложениями Google Home или Google Assistant. Это означает, что если у вас нет Google Home, вы можете управлять своим устройством Roku или Roku TV с помощью приложения Google Assistant на своем смартфоне.
Если вы не находитесь рядом с Google Home, у вас также есть возможность использовать клавиатуру приложения Quick Remote на смартфоне.
Quick Remote можно установить бесплатно, но вы можете ограничить до 50 бесплатных команд в месяц. Если вам нужно больше использовать, вам нужно будет подписаться на Quick Remote Full Pass за 0,99 долл. США в месяц или 9,99 долл. США в год.
Google Assistant и Google Home могут также напрямую управлять телевизорами, брелками и ящиками Roku для многих команд без необходимости проходить через Quick Remote. Узнайте как .
Используйте Google Home с системой тотального контроля URC

Если ваш телевизор является частью пользовательской установки, которая сосредоточена вокруг комплексной системы дистанционного управления, такой как URC (Universal Remote Control) Total Control 2.0, привязка его к Google Home немного сложнее, чем решения, которые обсуждались до сих пор.
Если вы хотите использовать Google Home с вашим телевизором и URC Total Control 2.0, для установки ссылки требуется установщик. После установки установщик затем разрабатывает всю командную инфраструктуру, необходимую для работы и доступа к контенту на телевизоре.
Вы можете позволить установщику создать необходимые голосовые команды или сообщить ему / ей, какие команды вы хотели бы использовать.
Помимо Google Home: телевизоры со встроенным помощником Google

Хотя Google Home в сочетании с дополнительными устройствами и приложениями является отличным способом подключения и управления тем, что вы видите по телевизору, Google Assistant также встроен в некоторые телевизоры напрямую.
LG , начиная с линейки Smart TV 2018 года, использует свою систему ThinQ AI (искусственный интеллект) для управления всеми функциями телевидения и потоковой передачи, а также для управления другими интеллектуальными продуктами LG, но переключается на Google Assistant, чтобы выйти за пределы телевизора, чтобы выполнить функции Google Home, включая управление сторонними устройствами умного дома.
Внутренние функции AI и Google Assistant активируются с помощью голосового пульта дистанционного управления телевизора — нет необходимости иметь отдельное устройство Google Home или смартфон.
С другой стороны, Sony использует немного другой подход, используя Google Assistant на своих телевизорах Android для управления как внутренними функциями телевизора, так и связью с внешними продуктами для умного дома.
Однако, если у вас есть Google Home, вы также можете привязать его к телевизору со встроенным Google Assistant, используя любой из методов, описанных выше — хотя это избыточно.

С каждым годом умный дом приковывает к себе всё больше внимания. Объединение различной техники в одну систему и дальнейшая ее автоматизация существенно упрощают жизнь пользователя. Способов управления умным домом крайне много. Сегодня мы рассмотрим, как управлять умным домом голосом через ваш телевизор Xiaomi.
Управление умным домом от компании Xiaomi осуществляется в фирменном приложении Mi Home.

От вас потребуется скачать приложение, зарегистрироваться в нем и подключить ваш комплект умного дома.

После успешного подключения датчиков и техники установите приложение Google Home.


Выберите Google-аккаунт, его же вы будете использовать на телевизоре.

Приложение запросит доступ к данным о местоположении.

Затем потребуется включить Wi-Fi.


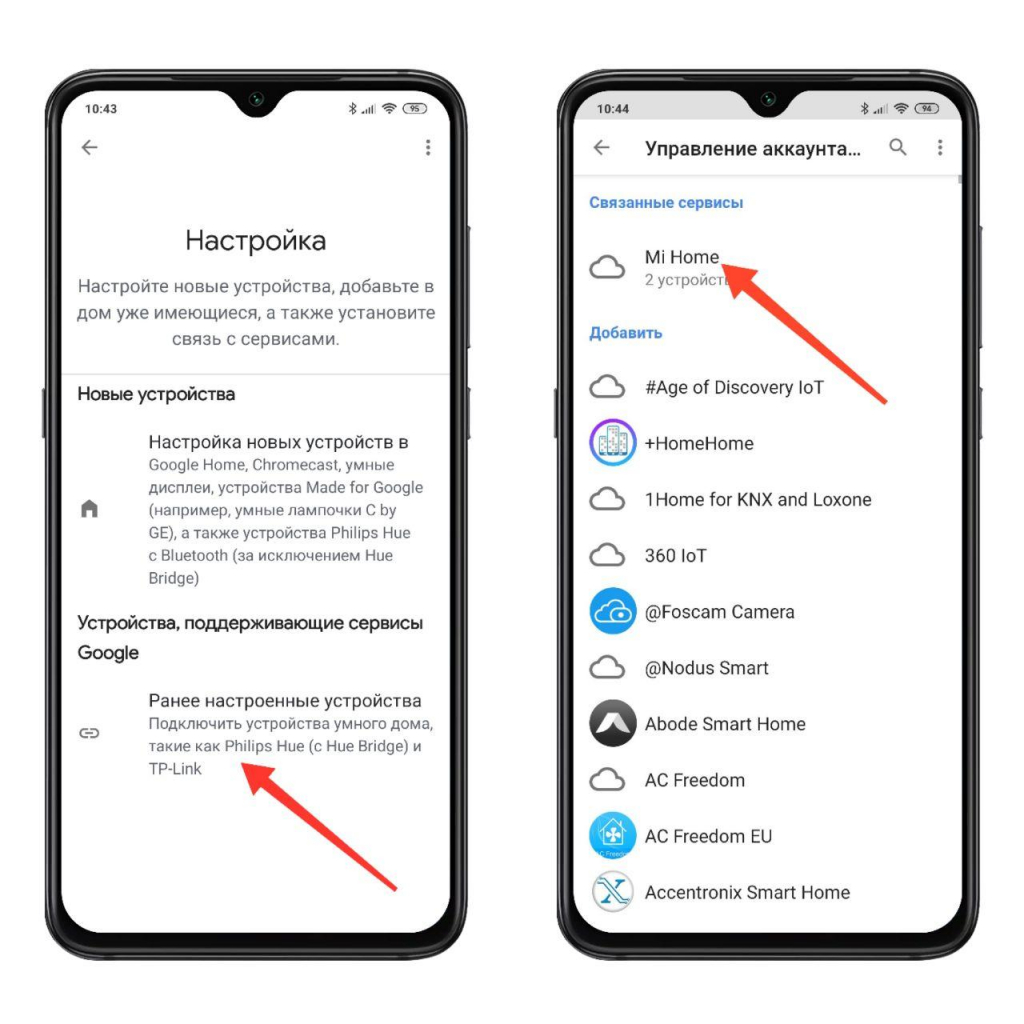
После чего в вашем доме появятся все доступные устройства для управления через гугл-аккаунт.

Каждому устройству можно дать уникальное имя, через которое и будет происходить управление. Осталось ввести на телевизоре Сяоми тот же гугл-аккаунт. Для управления умным домом достаточно нажать на клавишу с изображением микрофона на пульте и произнести голосовую команду.

LOOK.in Remote это инфракрасный приёмо - передатчик с открытым API. Несмотря на то, что устройство может работать само по себе, одной из важных заявленных функций является возможность работы с большинством существующих контроллеров умного дома.
В этой статье мы расскажем на конкретных примерах о том, как добавить управление телевизором, ресивером, тв-приставкой с помощью Remote к уже существующему умному дому (Z-Wave, Fibaro Home Center Light).
-
сети LOOK.in Remote.
- Контроллер Fibaro Home Center Light (HCL) и существующая сеть Z-Wave: управление освещением, климатом, датчики движения / температуры / освещенности.
- Ресивер, телевизор, ТВ-приставка, Apple TV 3.

Обычная схема использования: 30-40 минутный утренний ТВ-просмотр новостей и событий в мире, иногда фильмы с Apple TV (Home Sharing), реже музыка через AirPlay ресивера. При смене каждого из 3х режимов (просмотр фильмов, телевизора и прослушивание музыки) ресивер нужно переключать на соответствующий вход либо крутилкой на корпусе, либо через фирменное приложение на телефоне (ресивер подключен к домашней сети).
Какие сценарии будем реализовывать при помощи Remote:
- Включение телевизора на заданном канале утром, когда семейство готовится ехать на работу.
- Сценарий для просмотра фильмов: нажал кнопку в приложении (в моем случае - Fibaro, но может быть и любое другое), чтобы выключился свет в квартире, ресивер переключился на AppleTV.
- Выключение всей мультимедиа техники по уходу из дома.
Шаг 1: подготовка
Ставим Remote так, чтобы инфракрасные приемники техники были недалеко от устройства или на расстоянии прямой видимости, подключаем питание и добавляем устройство в свою родную Wi-Fi сеть.
Для работы нам также потребуется ID Remote, который можно найти с обратной стороны корпуса. В моем случае это — 00000002.
Открываем в браузере следующий URL:
С этой страницы мы будем брать ИК-сигналы с пультов наших подопытных устройств.
Результат выполнения запроса должен быть примерно такой:

В соседней вкладке открываем интерфейс вашего контроллера и создаем виртуальное устройство — ресивер. Скриншот на примере Fibaro Home Center Light.

IP Адрес — это IP адрес Remote, его можно взять либо в фирменном приложении, либо открыв в браузере страницу:
Если знаете как в HCL реализовать обращение по mDNS, то поделитесь опытом в комментариях.
Для того, чтобы заставить эти кнопки работать, нам нужно при нажатии на них отправлять инфракрасный сигнал, как будто он пришел с пульта. В этом нам и поможет Remote. Направляем пульт в сторону устройства и нажимаем на пульте от ресивера кнопку включения.
Перезагружаем соседнюю открытую вкладку
и видим следующее:

Копируем код из поля Raw и вставляем его в кнопку виртуального устройства. Указанная команда как раз таки и отвечает за отправку инфракрасного сигнала:

Проделываем такие же манипуляции с остальными нужным нам устройствами: телевизором, ТВ-приставкой.
Итого мы имеем 3 готовых виртуальных устройства:

На этом моменте можно поиграться и потыкать (зачеркнуто) поэскпериментировать с новыми виртуальными устройствами и повключать /повыключать их из интерфейса контроллера или через апп, если он есть. Но нам нужна автоматизация.
Для того, чтобы в этот же момент включался телевизор на нужном канале необходимо сделать 3 действия:
- Включить ресивер.
- Переключить его на режим TV, чтобы показывать изображение с ТВ-приставки
- Включить телевизор.
- Набрать на ТВ приставке нужный код канала.

Теперь по утрам дом выполняет показывает семье нужный канал. И даже, если с вечера смотрели фильм и не переключили обратно режим на TV, это будет сделано за нас.
Шаг 3: А давай посмотрим фильм!
Итак, да будет фильм!

Шаг 4: Уходим на работу, выключить всю мультимедию
Раз у нас есть сцена включения телевидения и сопутствующих устройств, то значит рабочим утром, когда семья покидает теплое гнездышко все это хозяйство включено. Работаем мы рядом и уходим всегда вместе.
Создаем вот такую сцену и забываем что такое пульты, хотя бы на время утренних сборов.

Будем рады, если вы поделитесь в комментариях своим опытом использования ИК-контроллеров, а также примерами сценариев.
Если вас у вас есть вопросы про устройство, то будем рады ответить на них на нашем телеграм-канале, девайс также доступен на сайте проекта.

Спасибо за подробное описание.
управлять ИК техникой через HomeKit.
Вот что я жду, скорее следующую статью👍🏻👍🏻👍🏻👍🏻
Для этого давно уже есть бродлинк, который в кит прокидывается на раз
У меня есть броадлинк, я за российский мозги👍🏻👍🏻👍🏻
Скоро попробуем прокинуть. Авторы продукта огромные молодцы и стараются удавлитворить наши хотелки.
Прикольно. почти то что нужно именно в моей "будущей" ситуации!
Интересно, на что влияет отражение ИК сигнала от стен, и есть ли такое в принципе?
т.к. у многих техника стоит в тумбах и как красиво расположить данный девайс так что бы он управлял тем же ресивером будучи стоящим просто рядом =) не очень в прямой видимости =)))
Вообще ИК хорошо от стен отражается, тут в чем дело - длина волны сильно выше, чем длина волн видимого спектра, поэтому, в целом, даже большие шероховатости на стенах не должны влиять на отражение. Другое дело, что при отражении происходит затухание сигнала так или иначе.
Мы проводили тесты именно на стандартных "домашних" комбинациях именно с точки зрения примеров использования - в целом, когда Remote расположен на горизонтальной тумбе, а, к примеру, ИК приемник в открытой части тумбы под ним - то приемник сигнал ловит.
Но схема не 100% надежна, так как скважность Remote и приемника, например, ресивера могут отличаться, а это ведет к ухудшению приема. Тем не менее, подвигав по тумбе почти всегда можно найти точку, где все устройства ловят сигнал от Remote.
Лично у меня ресивер расположен в закрытой части тумбы - туда вообще никак не достучаться ни пультом, ни Remote, но я решил вопрос покупкой недорого ИК репитера, который вывел наружу, то есть если с пульта нажать кнопку - репитер сигнал примет и передаст дальше в закрытую часть тумбы, где его продублирует ресиверу. Проблему решает.
Читайте также:

