Как подключить телевизор панасоник к интернету через wifi роутер
Обновлено: 08.05.2024
Прежде чем начинать настройки сети, убедитесь, что соединения установлены.
“Сетевые подключения” (стр. 60)
Отобразите меню и выберите [Сеть]
Настройки сетевого подключения
Устанавливает настройки сети для управления этим телевизором через сеть посредством сетевого
оборудования.
Выберите [Настройка соединения]
Выберите пункты и установите
Имя VIERA
ДУ с помощью DLNA
ДУ звуком через DLNA
Настройка соединения
Настройки / конфигурации (варианты)
Задает нужное имя для этого телевизора
Это имя будет использоваться для отображения имени этого телевизора на
экране другого сетевого оборудования.
ДУ с помощью DLNA
Активирует управление телевизором с помощью Windows 7 через сеть
[Выкл.] / [Вкл.]
ДУ звуком через
DLNA
Активирует управление громкостью телевизора с помощью Windows 7 через
сеть [Выкл.] / [Вкл.]
Активирует управление телевизором посредством сетевого оборудования
(смартфон и т. п.) [Выкл.] / [Вкл.]
В зависимости от региона эта функция может быть недоступна. Для
получения дополнительной информации проконсультируйтесь с Вашим
местным дилером Panasonic.
3/1/2012 12:00:53 PM
3/1/2012 12:00:53 PM

Настройка проводного соединения
Настройка проводного соединения
Эта настройка необходима для сетевого подключения с помощью кабеля локальной сети.
Выберите [Сетевое подключение] и установите на [Проводная]
Настройка IP/DNS
Настройка соединения
Обновление программы
Если Вы выполняете сетевое подключение как “Пример 2” (стр. 60),
Вам не нужно устанавливать [Получение адреса DNS], [Прокси] и
[Прокси порт].
Выберите [Настройка IP/DNS] и установите пункты
[Получение IP-адреса] / [Получение адреса DNS]
Устанавливает [IP-адрес], [Маска подсети], [Шлюз по умолчанию] и [Адрес DNS].
Выберите [Получение IP-адреса] / [Получение адреса DNS] и установите на [Авто] (рекомендуется).
IP-адрес
Маска подсети
Шлюз по умолчанию
Получение адреса DNS
Настройка IP/DNS
Доступные настройки отображаются автоматически.
Ручная настройка
([IP-адрес], [Маска подсети], [Шлюз по умолчанию], [Адрес DNS])
Выберите [Настройки прокси] и установите пункты
IP-адрес
Маска подсети
Шлюз по умолчанию
Получение адреса DNS
Настройка IP/DNS
Когда настройки заданы, вернитесь к предыдущему меню.
Устанавливает адрес прокси.
Это адрес сервера ретрансляции, который соединен с целевым сервером вместо навигатора и посылает
данные на навигатор. Настройка необходима, если этого требует поставщик интернет-услуг.
1. Выберите [Прокси]
2. Введите адрес
Вы можете установить символы,
используя цифровые кнопки.
Настройки прокси
[Прокси порт]
Устанавливает номер прокси-порта.
Поставщик также указывает этот номер с прокси-адресом.
1. Выберите [Прокси порт]
Настройки прокси
2. Переместите курсор и введите номер
3/1/2012 12:00:54 PM
3/1/2012 12:00:54 PM

Настройка беспроводного соединения
Выберите [Тест подключения] и перейдите к тесту
Выполняет автоматическое тестирование сетевого подключения для
телевизора (это займет некоторое время).
Проверить соединение сетевого кабеля.
Проверить полученный IP-адрес.
Проверить устройства с тем же IP-адресом.
Проверить подключение к шлюзу.
Проверить соединение с сервером.
Тест подключения
: тест завершен успешно
Тест выполнен успешно, и телевизор подключен к сети.
: тест завершился неудачей
Проверьте настройки и подключения. А затем попробуйте снова.
Настройка беспроводного соединения
Эта настройка необходима для подключения к беспроводной сети.
Перед началом установки подтвердите ключ кодирования, настройки и положение точки доступа. Для
получения дополнительной информации обратитесь к руководству по эксплуатации точки доступа.
Выберите [Сетевое подключение] и установите на [Беспроводная]
Настройки беспров.сети
Настройка IP/DNS
Настройка соединения
Обновление программы
Выберите [Настройки беспров.сети]
Тест подключения
Сетевое подключение
Настройка IP/DNS
Настройка соединения
Обновление программы
Если точка доступа уже установлена, появится экран [Текущие
настройки]. Для изменения настроек выберите [Нет] на этом экране и
перейдите к следующему шагу.
Выберите нужную точку доступа
Доступные беспроводные сети
Точка Доступа A
Точка Доступа B
Точка Доступа C
Для [WPS (Кнопка Push)] (стр. 17)
Для [WPS (PIN)] (стр. 64)
: Закодированная точка доступа
Повторить поиск точек доступа
Для получения информации о
выделенной точке доступа
Чтобы установить вручную (стр. 64)
Войдите в режим ввода ключа кодирования
Настройка ключа кодирования
Тип безопасности : WPA-PSK
Тип кодирования : TKIP
Пожалуйста, введите ключ шифрования.
Соединение будет установлено со следующими настройками:-
Имя(SSID) сети : Точка Доступа A
Если выбранная точка доступа не закодирована, будет отображен
экран подтверждения. Рекомендуется выбрать закодированную точку
доступа.
3/1/2012 12:00:55 PM
3/1/2012 12:00:55 PM

Обновление программного обеспечения телевизора, Wps (pin), Ручное
Введите ключ кодирования точки доступа
A B C D E F G H
J K L M N O P Q R S T
0 1 2 3 4 5 6 7 8 9
Настройки беспров.сети
Вы можете установить символы, используя цифровые кнопки.
Когда настройки заданы, вернитесь к предыдущему меню.
Выберите [Тест подключения] и перейдите к тесту
Выполняет автоматическое
тестирование сетевого подключения
для телевизора (это займет некоторое
время).
Проверьте подключение к беспров.сети.
Проверить полученный IP-адрес.
Проверить устройства с тем же IP-адресом.
Проверить подключение к шлюзу.
Проверить соединение с сервером.
Тест подключения
: тест завершен успешно
Тест выполнен успешно, и телевизор подключен к сети.
: тест завершился неудачей
Проверьте настройки и подключения. А затем попробуйте снова.
Если Вы будете испытывать трудности, пожалуйста, обратитесь к Вашему
поставщику интернет-услуг.
Введите PIN-код для точки доступа, а затем выберите [Соединить]
Пожалуйста, зарегистрируйте следующие
PIN-коды в точке беспроводного доступа.
PIN код : 12345678
Выберите 'Соединить' после ввода и сохранения
настроек для точки беспроводного доступа.
Вы можете установить SSID, тип безопасности, тип кодирования и ключ кодирования вручную.
Следуйте инструкциям на экране и выполните настройку вручную.
Если Вы используете 11n (5 ГГц) для беспроводной системы между встроенным оборудованием беспроводной
локальной сети и точкой доступа, выберите [AES] в качестве типа кодирования.
Пожалуйста, введите имя(SSID) сети.
Настройки беспров.сети
Настройки типа безопасности
Соединение будет установлено со следующими
настройками:-
Имя(SSID) сети : XXXXXXX
Пожалуйста, выберите тип безопасности.
Обновление программного обеспечения телевизора
Переход на специальный веб-сайт для обновления программного обеспечения телевизора и поиска доступных
обновлений программ.
Выберите [Обновление программы]
Тест подключения
Сетевое подключение
Настройка IP/DNS
Настройка соединения
Следуйте инструкциям на экране.
3/1/2012 12:00:56 PM
3/1/2012 12:00:56 PM

Отобразите [viera tools] и выберите [медиа-сервер, Выберите файл, Использование функций dlna
Для фотофайла [по одному, Примечание
Использование функций DLNA
Убедитесь в том, что подготовка медиасервера, сетевых подключений и настроек сети завершена.
Отобразите [VIERA TOOLS] и выберите [Медиа-сервер]
Выберите один из медиасерверов, к которому хотите получить
доступ
Пример: Список медиасерверов
Медиа-сервер
Доступные медиасерверы
Общее количество в списке
Чтобы отобразить информацию по
выделенному медиасерверу
Выберите файл
Пример: Список файлов
2011-10-05 09:54
2011-11-20 13:18
2011-12-07 11:31
2011-12-10 15:20
2011-12-19 12:39
2011-12-25 14:06
2012-01-06 13:52
2012-01-12 15:56
2012-01-20 10:08
2012-01-28 14:48
2012-02-09 19:58
Медиа-сервер
В зависимости от условий медиасервера, возможно, Вам понадобится
выбрать папку перед выбором файла.
Для отображения информации о выделенном файле
Файлы, которые невозможно воспроизвести, также отображаются в списке, но их нельзя выбрать.
Выключите телевизор и снова включите, если Вы меняете или восстанавливаете сетевое подключение.
Во время воспроизведения Вы можете использовать следующие кнопки. С помощью пульта
дистанционного управления введите код “73” (стр. 28).
Для фотофайла
– Фотографии отображаются по одной.
Для отображения / скрытия инструкций
Управление режимом просмотра “По
одному”
К предыдущей фотографии
Показ слайдов
Остановка
(возврат к списку)
К следующей фотографии
Для возврата к списку
Чтобы перевернуть на 90°
3/1/2012 12:00:57 PM
3/1/2012 12:00:57 PM
![Отобразите [viera tools] и выберите [медиа-сервер, Выберите файл, Использование функций dlna](https://manualza1.ru/manuals/ken/65f.jpg)
Показ слайдов, Для видеофайла воспроизведение, Для музыкального файла воспроизведение
[Показ слайдов]
– Показ слайдов будет закончен, когда будут просмотрены все фотографии в текущем списке.
Из списка выберите фотофайл для первого
отображения
Запустите показ слайдов
Для отображения / скрытия
инструкций
Чтобы сделать паузу (возврат к
просмотру по одному)
Для возврата к списку
Для видеофайла
Воспроизведение
Для отображения /
скрытия инструкций
и информационного
баннера
К предыдущему
контенту
К следующему контенту
Для возврата к списку
Для управления воспроизведением
Быстрая перемотка назад
Пауза (отображается полоса поиска
по времени) / воспроизведение
Быстрая перемотка вперед
Нажимайте для пропуска вперед
около 30 секунд.
Для музыкального файла
Воспроизведение
My Favourite
My Music_1
00:02.43 / 00:05.44
Для отображения / скрытия инструкций
Для управления воспроизведением
Быстрая перемотка назад
Быстрая перемотка вперед
К предыдущей дорожке
К следующей дорожке
Для возврата к списку
3/1/2012 12:00:59 PM
3/1/2012 12:00:59 PM

Испо льз ование се тевых слу ж б.
Дополнительное меню для каждого вида контента
Установка настроек для операций с фото-, видео- и музыкальными файлами.
дополнительное
меню
Выберите [Настр. показа слайдов],
[Настройка видео] или [Настройка музыки]
Дополнительное меню
Настр. показа слайдов
Настройка видео
Настройка музыки
Выберите пункты и установите
Настройки / конфигурации (варианты)
Эффект смены
слайдов
Выбирает эффект смены слайдов для переключения фотографий при показе слайдов
[Выкл.] / [Затухание] / [Переход] / [Растворение] / [Движение] / [Случайный выбор]
[Затухание]: Следующая фотография появляется постепенно.
[Переход]: Следующая фотография плавно появляется слева.
[Растворение]: Каждая фотография постепенно исчезает при переходе к
[Движение]: Каждая фотография отображается с эффектом увеличения,
уменьшения, смещения вверх или вниз.
[Случайный выбор]: Каждый эффект смены слайдов выбирается в
Выберите интервал для показа слайдов
[5] / [10] / [15] / [30] / [60] / [90] / [120] (секунд)
Данная функция недоступна, если пункт [Эффект смены слайдов]
установлен на [Движение].
Повтор показа слайдов [Выкл.] / [Вкл.]
Фоновая музыка
Выбирает фоновую музыку для просмотра в режиме Фото
[Выкл.] / [Тип1] / [Тип2] / [Тип3] / [Тип4] / [Тип5]
Пред. просмотр видео
Запускает предварительный просмотр заголовка или сцены на экране
миниатюры [Выкл.] / [Вкл.]
Мульти аудио,
2 аудиоканала,
Аудио с двойн. моно
Выбирает доступные звуковые дорожки (если данный параметр доступен)
Чтобы изменить звук, может понадобиться несколько секунд.
Данный параметр доступен только во время воспроизведения
Включение / выключение субтитров (если данный параметр доступен)
Данный параметр доступен только во время воспроизведения
Текст субтитров
Выбирает тип шрифта для надлежащего отображения субтитров (если
данный параметр доступен)
Данный параметр доступен только во время воспроизведения
Язык субтитров
Выбор языка субтитров (если данный параметр доступен)
Данный параметр доступен только во время воспроизведения
Изменение формата
[Аспект 1]: Отображает контент в увеличенном размере без искажения.
[Аспект 2]: Отображает контент на весь экран.
[Обычный]: Отображает контент в оригинальном размере.
Вы также можете изменить формат, используя кнопку ASPECT.
Изменение формата может не происходить в зависимости от контента.
Данный параметр доступен только во время воспроизведения
Повтор воспроизведения выбранного файла [Выкл.] / [Вкл.]
Повтор воспроизведения [Выкл.] / [Папка] / [Один]
[Папка]: Повторение воспроизведения содержимого выбранной папки.
[Один]: Повторение воспроизведения одного выбранного файла.
3/1/2012 12:01:00 PM
3/1/2012 12:01:00 PM

Испо льз ование се тевых слу ж б.
Настройки аудиовыхода (для видеоконтента)
Вы можете наслаждаться многоканальным звуком через усилитель, подсоединенный к разъему DIGITAL AUDIO
OUT или HDMI2 (функция ARC).
Для подтверждения или изменения текущего состояния звука (стр. 57)
Отобразите меню и выберите [Звук]
Выберите [Выбор SPDIF] и установите
Настройки / конфигурации (варианты)
Выбор SPDIF
SPDIF: Стандартный формат передачи звука
Выбирает начальные настройки для выходного цифрового аудиосигнала из
разъемов DIGITAL AUDIO OUT и HDMI2 (функция ARC) [Авто] / [PCM]
[Авто]: Многоканальные Dolby Digital Plus, Dolby Digital и HE-AAC выводятся
как Dolby Digital Bitstream. DTS выводится как DTS. MPEG выводится
как PCM.
[PCM]: Цифровой выходной сигнал зафиксирован на PCM.
VIERA Connect
Вы можете получить доступ к VIERA Connect и наслаждаться разнообразным контентом в сети.
VIERA Connect требует широкополосного подключения к Интернету. Подключение к Интернету по телефонной
линии не может быть использовано.
Убедитесь, что выполнены сетевые подключения и заданы настройки сети.
“Сетевые подключения” (стр. 60), “Настройка сети” (стр. 61 - 64)
Для получения дополнительной информации о работе VIERA Connect (стр. 18)
Меню Установки (пункты в [Установки] могут быть изменены без уведомления.)
Настроить рабочий стол
Изменяет положение каждой службы на исходном экране VIERA Connect
Моя учетная запись
Подтверждает или удаляет информацию об учетной записи телевизора, с
которого Вы вошли в VIERA Connect
Заблокировать
Устанавливает ограниченный доступ к некоторым службам
Ограничения
Устанавливает ограничения на отображение служб, доступ к которым
ограничен
Звуковой сигнал
Включает или выключает звуковой сигнал во время использования VIERA
Connect
Отображает информацию о VIERA Connect
При отображении на экране телевизора уведомления об обновлении программного обеспечения необходимо
обновить программное обеспечение. Если программное обеспечение не обновлено, Вы не сможете
использовать VIERA Connect.
Вы можете обновить программное обеспечение позже вручную.
[Обновление программы] в [Сеть] (стр. 64)
Параметры исходного экрана VIERA Connect могут быть изменены без уведомления.
Услуги через VIERA Connect предоставляются соответствующими провайдерами, и их предоставление может
быть приостановлено временно или окончательно без уведомления. Поэтому компания Panasonic не дает
гарантии относительно контента или продолжительности предоставления услуг.
Некоторые типы контента могут оказаться неподходящими для некоторых зрителей.
Некоторые типы контента могут быть доступны только в определенных странах и представлены на
определенных языках.
Подключение к Интернету может быть медленным или же может завершиться неудачей в зависимости от
среды подключения.
Во время работы аудиосигнал выводится через разъемы AV1, DIGITAL AUDIO OUT и HDMI2 (функция ARC).
Однако видеосигнал не выводится. Аудиосигнал может выводиться через разъем AV1, если [Выход AV1]
настроен на [Mонитор] в меню Установки (стр. 35). Для использования HDMI2 с функцией ARC подключите
усилитель с функцией ARC (стр. 70) и установите динамики домашнего кинотеатра (стр. 76).
Вы можете ограничить доступ к VIERA Connect. [Блокировка от детей] (стр. 45)
Выключите телевизор и снова включите, если Вы меняете или восстанавливаете сетевое подключение.
Сегодня мы с трудом поспеваем за развитием цифровой техники. Взять хотя бы телевизоры. Как просто было раньше – подключил его через кабель к спутниковой антенне и все. Цифровое телевидение позволило по-новому оценить полюбившиеся фильмы: отличное качество, никаких помех, как было в старом тв. К тому же появилась, наконец, возможность оторваться от монитора компьютера и наслаждаться видеоматериалами из интернет-сети на тв. Возникает вопрос, как это сделать. Конечно, в инструкциях к телевизору, производители объясняют, как выполняется его подключение к домашней и глобальной сети интернет, тем не менее совсем не каждый четко представляет, как выполнить подключение роутера к телевизору .
Для начала немного теории, необходимой для подключения тв к интернету через роутер.

Схема подключения роутера к телевизору через wifi адаптер.
Назначение роутера
Роутер представляет собой маршрутизатор, через который происходит перенаправление пакета данных домашней сети, что позволяет объединить все имеющиеся устройства и обеспечить доступ к внешним пакетам, то есть к Интернету. Иначе говоря, он помогает грамотно управлять домашней сетью. Он же при этом может стать Wi-Fi точкой.

Подключение кабелей к роутеру (Вид сзади).
Телевизор, в отличие от роутера, таких функций не имеет. Он может выступать лишь в качестве отдельного устройства внутри домашней сети и для подключения к ней необходим внутренний или внешний модуль вай-фай, либо кабель для соединения.
Таким образом есть два варианта подключения роутера к телевизору для выхода в интернет:
- через ТВ-маршрутизатор посредством кабеля;
- через вай-фай.
Давайте пошагово разберемся, как подключать телевизор через роутер к интернету, в каждом из этих случаев. Начнем с первого – через кабель. При подключении через кабель, используется следующая схема:

Схема подключения ТВ через кабель.
Для подключения ТВ к интернету через роутер на нем должен быть свободный порт LAN, так как телевизор подключается к роутеру через кабель UTP-модификаций. В качестве сетевого коннектора можно купить простой патчкорд Cat 5:

Одним концом его вставляют в LAN-порт на роутере, вторым – в соответствующий Ethernet-порт на ТВ.
Этот способ имеет определенный недостаток, поскольку иногда приходится тянуть кабель по всей комнате. Отличным выходом из положения станут два PowerLine-адаптер (PLC), тогда передача сигналов будет происходить по электросети. Другой вариант – отдать предпочтение телевидению через wifi роутер.
Настроика подключения к телевизору
Сразу отметим, что подключение к сети телевизоров популярных моделей, к примеру, Samsung, Panasonic или других выполняется по одной схеме:
Настройки можно закрыть и проверить наличие доступа в интернет, к примеру, запустить youtube-виджет либо открыть любой браузер.
Подключение ТВ через WiFi

Схема подключения ТВ через WiFi адаптер к роутеру.
Маршрутизатор с WiFi поддержкой должен соответствовать протокалам интернет- соединения, предоставляемого провайдером. К примеру, в случае динамического IP, роутер обязательно должен поддерживать протокол DHCP. Только в этом случае телевизору будет автоматически присваиваться IP-адрес, DNS и т. д. Представляете какого будет при каждой смене IP вводить их вручную.
На сегодняшний день наиболее востребованы роутеры таких производителей, как D-Link или Asus и т.д.
В данном случае помимо роутера wifi необходимо дополнительное устройство – адаптер wifi. В новых моделях телевизоров он уже предусмотрен. Но даже если на вашей модели тв нет встроенного адаптера, не надо делать из этого проблему – все решается очень просто: его можно купить отдельно. Внешняя точка доступа послужит не хуже встроенного устройства. Такой прибор можно купить в любом магазине, где и компьютерную технику, причем за вполне приемлемую сумму.
Выбор адаптера
Обязательным условием при покупке WiFi адаптера – он должен быть оригинальный. Иначе говоря, он должен быть выпущен тем же производителем, что и телевизор, скажем, фирма Samsung выпускает WiFi адаптеры под свои тв. В инструкции к телевизору, как правило, бывают выписаны все его спецификации. К примеру, к LED-телевизорам Самсунг подходит внешний вай-фай-адаптер, который поддерживает протокол связи EEE с обменом данных по вай-фай I802.11a/b/g/n. Его подключают в USB-порт, расположенный на панели телевизора.

Пример: USB wifi адаптер Samsung.
Настройка
Далее нужно проверить настойки роутера, так как чаще всего именно из-за неправильно настроенного выхода во внешнюю сеть не удается наладить беспроводное соединение.
Настройка WiFi соединения
Обычно подсоединение к сети проходит в автоматическом режиме, поэтому нужно немного подождать.

Автоматическое получение IP-адресов на телевизоре.
Есть модели роутеров, которые поддерживают и другие технологии, к примеру, One Foot Connection либо Plug&Access. Для них процедура подключения становится тривиально простой:
Как видите, подключить роутер к телевизору самому совсем несложно.
А теперь для большей наглядности, представляем вашему вниманию небольшую инструкцию, как подключают телевизор к роутеру через wifi на примере Samsung Смарт ТВ.
Подключение телевизора Самсунг
Прежде всего необходимо правильно выбрать и подключить wifi роутер.
Компания Samsung начала выпускать специальные роутеры, которые имеют автонастройку пропускаемости. Такие маршрутизаторы в состоянии самостоятельно выделить максимально широкий канал для потокового видеосигнала, который поступает из интернета. Если вы решили приобрести именно такой, обратите особое внимание на технические характеристики. Роутер работает только с теми моделями тв, которые входят в диапазон указанных серий.
Образец схемы подключения телевизора через вай-фай устройства – роутер с адаптером, вставленным в USB порт, показан ниже.

Образец схемы подключения телевизора через вай-фай – роутер с адаптером, вставленным в USB порт.
Настройка роутера
Настроить wifi маршрутизатор для Smart TV не сложнее, чем самый обычный маршрутизатор.
- Для начала маршрутизатор подключают при помощи патчкорда к компьютеру и выставляют в настройках подключения по домашней сети получение IP на автоматическое.
- Патчкорд от компьютера подключают к одному из входов Ethernet, а интернет кабель, соответственно, в Internet.
- Набирают в браузере адрес 192.168.0.1, переходят по нему и настраивают роутер на работу в домашней локальной сети и с внешней интернет сетью.
Подключение телевизора

Выбор настройки беспроводной сети на ТВ

Выбираем точку доступа на ТВ

Вводим пароль от WiFi на ТВ.
Автоматическая настройка и подключение ТВ к роутеру.
На этом можно считать настройку законченной.
При использовании роутера Samsung можно воспользоваться опцией One Foot Connection.
Нужно зайти в соответствующий пункт меню и дождаться соединения.
Видео
В этой статье будут рассмотрены нюансы подключения обычного стационарного телевизора к интернету. Заметим, что на устройствах с функцией Smart TV сделать это гораздо проще и быстрее. Подключиться можно как при помощи кабеля, так и напрямую (по беспроводному соединению). Итак, как подключить телевизор к интернету через WIFI роутер?
Зачем необходимо подключать телевизор к WIFI?
На самом деле, подключение к интернету предусмотрено во всех новых моделях ТВ. Большинство из них имеют специальный модуль для приема сигнала, но может потребоваться кабель. Также не лишним будет приобрести USB-устройство, позволяющее принимать сигнал с роутера.

Прежде всего, интернет позволяет смотреть фильмы без скачивания. Также телевизором можно будет пользоваться как компьютером: смотреть видеоролики на YouTube, общаться в социальных сетях, проверять почту. Это особенно удобно, так как у телевизоров достаточно большой экран, и любые видеоролики в разрешении HD смотреть на таком приятнее. Да и в целом, процесс подключения достаточно прост: с ним справится любой пользователь.
Давайте разберемся, как подключить телевизор к интернету через WIFI на примере марок Sony, LG и Samsung.
Подключение телевизора марки Sony
Перед подключением проверьте, чтобы телевизор и маршрутизатор были настроены. Также не забудьте включить адаптер в USB, если модуль в телевизоре отсутствует.

Чтобы настроить защищенную сеть без поддержки WPS, потребуется знать имя и ключ безопасности беспроводной сети. Обычно они указываются в брошюре по эксплуатации. Затем:
Если для настройки сети используется шифрование WPS, любое оборудование, подключенное через незащищенное подключение, автоматически отключится. Потребуется снова включить защиту отключенного оборудования и совершить повторное подключение к роутеру.
Подключение телевизора марки LG

После открытия вкладки потребуется найти сеть (если есть еще какие-то другие) и выбрать ее нажатием. При помощи клавиатуры на экране потребуется ввести пароль и подтвердить ввод. Не забывайте, что в пароле должно быть не менее восьми символов или знаков. После подтверждения ввода подождать, пока устройство подключится к сети по беспроводному соединению.
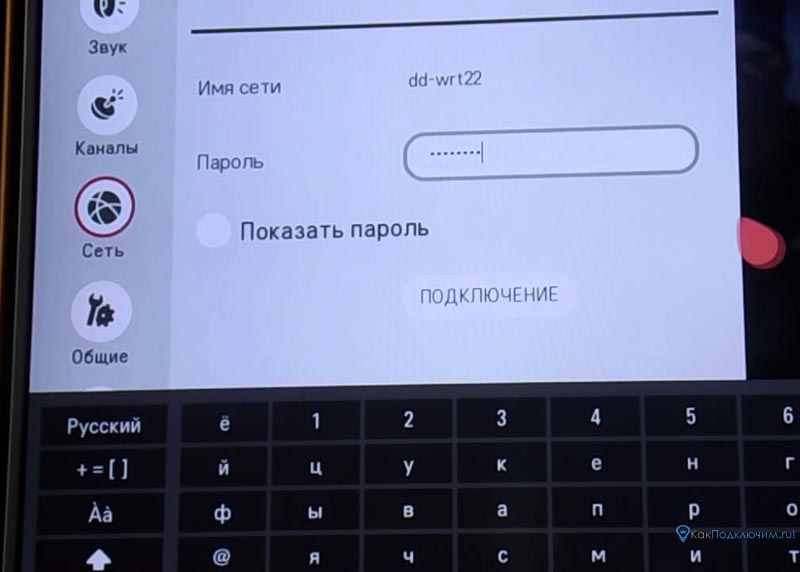
Как только появится уведомление о том, что сеть успешно подключена, можно начинать ей пользоваться.
Подключение телевизора марки Samsung
Перед подключением удостоверьтесь, что вам известны название и пароль от сети. В том случае, если вы забыли или не знаете данные для подключения, проверьте брошюру в комплекте с устройством или обратитесь к своему Интернет-провайдеру.



После подтверждения вы сможете пользоваться беспроводным соединением для просмотра фильмов и фотографий, слушать музыку, пользоваться социальными сетями.
Почему телевизор не подключается?
Случается и такое, что подключиться к сети не получается. Например, телевизор не видит беспроводную сеть, либо отказывает в ее подсоединении. Перед тем, как подключить телевизор к беспроводному интернету через WIFI роутер, попробуйте подключиться к своей сети с другого устройства. Также на экране может появится окошко ошибки. Чаще всего в нем указана причина неполадок. Но, в любом случае, так происходит не всегда и не на всех устройствах. Если подключиться к беспроводной сети не подключается, проверьте:
- правильно ли вы вводите пароль. В нем должно быть не менее восьми символов, а также буквы могут быть написаны в разном регистре (заглавные и строчные). Введите пароль повторно, тщательно проверяя текст, который вы набираете;
- включен ли роутер, настроено ли подключение. Перезагрузите устройство, если не уверены в его работоспособности. Даже если лампочка на нем мигает, лучше перезапустить роутер;
- есть ли в вашем телевизоре модуль приема сигнала. В случае его отсутствия воспользуйтесь кабелем или внешним модулем для подключения. Стоимость такого устройства небольшая, но оно сильно помогает в работе с беспроводным соединением на телевизорах.
Если не удается решить проблему самостоятельно, обратитесь в салон к специалистам или Интернет-провайдеру. Обычно проблемы возникают именно с телевизорами, но также может просто отсутствовать сигнал. Или причиной ошибки также может послужить неисправность роутера. В любом случае, лучше перестраховаться и проверить все возможные варианты перед посещением сервиса по ремонту.
Резюме
Новые модели с функцией Smart TV позволяют использовать телевизор как полноценный компьютер. Это достаточно удобно для ежедневного использования. Также стоит отметить, что при помощи беспроводного подключения можно вывести изображение с телефона или планшета на экран телевизора. Именно поэтому эта особенность современных телевизоров практична.

Интересуясь тем, как подключить телевизор к интернету через WIFI роутер, не все пользователи знают, что устаревшие модели не поддерживают соединение с интернетом. Также у отдельных телевизоров нет модуля беспроводного подключения — только через специальный кабель. Поэтому заранее необходимо проверить, поддерживает ли ваш телевизор беспроводное подключение.

Беспроводные сети
Возможность подключения телевизора к Wi-Fi – один из решающих критериев при выборе устройства. Но если с покупкой все понятно, то на этапе настроек у пользователей начинаются проблемы. В этой статье вы узнаете способы подключения ТВ к Wi-Fi, а также сможете ознакомиться с пошаговой инструкцией для разных моделей.
Как проверить, поддерживает ли телевизор Wi-Fi?
Большинство современных телевизоров предполагают возможность подключения к сети. Благодаря этому вы можете смотреть любимые фильмы, сериалы на большом экране всей семьей, пользоваться многими функциями браузеров на устройстве и играть в видеоигры.
Но некоторые приборы не оснащены такой функцией. Узнать, есть ли поддержка Wi-Fi, можно несколькими способами:
Рекомендуется заранее уточнять, есть ли на телевизоре Wi-Fi. Поинтересуйтесь у продавца-консультанта, если для вас это важный критерий при выборе телевизора.
Способы подключения
В зависимости от функций вашего ТВ способы подключения будут отличаться. Ниже вы можете ознакомиться с основными из них.
Введение пароля

Подключение телевизора к скрытой сети
С помощью One Foot или Plug & Access
Чтобы пользователи могли легко и быстро подключиться к сети, производители разработали ряд технологий. Они позволяют добиться подключения без необходимости вводить пароль или имя сети. Но стоит отметить, что не все приборы поддерживают такие функции.

С помощью WPS-PIN
Чтобы это сделать, откройте на своем ПК любой браузер, введите в адресную строку IP-адрес маршрутизатора. После этого на мониторе появится страница входа, куда нужно ввести логин и пароль. В настройках роутера найдите пункт, касающийся WPS. В некоторых роутерах он выведен отдельно.

Используя ноутбук
Популярный метод в случае отсутствия маршрутизатора. Если у вас есть ноутбук, и к нему подключен интернет по сетевому кабелю, то вы можете раздать Wi-Fi на разные устройства (в том числе и на телевизор).
ВАЖНО! Соединение возможно, только если на ПК установлена ОС Windows 7 и новее.
Учтите несколько важных моментов перед настройкой:
- на ноутбуке обязательно должен быть Wi-Fi адаптер;
- на устройство нужно установить специальный драйвер на вай-фай адаптер. Причем он должен предусматривать поддержку Virtual Wi-Fi;
- к ноутбуку должен быть подключен интернет.
Все команды нужно настраивать через командную строку, чтобы запустить ее, нужно:
Командная строка открыта. Теперь можно приступать к настройкам:
-
Скопируйте следующую команду в открывшуюся адресную строку:
Готово, теперь включите Wi-Fi на телевизоре. После этого вы увидите точку доступа с именем, указанным в первой команде. Нажмите на нее и введите пароль. Осталось разрешить общий доступ к интернету. Для этого:
Теперь ноутбук раздает Wi-Fi другим устройствам.
Через Wi-Fi адаптер
Визуально Wi-Fi адаптер напоминает стандартную флеш-карту. Вставьте устройство в порт USB или HDMI. Теперь осталось провести поиск точек доступа и создать соединение.
ВАЖНО! Некоторые телевизоры поддерживают только оригинальные адаптеры от соответствующего производителя.
Подключение при помощи роутера как адаптера
Многие современные модели роутеров могут работать в режиме адаптера. Чтобы подключить телевизор к Wi-Fi таким способом, нужно:
Чтобы соединение произошло корректно, устройство должно быть оснащено встроенным модулем.
Подключение через Android Mini PC TV
Android Mini PC TV — это HDMI-приставка, которая подключается к телевизору, после чего выводит на него свое меню и операционную систему. Подключение к Wi-Fi проводится непосредственно в ОС приставки. Интерфейс и функционал напоминают всем привычные Android-устройства, поэтому разобраться будет легко.
Если нет функции Smart TV
Если телевизор не оснащен технологией Smart TV, вы все равно можете получить все его функции с помощью специальной приставки. Ее стоимость значительно ниже, чем у нового телевизора, а возможности не отличаются. Девайс достаточно компактный и подключается к ТВ через USB-порт.
Приставка будет подключаться к роутеру через Wi-Fi и транслировать сигнал на телевизор. Адаптеры Smart TV работают корректно на большинстве моделей вне зависимости от производителя и года выпуска.

Если нет Wi-Fi модуля
Некоторые модели ТВ не предполагают наличие модуля для подключения к Wi-Fi. В таком случае оно происходит с помощью кабеля или Wi-Fi адаптера.
Использование адаптера более практично, так как лишние провода мало кому понравятся. Девайс подключается к телевизору и соединяется с маршрутизатором.
Подключение и настройка в зависимости от модели
Процесс подключения телевизора к Wi-Fi может отличаться в зависимости от производителя. В особенности это касается интерфейса. Такие незначительные отличия могут запутать неопытного пользователя. Ниже вы можете ознакомиться с процессом настройки для самых популярных моделей ТВ.
Samsung
Процесс подключения к сети очень прост:
Телевизоры от LG занимают одни из лидирующих позиций на рынке. Инструкция, как подключить ТВ к точке доступа:

Если все сделано правильно, на экране около выбранной точки доступа появится галочка.
Процесс подключения на телевизорах от Sony очень простой:
Готово, телевизор подключен к интернету. Sony работает на ОС Android TV, поэтому пользователям трудно привыкнуть к устройству после того же Samsung.
Philips
Подключение происходит практически по тому же алгоритму действий, что и для телевизоров Sony, так как у них одна и та же ОС. Как подключить ТВ к вай-фаю:
Возможные ошибки и сложности
При подключении ТВ к Wi-Fi могут возникнуть проблемы. Причем источником может быть как маршрутизатор, так и телевизор. В случае ошибки, выполните ряд действий:
- Перезагрузите оба устройства.
- Сбросьте роутер до стандартных настроек.
- Если на ТВ есть Smart Hub, сбросьте его настройки.
- Обновите прошивку телевизора.
Если ничего из этого не помогло, обратитесь к специалисту.
Подключение телевизора к Wi-Fi — довольно простая задача. Следуйте инструкции, и все получится.
Читайте также:

