Как подключить телевизор тошиба к вайфаю
Обновлено: 15.05.2024
Современные телевизоры с функцией Smart TV позволяют не только иметь доступ ко всем мировым телеканалам, но и пользоваться большинством интернет ресурсов (в зависимости от модели). Перед приобретением такого телевизора следует разобраться, как подключить и настроить Smart TV, а также определиться со способом подключения к сети интернет.
Проводное LAN подключение к сети интернет
Этот вид соединения Смарт — телевизора с сетью самый простой. Он позволяет сэкономить бюджет — не нужно приобретать дополнительное оборудование. Владельцы данных телевизоров положительно отзываются о проводном соединении, поскольку он отличается стабильностью сигнала.
Итак, вот пошаговое руководство по LAN – подключению:
- Желательно, чтобы под рукой был кримпер. Этот инструмент понадобится для зажима проводов витой пары. Это можно сделать и обычной отвёрткой, но более проблематично. С помощью витых пар делается соединение с внешним модемом.
- Интернет — кабель подсоединяем к разветвителю. Последний можно не использовать, если Вы будете пользоваться интернетом только через телевизор. В этом случае кабель подсоединяется напрямую к интернет — порту на телевизоре.
- Далее Smart — система на телевизоре самостоятельно запускает процесс настройки параметров сети.
Подключение Smart — телевидения через Wi—Fi
Современные Smart -телевизоры оснащены встроенными Wi—Fi модулями. Если модель телевизора не имеет такого модуля, то нужно приобрести адаптер для подключения к беспроводным сетям. Подключается он через USB — разъем на телевизоре. Настройки большинства Smart — телевизоров не отличаются, поэтому алгоритм действий общий для популярных на российском рынке моделей. Через Wi—Fi настройка проводится следующим образом:
Здесь следует помнить, что при ошибочном выборе Wi—Fi соседей интернет — соединение будет постоянно пропадать, поэтому внимательно смотрим на название сети.
При соблюдении инструкции по подключению сложностей при данном виде подключения возникнуть не должно. Если возникли сложности, то нужно дополнительно изучить информацию в инструкции (руководстве пользователя) ТВ.
Аналогичный алгоритм подключения Smart ТВ через компьютер. Здесь следует учитывать, что соединение получится только через сеть Wi—Fi. Если синхронизировать ПК и Smart телевизор с помощью HDMI-кабеля, то монитор последнего будет просто транслировать изображение с компьютера.
Настройка Smart ТВ при помощи технологий WPS, Plug&Access
Эти виды подключений к сети имеют определённые особенности, которые необходимо знать в процессе настройки.
Чтобы настроить соединение при помощи WPS системы, нужно чтобы в телевизоре и роутере была встроена эта программа. Подключение осуществляется в 3 шага:
- Зайти в настройки телевизора и найти и выбрать функцию WPS.
- На роутере нажать кнопку WPS.
- Подождать несколько секунд для синхронизации устройств: на дисплее должен появиться результат проведенного соединения.
Чтобы использовать Plug&Access, нужно убедиться, что роутер и телевизор поддерживают эту функцию. Подключение Smart ТВ таким образом проходит в 5 шагов:
- К Wi—Fi роутеру подключается любой накопитель.
- При сигнале светового индикатора накопительное устройство извлекается.
- Далее его нужно подсоединить через порт USB к телевизору.
- Подождать несколько секунд – система проведёт автоматическую настройку.
- Извлечь накопитель.
Smart ТВ приставка. Процесс подключения к телевизору
Smart ТВ приставка представляет собой компактное устройство на операционной системе Андроид. Она представляет собой небольшой модуль со встроенным процессором и памятью. По функционалу она очень похожа на планшет, оснащенный такой же операционкой, единственное отличие между ними – это интерфейс. Как подключить и настроить Smart TV через приставку? Для этого нужно:
- естественно, сама приставка;
- телевизор с HDMI — разъёмом (в комплекте есть приставки HDMI — удлинитель);
- если в комплектации приставки нет пульта, то понадобится компьютерная мышь или клавиатура для управления.
Сам процесс настройки выглядит так:
- Подключается приставка в HDMI — разъём в телевизоре. Если необходимо, можно произвести подключение через удлинитель.
- Далее к приставке подсоединяется кабель питания microUSB; другой конец устанавливается в соответствующий разъём телевизора. Если на нём такого входа нет, то подключение можно произвести через адаптер питания в розетку (он идёт в комплекте с приставкой).
- Если нет пульта в комплекте, в приставку устанавливается адаптер для мыши в ещё один USB — разъём (всего их 2).
- На телевизоре выбираем режим приема HDMI, иначе картинки не будет. Если их несколько – выбрать активный.
- Подождать несколько секунд, пока оборудование загрузится.
- Появится главный экран – удобный, функциональный интерфейс.
- Зайти в Setting (настройки), подключиться к Wi-Fi (если имеется), настроить время, дату, часовой пояс для правильной работы Wi-Fi.
- Вернуться на главный экран и выбрать папку ТВ – там доступен просмотр любого мультимедийного видеоформата.
- Для просмотра ТВ каналов перейти с HDMI на соответствующий видеовыход.
Ручная настройка Smart-телевидения
Если с автоматизированной настройкой Smart ТВ возникают сложности, то можно попробовать ручной вариант. Такой метод можно использовать при неправильной установке параметров, или если не изменились заводские. Такое бывает, если происходят сбои в операционной системе Smart или при ложных настройках сети провайдером. Пугаться этого не нужно — ситуация вполне исправимая, главное узнать правильные параметры.

Сведения о сети
Ниже приведены инструкции на наиболее популярные модели Smart – телевизоров.
Подключение Smart TV на модели LG
Выполнить это действие можно в пять шагов:
Подключение Samsung Smart TV
Здесь также ничего сложного, если следовать 5 пунктам:
Возможные проблемы при настройке и методы их устранения
Подвинуть роутер поближе к телевизору.
Выполнить перезагрузку телевизора или адаптера, отключить и перенастроить.
Эта проблема решается путем ручной настройки интернета. Можно воспользоваться системой WPS — она позволяет провести подключение в автоматическом режиме.
- Плохое, нечёткое изображение, помехи при воспроизведении видео — контента.
Основные причины такого явления – либо низкая скорость передачи данных, либо в роутере установлен слабый процессор. Выходом из ситуации станет замена Wi-Fi оборудования на более мощное или увеличение скорости передачи данных.
- Самостоятельное отключение и включение оборудования.
Здесь необходимо проверить его настройки. Если причина не устраняется, специалисты рекомендуют поменять прошивку или крепко зафиксировать розетку.
Бывает, что у оборудования заканчивается память – эта проблема решается просто: необходимо периодически очищать кэш и устройство будет функционировать нормально.
Но случается и такое, что приходится обращаться к услугам специалистов. В случае самостоятельного отключения функций или, например, перебоев в звуковом сопровождении. Часто такие проблемы возникают из — за сбоев в программном обеспечении или выхода из строя какой — то детали технической конструкции.
Также стоит помнить – если Смарт — телевизор приобретён с рук, то на нём установлены настройки предыдущего хозяина. Рекомендуется сбросить их до заводских, и заново настроить не только подключение к своей, домашней сети, но и стандартные (яркость, каналы, контраст и т.д.).
Что лучше приобрести – Смарт-телевизор или приставку с функцией СмартТВ
Ещё одна очевидная разница между этими устройствами – цена. Смарт — телевизоры стоят в разы дороже, чем обычные. Поэтому, если важен вопрос экономии, то можно приобрести обычную модель телевизора и отдельно приставку с возможностями Smart TV. Цена у ней более чем демократичная, поэтому экономия в таком случае на лицо.
ОС Андроид не имеет идеальной адаптации под большой экран. Также она не заточена под пультовое управление и в большинстве случаев нужно приобретать к приставке мышь и клавиатуру. А система Smart TV оптимизирована под экраны большого разрешения и пульты.
Современные технологии открывают новые возможности телевидения. Давайте оглянемся на каких — то 10 лет назад и вспомним, каким оно было. Аналоговый сигнал с ограниченными возможностями приёма – жители небольших городов смотрели только те ТВ каналы, которые принимали телевизионные вышки. Это была цветная картинка, в большинстве случаев, с неважным качеством изображения. Сейчас это в прошлом: у нас есть возможность смотреть наши любимые каналы в идеальном качестве.
При использовании концентратора или коммутатора для подключения телевизора к домашней сети не удастся использовать автоматическую настройку, и сетевой адрес потребуется настроить вручную. При использовании маршрутизатора с встроенной поддержкой протокола DHCP воспользуйтесь автоматической настройкой. Выполнить настройку вручную, возможно, не удастся. При подключении телевизора к ПК напрямую используйте перекрёстный сетевой кабель.
Сначала нужно выбрать тип сети для подключения. Для этого перейдите по пунктам меню Настройка; → Предпочтения; → Установка сети; → выберите параметр Тип сети; и затем значение Проводная; и Беспроводная;.
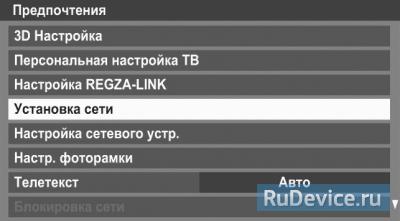
Если двухдиапазонный адаптер беспроводной локальной сети не подключен, беспроводную сеть выбрать не удастся.
Проводное подключение (LAN)
На маршрутизаторе, подключённом к такому телевизору, обычно следует устанавливать установить для параметра Автонастройка; значение Вкл.;.
Если функция DHCP маршрутизатора выключена, установите для параметра Автонастройка; значение Выкл.; и введите IP-адрес вручную.
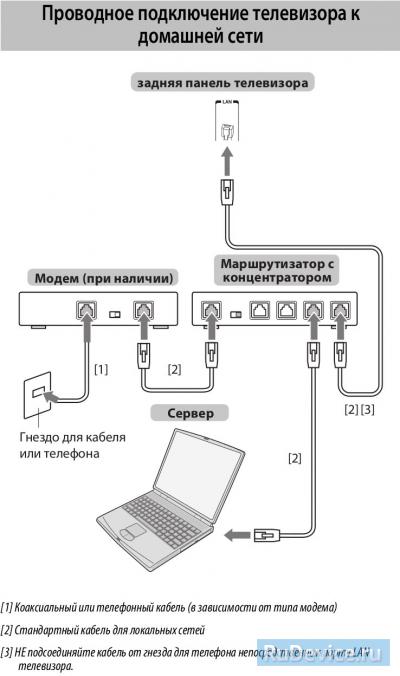
Установка IP-адреса
При ручном вводе IP-адреса необходимо следить, чтобы он не совпадал с IP-адресом какого-либо другого элемента сети — у телевизора он должен быть внутренним и уникальным.
Беспроводное подключение (WiFi)
Если Ваша точка доступа поддерживает WPS, можно использовать этот способ.
WPS является промышленным стандартом, разработанным для облегчения подключения беспроводных сетевых устройств и настройки безопасности.
При использовании WPS все беспроводные параметры настраиваются автоматически. Учтите, что шифрование WEP может быть недоступным для конфигурации с помощью простой настройки.
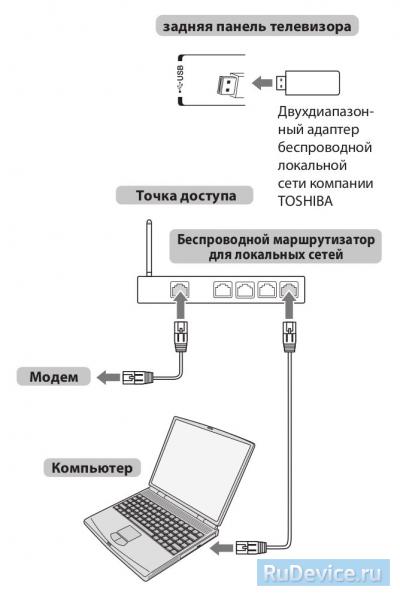
Существует несколько способов беспроводной настройки:
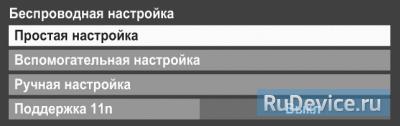
При использовании концентратора или коммутатора для подключения телевизора к домашней сети не удастся использовать автоматическую настройку, и сетевой адрес потребуется настроить вручную.
При использовании маршрутизатора с встроенной поддержкой протокола DHCP воспользуйтесь автоматической настройкой. Выполнить настройку вручную, возможно, не удастся.
При подключении телевизора к ПК напрямую используйте перекрёстный сетевой кабель.
Сначала нужно выбрать тип сети для подключения.
Если двухдиапазонный адаптер беспроводной локальной сети не подключен, беспроводную сеть выбрать не удастся.
Проводное подключение (LAN)
При ручном вводе IP-адреса необходимо следить, чтобы он не совпадал с IP-адресом какого-либо другого элемента сети — у телевизора он должен быть внутренним и уникальным.
Беспроводное подключение (WiFi)
Если Ваша точка доступа поддерживает WPS, можно использовать этот способ.
WPS является промышленным стандартом, разработанным для облегчения подключения беспроводных сетевых устройств и настройки безопасности.
При использовании WPS все беспроводные параметры настраиваются автоматически.
Учтите, что шифрование WEP может быть недоступным для конфигурации с помощью простой настройки.
Существует несколько способов беспроводной настройки:
Простая настройка с использованием PBC (настройка нажатием кнопки).
Следуя инструкциям на экране, нажмите соответствующую кнопку на точке доступа.
Простая настройка с помощью PIN-кода (личный идентификационный номер).
Введите ключ безопасности с помощью программной клавиатуры. Для сохранения настроек нажмите СИНЮЮ кнопку.
Для шифрования WEP можно установить только один ключевой идентификатор.
Ручная настройка (ручная настройка всех параметров)
Введите название сети с помощью программной клавиатуры. Для сохранения настроек нажмите СИНЮЮ кнопку.
Некоторые типы шифрования доступны только для определённых типов аутентификации.
Введите ключ безопасности с помощью программной клавиатуры. Для сохранения настроек нажмите СИНЮЮ кнопку.
Подключаем телевизор к интернету по сетевому кабелю (LAN)
Подключение по кабелю может пригодится в двух случаях: когда в Вашем телевизоре нет встроенного (или внешнего) Wi-Fi модуля, и когда у Вас нет Wi-Fi роутера (или просто нет возможности подключиться к беспроводной сети).
Мы рассмотрим два способа подключения:
- Соединение напрямую, с помощью LAN кабеля, который скорее всего есть у Вас дома (кабель, который проложил провайдер).
- И подключение через роутер.
В обоих случаях нет ничего сложного.
Показывать я буду на примере телевизора LG 32LN575U.
Подключение через роутер
Например, у Вас стоит маршрутизатор, а в телевизоре нет Wi-Fi. Мы можем просто от роутера проложить сетевой кабель к телевизору.
Роутер у нас должен быть подключен к интернету и настроен.
Один конец кабеля мы подключаем к роутеру, в желтый разъем (прошу прощения за качество фото).
На телевизоре второй конец кабеля подключаем в сетевой разъем (RJ-45). Лучше, что бы телевизор был включен.
Должно получиться как-то так:
Все, интернет на телевизоре уже работает! Можете пользоваться всеми функциями Smart TV.
Подключение напрямую, сетевым кабелем от провайдера
Но, если технология PPPoE, то здесь уже немного сложнее. Например на моем LG 32LN575U нет возможности настроить такое соединение. Тут уже только один вариант, установить роутер и поднять соединение на нем. И уже кабелем, или по Wi-Fi подключить телевизор.
Но, насколько я знаю, то например некоторые телевизоры Samsung умеют поднимать PPPoE соединение. Смотрите характеристики, уточняйте у производителя.
Задаем статический IP и DNS на телевизоре
Возможно, при подключении по LAN понадобится задать статический IP и DNS (провайдер так же может использовать эту технологию), это можно сделать. Показываю как .
Перейдите в Smart TV и выберите иконку сети (можно и через настройки).
Выбираем кнопку Настройка вручную.
Кабель уже должен быть подключен!
Дальше, задаем нужные IP и DNS, вручную. Нажимаем Ok.
Телевизор построит карту сети и выдаст результат соединения с интернетом. Вот так (у Вас эта карта может отличаться, это нормально):
Нажмите Готово. Все, проводная сеть со статическим IP настроена.
Провайдер делает привязку по MAC адресу. Где посмотреть MAC в телевизоре?
Если Ваш провайдер делает привязку по MAC адресу, и интернет уже привязан например к компьютеру, то подключить его к телевизору скорее всего не получиться. Нужно, что бы провайдер сменил привязку на MAC адрес телевизора.
В таком случае, нам нужно узнать MAC адрес нашего телевизор. Сделать это можно как правило в настройках.
В LG 32LN575U на вкладке Поддержка — Инф. о продукте/услуге.
На этом все. Если возникнут вопросы, то задайте их в комментариях! Всего хорошего!
Подключение телевизора к интернету — способы
Телевидение, интернет — плотно вошли в жизнь современных горожан. Сложно представить дом или квартиру, где нет телевизора с цифровыми каналами и проводного или спутникового Интернета. И так часто хочется смотреть ролики с YouTube или скаченные фильмы по большому экрану, а не через ПК. Для этого разберем, какую технику можно подключить к глобальной сети. Какой контент воспроизводится разными способами. И как подключить телевизор к Интернету.

Зачем подключаться к сети?
Что такое Интернет? Это доступ к социальным сетям, быстрому поиску нужной информации, просмотру новостей, поиску архивных данных, просмотру телефильмов, сериалов и полнометражных мультиков. По сути это выход для поиска данных по работе и место, где чаще всего проводят досуг современная молодежь.
Зачем подключать телевизор к Интернету, ведь туда легко попасть с планшета, смартфона или ПК?
- Возможность расширения медиаконтента при помощи просмотра фильмов в онлайн режиме.
- Доступ к интернет-серфингу через большой экран. Дополнительно можно подключить беспроводную мышь и клавиатуру. И из ТВ получится практически полноценный ноутбук.
- Возможность общения по Skype и через другие мессенджеры. Собеседника будет хорошо видно на большом экране. Дополнительно потребуется видеокамера и, возможно, микрофон.
- Быстрый запуск приложений, игр через телевизор. Многие новые Смарт ТВ поддерживают хороший список динамичных игр, в который весело играть не только детям, но и взрослым.
- Просмотр трансляций любимых спортивных событий, новостей и телепередач, которые не входят в список каналов, в режиме online.
Подключение телевизора LG, Samsung, Toshiba к интернету значительно расширяет функционал устройства. Главное условие — возможность установки нового программного обеспечения или Смарт ТВ. А также хороший стабильный доступ к Интернету.
Старые версии телевизоров не поддерживают подключения к Интернету. Кинескопные модели даже не стоит пытаться перевести в Смарт ТВ.
Какие телевизоры можно подключить к Интернету
Все версии Смарт ТВ уже рассчитаны на подключение к глобальной сети. К ним прилагается подробная инструкция, как подключить телевизор к интернету. Достаточно проследовать по ней и наслаждаться расширенным контентом.

Что потребуется для подключения
Сам телевизор с опцией Smart — основа для быстрого подключения к сети. Помимо него потребуется:
- Стабильное подключение к Интернету.
- Инструкция к телевизору.
- Маршрутизатор.
- Сетевой кабель или Wi-Fi роутер.
Ремонт телевизоров на 30% ниже
чем в сервисных центрах у дома
Как подключиться к сети на Smart TV
Рассмотрим общие схемы подключения проводным и беспроводным методом. Они подходят практически ко всем версиям Смарт ТВ. И позволяют быстро выполнить необходимые настройки.
Проводное подключение

Для подключения потребуется роутер, который поставляет интернет, и соответствующий провод. Последовательность включения и настройка следующие:
Если у вас телевизор без опции Smart, такой способ подключение к Интернету не подойдет. ТВ просто не распознает источник сигнала и не сможет воспроизводить нужный контент. Для такой технике нужно вспомогательное оборудование, типа приставок.
Беспроводная настройка или Wi-Fi подключение
Подключение Смарт ТВ через Wi-Fi к интернету также занимает немного времени. До настройки необходимо убедиться, что роутер включен, и домашняя сеть уже настроена. Следующий алгоритм действий:
В таком методе подключения Смарт ТВ к интернету есть свои преимущества. Так, не придется тянуть кабель по квартире. И дополнительно можно подключить и использовать смартфон вместо пульта ДУ. Для этого все виды оборудования должны быть подключены к одной домашней сети. А на смартфон стоит поставить соответствующее приложение.
Настройка интернет-соединения на популярных версиях Смарт ТВ
Сделать интернет на телевизоре с опцией Смарт очень просто. Достаточно использовать приложенную к комплекту инструкцию. В большинстве популярных версий современной техники она будет схожей. Разберем два варианта подключения: на технике Самсунг и LG.
Настройка телевизора Samsung
Смарт ТВ от компании Самсунг работает на операционной системе Tizen. Она имеет уникальные особенности при настройке Интернета, которые стоит учитывать. Причем до начала подключения необходимо обновить версию ПО до последнего варианта. Для этого:

Подключиться к Интернету с телевизора Samsung можно по Wi-Fi или через провод LAN. Для проводного соединения необходимо:
Если какие-то из перечисленных данных неизвестны, необходимо позвонить своему провайдеру и уточнить их у него. У всех операторов интернета есть бесплатные линии технической поддержи.
Для подключения по Wi-Fi необходимо проделать следующее:
На сайте производителя есть подробные инструкции по подключению Интернета к телевизору с учетом особенностей каждой модели. Там же можно найти телефон контактного центра, чтобы уточнить информацию у оператора.
Как включить сеть на ТВ LG
Старые версии телевизоров LG работают на более старой версии ОС. Там потребуется проводить подключение через Wi-Fi по следующему алгоритму:

- Включить роутер. И запустить телевизор.
- Зайти в настройки через клавишу Settings.
- Перейти в раздел настроек подключения.
- Найти в предложенном списке вариант Wi-Fi.
- Ввести данные домашней сети.
- Сохранить изменения клавишей ОК.
После настроек проверить подключение телевизора и пользоваться новыми опциями Смарт ТВ.
Алгоритм подключения схож и в вариациях Смарт ТВ от Sony или других брендов. Главное — на всякий случай спросить параметры сети у сотового оператора, предоставляющего интернет в дом или квартиру.
Альтернативные методы подключения и настройки интернета на ТВ
Смарт ТВ — хорошо и просто для подключения интернета к телевизору. Но не все пользователи купили новую технику со встроенной опцией Smart. Что делать в этой ситуации? Выбрать альтернативный метод подключения к сети. К примеру, купить цифровую приставку, работающую на платформе Android.
Особенности приставок
Смарт-приставки — аналог встроенной опции Smart на ТВ. У такого оборудования много достоинств:

- Простой и понятный интерфейс, напоминающий классическое меню у смартфона с системой Android.
- Компактные размеры. Можно выбрать как приставку, так и флешку.
- Большой выбор телепередач для просмотра.
- Доступная цена.
- Встроенные известные программы для пользователей смартфона.
Подключение Интернета к телевизору через Смарт-приставку проходит по инструкции от производителя. Главное условие — наличие стабильного доступа к сети в доме. Подключается оборудование проводным и беспроводным способом в зависимости от выбранной модели.
До покупки и выбора приставки или флешки для телевизора необходимо убедиться, что телевизор поддерживает все предложенные опции. Узнать о совместимости можно в описании к Smart-устройству.
Подключение ТВ к ПК или ноутбуку
Воспользоваться возможностями глобальной сети можно при помощи подключения ПК к ТВ. Но в данном режиме функционал будет ограничен. Телевизор станет монитором для техники. И будет только отображать то, что происходит на экране ноутбука.
Чтобы настроить оборудование достаточно:
Так у телевизора появится доступ к файлам на компьютере. Дополнительно в настройках телевизора потребуется перейти на источник сигнала HDMI или другой вариант в зависимости от выбранного кабеля.
Последовательность настройки может различаться в зависимости от версии ОС на компьютере и особенностей телевизора.
Подключение по WPS
Для этого также потребуется роутер с выходом в интернет. Провод для соединения маршрутизатора и телевизора. А затем, выполнить следующие настройки:
Старые версии телевизоров, но не кинескопные, можно подключить только при помощи дополнительного оборудования, которое открывает доступ в Интернет. Точность настроек зависит от модели ТВ и нужного функционала. К примеру, для просмотра онлайн-фильмов можно просто соединить технику с ноутбуком и использовать телевизор как большой экран компьютера.
Телевизоры, которые поддерживают Smart TV, перестали быть редкостью. Сегодня все больше людей предпочитают устанавливать такие устройства, которые не ограничиваются только просмотром фильмов и передач. Их можно подключать к интернету, чтобы потом смотреть любимые передачи и фильмы на YouTube, слушать музыку, общаться по скайпу с родными и друзьями, вести переписку в социальных сетях, играть в игры онлайн. Кроме того, такие телевизоры позволяют добавлять жесткий диск от ПК.

Беспроводное подключение
Рассмотрим, как быстро подключить телевизор к сети, используя беспроводную связь Wi-Fi. Для этого нужен будет роутер (перед работой проверить, исправен ли он). Есть также модели телевизоров с уже встроенным адаптером Wi-Fi. После подключения роутера к телевизору выбираем тип сети: "Настройка – Предпочтения – Сеть – Тип сети – Беспроводная". Если роутер поддерживает WPS, то лучше всего использовать этот метод, поскольку он в автоматическом режиме настраивает все беспроводные параметры. WPS – это промышленный стандарт, который специально был разработан для простого подключения беспроводного устройства. Если же он не поддерживается, то можно настроить ТВ с помощью "РВС":
- в меню "Предпочтения" выбрать "Простую настройку";
- выбрать: "РВС – Начать сканирование – Ок";
- выбрать точку доступа;
- появится окно с уведомлением, что настройка завершена;
- нажать "Ок".

Подключение с помощью PIN-кода
Быстро подключить ТВ к сети интернет можно, используя PIN-код:
- в меню "Предпочтения" выбираем "Простую настройку";
- выбираем: " PIN – Начать сканирование – Ок";
- выбираем из списка точку доступа и нажимаем "Ок";
- вводим в появившееся окно свой PIN-код и нажимаем "След.";
- появится уведомление, что настройка завершена;
- нажимаем "Ок".

Ручная настройка
Все параметры можно настроить вручную. Для этого заходим в меню "Предпочтения", выбираем сначала "Установку сети", потом "Беспроводную настройку" и "Ручную настройку". Стрелкой наводим на значение "Название сети – Ок". С помощью клавиатуры вводим название сети. Сохраняем настройки нажатием синей кнопки. Далее выбираем параметр "Идентификация" и одно из 4-х значений: "WPA2-PSK", "Общая клавиша", "Открытая система", "WPA-PSK". Нажимаем на кнопку "Шифрование" и выбираем одно из значений: "TKIP", "Нискол.", "AES", "WEP".
Отметим, шифрования "WEP" и "Нискол." будут доступны, если выбрано значение "Открытая система". Если вы выбирали значение "Общая клавиша", то доступным будет "WEP". При "WPA2-PSK" и "WPA2-PSK" – только "AES" и "TKIP". После того, как определились с шифрованием, выбираем "Ключ безопасности – Ок". Ключ безопасности вводится с помощью клавиатуры. Если было выбрано шифрование "Нискол.", то элемент будет неактивен. Далее нажимаем "Сделано – Ок".

Отменить все выше перечисленные настройки в телевизоре Toshiba можно с помощью кнопок "BACK – Ок".
Телевизоры, которые поддерживают Smart TV, перестали быть редкостью. Сегодня все больше людей предпочитают устанавливать такие устройства, которые не ограничиваются только просмотром фильмов и передач. Их можно подключать к интернету, чтобы потом смотреть любимые передачи и фильмы на YouTube, слушать музыку, общаться по скайпу с родными и друзьями, вести переписку в социальных сетях, играть в игры онлайн. Кроме того, такие телевизоры позволяют добавлять жесткий диск от ПК.

Беспроводное подключение
Рассмотрим, как быстро подключить телевизор к сети, используя беспроводную связь Wi-Fi. Для этого нужен будет роутер (перед работой проверить, исправен ли он). Есть также модели телевизоров с уже встроенным адаптером Wi-Fi. После подключения роутера к телевизору выбираем тип сети: "Настройка – Предпочтения – Сеть – Тип сети – Беспроводная". Если роутер поддерживает WPS, то лучше всего использовать этот метод, поскольку он в автоматическом режиме настраивает все беспроводные параметры. WPS – это промышленный стандарт, который специально был разработан для простого подключения беспроводного устройства. Если же он не поддерживается, то можно настроить ТВ с помощью "РВС":
- в меню "Предпочтения" выбрать "Простую настройку";
- выбрать: "РВС – Начать сканирование – Ок";
- выбрать точку доступа;
- появится окно с уведомлением, что настройка завершена;
- нажать "Ок".

Подключение с помощью PIN-кода
Быстро подключить ТВ к сети интернет можно, используя PIN-код:
- в меню "Предпочтения" выбираем "Простую настройку";
- выбираем: " PIN – Начать сканирование – Ок";
- выбираем из списка точку доступа и нажимаем "Ок";
- вводим в появившееся окно свой PIN-код и нажимаем "След.";
- появится уведомление, что настройка завершена;
- нажимаем "Ок".

Ручная настройка
Все параметры можно настроить вручную. Для этого заходим в меню "Предпочтения", выбираем сначала "Установку сети", потом "Беспроводную настройку" и "Ручную настройку". Стрелкой наводим на значение "Название сети – Ок". С помощью клавиатуры вводим название сети. Сохраняем настройки нажатием синей кнопки. Далее выбираем параметр "Идентификация" и одно из 4-х значений: "WPA2-PSK", "Общая клавиша", "Открытая система", "WPA-PSK". Нажимаем на кнопку "Шифрование" и выбираем одно из значений: "TKIP", "Нискол.", "AES", "WEP".
Отметим, шифрования "WEP" и "Нискол." будут доступны, если выбрано значение "Открытая система". Если вы выбирали значение "Общая клавиша", то доступным будет "WEP". При "WPA2-PSK" и "WPA2-PSK" – только "AES" и "TKIP". После того, как определились с шифрованием, выбираем "Ключ безопасности – Ок". Ключ безопасности вводится с помощью клавиатуры. Если было выбрано шифрование "Нискол.", то элемент будет неактивен. Далее нажимаем "Сделано – Ок".

Отменить все выше перечисленные настройки в телевизоре Toshiba можно с помощью кнопок "BACK – Ок".
Инструменты пользователя
Инструменты сайта
Боковая панель
Популярные запросы
Содержание

При использовании концентратора или коммутатора для подключения телевизора к домашней сети не удастся использовать автоматическую настройку, и сетевой адрес потребуется настроить вручную.
При использовании маршрутизатора с встроенной поддержкой протокола DHCP воспользуйтесь автоматической настройкой. Выполнить настройку вручную, возможно, не удастся.
При подключении телевизора к ПК напрямую используйте перекрёстный сетевой кабель.
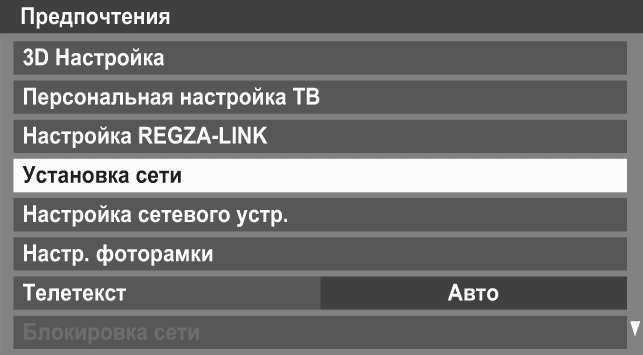
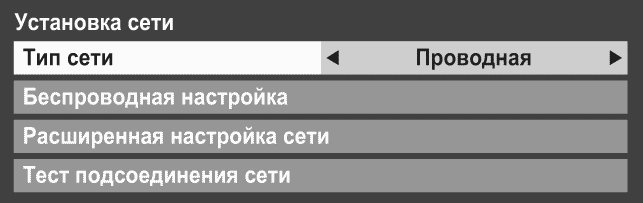
Если двухдиапазонный адаптер беспроводной локальной сети не подключен, беспроводную сеть выбрать не удастся.
Проводное подключение (LAN)
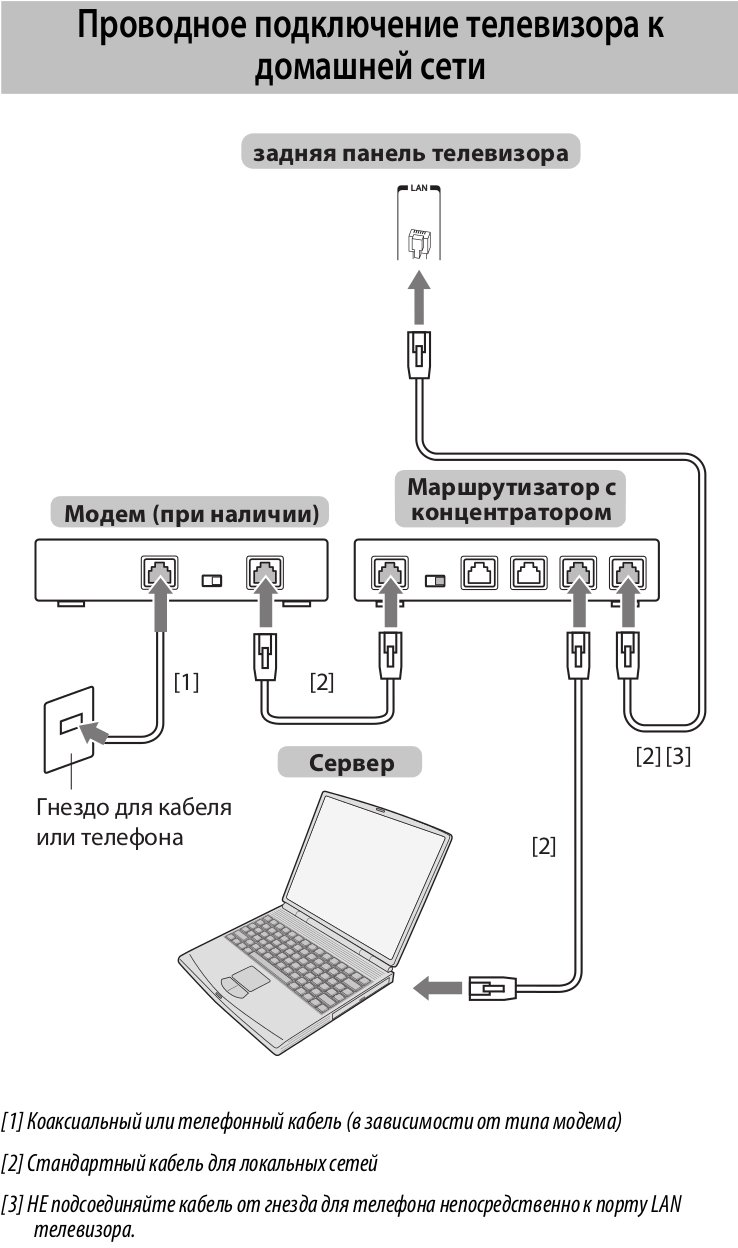
Установка IP-адреса:
При ручном вводе IP-адреса необходимо следить, чтобы он не совпадал с IP-адресом какого-либо другого элемента сети – у телевизора он должен быть внутренним и уникальным.
Беспроводное подключение (WiFi)
Если Ваша точка доступа поддерживает WPS, можно использовать этот способ.
WPS является промышленным стандартом, разработанным для облегчения подключения беспроводных сетевых устройств и настройки безопасности.
При использовании WPS все беспроводные параметры настраиваются автоматически.
Учтите, что шифрование WEP может быть недоступным для конфигурации с помощью простой настройки.
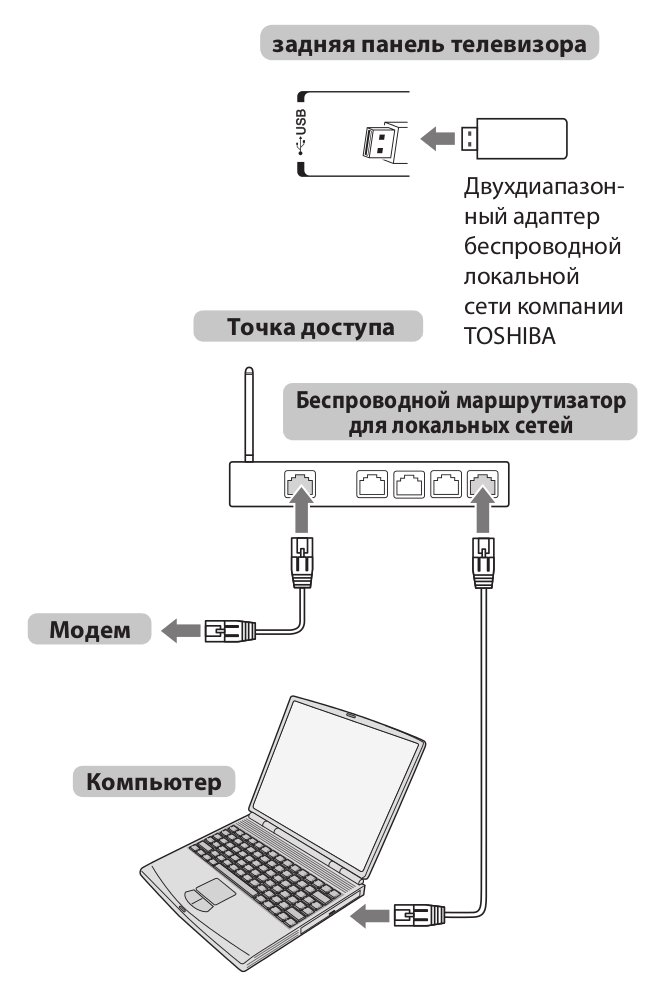
Существует несколько способов беспроводной настройки:
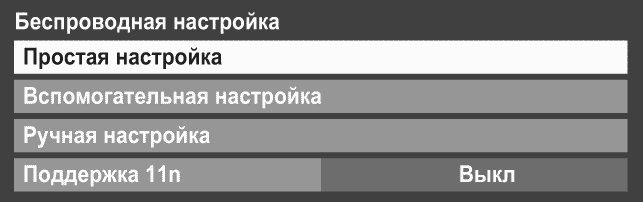
Доброго дня!
Наиболее распространенный способ подключения ТВ к сети интернет — использование беспроводной технологии Wi-Fi. Однако, в некоторых случаях телевизор либо не видит нужную нам сеть, либо даже соединившись с ней — остается всё равно без Интернета.
Собственно, т.к. вопросов по подобной проблеме достаточно много (а особенно они участились после перехода на цифровое телевидение), решил набросать эту небольшую заметку.☝
Пройдясь по ней последовательно (по приведенным ниже шагам) - я думаю, многие пользователи смогут самостоятельно устранить сию проблему (и сэкономить толику денег, не оплачивая услуги специалистов) .
Кстати, не могу не отметить, что для подключения ТВ к интернету — он должен иметь функцию Smart TV. Чтобы узнать есть ли она — достаточно посмотреть характеристики ТВ (как узнать точную модель ТВ).
А теперь ближе к теме.

👉 ТВ совсем не видит Wi-Fi сеть
Это наиболее распространенный тип проблемы. Обычно он заключается в том, что когда вы хотите подключиться к Wi-Fi — то телевизор просто не находит ее и не отображает в списке доступных (либо, реже, она видна серым цветом и с ней нельзя соединиться. ) .
Среди списка сетей (которые видит ТВ) - нет вашей.
ШАГ 1: перезагрузите ТВ и роутер
Этот шаг довольно банален, но весьма действенен (ведь при перезагрузке устройств происходит заново их инициализация и сопряжение, что устраняет многие сбои в работе ПО).
Кстати, если вы не знаете как перезагрузить Wi-Fi роутер — то его достаточно отключить от сети питания на 20-30 сек. (это нужно, чтобы предыдущая Интернет-сессия у провайдера была закрыта).
ШАГ 2: уточните, как далеко находится ТВ от Wi-Fi роутера
Обратите внимание на расстояние между Wi-Fi роутером и телевизором: чем они дальше друг от друга — тем хуже и слабее будет сигнал (т.е. качество интернета). Кстати, нельзя не отметить, что стены, мебель (в особенности зеркала), другие радио-приборы — могут существенно ослаблять радио-сигнал.
Ниже на скрине я представил типовую планировку 2-х комнатной квартиры: справа - вариант расположения роутера удачный; слева - не очень.
Расположение роутера в квартире: справа - вариант намного удачнее
В целях диагностики и поиска причины проблемы я бы порекомендовал следующее:
- попробовать взять телефон и, находясь возле ТВ, подключить его также к Wi-Fi (увидит ли он сеть? Какой будет уровень сигнала?) ;
- если есть возможность — перенести роутер поближе к телевизору (или наоборот). Не появится ли сигнал.
ШАГ 3: проверьте диапазон работы роутера (2,4 и 5 GHz) и рабочий канал
Современные роутеры могут работать в двух диапазонах: 2,4 GHz и 5 GHz (предпочтение отдается последнему, т.к. скорость обмена данными выше). Однако, далеко не все ТВ поддерживают 5 GHz, поэтому, рекомендовал бы в настройках роутера включить вещание сразу в 2-х диапазонах.

5 ГГц или 2,4 ГГц - настройка роутера TP-Link
Еще один важный момент: телевизоры для Европы и СНГ могут видеть сеть 5 ГГц только на 4-х каналах 36, 40, 44 и 48 ( канал — это спец. настройка в роутере, указывающая ему точную частоту сети, на которой ему работать) . Если говорить о сети 2,4 ГГц — то рабочий диапазон с 1 по 13 канал (Для России и СНГ).
Каналы задаются также в настройках роутера (в разделе "Беспроводной режим").

Беспроводной режим - настройки канала (роутер TP-LINK)
Кстати, стоит сказать, что, если у вас ТВ или роутер локализован не для стран Европы или СНГ — возможно, что часть каналов он "не видит". Попробуйте поочередно в качестве эксперимента поменять несколько каналов в веб-интерфейсе роутера.
ШАГ 4: а видит ли ТВ хоть одну сеть?
Ну и последнее: видит ли ваш телевизор хоть одну Wi-Fi сеть вообще? Если вы живете в городе (в обычном многоквартирном типовом доме) — вы должны найти как минимум 3-10 Wi-Fi сетей ваших соседей 😊.

Выберите сеть для подключения
Если этого не происходит — возможно у вас поврежден модуль Wi-Fi. Как вариант, можно попробовать подключить ТВ к роутеру с помощью сетевого кабеля, либо использовать внешний Wi-Fi адаптер.

Подключение ТВ к роутеру с помощью сетевого кабеля
👉 ТВ видит Wi-Fi сеть, но не подключается: ошибка
ШАГ 1
Перепроверьте название сети и пароль для доступа к ней (у меня один знакомый упорно хотел подключиться к Wi-Fi сети соседа (сеть называлась почти также, как у него 😊) ). Весьма удобно для этого использовать мобильный телефон с поддержкой Wi-Fi.
Вообще, обратите также внимание на код ошибки (если он отображается) и ее описание. В некоторых случаях, только этот код и позволяет добраться до "истины" (особенно, когда допущены какие-нибудь ошибки в ПО разработчиками) .
ШАГ 2
Далее проверьте настройки роутера (вкладка "Настройки беспроводной сети" / "Wireless settings") . Правильное ли название Wi-Fi сети и пароль вы вводите, когда пытаетесь подключить ТВ?
Кстати, в качестве диагностики порекомендовал бы сменить название сети и ее пароль. После, сразу же попробовать подключить ТВ (как первое устройство) по этим измененным данным.

Wireless Settings - Tenda
Кроме этого, обратите внимание на раздел настроек "Контроль полосы пропускания" ("Bandwidth Control") . При наличии подобной опции в вашей модели роутера — в некоторых случаях она может начать блокировать доступ к интернету определенным устройствам (в т.ч. и телевизору).
Если вы не знаете как отключить ее (или вообще, не можете найти ее) — попробуйте сбросить настройки роутера в дефолтные.

Контроль полосы пропускания (роутер Tenda в качестве примера)
ШАГ 3
В ряде случае "не дают" установить сетевое подключение старые настройки (если ранее ТВ был подключен к другой сети). Чтобы точно устранить причины, связанные с этим, рекомендуется в целях диагностики произвести сброс параметров ТВ:
- у телевизоров LG меню следующее: "Настройки -> Дополнительно -> Общие -> Сброс настроек до заводских" ;
- у ТВ Samsung: "Поддержка -> Самодиагностика -> Сброс" (см. скриншот ниже) .

Самодиагностика - сброс (ТВ от Samsung)
Кстати, при сбросе настроек ТВ будут очищены не только сетевые параметры, но и списки телеканалов. Вам придется заново их настроить.
ШАГ 4
Попробуйте вместо обычного подключения к Wi-Fi сети (с вводом в ручном режиме пароля) использовать технологию WPS. Если говорить кратко: то нажав спец. кнопку на Wi-Fi роутере и ТВ — устройства автоматически соединятся между собой.
Удобно?! Несомненно! К тому же в таких случаях, как наш — позволяет сэкономить кучу времени!
Обычно, все сводится к следующему:
-
сначала нужно зайти в настройки ТВ и включить WPS;

Подключение через WPS - ТВ от LG

Кнопка WPS на разных моделях роутеров (варианты компоновки)
ШАГ 5
Если всё вышеперечисленное не дало результата, то возможно, как временная мера, вас устроит подключение ТВ к телефону или компьютеру (на которых есть интернет).
Это позволит просматривать фильмы и фотографии (которые на них сохранены), поиграть в компьютерные игры на большом экране, серфить по интернету, разглядывая Интернет-странички в полный их размер.
Пару статей по подключению и настройке привел ниже.
Важно!
В редких случаях виной некорректной работы ТВ с интернетом может стать прошивка (т.е. ПО, которое установлено в устройстве). Чтобы устранить сей дефект — необходимо загрузить с сайта производителя корректную прошивку и обновить ее.
Предупреждаю, что подобная процедура часто является причиной в отказе от гарантийного обслуживания (к тому же, может стать причиной поломки ТВ).
👉 ТВ соединился с Wi-Fi, но нет подключения к интернет
Подобное "явление" в 99% случаев связано с настройками роутера и качеством работы Интернет-провайдера.

У ТВ есть доступ к роутеру, но нет к интернету / Статус подключения на ТВ
Вообще, рекомендую подключиться к этой же сети с помощью ноутбука (ПК), войти в настройки роутера и проверить:
- будет ли доступ к интернету на ноутбуке (если также нет —>рекомендую вот эту заметку);
- после, посмотрите параметры доступа к интернету в веб-интерфейсе роутера, не сбились ли они ( прим. : эти данные (тип подключения, пароль, IP-адрес и пр.) можно узнать в договоре с Интернет-провайдером) ;
Читайте также:

