Как подключить телевизор xiaomi к компьютеру
Обновлено: 24.04.2024
Отключить оба гаджета от сети Соединить DVI-DVI шнур с DVI-HDMI ( для ТВ с HDMI) или DVI-RCA переходником (для “тюльпана”) Присоединить к переходнику шнур, который будет присоединяться к ТВ (HDMI-HDMI или RCA-RCA) Подсоединить всё это к телевизору
Как подключить компьютер к телевизору Xiaomi через HDMI?
Как подключить ноутбук к телевизору
- Подсоедините кабель к HDMI-выходу вашего ноутбука.
- Другой конец кабеля вставьте в HDMI-вход вашего телевизора.
- На пульте дистанционного управления вашего телевизора нажмите кнопку, отвечающую за выбор источника отображаемого сигнала.
Как подключить компьютер к телевизору Smart TV?
Как подключить компьютер к телевизору
- В компьютере и телевизоре должны быть разъемы HDMI.
- Для соединения нужен кабель HDMI.
- Кабель вставляется в разъемы телевизора и компьютера.
- На некоторых ноутбуках и компьютерах используется разъем Micro HDMI.
- Чтобы подключить такой компьютер или ноутбук к телевизору, необходим либо переходник с Micro HDMI на HDMI.
Как подключить компьютер к телевизору через HDMI на Windows 10?
Для этого ТВ и ПК нужно настроить:
Как включить Миракаст на телевизоре Xiaomi?
Как подключить HDMI к телевизору Xiaomi?
Как подключить смартфон Xiaomi к телевизору
Как использовать телевизор как монитор по wifi?
Чтобы подключить телевизор как монитор к компьютеру по беспроводной сети нужно:
Как сделать разрешение экрана через HDMI?
Можно ли подключить HDMI к обычному телевизору?
Как передать изображение с ПК на телевизор по Wi Fi?
Совершаем простые действия:
Как подключить телевизор Samsung к компьютеру через Wi Fi?
Щелкните правой кнопкой мыши по сети Wi-Fi и выберите Включить или выключить общий доступ (Turn sharing on and off). Далее выберите Да, включить общий доступ и подключение к устройствам. Теперь Ваш компьютер настроен на работу в качестве DLNA-сервера.
Как вывести изображение с компьютера на телевизор Windows 10?
Почему компьютер не видит телевизор через HDMI?
Как подключить телевизор к компьютеру как второй монитор?
Соединяем телевизор с компьютером с помощью HDMI кабеля Достаточно просто взять кабель, подключить его в HDMI выход на компьютере и в HDMI вход на телевизоре. Важно! Устройства нужно соединять, когда они выключены и отключено питание.
Как включить HDMI на ноутбуке Windows 10?
Беспроводной дисплей Xiaomi: что это, как настроить на ПК
Технология WiDi – что это?
WiDi — это сокращенное название от Wireless Display, что в свою очередь так и переводится – беспроводной дисплей. Это технология, разработанная компанией Intel, для прямой трансляции изображения с мобильного устройства на большой экран монитора или телевизора, минуя кабель HDMI. Такое подключение происходит через внутреннюю сеть, которую создают два устройства между собой по Wi-Fi Direct.
Системные требования для WiDi
Так как WiDi является технологией, то вполне очевидно – она будет работать только тогда, когда это предусмотрено производителем. Сама по себе в смартфоне или на телевизоре она не появится.
Во-первых, вам сразу стоит проверить на вашем смартфоне Xiaomi наличие функции "беспроводной дисплей Xiaomi". Сделать это можно так: настройки телефона -> подключения и общий доступ (в более ранних версиях MIUI дополнительные функции) -> беспроводной дисплей. Обычно, она поддерживается на телефонах с ОС Android 4.2 и выше и встроена в оболочку MIUI.


Во-вторых, нужно удостовериться, что сам дисплей готов принимать изображения WiDi:
В случае с ПК или ноутбуком обязательным будет наличие процессора, видеокарты и также Wi-Fi модуля от фирмы Intel. Для компьютеров эти критерии являются ключевыми, иначе не удастся настроить соединения с беспроводным дисплеем Xiaomi по технологии WiDi.
Как подключить смартфон Xiaomi к телевизору и ПК
С теорией и требованиями мы разобрались. Пришло время поговорить о подключении на практике.
Как подключиться к телевизору
- На смартфоне необходимо активировать функцию беспроводной дисплей, сделать это можно так: в меню настройки телефона -> подключения и общий доступ (в более ранних версиях MIUI дополнительные функции) -> беспроводной дисплей. Активируем функцию ползунком . После этого появляются все доступные устройства в радиусе действия;

- Выбираем нужный телевизор из списка и дальше переходим к телевизору;

- На многих современных телевизорах, уже после данного запроса со смартфона появится меню сопряжения с вашим телефоном. Необходимо взять пульт и разрешить телефону подключиться к вашему ТВ. И всё, можете пользоваться вашим Xiaomi через телевизор. Если же у вас ничего не произошло, то мы идём дальше;

Как подключиться к компьютеру с Windows 10 и 8.1


Важно : как мы писали ранее, это возможно, только если ваш компьютер имеет сетевую карту Intel, которая способна поддерживать WiDi.
Как подключиться к компьютеру с Windows 7
Итоги
Использование функции беспроводного дисплея в смартфонах Xiaomi реализована очень просто и понятно. Необходимо всего лишь один раз разобраться в этом вопросе и дальше проблем возникать не должно.
Из минусов и трудностей, мы можем выделить "зависимость" от поддержки технологии WiDi — ключевым параметром является наличие железа от Intel на вашем телевизоре или ПК.
Желаем вам успешной настройки и использования беспроводного дисплея на вашем смартфоне.
Настройка беспроводного дисплея на Xiaomi

Тема, заинтересовавшая меня несколько лет назад. Проблема коннекта телефона с телевизором еще совсем недавно осуществлялась достаточно непросто. Новые инновации заметно упростили процесс передачи данных по воздуху, появился так называемый беспроводной дисплей, в частности, для телефонов Xiaomi, и возникла потребность решить вопрос, как его настроить.
Технология WiDi — что это
Все просто, это аббревиатура от двух слов: Wireless Display, что в переводе с английского означает беспроводной дисплей.
К ветеранам обмена данных без проводов, таким, как Bluetooth и Wi-Fi добавилась новая технология WiDi. Принцип тот же, но реализация идеи отображения фото, видео и просто картинки с экрана телефона, довольно оригинальная. Компания Intel явилась ее разработчиком. Не углубляясь в подробности, можно сказать, что обмен файлами происходит между двумя предварительно синхронизированными устройствами.

В чем же оригинальность, спросите вы? А я вам отвечу. Моментальное отображение содержимого дисплея смартфона на большом экране позволяет просматривать страницы из сети в комфортном формате, не говоря уже о всевозможных мессенджерах, Viber, WhatsApp, Facebook и других. Понравилось фото — тут же на экран телевизора, просматриваете видео — продублируйте его там же, играете в игру — дайте сражению эпический размах.
Да, и раньше можно было отобразиться, но, сначала, нужно было выбрать папку, файл или ролик у ютуба и законнектившись, получить увеличенный размер. Сейчас запущенное или просматриваемое на маленьком экранчике, без лишних движений переносится на большой. Трансформация максимально комфортная, соответствующая реалиям современной быстротечности жизни.
Работает данная функция довольно просто достаточно один раз настроить сопряжение между источником и приемником и все.
Конечно, требования, как к подключаемому оборудованию, так и к софту, есть. Разработка новая, производитель не успевает за прогрессивной мыслью. Будем разбираться.
Системные требования для WiDi
Переходим к требованиям к компьютеру.

Для пользователей с Windows 8.1 и 10 проблем в настройке нет, механизм прописан в самой системе, для версий 7 и 8 нужно установить дополнительную программу от Intel. Скачайте, в соответствии с битностью вашей системы, версию ПО отсюда.
Непосредственно по железу, рекомендации такие (взято с оригинального сайта):
- Процессоры Intel® Core i3 / i5 / i7, на совместимость вашего процессора проверить здесь.
- Графика (видеокарта) Intel® HD Graphics серии 55ХХ или 44ХХ.
- Адаптер беспроводной связи Intel® Wireless-AC серии 31ХХ или 72ХХ. Более подробно смотри здесь
- Сетевая карта, поддерживающая технологию WiDi. Как вариант, можно предложить Intel Centrino Advanced-N 6205.
Учтите, все вышеописанное предназначено для стационарного системного блока, который можно укомплектовать заранее, предложив магазину выбранный список.
Если у вас ноутбук, то с его комплектацией все сложнее. Выбирайте для покупки самые новые модели, оснащенные комплектующими от Intel. Процессор, видеокарта и WI-FI адаптер.
Переходим к телевизору. У него должен быть встроен чипсет, поддерживающий WiDi Miracast. Ищите в настройках упоминание об этом. Должен вас предупредить, что даже сравнительно свежие модели, даже самых известных марок, таких как Самсунг и другие, могут не применить данную разработку. Тогда придется воспользоваться внешним адаптером, с HDMI разъемом. Для более древних телевизоров (без HDMI) существует возможность подключения через тюльпан.
В общем, запастись адаптером с красочной надписью Miracast (продается в Китае в огромных количествах по смешной цене) совсем нелишне.
Что касается требований для телефона, то они не слишком весомы. Должна быть установлена система Андроид не ниже 4.2, ну а оболочка MIUI в последних версиях, наверняка предложит вам подключение беспроводного дисплея.
Как подключить смартфон Xiaomi к телевизору и ПК
Подобрались к главному, беспроводной дисплей смартфонов Xiaomi поочередно присоединяем к устройствам:
Телевизор
alt="автоподключение сяоми к телевизору" width="700" height="400" />
Компьютер с новыми версиями ОС
- Для Windows 10 и 8.1 стороннего софта скачивать нет необходимости, настройка проста. Напоминаю, что главным здесь является наличие сетевой карты, умеющей работать с WIDI. На клавиатуре нажимаем одновременно Win+P.
- Откроется новая панель, где надо будет выбрать подключение к беспроводному дисплею. Этим активируется функция проектор, доступная в 10-ке.
- Дальнейшее, как и в случае с телевизором, подключаем телефон.
Компьютер со старыми версиями систем, не ниже семерки
Вопросы и ответы
Вопросы, относящиеся к подключению. Не получается соединиться, возникают ошибки в момент коннекта, а то и вовсе одно устройство не видит другого.

Я попробую ответить на все сразу, указав причины неудач передачи данных.
- Одно из устройств не удовлетворяет условиям соединения. Это, в первую очередь касается телевизоров и компьютеров. Требования к ним довольно жесткие, обязательно убедитесь в их соответствии. Только новейшие модели могут похвастать данной опцией.
- Коннект был проведен, но в ответственный момент все зависло. Не забывайте, что телевизор не является многоядерным мощным компьютером, это вам не Intel. Оперативной памяти мало, возможны всякие глюки. Перезагрузите и попробуйте снова.
- Иногда требуется перезагрузить сам телефон Сяоми.
- Адаптер Miracast от китайских тружеников. Советую покупать только у проверенных продавцов, дабы не оказаться у разбитого корыта.
Другие вопросы связаны с плохим качеством передаваемого изображения. Разберемся в причинах.
- Возвращаюсь опять к этим пресловутым адаптерам из Китая. Замечено, что видео в телевизоре слегка подтормаживает, но фотографии, в целом получаются более-менее качественными. На заметку тем, кто хочет сэкономить.
- С компьютером все ровно наоборот. Качество видео приемлемо (нужно учесть стоящую видеокарту от первоисточника всей затеи), но текстовые страницы смазаны, особенно на большом мониторе. Тоже касается и простых картинок и фотографий. Почему, спросите. Да потому что беспроводное соединение. В настоящий момент оно отстает от проводного способа, ввиду того, что передаваемый объем информации для быстроты эффекта сжимается в формате, потом происходит обратная метаморфоза. Что-то при этом неизбежно теряется, конечный результат получается хуже посланного оригинала.
- Возможны помехи на экране монитора, иногда нельзя добиться полноэкранного формата. Будьте готовы к черным полосам по краям дисплея. Причина здесь кроется в некорректной работе адаптера беспроводной связи. Так как Intel не стал доводить до ума свое детище, то нам ничего другого, как экспериментировать самим, не остается. Поменяйте драйвер или само устройство.
Ну вот, кажется, и все. Не думаю, что некоторые шероховатости метода передачи данных по воздуху заставят вас передумать его опробовать на практике. К тому же всегда можно отключить соединение и вернуть все назад. Интересно, что сказали мои соседи, когда я пытался подключиться без их ведома к их беспроводным дисплеям, из списка обнаруженных устройств в моем Xiaomi Redmi 4 Pro. Любопытно же)

Подключение ноутбука к телевизору по Wi-Fi без проводов — заветная мечта всех любителей онлайн-кинотеатров и игроманов. Мы расскажем, как это сделать быстро и без сложных настроек.

Как это ни странно, но не многие знают, что подключить ноут к телевизору можно и без проводов буквально за пару кликов мышью. Это позволит сидя на диване транслировать на большой экран фотографии, сделанные в отпуске или видеофильм. Вы также можете играть в свои любимые игры с использованием не маленького дисплея ноутбука, а выводить картинку на устройство с огромной диагональю. Правда, в последнем случае, стоит учесть, что картинку будет транслироваться на телевизор с небольшим запозданием. При просмотре фильмов и фото вы этого не заметите. Ниже мы дадим пошаговую инструкцию, как соединить ноутбук с телевизором по wifi.
Что нужно для подключения ноута к ТВ по Wi-Fi
Многие задаются вопросом: как ноутбук подключить к телевизору через wifi? Главным условием возможности такого соединения является наличие в самом телевизоре технологии Smart TV и модуля Wi-Fi с поддержкой им функций Wi-Fi Direct и DLNA. Первая позволяет подключить ноутбук к телевизору напрямую, без использования домашней сети и роутера. Однако, не ко всем телевизорам (особенно старых моделей) ноутбуки могут таким образом подключится. Вторая технология — DLNA, дает возможность зайти с самого телевизора на сетевое хранилище (например, папку на жестком диске ПК, подключенного к домашней сети) и запустить из него воспроизведение мультимедиа контента — просмотр фото или видео. Также можно с самого ноутбука запустить медиасервер с трансляцией на телевизор.
Разница между этими двумя способами подключения довольно существенная и ниже мы расскажем, в чем отличие и как организовать такие подключения и как ноут подключить к телевизору через wifi.
Подключение к телевизору по Wi-Fi Direct
Эта функция хорошо работает на современных телевизорах начиная с 5 поколения, в которых производители уже внедрили унифицированные драйверы беспроводного прямого подключения. Это т.н. подключение второго беспроводного монитора, где телевизор выступает в роли внешнего устройства отображения всего, что происходит на экране вашего мобильного устройства, например ноутбука или смартфона.

В первом случае необходимо иметь ОС Windows 7, 8 или 10. Домашняя сеть при таком подключении не требуется, а аутентификация и соединение осуществляется через запрос на подключение на экране самого телевизора.
Такое соединение удобно тем, что вы можете видеть на большом экране все то, что делается на экране вашего ПК или ноутбука, в том числе работа в браузере, просмотр фото или видео, а также процесс игры. Единственным минусом здесь является небольшая задержка отображения контента на ТВ и чуть меньшее количество цветов, чем на дисплее ПК.
Как соединить ноутбук с телевизором по wifi? Выполнить Wi-Fi Direct подключение довольно просто. Для этого включите телевизор и ноутбук. На обоих устройствах должны быть активированы Wi-Fi адаптеры.
Подключение к телевизору через DLNA
Данный тип подключения состоит в том, что на компьютере или ноутбуке, входящем в домашнюю сеть, организуется доступ к определенным папкам, где вы размещаете мультимедиа-файлы — фото и видео. Только их может воспроизвести своим встроенным плеером ваш телевизор. Условием для этого является поддержка телевизором технологии DLNA — набор стандартов, позволяющих устройствам, подключенным к домашней сети, передавать и принимать по различный медиа-контент.

Это можно выполнять как со смартфона и планшета на Android, а также с телевизора (только функции воспроизведения). Встает также вопрос, как синхронизировать ноутбук с телевизором через wifi. В общем-то, все происходит автоматически.

Главная задача — организовать на ноутбуке общую папку. Для этого вам потребуется сделать ее доступной для других устройств в домашней сети, а также назначить в роутере постоянные IP-адреса для подключаемых к сети гаджетов. Это нужно для того, чтобы телевизору не приходилось каждый раз сканировать сеть в поиске этой папки.

Если ваш телевизор с Smart TV старой модели и его система не позволяет подключаться к устройствам на ОС Windows, а именно — телевизор просто не видит расшаренную папку с файлами, есть еще один вариант организовать трансляцию медиаконтента на его экран. Но сначала надо убедиться, что ваш телевизор виден в домашней сети.

После этого запустится Windows медиасервер, в котором отобразится список файлов, передаваемых на ТВ. Не пропустите запрос на самом телевизоре на воспроизведение файла с внешнего источника.
Подключение с помощью Wi-Fi адаптеров

Если вам не удалось подключить ноут к телевизору по Wi-Fi, но этот способ для вас остается более предпочтительным, по сравнению с подключением по HDMI, вы можете попробовать подсоединить ноутбук с телевизору с помощью посредника — ТВ приставки на Android или Wi-Fi донгла, например, Google Chromecast. В таком случае вам просто потребуется подключаться в Wi-Fi-сети, организованной этим адаптером и транслировать сигнал именно на него.

Однако столь экстравагантное решение будет оправдано, если подключение кабеля практически невозможно, как например, для подвешенного к потолку видеопроектора. Гораздо дешевле и надежней все же использовать HDMI-подключение и соединять ноут с телевизору через соответствующий кабель.
Среди ассортимента компании Сяоми особое место принадлежит умным телевизорам. Они не просто воспроизводят телевизионный контент, но и обеспечивают доступ к нему через интернет.
Инструкция по подключению телевизора Xiaomi
Первым этапом является извлечение девайса из коробки с его последующей фиксацией на ножках, которые идут в комплекте. Производитель вместе с ножками поставляет весь набор необходимых креплений, поэтому сложностей с установкой однозначно не возникнет.
Остается подключить девайс к сети и заняться пультом. Во всех моделях телевизоров Ксиаоми комплект поставки включает пульт дистанционного управления, функционирующий на двух батарейках ААА.

Для включения девайса надо нажать на аппарате, который заслуженно входит в число лучших умных телевизоров, кнопку питания, которая обычно располагается снизу под фирменным логотипом Mi.
После этого начинается процесс синхронизации устройства ДУ и TV, для чего требуется коснуться центральной кнопке на пульте. Если возникла проблема с обнаружением пульта, то просто удерживайте одновременно на нем две круглые кнопки в течение пары секунд, после чего повторите процесс синхронизации.
Следующим этапом идет выбор региона. Для того чтобы найти нужный вариант, следует прокручивать список с помощью специального джойстика на пульте ДУ.
Затем приступаем к выбору языка, который будет использоваться устройством. Присутствует достаточно широкий языковой набор, в том числе и русский язык.

После этого система спросит, с каким гаджетом будет осуществляться синхронизация. Самый простой вариант – это со смартфоном на ОС Android, так как в этом случае процесс настройки будет происходить в автоматическом режиме.

Если же у вас нет телефона на Андроиде, то придется настраивать вручную.
Для этого нужно совершить подключение умного телевизора Ксиаоми к Wi-Fi с вводом названия домашней точки доступа и пароля. Для того чтобы ввести данные, рекомендуется подключить к девайсу проводную клавиатуру через USB. При желании можно подсоединить гаджет и к проводному интернету.
Важным шагом является подключение к сервисам Google, что существенно расширит функционал smart TV. Для этого потребуется наличие гугл-аккаунта и электронной почты Gmail, данные которые вводятся с помощью виртуальной клавиатуры.
Потом система предложит познакомиться с соглашением для пользователей. Если вас все устраивает, то соглашаемся на предложенные условия.

Не обязательным этапом является предоставление разрешения на выбор местоположения. В целом рекомендуется давать такое разрешение, которое позволит сделать телевизор более функциональным.
Обратите внимание на следующий этап, где будет предложено согласиться со сбором пользовательских данных. Тут уже на ваше усмотрение, но, как показывает практика, лучше дать отрицательный ответ.
Далее выбираем название девайса. Его можно оставить в первоначальном виде или написать тот вариант, который нравится вам.

Снова идет пользовательское соглашение, но на этот раз от компании Сяоми. Соглашаемся с ним обязательно.
А вот отвечать согласием на предложение о том, что можно улучшить производительность изделия, рекомендуется отказом.
Для того чтобы узнать как можно больше о функциях приобретенного продукта, инженеры бренда Xiaomi разработали несколько слайдов.

Затем вам будет показана инструкция о том, как изменять оболочки с помощью пульта дистанционного управления. Производителем предлагается на выбор чистый Android и PatchWall. Для активации PatchWall нужно нажать на клавишу Mi, а для перехода на Андроид – на кнопку, где нарисован круг (находится с правой стороны).
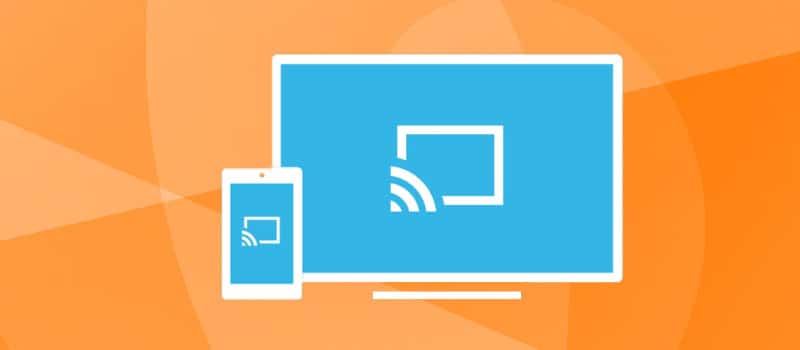
Нравится выводить видео с экрана телефона на большой экран, но надоела куча проводов для подключения? Не разбираетесь во всех этих разъемах? Не расстраивайтесь, ведь выход есть, а именно технология WiDi. Но мало кто знает, что можно настроить беспроводной дисплей на Xiaomi и картинка сможет отображаться и на ТВ без каких-либо проводов.
Что такое WiDi
WiDi (сокращение от Wireless Display) – это уникальная беспроводная технология, разработанная компанией Intel. По сути, данная система аналогична Wi-Fi и Bluetooth подключению. WiDi позволяет проводить трансляцию с дисплея смартфона на экран телевизора, ПК или ноутбука.
Синхронизируется абсолютно любой медиа-контент: видео, фильмы, игры. И для этого совершенно не нужны какие-то провода!
Единственное требование от телефона — операционная система выше Android 4.2 и встроенная поддержка Wireless Display.
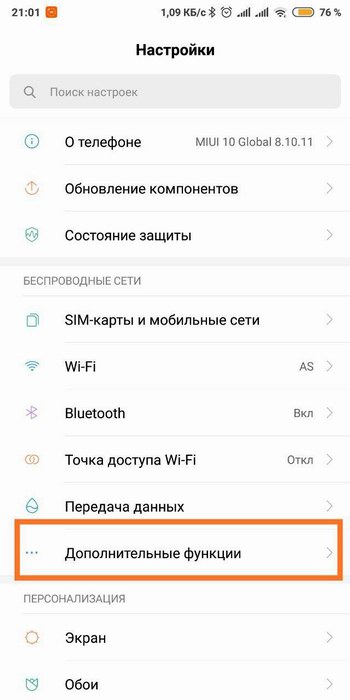


Проверить наличие функции беспроводного дисплея на своем мобильном устройстве можно так:
Узнать больше о Wireless Display и других способах подключения Xiaomi к телевизору вы можете в отдельной статье.
Как включить WiDi на Xiaomi
Теперь на очереди самый важный вопрос – как подключить смартфон к компьютеру или ТВ. Обратите внимание на обязательное условие: устройства должны иметь встроенный чипсет WIDI, иначе придется использовать внешние адаптеры, например, MiraScreen.
Настройка на ПК
Далее берем смартфон и активируем режим по схеме, указанной выше. Устройства должны пройти сопряжение. Если процедуру проделали правильно – на компьютере появится беспроводной дисплей с телефона.
Настройка на телевизоре
Важные моменты:
- Если у вас Смарт ТВ, шанс успешного подключения намного возрастает.
- Два устройства должны быть подключены к одной Wi-Fi сети.
- В случае затруднения с подключением можно использовать специальные приложения, значительно упрощающие процесс сопряжения.
Видео-инструкция
Ответы на популярные вопросы
Смартфоны из линейки One сопрягаются немного иначе, чем серия смартфонов под оболочкой MIUI. Переходим в Настройки, открываем пункт Экран, где кликаем Трансляция. Активируем ползунок напротив команды Включить. Должен появиться перечень доступных для подключения аппаратов. Вот и вся операция.
Это еще один беспроводной стандарт, который, к сожалению, не выводит изображение на экран. Он работает наподобие флешки, только без проводов.
Эту тему мы раскрывали в статье о подключении к ПК. В ней мы разбирали подключения через USB и специальные программы.
Как видим, осуществить беспроводное подключение смартфона к ТВ или компьютеру не составит труда. Вам нужно лишь внимательно следовать представленным инструкциям, и тогда любой фильм, игра или видео появятся на большом экране без проблем.
Читайте также:

