Как подключить усилитель вай фай сигнала к телевизору
Обновлено: 19.05.2024
Зачем нужен репитер?
Благодаря ретранслятору зона покрытия значительно увеличивается. При этом сеть останется беспроводной (wireless), а вот скорость интернет-соединения может снизится. Если вам уже приходилось пользоваться беспроводной сетью, то вам известно: чем больше расстояние от роутера (раздающего WiFi) до устройств, принимающих сигнал (ноутбуки, мобильные девайсы), тем ниже скорость.
Репитер не просто увеличивает зону покрытия сети, он усиливает сигнал. Поэтому потеря скорости почти незаметна (особенно если вы используете высокоскоростное подключение), а вот стабильность работы заметно повышается.
Работает ретранслятор просто: находит все доступные для подключения точки WiFi (то есть репитер должен находиться в зоне покрытия), подключается к нужной, а затем передает сигнал дальше, за область покрытия.
Большинство ретрансляторов имеет два режим работы:
- AP Mode — для проводного подключения (подойдет обычный маршрутизатор);

- Repeater Mode — для беспроводного соединения (требуется роутер);
Таким образом, репитер позволяет не только усилить WiFi сигнал, но и вообще раздавать его.
Внешний вид
В комплекте обычно поставляется инструкция на английском языке, переходник для евро розетки и LAN кабель.

Подключение к компьютеру
Чтобы правильно настроить репитер, не нужно быть компьютерным гением и обладать какими-то специальными знаниями. Весь процесс займет у вас не больше 10-15 минут.
![]()
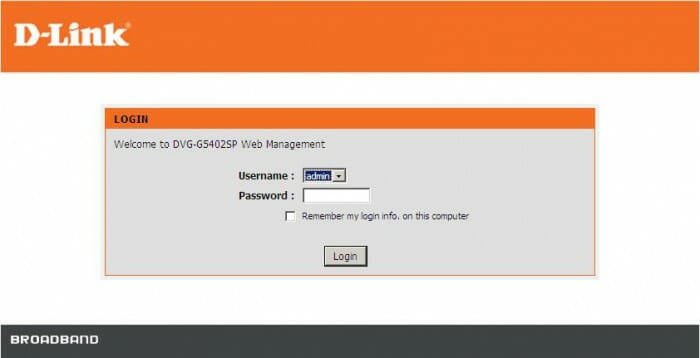
Веб-интерфейс
Как только компьютер подключится к ретранслятору (об этом будет свидетельствовать соответствующий значок в трее), необходимо попасть в веб-интерфейс и настроить его параметры. Для этого:
- как только IP будет введен, появится окно авторизации в веб-интерфейсе. Здесь необходимо ввести логин и пароль. Стандартные данные: admin/ admin;



Если до этого, в меню беспроводные соединения сила сигнала была слабой (1-2 полоски), то уже сейчас, открыв окно уведомлений, вы сможете заметить, что сигнал стал работает на полную. После всех проделанных махинаций, репитер можно перенести дальше по помещению, тем самым увеличивая зону покрытия сети.
Устранение неполадок
По умолчанию компьютер позволяет сразу попасть в веб-интерфейс ретранслятора. Однако, если вам приходилось изменить настройки локальной сети, то сделать это у вас не получится.
Если зайти в веб-интерфейс не получается, хотя вы уверены в правильности введенного вами IP адреса, то придется настроить компьютер.
Делать это необходимо только в крайнем случае (если вы не можете зайти в веб-интерфейс сразу).
В открывшемся окне, пропишите следующие данные:
- IP: 192.168.1.111;
- Маска (значение по умолчанию): 255.255.255.0;
- Шлюз: 192.168.10.1.
Сохраните внесенные изменения и вновь попробуйте зайти в веб-интерфес репитера.
Заключение
Как видите, репитер полностью оправдывает цену и выполняет все заявленные производителем функции, а именно усиливает сигнал.
Да, если провести тесты на скорость, то можно заметить ее небольшое снижение (по сравнению с работой напрямую). Но это вполне объясняется расстоянием и проходом сигнала через стены или этажи. Кроме того, использовать его можно и для обеспечения стабильности сети wifi.
Если правильно настроить ретранслятор, то вы сможете пользоваться интернетом не только в самых дальних комнатах вашего дома, но и будете удивлены отсутствием ошибок сети. Которые часто возникают из-за слабого сигнала.
Беспроводная сеть стала распространенным явлением в домашних условиях и офисах, торговых центрах и ресторанах. Возникают проблемы при организации системы, когда не хватает мощности на все устройства в радиусе. Вы узнаете, как настроить репитер WiFi самостоятельно и в разы увеличить покрытие беспроводной сети.
Интернет распространяется не только в пределах одного помещения, а целого здания. При обычных обстоятельствах, чем дальше от источника, тем ниже скорость соединения. Репитер обходит это ограничение.
Этот прибор подключается в электрическую розетку и подсоединяется к роутеру или модему. Сигнал усиливается, и зона его досягаемости расширяется. Чтобы понять принцип работы и научится пользоваться оборудованием, рекомендуется ознакомиться с текстом статьи.
Как работает усилитель wifi роутера?
Схема работы WiFi репитера очень проста. Сначала мы определяем, в какой комнате сигнал на ноутбуке наиболее слабый или его вовсе нет. Такая ситуация чаще всего может возникнуть в двух случаях:


После того, как мы узнали, где нужно усиливать беспроводной сигнал wifi, находим то место, где сеть ловит, но уже не так хорошо — на одно-два деления на телефоне. Туда то мы и ставим репитер — зона его работы круговая, а это означает, что подхватит сигнал от wifi маршрутизатора и передаст его дальше.








Где правильнее установить вай фай репитер
Идеальное место установки повторителя находится на границе устойчивого приёма Wi-Fi от вашего роутера. Запомните, репитер должен с хорошим уровнем сигнала подключаться к маршрутизатору. Если связь между устройствами будет плохой, то и скорость интернета значительно снизиться.

Принцип действий такой:
- Установили повторитель в нужной вам комнате.
- Соединили с роутером, при этом смотрите на уровень сигнала между ними. Добейтесь максимального показателя.
- Далее можно подключить ПК к репитеру и протестировать скорость интернета. Результат вас удовлетворил? Значит, оставляем, так как есть. Если не удовлетворил, тогда нужно менять место установки.
Модели wifi повторителей
Итак, мы выяснили, что wifi репитер, который еще называют повторителем, служит для того, чтобы повторить существующих сигнал, идущий от точки доступа, и тем самым усилить сигнал и увеличить радиус действия wifi. Никаких других функций он не несет, поэтому, видимо, он находится в тени более известного беспроводного устройства — роутера, который, кстати, тоже может работать в режиме усилителя. Но для функции продления зоны приема он просто незаменим, как для дома, так и в условиях офиса, тем более в большинстве случаем он выполнен как некое подобие зарядного устройства, подключаемого к электрической розетке.

Повторители WiFi сигнала выпускают те же фирмы, что и остальное сетевое оборудование — Asus, Zyxel, Tenda, D-Link, TP-Link и другие. На фото ниже изображена модель репитера TP-Link TL-WA850RE, которую любезно предоставила нам компания.
Приведу основные технические характеристики:
- Скорость до 300 Мбит/с
- 1 порт Ethernet 10/100 Мбит/с (RJ45)
- 2 встроенные WiFi антенны
- Частота 2,4 — 2,4835 ГГц
- Два одновременных режима — повторитель и клиент











Возможные неполадки и их устранение
Настраивая Wi-Fi-repeater, у пользователей может возникнуть несколько проблем с отсутствием сигнала или невозможностью подключения именно к повторителю. Обратите внимание на следующие моменты:
- Аппарат должен находиться в зоне досягаемости главного маршрутизатора. Слабый сигнал часто является проблемой подключения.
- Проверьте, что все сетевые устройства находятся в одной сети.
- Наличие помех. Некоторые телефоны и другие мобильные устройства конфликтуют.
- Неправильная работа самого модема.
Предварительно прочитайте техническое руководство к своей модели вайфай-повторителя. Там описывают подробно все основные разделы меню.
Автоматическое подключение WiFi репитера TP-Link к роутеру кнопкой WPS

Нажимаем на нее и на аналогичную большую кнопку на усилителе, после чего он должен подхватить wifi и начать его раздавать.

Настройка репитера WiFi сигнала роутера со смартфона
Мне больше нравится держать под контролем весь процесс, поэтому я автоматическим способом настройки репитера никогда не пользуюсь, а делаю все вручную. Для того, чтобы сконфигурировать усилитель с телефона или планшета, также жмем на центральную кнопку на приборе, включаем WiFi на смартфоне и находим в списке доступных для подключения сеть с названием TP-LINK_Extender_7320BA — это SSID, который по умолчанию прошит в устройстве.

Подключаемся к нему. Сразу же после коннекта нас перекинет на страницу авторизации в админке для первичной установки — откроется окошко для ввода логина и пароля. По умолчанию в данной модели это admin/admin — в вашей могут быть другие, поэтому посмотрите либо на инструкцию, либо на наклейку на днище репитера — на ней как правило указаны все данные для доступа.

А что скрыто за этой страницей авторизации мы узнаем из следующего раздела, где зайдем в настройки со стационарного компьютера.
Включение и подключение устройства
Типичный повторитель подключается к розетке. Должен загореться светодиод Power. Соединение с компьютером производится по воздуху, но настройка аппарата требует проводного подключения. Здесь может быть два варианта:
- подключение через LAN-кабель непосредственно к роутеру. Этот способ предполагает, что повторитель сам возьмет все необходимые параметры и начнет раздавать вайфай.
- подсоединение повторителя к компьютеру/ноутбуку и ручная настройка.
На отдельных моделях имеется кнопка включения, которую нужно будет нажать. Обратите внимание, что с помощью репитера можно раздать Интернет по проводу на ноутбук или другое устройство, не оснащенное Wi-Fi-модулем.
Настройка повторителя WiFi сигнала с компьютера или ноутбука по кабелю
Данный вариант конфигурации также можно осуществить двумя путями
- при помощи установочного диска, который идет в комплекте с wifi репитером,
- или через веб-интерфейс.
Второй мне ближе, поэтому возьмем именно его за основной в данной инструкции.




На следующем шаге нам нужно выбрать тип шифрования вашей существующей сети (заданный в админке маршрутизатора) и ввести пароль от вашего вайфая.
Также здесь можно выбрать, будет ли репитер клонировать название вашей сети (SSID) или у него будет свое название, которое вы зададите вручную. При этом локальная сеть останется та же, то есть у вас основная может называться Сеть 1, а вторая Сеть 2, но по сути это будет одно и то же, и к какой бы из них вы не подключили ПК, он будет видеть другие устройства, подключенные к сети.


Также после быстрой конфигурации станет доступным левое меню, в котором вы можете более детально настроить репитер — изменить ключ шифрования, отключить на нем DCHP сервер, задать вручную IP адрес, включить фильтрацию по MAC, обновить прошивку, посмотреть статистику и т.д.
Вот и все дела. Теперь настройки сети в компьютере можно вернуть на исходные и отключить кабель, которым он соединялся с репитером. Кстати, если вы заметили, ПК тоже стал получать интернет — по кабелю от репитера, то есть он может работать так же в режиме клиента, принимая интернет по wifi и раздавая его по витой паре на компьютер. Теперь даже в самом дальнем углу у вас будет стабильный прием!
Открою еще один маленький секрет — если у вас где-то завалялся второй роутер, то можно его задействовать в качестве повторителя, а сам отдельный репитер не покупать. Подробно о таком использовании в другой статье.
Рекомендации
Есть несколько общих советов, как настроить роутер в разных режимах, в том числе и в режиме репитера:

- После первого входа в маршрутизатор в обязательном порядке поменять пароль для доступа к настройкам самого устройства. Не стоит давать возможность злоумышленнику использовать чужое сетевое устройство в личных целях.
- Пароль придумывается исходя из следующих простых требований: минимальная длина – 8 символов; как минимум одна цифра – 1,2,3; одна заглавная буква – D, F, G; любой спецсимвол – $, *, +. Сам пароль не должен содержать какой-либо личной информации о пользователе.
- Если есть возможность, лучше воспользоваться отдельным устройством, выполняющим функции репитера. К сожалению, это не всегда бывает удобно, каждый пользователь сам определяет наиболее удобный для него вариант.
Выводы о работе wifi repeater
Подведем итог. Как видим, наличие еще одного звена внутри локальной сети между двумя компьютерами в видео wifi репитера все-таки понижает общую скорость, что не было для нас сюрпризом, так как наличие любого дополнительного устройства, будь то повторитель, powerline или какой-нибудь еще адаптер, будет на нее влиять. Интереснее всего было посмотреть, в каком именно режиме эти потери будут наименьшими.
Второе место по скорости получила схема №2, при которой один из компьютеров был связан с маршрутизатором с помощью патчкорда, а наш репитер раздавал сигнал на ноутбук. Хотя, как мы выяснили, здесь плохую службу нам сыграл роутер, но на общую картину это никак не влияет, так как после этого мы попробовали задействовать TP-LINK качестве адаптера (№3), принимая беспроводной сигнал и расшаривая его на ПК — с этим он справился хуже всего.
Дальность действия wifi усилителя

В числовом виде это выражается следующим образом. Когда репитера не было, в дальнем углу квартиры скорость интернета от роутера была такой:

Когда мы подключили усилитель, то по зоне сигнала wifi получили вот что:

Разумеется, эти результаты актуальны только для моей сети — на них повлияли и характеристика сетевой карты ПК, и беспроводного модуля ноутбука, и железо роутера, и даже радиомагнитная обстановка в комнате, которую мы максимально приблизили к спокойно-повседневной. Но общую картину они безусловно представляют, так что можно смело пользоваться этими выводами в вашей практике при проектировании своих сетей.
Ну а TL-WA850RE справился на отлично со своей задачей, и я могу рекомендовать его своим подписчикам в качестве действенного способа расширить зону приема вашего WiFi.
Что такое смарт ТВ-приставка

Отдельно стоит рассказать о программном обеспечении. Поскольку все современные устройства подобного типа работают под управлением операционных систем на базе Android 4+, они имеют доступ к огромному количеству приложений как из магазина Play Market, так и из сторонних источников через установку *.apk пакетов. Кстати, Smart ТВ- приставка может с легкостью стать игровой платформой, достаточно установить один из эмуляторов (GBA, Dandy, SEGA, PS и т. д.), подсоединить к USB (или Bluetooth) один или несколько соответствующих игровых контроллеров (джойстиков) и запустить игру через ROM или BIN-файл. По внешнему исполнению смарт медиаустройства бывают двух типов:

- В виде USB-стика. Такая модель обладает минимальным функционалом, но зато портативная. Для подключения к телевизору или монитору необходимо использовать переходник с USB на VGA или USB на HDMI. Также имеется microSD-слот для внешней памяти, совмещенные разъемы линейного входа и выхода.
- В виде бокса. Этот тип приставок внешне очень напоминает стандартный персональный компьютер (только гораздо меньшего размера) и обладает полноценным набором интерфейсов: HDMI, разъемы звуковой карты, несколько USB-слотов, подключение к Ethernet, microSD-разъем и даже AV-тюнер.
Область применения TV-приставок может быть следующая:
Что делать, если у ТВ-приставки слабый сигнал вай фай
Иногда случается, что высокая скорость доступа в Интернет не нужна, а на первом месте стоит именно ее мобильность и эстетическая составляющая: отсутствие вечно путающихся проводов. При этом может оказаться, что сигнал очень слабый, есть два метода диагностики и устранения подобного рода проблем:
Как правильно выбрать дополнительную антенну для вай фай приставки
Для того чтобы грамотно выбрать антенну, необходимо определиться с постановкой задачи:
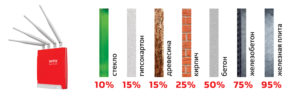
При помощи этих двух показателей без труда может быть подобрана дополнительная WiFi-антенна для телевизора или ТВ-бокса. Также следует привести конкретные примеры, в среднестатистической квартире достаточно использовать штырьковые антенны, оборудованные переходником на SMA-разъем и коэффициентом усиления 3 dBi или 8 dBi. Внешние направленные антенны лучше выбирать с усилением не менее 23 dBm.
Подключение дополнительной вай фай антенны к ТВ-приставке или телевизору
Вообще говоря, обычно в условиях домашней сети дополнительная вай фай антенна для ТВ или приставки непосредственно на потребителя не устанавливается, если у него нет необходимого разъема. В таком случае усиливающий сигнал элемент вкручивается в маршрутизатор на место штатных излучателей. Но если этого недостаточно, можно произвести небольшую модификацию.
Внимание! Не имея хотя бы элементарных навыков работы с электронными компонентами и паяльной станцией все нижеизложенное повторять крайне не рекомендуется! Отсутствие теоретической и практической подготовки может привести не только к выходу оборудования из строя, но и к короткому замыканию!
- WiFi-антенна, которая используется для приставки. В первую очередь необходимо разобрать корпус, открутив крепежные болты. На материнской плате надо найти микросхему WiFi-модуля, а рядом с ней – выход на встроенную антенну. Он может быть как распаян, так и иметь разъем IPX (с купленной антенной должен поставляться кабель-переходник SMA – IPX). В крышке корпуса, в подходящем месте, сверлится отверстие под SMA, разъем должен плотно сесть на резьбовое соединение и застопориться контргайкой. Штатная вай фай рамка отпаивается (или отсоединяется), и на ее место припаивается экран и центральная жила кабеля-переходника. Приставка собирается обратно, монтируется внешняя антенна и устройство включается.

Заключение
Как видно, смарт ТВ или цифровые приставки – отличный выбор для организации домашнего досуга. При этом, несмотря на их конструктивную сложность, все же, является возможным вносить в них такие дополнения, как мощные усилительные антенны. Это позволяет в значительной мере расширить зону покрытия связи и увеличить скорость передачи данных.

Подгорнов Илья Владимирович Всё статьи нашего сайта проходят аудит технического консультанта. Если у Вас остались вопросы, Вы всегда их можете задать на его странице.


Вообще, сам процесс установки и подключения этих устройств разработчики из TP-Link свели к самым простым действиям, с которыми разберётся каждый. Вы можете настроить усилитель WiFi TP-Link TL-WA850RE одним из двух способов:
- Аппаратный, с использованием функции WPS;
- Программный, через веб-интерфейс.
Я рассмотрю каждый из них максимально подробно, а уж Вы выберите тот, который будет Вам наиболее удобным.
Как настроить усилитель сигнала TL-WA850RE через WPS
Это очень простой вариант настройки, с которым справится любой! Главное, чтобы на роутере была кнопка WPS (программная или аппаратная — без разницы) — это специальный протокол для быстрого подключения беспроводных клиентов к маршрутизатору.
Шаг 1. Включаем роутер и усилитель TP-LINK TL-WA854RE в розетку. Ждём пока устройства загрузятся;
Шаг 2. Включаем на роутере режим WPS нажав на соответствующую кнопку — см. фото. У вас теперь примерно пара минут на подключение репитера.
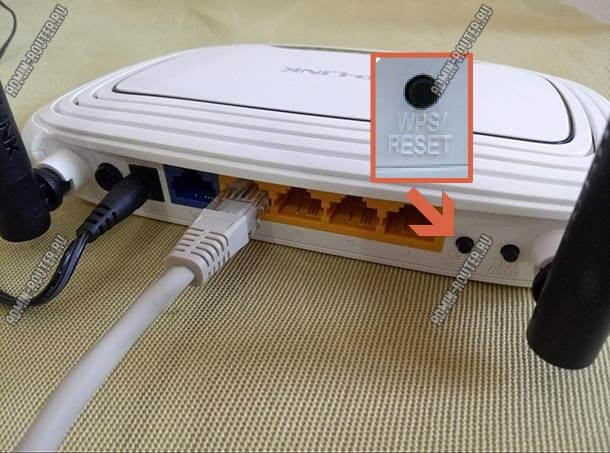
Шаг 3. На усилителе ТП-линк надо нажать на единственную кнопку с замочком. Теперь через несколько секунд устройства свяжутся друг с другом и будут работать в связке.

Подключение завершено! Теперь каждый раз при включении усилитель TP-LINK TL-WA854RE будет подключаться к WiFi сети роутера и расширять его зону покрытия.
Обратите внимание на световые индикаторы на — они будут показывать уровень сигнала роутера. Чем больше огоньков — тем лучше качество приёма. Чтобы Интернет по Вай-Фай через репитер был более-менее стабильным и быстрым, ставьте его тау, чтобы на индикаторы было минимум два деления.
Настройка TP-LINK TL-WA854RE через веб-интерфейс
Несмотря на то, что это очень простое устройств, у него есть свой интерфейс для настройки и управления подключением к сети Wi-Fi. Этот способ подойдёт если у Вас на роутере нет кнопки WPS или Вы любите делать все настройки самостоятельно, не полагаясь на автоматику. Тем более, что это тоже очень просто!


Так Вы запустите мастер быстрой настройки ретранслятора.
Первый шаг — это поиск свой беспроводной сети, к которой Вы хотите подключить усилитель WA850RE. Если очень много, то они будут разделены на страницы по 8 строчек на каждой.
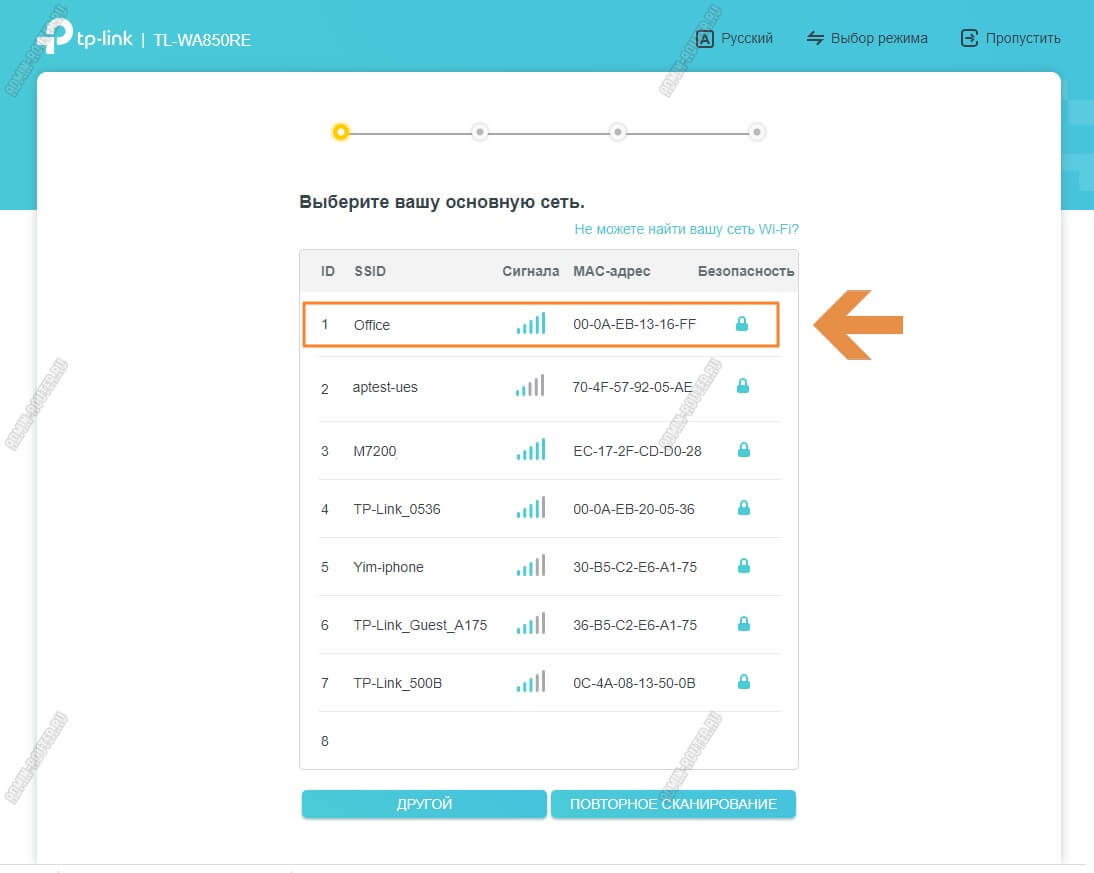

Усилитель отобразит информацию о сети и попросит подтвердить правильность ввода данных. Если всё верно — нажимайте на кнопку и переходите далее.
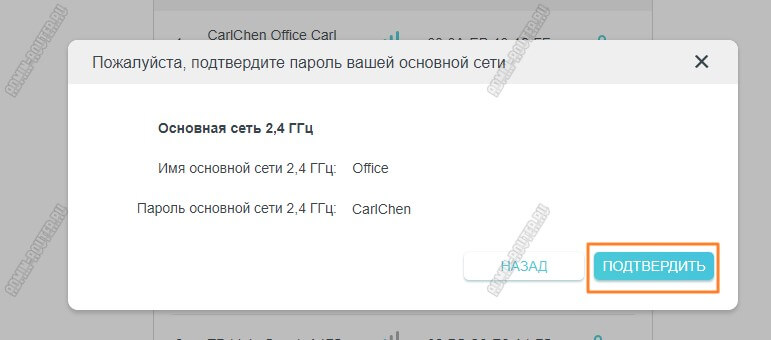
Теперь надо ввести имя новой сети, которая будет транслироваться усилителем. Её, конечно, можно указать такой же, как и у основного роутера, но в этом случае при видимости этой сети от роутера и от ретранслятора, Ваш телефон или планшет будет метаться между ними как бешеный, не зная к чему подцепится. Имя одно, а устройства разные. Поэтому лучше, чтобы имена различались. Хотя тут решать Вам….


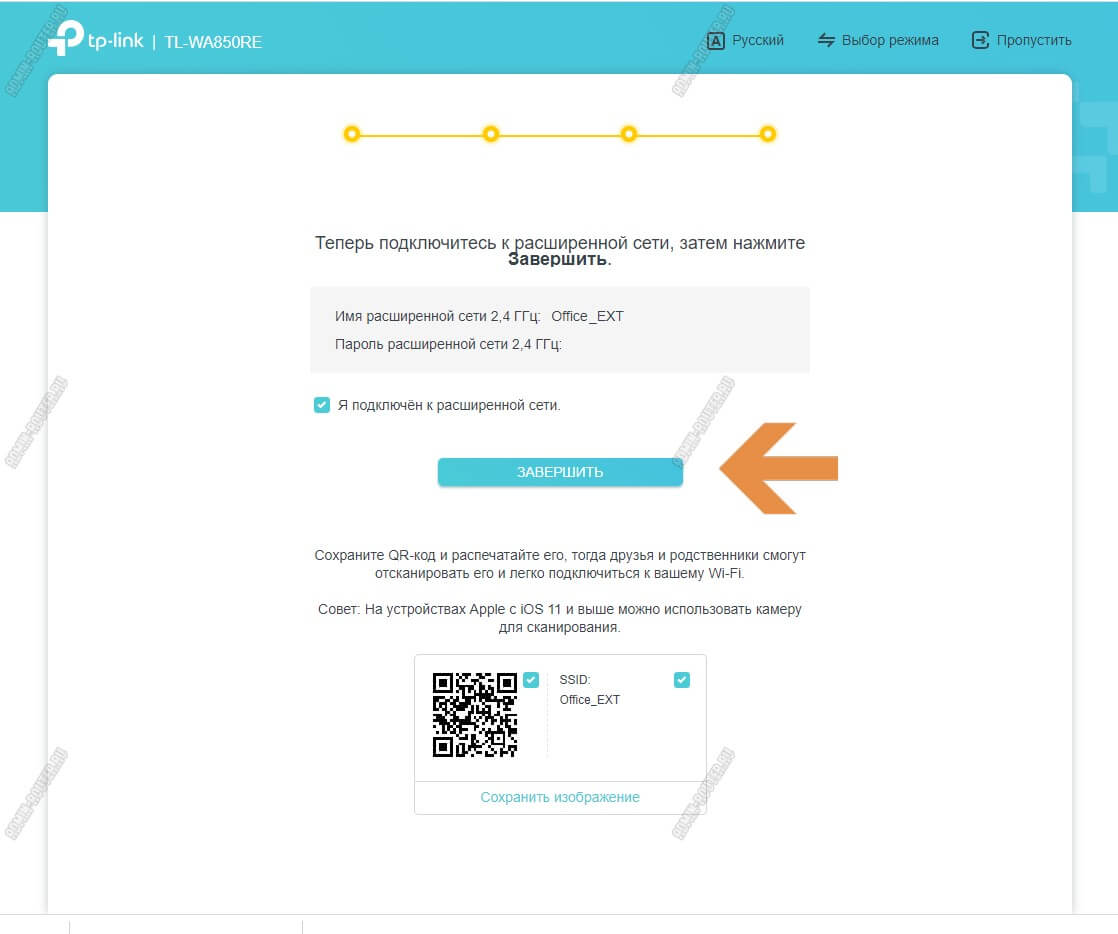
Можно ставить ретранслятор на его место, подключать гаджеты и проверять работу сети.
Почему не работает усилитель Вай-Фай сигнала
Вы вроде бы всё верно настроили и правильно подключили, но по какой-то причине ретранслятор TP-LINK не работает, после настройки нет Интернета. Что делать? Тут обычно два варианта развития событий — или усилитель не может подключится к Wi-Fi сети роутера, или он всё же подключается, но Интернет не получает. В этом случае попробуйте следующее:
Если же ни один совет не помогает, то существует неслабая такая вероятность, что устройство неисправно — обратитесь в сервисный центр!
В этой статье мы расскажем как настроить усилитель Wi-Fi сигнала с помощью кнопки WPS.
Эта статья ответит на два вопроса:
1. Иногда вам может быть трудно подключить устройство к маршрутизатору/точке доступа с помощью кнопки WPS. Почему?
2. Иногда вы можете подключить двухдиапазонный усилитель Wi-Fi сигнала только к Wi-Fi 2.4G или 5G двухдиапазонного роутера/точки доступа с помощью кнопки WPS, но не к обоим диапазонам Wi-Fi. Почему?
Часть A: сначала давайте объясним, как настроить усилитель Wi-Fi сигнала с помощью кнопки WPS:
1.Подключите усилитель к розетке рядом с основным маршрутизатором/точкой доступа.
2.Нажмите на кнопку WPS на основном маршрутизаторе/точке доступа, затем нажмите кнопку WPS на вашем усилителе сигнала.
Примечание 1: после нажатия кнопки WPS маршрутизатора/ точки доступа необходимо удерживать кнопку WPS усилителя сигнала в течение 2 минут.

Примечание 2: после нажатия кнопки WPS маршрутизатора/точки доступа индикатор WPS маршрутизатора/точки доступа должен начать мигать. Если индикатор WPS маршрутизатора/точки доступа не мигает, это означает, что необходимо нажать кнопку WPS еще раз, пока индикатор WPS маршрутизатора/точки доступа не начнет мигать. Это относится также и к усилителю сигнала. После нажатия кнопки WPS усилителя сигнала индикатор WPS усилителя должен мигать. В противном случае, нажмите на кнопку еще раз.
Ниже изображены индикаторы WPS моделей TL-WA850RE и RE200:


3. Подключение по WPS будет длиться 2 минуты. Подождите 2 минуты, а затем проверьте индикатор беспроводного сигнала усилителя сигнала. Если он горит (независимо от того, какого он цвета или сколько полосок горит), то ваш усилитель сигнала подключен к основному маршрутизатору/точке доступа.

4. После 2 минут, если индикатор беспроводного сигнала усилителя не горит, значит подключение WPS не выполнено. Возможно, вам придется еще раз выполнить одно или несколько подключений по WPS и повторить описанные выше действия.
5. Теперь Вы можете разместить усилитель сигнала в нужном месте, где вы хотите расширить зону покрытия беспроводной сети, и пользоваться беспроводной сетью. Далее устройство будет подключаться автоматически при каждом последующем включении.
Часть B: Теперь давайте решим проблему “иногда вы испытываете трудности при подключении усилителя к маршрутизатору/точке доступа с помощью кнопки WPS".
Существует много факторов, которые могут повлиять на процесс подключения WPS. Для подробной информации смотрите здесь: How can I copy the wireless setting from the front router using Wi-Fi Clone button?
Примечание: если Вы не можете настроить свой усиилитель сигнала с помощью функции WPS, пожалуйста, обратитесь к статьям ниже, чтобы настроить его через веб-интерфейс:
Часть C: Наконец, давайте решим эту проблему “иногда вы можете подключить двухдиапазонный усилитель сигнала только к сети 2.4G или 5G Wi-Fi вашего двухдиапазонного маршрутизатора/точки доступа с помощью кнопки WPS, но не к обоим диапазонам Wi-Fi”.
Фактически, эта проблема в основном вызвана двухдиапазонным маршрутизатором/точкой доступа, но не нашим двухдиапазонным усилителем Wi-Fi сигнала:
Некоторые двухдиапазонные маршрутизаторы/точки доступа позволяют клиентам, включая Усилители сигнала, подключаться к одному диапазону (2.4G или 5G, на усмотрение маршрутизатора/точки доступа) одним нажатием кнопки WPS.
Примечание: если вы столкнулись с этой проблемой, пожалуйста, следуйте приведенным ниже статьям, чтобы настроить усилитель Wi-Fi сигнала через веб-интерфейс.
Читайте также:

