Как подключить zala по wifi к телевизору
Обновлено: 17.05.2024

В данной статье даётся подробное описание беспроводного способа подключения интерактивной приставки ZALA к модему ZXHN H208N при помощи Wi-Fi адаптера TP-Link TL-WN727N.
Обновлено 17.05.2017 в 22:16.
Примечание: Стоит обратить внимание, что при тестировании использовалось три модели приставки и данный Wi-Fi адаптер обеспечил бесперебойную работу только с моделью ZXV10 B700 V5. Скорее всего это связано с тем, что TP-Link TL-WN727N работает по стандарту беспроводной связи 802.11n, а только модель приставки ZALA ZXV10 B700 V5 может работать по такому стандарту.
Перед началом подключения нужно убедиться, что на модеме создано подключение для Zala. Как это сделать можно ознакомиться в данной статье.
Теперь нужно создать дополнительную беспроводную точку доступа к которой будет подключаться приставка интерактивного телевидения Zala. Для этого сперва нужно при помощи сетевого кабеля соединить порт Lan1 модема и сетевую карту компьютера.
Шаг 1
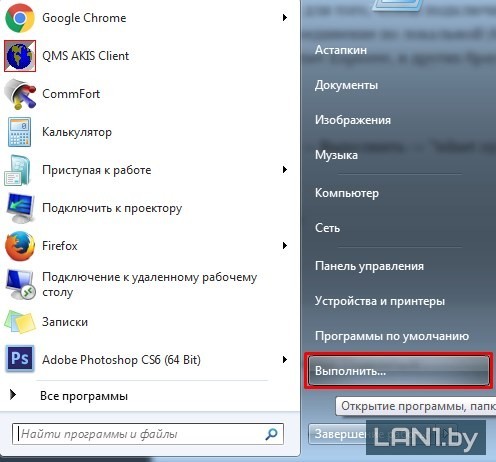
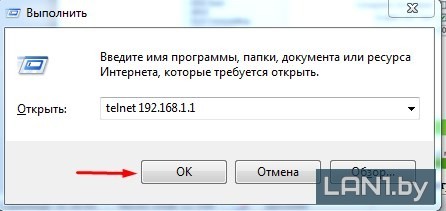
Шаг 2
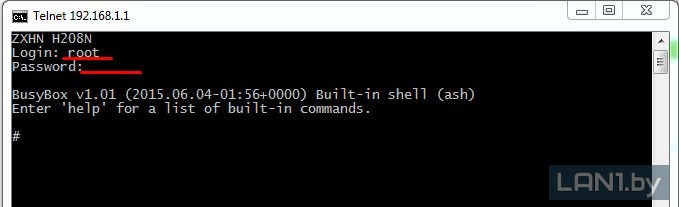
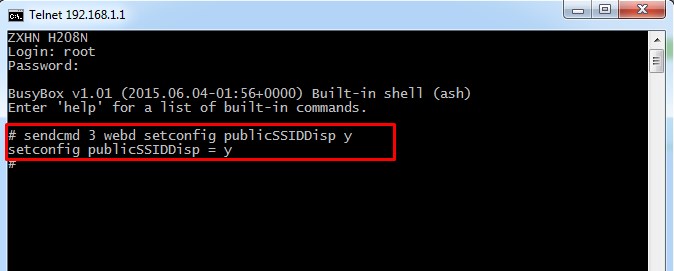
После этого можем закрыть окно telnet нажатием на крестик в правом верхнем углу.
Примечание: Если при попытке входа в telnet через командную строку у Вас выскакивает ошибка, то нужно активировать telnet средствами Windows, как это сделать описано в данной статье.
Шаг 3
![]()
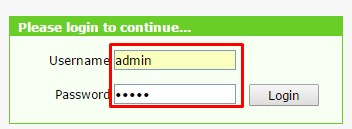
После того как Вы нажмете кнопку Login, попадете в настройки модема. Далее Вам нужно перейти во вкладку Network — WLAN — SSID Settings после чего в поле Choose SSID из выпадающего списка нужно выбрать SSID2, как показано на рисунке.
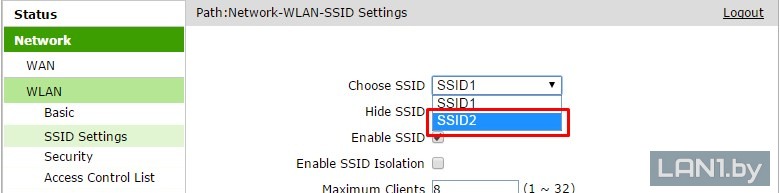
Теперь активируем работу точки доступа установкой галочки Enable SSID, а в поле SSID Name вводим название точки доступа и нажимаем кнопку Submit.
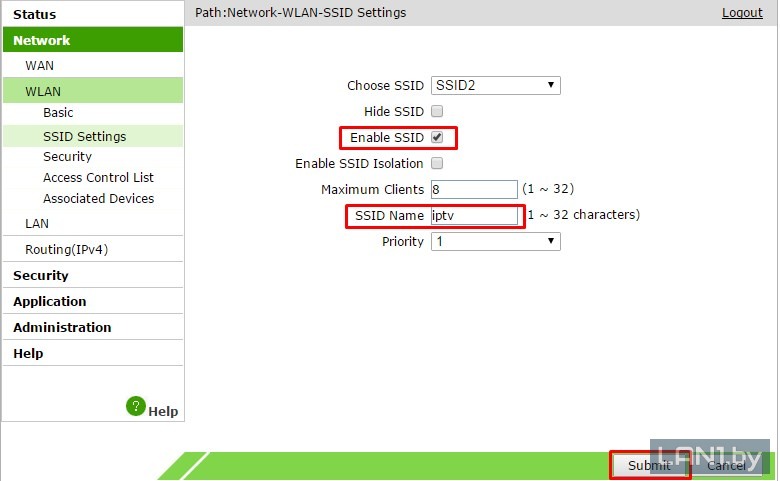
Теперь переходим во вкладку Security в поле Choose SSID из выпадающего списка нужно выбрать SSID2, Authentication Type выбираем WPA/WPA2-PSK в поле WPA Passphrase вводим цифровой пароль, WPA Encryption ставим TKIPи нажимаем Submit.
Шаг 4
Теперь нужно настроить в модеме Port Mapping, для этого переходим по вкладкам Network — WAN — Port Mapping. В поле WAN Connection из выпадающего списка нужно выбрать подключение, которое ответственно за телевидение, это будет либо PVC1 или Zala, после чего нужно галочкой отметить параметр SSID2, который отвечает за беспроводную передачу сигнала. В свою очередь LAN4 отвечает за работоспособность приставки ZALA через кабель. После настройки нужно нажать Submit.
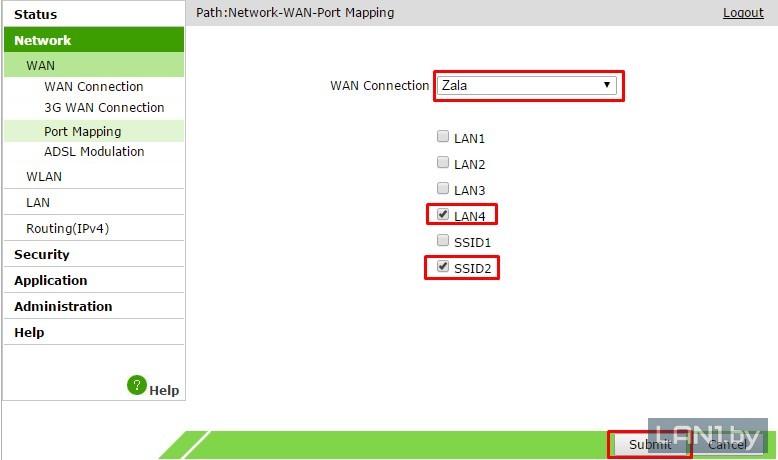
На этом настройка модема закончена, теперь переходим к настройкам приставки. Для настройки нужно всё же подключить приставку к модему в порт LAN4, а в USB-порт приставки включить адаптер TP-Link TL-WN727N.
Шаг 5
Нажимаем кнопку Set (третий ряд сверху) на пульте и в открывшемся окне выбираем Настройкии нажимаем ОК.
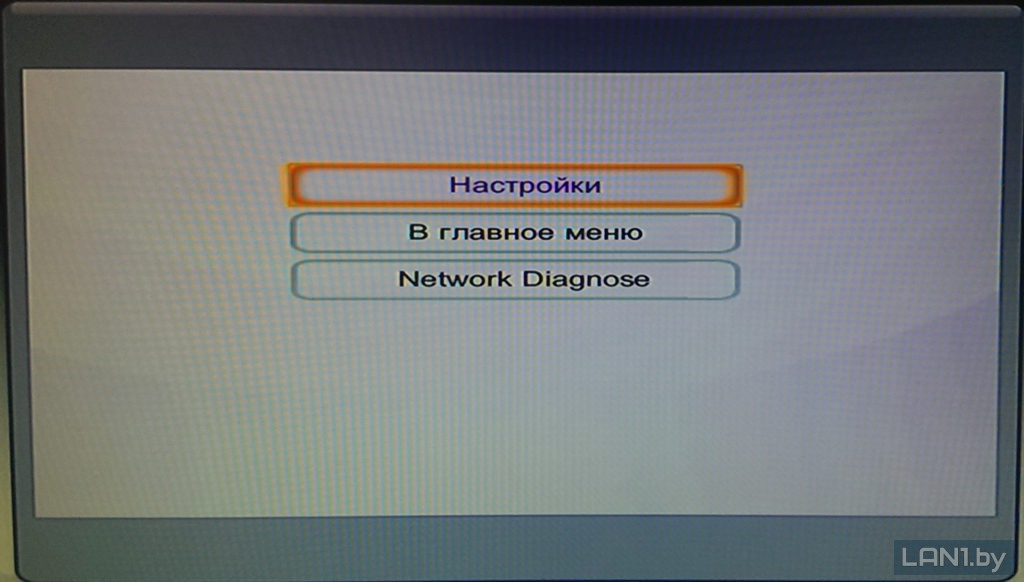
В открывшемся окне вводим пароль 6321 и жмём ОК.
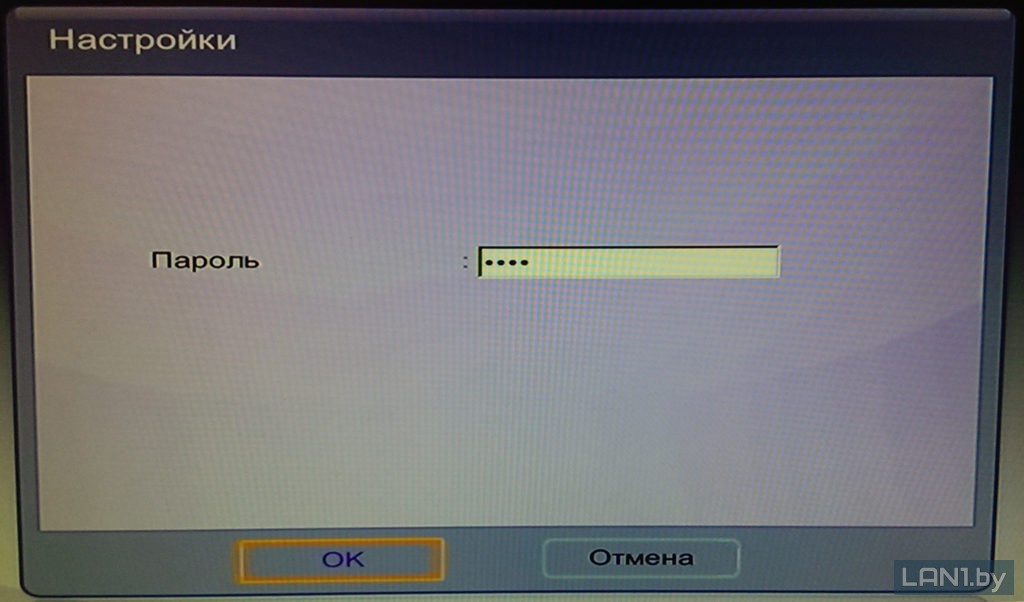
В новом окне переходим стрелками навигации в пункт Дополнительнои жмём ОК.
Примечание: в полях Учётная запись и Пароль должны быть введены данные из Вашего договора, как это делать описано в данной статье.

Стрелками навигации пульта выбираем Дополнительные настройки и нажимаем ОК.
На следующем рисунке видно, что приставка работает через WiFi.

Хорошая статья про Wi-Fi есть на Хабре: Wi-Fi: неочевидные нюансы.
2. Что влияет на сигнал Wi-Fi?
- Другие Wi-Fi-устройства.
- Эксплуатационные ограничения в разных странах (11 каналов).
- Bluetooth-устройства.
- Большое расстояния между Wi-Fi-устройствами.
- Препятствия.
- Различная бытовая техника, работающая в зоне покрытия Wi-Fi-устройства.
- Устройства, работающие по стандарту USB 3.0 также могут создавать помехи.

Также хорошая статья про сигнал Wi-Fi есть на сайте Keenetic: Общие рекомендации по размещению в квартире интернет-центра с интерфейсом Wi-Fi для получения стабильной и качественной работы беспроводной сети.
3. Препятствия для Wi-Fi-сигнала
Например, возьмем модем ZTE ZXHN H208N. На открытом пространстве у данного модема радиус действия Wi-Fi — до 50 метров, после прохождения одной гипскокартонной стены он уменьшится до 50 м * 15% (0,15) = 7,5 метров. После второй — еще раз 7,5 м * 15% (0,15) = 1 метр. Таким образом, через 2 гипсокартонные стены, скорее всего, Wi-Fi будет работать нестабильно.
| Препятствие | Дополнительные потери (dB) | Эффективное расстояние* |
|---|---|---|
| Открытое пространство | 100% | |
| Деревянная стена | 10 | 30% |
| Межкомнатная стена (15,2 см) | 15-20 | 15% |
| Несущая стена (30,5) | 20-25 | 10% |
| Бетонный пол/потолок | 15-25 | 10-15% |
| Монолитное железобетонное перекрытие | 20-25 | 10% |
*Эффективное расстояние — термин, обозначающий, насколько уменьшится радиус действия после прохождения соответствующего препятствия по сравнению с открытым пространством

4. Как просканировать Wi-Fi-сеть?
Для того, чтобы сигнал Wi-Fi сделать более стабильным, необходимо выбрать более свободный канал (как правило, 1, 6 или 11). Для того, чтобы просканировать весь эфир и посмотреть, на каком канале работают, например, соседские модемы или роутеры, можно использовать следующие программы:
- Windows: InSSIDer, WirelessNetView, Free Wi-Fi Scanner.
- Linux: LinSSID, iwScanner.
- Mac OS X: WiFi Scanner, iStumbler, WiFi Explorer, AirRadar.
- OC Android: Wifi Analyzer, NETGEAR WiFi Analytics, WiFi Analyzer.
Пример того, как выбрать нужный канал в настройках модема здесь.
5. Реальный пример
Итак, реальный пример, модем расположен в шкафу в коридоре, а приставка ТВ ZALA — в спальне, как на рисунке ниже. Модем мы используем ZTE ZXHN H208N, а приставка B700v5 (маленькая) с Wi-Fi адаптером TP-Link TL-WN727N. Интерактивное ТВ ZALA заработало, но периодически происходили зависания на 1-2 секунды.

Этапы, которые были пройдены для решения этой проблемы:
- Модем был вынесен на полочку возле шкафа.
- Ранее рядом с модемом находился радиотелефон. Сейчас радиотелефон убран в другое место.
- И самый важный момент — был выбран более свободный Wi-Fi-канал в настройках модема.
Для выбора более свободного канала была запущена программа InSSIDer на ноутбуке (рисунок ниже). Программа показывает 39 точек доступа Wi-Fi (и это только 5-этажный дом!) и показывает на каких каналах они работают. В данном примере мы выбрали канал номер 6. Далее мы выставили канал номер 6 в настройках модема. После данных манипуляций проблема с зависаниями была решена.









(
рис. слева
)
(третий ряд сверху) ; кнопка
DEL
(нижняя правая) ; цифры .
Н астройка приставки ZALA видео
| Настроить приставку ZALA самостоятельно можно легко с помощью видео инструкции |
| Если вы наблюдаете надпись Ошибка 1302
это говорит,скорее всего о том , что вы вставили провод от приставки не в 4-й а в другой порт модема. Есть так же вероятность что ,по какой либо причине, не обновилась версия СТБ приставки -попробуйте выключить ее кнопкой находящейся на тыльной стороне и подождав несколько секунд включить. Если есть необходимость настроить модем на 2 залы, смотрите ссылку на страницу с настройками ниже.
USB-порт и модем
В современных моделях телевизоров есть разъемы USB. И при покупке люди интересуются, можно ли подключить модем к телевизору такого типа.
Специалисты утверждают, что напрямую подсоединить это устройство через указанный порт не получится. Производитель такую опцию по умолчанию не предусматривает.
Но синхронизировать модем с телевизором можно, применив маршрутизатор либо кабель.
Далее предложены методы для практической реализации такого подключения.
В чем преимущество?
- много интересных каналов;
- удобная и функциональная программная оболочка;
- неограниченные возможности интерактивного взаимодействия с контентом;
- индивидуальный подбор транслируемых программ.
И все это — при высоком качестве изображения и отличном стереозвуке. Для вашего удобства мы разместили информацию обо всех тарифах для физических лиц в одной таблице:
| Наименование | Пакеты | Стоимость с НДС (месяц, BYN) |
| Интерактивная | Премьера (базовый на 94 канала) | 9,50 (4,50 за дополнительный ТВ-приемник) |
| ZALA: все включено (расширенный на 140 каналов) | 15,50 (5,50 за дополнительный ТВ-приемник) | |
| ZALA: все включено HD (расширенный на 146 каналов) | 25,50 (13,50 за дополнительный ТВ-приемник) | |
| Эфирная | Стандарт ТВ (базовый на 27 каналов) | 5,90 |
| Эфирная ZALA: легкий (базовый на 11 каналов) | 1,90 | |
| Эфирная ZALA: легкий + (базовый на 11 каналов) | 2,90 | |
| Эфирная ZALA: все включено (расширенный на 45 каналов) | 8,90 | |
| SMART | Канапа ТВ (109 каналов) | 7,50 |
Вы можете подключить дополнительные пакеты и тем самым индивидуализировать подборку транслируемых каналов. Список их можно найти на официальном сайте.

Внимание: подключение базового пакета платное, стоимость — 4,60 BYN за основной приемник и 1,90 BYN за каждый дополнительный.
Подключение также стоит денег – 4,95 BYN за каждый ТВ-приемник. И вы также можете подключить дополнительные пакеты. Их не так много, как в тарифах выше, но вполне достаточно для разнообразия основной сетки.


Это принципиально иной по организации способ передачи контента и поддерживается он не на всех устройствах. Поэтому лучше уточнять заранее техническую возможность его подключения.

Самые популярные методы
Для их осуществления нужен качественный USB-модем. Он должен поддерживать технологию 4G.
И часто люди, имеющие в арсенале это устройство, задаются вопросом: а как подключить модем к телевизору? Ведь при этом должно получиться и качественное соединение.
Для этого комплект нужно пополнить маршрутизатором. А прямая связь модема с телевизором не принесет задуманного результата.
Маршрутизатор также именуют роутером. При его покупке нужно изучить его функциональные данные. Он должен сопрягаться с тем модемом, который вы задействуете для подключения.
Использование Wi-Fi роутера

Перед этой операцией ознакомьтесь с инструкцией к приобретенному телевизору. Посмотрите его рабочие характеристики. В новейших телевизорах есть встроенные механизмы беспроводного соединения. Хотя встречаются модели без этих механизмов. Тогда потребуется внешнее устройство. У него должен быть тот же производитель, что и у телевизора.
Зайдите в настройки телевизора. Подключите его к сети через Wi-Fi. Просто выберите свою сеть из предложенного перечня и введите пароль.
Если таких настроек нет, значит, нет и интегрированного Wi-Fi модуля. Придется использовать кабельное соединение или внешний адаптер.
Кабельное соединение
Как подключить телевизор через модем таким способом? Ведь такая связь является более практичной и надежной. Подаваемый сигнал здесь более сильный и стабильный. Только в помещении получается много проводов, но их можно как-нибудь запрятать.
Как подключить модем к телевизору в этой ситуации? Требуется пошагово реализовать следующие стадии:

Одно его окончание втыкается в незанятый порт роутера. Второе – в интернет-порт телевизора.
4. Настраивайте сетевой адрес своего телеприемника. Появится окошко такого типа:

В редких ситуациях люди путаются, как подключить модем интернет к телевизору, когда автоматически не настраивается IP-адрес. Обычно он не статичный, то есть определяется по умолчанию, может варьироваться. В иных случаях его нужно настраивать вручную. Это требования компьютерной сети. Например, так может произойти при наличии нешаблонной маски подсети.
Проводная связь установлена. Телевизор теперь служит выходом в интернет. Для этого запускается интегрированный браузер.
Можно провести дополнительную проверку соединения. Попробуйте включить какой-нибудь видеоматериал в режиме онлайн.
Как подключить модем зала к телевизору
Н астройка приставки ZALA видео
| Настроить приставку ZALA самостоятельно можно легко с помощью видео инструкции |
| Зала не загружается а выскакивает надпись — Не удалось идентифицировать идентификационный номер приставки(********)
В данной статье показано как подключить приставку интерактивного телевидения Zala к модему и как произвести настройку приставки на телевизоре. Так же приведена схема подключения всех задействованных элементов для корректной работы.
На данном рисунке изображена схема подключения оборудования

Рисунок 1 — Схема подключения
Подключение модема осуществляется к линии 220V и через сплиттер к телефонной линии. Также в сплиттер подключается основная телефонная розетка и телефонный аппарат. Приставка подключается в модем в 4ый Lan порт, в розетку 220V и к телевизору кабелем RCA (тюльпан)/HDMI/Scart. В комплекте с оборудованием идут провода стандартной длины 1,5 метра. Комплект оборудования показан на рисунке ниже. В комплект с приставкой входит блок питания, кабель сетевой RJ-45, кабель RCA(тюльпан), кабель HDMI и пульт.

Рисунок 2 — Комплект оборудования B700 Рисунок 3 — Блок питания Рисунок 3 — Кабель сетевой RJ-45 Рисунок 5 — Кабель RCA (тюльпан) Рисунок 6 — Кабель HDMI Рисунок 7 — Пульт дистанционного управления Рисунок 8 — Приставка b700v2
Подключаем всё как на схеме выше, если длины кабеля не хватает, то абонент должен приобрести кабель нужной длины самостоятельно. После подключения, пультом от телевизора нужно перевести его в режим AV (если подключили кабелем RCA), в режим HDMI (если подключили кабелем HDMI) и в режим Scart соответственно.
Если приставка предварительно настроена не была, то её необходимо настроить самостоятельно для этого нужно после выключения нажать на пульте от приставки на большую кнопку SET (третий ряд сверху) и ввести пароль 6321, после чего нажать OK.


Рисунок 10 — Основные настройки
Далее в поле Учётная запись нужно ввести логин который указан в договоре на услугу, а в поле Пароль аналагично ввести пароль из договора и нажать ОК

Рисунок 11 — Настройка учётной записи
В новом окне следует нажать перезапуск и после того как приставка перезагрузится всё начнёт работать.

Рисунок 12 — Перезапуск
На сегодняшний день потребность в интернете есть у многих людей. Кто-то выходит в сеть через планшеты, телефоны. Кто-то для этих задач активно пользуется компьютером или ноутбуком. Но сегодня все большую популярность набирает еще один способ попадания в сеть – через телевизор. Конечно, не все устройства подходят для этих задач. Но такие модели присутствуют в магазинах в солидном ассортименте. А для выхода в сеть, как правило, применяется модемная система. И поэтому все актуальнее становятся задачи: как можно подключить модем к телевизору?
Вопрос по телевизору без смарт-опций
Подключают ли модем к телевизорам, которые не принадлежат к категории Смарт? Ответ отрицательный. Этот вопрос решается подключением специальной приставки.

Для ее подсоединения к телевизору используется HDMI-кабель. На приемник приставка выводит изображение. Сама она функционирует на Android. Таким способом телевизор преобразуется в своеобразный планшет.
Обычно изготовители подобных приставок создают очень комфортный интерфейс для настроек. Также операционная система устройств оптимизирована для эксплуатации на большом экране.
В магазинах такие приставки присутствуют в огромном количестве. Есть модели с разными параметрами и мощностью. Одни могут поддерживать 4k, другие – нет.
Их ценники демократичные. Лидером продаж является модель Xiaomi Mi Box 3, работающая с 4K.
Не менее популярны такие модификации:
2. Dune HD Neo 4K.
Такой аппарат подключается одним из классических способов: через провод или Wi-Fi. Далее в качестве подробного примера представлено подключение п. 4.
Как подключить приставку zala к телевизору
Н астройка приставки ZALA видео
| Настроить приставку ZALA самостоятельно можно легко с помощью видео инструкции |
| Зала не загружается а выскакивает надпись — Не удалось идентифицировать идентификационный номер приставки(********)
6 часов жуткой е…ли… французский язык стал родным за это время…
Попал я на акцию по подключению пакета Ясна с 75 мб интернетом и 2 iptv-приставками, Одна на 100 каналов, вторая на 50… и все это за 23 рубля в месяц! )
Алиэкспресс наше все… Там был найден соответствующий адаптер и в количестве 2 шт поехал на Беларусь. Цена за 2 шт. 10$. Ссылка на гарантировано работающий свисток тут.
И что вы думаете, приехали они ко мне за… 9 дней! В шоке ) трек отслеживался )
Читал Онлайнер, читал lan1.by… конкретного опыта подключения модема ZTE F609 + FiWI-адаптер (ноунейм из китая, но на правильном чипе!) + приставка B700v5 — нигде не было…
Начал пробовать подключать по аналогии и близкой модели ZTE 660…но не заработало… опять читал… упор на комментарии под разными статьями и т.п. лезет ошибка 1305… при смене настроек 1302… короче бред…
В итоге все заработало спустя 6 часов мудохонья…
Итак. Делать нужно следующим образом.
Проводим настройку точно также, как в статье для 660 модема. Ссылка нее вот: lan1.by/5711 Единственное отличие! вместо VLAN ID в статье с параметром 20 — ставим везде 1000.
READ Телевизор samsung как подключить bluetooth наушники
Все делал через вайфай без подключения кабелем к модему!
Примеры ниже на картинках

У меня прекрасно получилось настроить вторую точку доступа, запретить перепрошивать модем… но вот пункт с телнет у меня не сработал. Я его установил в винду… перепробовал все советы… но нет… плюнул. Перегрузил модем… и… а ничего не стерлось! )))) сеть вторая была! Ну и спер!
Правки в исправление кода делал через браузер Опера, Мазила не хотел чего то ничего менять…
Дальше настроил приставку. Все делал через вайфай без подключения кабелем к приставке, хотя в статье ниже с кабелем!
Инструкция по настройке приставки здесь lan1.by/4848 Не забываем ввести номер договора и пароль в нужные поля! У меня на один телик один номер и пароль, на другой — второй! Это есть все в договоре! Перегружаем приставку и видим до оболдения приятную заставку подключения и полное отсутствие лагания! Как на картинке, так и на переключении каналов! Если у вас ошибки, значит что то упустили из написанного и приведенных инструкций.
Я сделал независимо на двух теликах (55-ка Самсунг с гнутым экраном образца 2021 года и 27 дюймов китайский Haier). Все работает. Так стоит обратить, что приставка работает не на всех портах HDMI — а именно через HDMI я все и подключал на телик. Потыкайте в разные порты, пока не увидите заставку Залы.
Надеюсь, кому то пригодится! ))) И выйдет быстрее, чем у меня )
Всем ни гвоздя, ни жезла! ) Это все же авторесурс )))
Разберемся, как правильно подключить цифровую приставку к старому телевизору и что надо сделать, чтобы избежать подводных камней.








Подключение через провод HDMI
Этот кабель идет в соответствующий порт (HDMI) приставки. Подключается провод питания.
При отсутствии такого порта работа идет с компонентным видеокабелем.

Принцип подключения его разъемов с одной стороны к разъемам телеприемника таков:
- Разъем зеленого цвета подключается к разъему Y.
- Синий разъем – к Pb.
- Красный – к Pr.
Разъемы с другой его стороны идут к подходящим гнездам приставки. Ее аудиопорты соединяются с подходящими портами приемника. Для этого нужен аналоговый аудиокабель. Подключается и шнур питания.
Последний этап
Ситуация: модема нет, есть кабель.
Когда модем отсутствует, а есть лишь кабель, предоставленный компанией-провайдером, ситуация осложняется. Для решения дилеммы есть два пути:
Настройка залы ошибка 1302
Перед Новым Годом, подал заявку на подключение IDTV, потестить, что собой представляет и т д. Сегодня, получил приставку.

В статусе модема, увидел, что подняли порт:

Далее, подключил приставку и настроил модем. Загрузка.




Подключение и настройка приставки интерактивного телевидения ZALA
В данной статье показано как подключить приставку интерактивного телевидения Zala к модему и как произвести настройку приставки на телевизоре. Так же приведена схема подключения всех задействованных элементов для корректной работы.
На данном рисунке изображена схема подключения оборудования

Рисунок 1 — Схема подключения
Подключение модема осуществляется к линии 220V и через сплиттер к телефонной линии. Также в сплиттер подключается основная телефонная розетка и телефонный аппарат. Приставка подключается в модем в 4ый Lan порт, в розетку 220V и к телевизору кабелем RCA (тюльпан)/HDMI/Scart. В комплекте с оборудованием идут провода стандартной длины 1,5 метра. Комплект оборудования показан на рисунке ниже. В комплект с приставкой входит блок питания, кабель сетевой RJ-45, кабель RCA(тюльпан), кабель HDMI и пульт.

Рисунок 2 — Комплект оборудования B700 Рисунок 3 — Блок питания Рисунок 3 — Кабель сетевой RJ-45 Рисунок 5 — Кабель RCA (тюльпан) Рисунок 6 — Кабель HDMI Рисунок 7 — Пульт дистанционного управления Рисунок 8 — Приставка b700v2
Подключаем всё как на схеме выше, если длины кабеля не хватает, то абонент должен приобрести кабель нужной длины самостоятельно. После подключения, пультом от телевизора нужно перевести его в режим AV (если подключили кабелем RCA), в режим HDMI (если подключили кабелем HDMI) и в режим Scart соответственно.
Если приставка предварительно настроена не была, то её необходимо настроить самостоятельно для этого нужно после выключения нажать на пульте от приставки на большую кнопку SET (третий ряд сверху) и ввести пароль 6321, после чего нажать OK.


Рисунок 10 — Основные настройки
Далее в поле Учётная запись нужно ввести логин который указан в договоре на услугу, а в поле Пароль аналагично ввести пароль из договора и нажать ОК

Рисунок 11 — Настройка учётной записи
В новом окне следует нажать перезапуск и после того как приставка перезагрузится всё начнёт работать.

Рисунок 12 — Перезапуск
Источник
Обзор приложения Smart ZALA на TV LG и SAMSUNG
Перед началом работы необходимо:

При условии правильности подключения, настроек, логина и пароля загружается интерактивное меню (EPG — электронный телевизионный гид).

Интерактивное меню позволяет выбирать каналы телепередач, просматривать программу и выбирать телепередачи для просмотра.

Рисунок 3 –Главное меню
Главная страница интерактивного меню состоит из следующих разделов:
Как настроить Smart ZALA на телевизоре

В данной статье я вам расскажу, как настроить Smart ZALA на телевизоре.
Зайти в магазин приложений. Например, для телевизора LG это может быть LG CONTENT STORE.

Smart ZALA
Вводим данные из договора.

Данные из договора
2 комментария к “Как настроить Smart ZALA на телевизоре”
Мы просто подключили в личном кабинете зала смарт, потом по присланому на почту логину и паролю зашли через приложение зала, на телевизоре.
Оставьте комментарий Отменить ответ
Для отправки комментария вам необходимо авторизоваться.



Как настроить smarttv на телевизорах lg
Настройка Smart-телевизоров LG для подключения к Интернету
Для того чтобы воспользоваться всеми интерактивными возможностями телевизора LG Smart TV, Вам необходимо подключить его к Интернету при помощи проводного или беспроводного роутера. Роутер позволяет выходить в Интернет одновременно с нескольких устройств Вашей домашней сети. Если роутера у вас пока нет – обратитесь к своему провайдеру, чтобы выбрать модель, оптимальную для конкретного типа Интернет-соединения.
Проводное подключение (LAN)
1) Соедините LAN-порт, расположенный на задней панели телевизора, со свободным портом роутера с помощью сетевого кабеля необходимой длины (кабель не входит в комплект поставки телевизора).



Беспроводное подключение (WiFi)
Посмотрите в Руководстве пользователя, присутствует ли в Вашей модели телевизора встроенный модуль WiFi. Если в вашей модели он отсутствует, Вы можете подключить телевизор через WiFi-адаптер для USB-порта LG AN-WF100 (приобретается отдельно). Подключите WiFi адаптер в свободный USB-порт телевизора.
1) Выберите его, нажав кнопку ОК на пульте.

2) В появившемся окне выберите желаемый способ соединения:

Это наиболее лёгкий способ установки — просто нажмите WPS-кнопку, выйдете в меню телевизора, нажмите Подключить и выберите автоматическую или ручную настройку IP, как и при проводном подключении.
При выборе этого способа подключения нужно будет ввести идентификатор сети и защитный ключ устройства (информацию о настройках при желании можно изменить с помощью красной кнопки), затем ввести адрес шлюза компьютера в качества IP-адреса телевизора и наоборот — IP-адрес компьютера в качестве шлюза телевизора.
3) В списке найденных WiFi сетей выберите название Вашей точки доступа или WiFi маршрутизатора.



5) Телевизор проверит настройки сети и выведет на экран результат подключения.

Заведение услуги IPTV через личный кабинет или в офисе компании Марк.
Услугу IPTV можно протестировать один раз бесплатно в течение 7 дней, нажав на кнопку “тестирование” в личном кабинете. В тестовом режиме доступно 8 федеральных каналов + 1 канал в HD-качестве. Здесь же можно выбрать тарифный план: базовый или расширенный после тестирования услуги. Также завести услугу IPTV можно на любой точке обслуживания клиентов компании Марк.

После закачки запустите приложение, нажав соответствующую кнопку “запустить”.

В открывшемся приложении выберите раздел “провайдер”

В столбце “страна” выберите Russian Federation, в столбце “город” — Ижевск, в столбце “провайдер” — Ижком ТВ, далее нажмите на галочку в правом верхнем углу

В открывшемся списке каналов выберите необходимый, нажмите на иконку, соответствующую ему, дождитесь, когда начнется воспроизведение канала.

Если у вас включен тестовый пакет IPTV, будет отображаться полный список каналов расширенного пакета, но работать будут только каналы из указанного перечня:
- первый канал
- россия-1
- россия-2
- нтв
- пятый канал
- россия-к
- россия-24
- карусель
- общественное телевидение России
- тв центр
- спорт 1 HD
Подключение и настройка приставки интерактивного телевидения ZALA
На данном рисунке изображена схема подключения оборудования

Рисунок 1 — Схема подключения

Рисунок 2 — Комплект оборудования B700 Рисунок 3 — Блок питания Рисунок 3 — Кабель сетевой RJ-45 Рисунок 5 — Кабель RCA (тюльпан) Рисунок 6 — Кабель HDMI Рисунок 7 — Пульт дистанционного управления Рисунок 8 — Приставка b700v2
Подключаем всё как на схеме выше, если длины кабеля не хватает, то абонент должен приобрести кабель нужной длины самостоятельно. После подключения, пультом от телевизора нужно перевести его в режим AV (если подключили кабелем RCA), в режим HDMI (если подключили кабелем HDMI) и в режим Scart соответственно.
Если приставка предварительно настроена не была, то её необходимо настроить самостоятельно для этого нужно после выключения нажать на пульте от приставки на большую кнопку SET (третий ряд сверху) и ввести пароль 6321, после чего нажать OK.


Рисунок 10 — Основные настройки
Далее в поле Учётная запись нужно ввести логин который указан в договоре на услугу, а в поле Пароль аналагично ввести пароль из договора и нажать ОК

Рисунок 11 — Настройка учётной записи
В новом окне следует нажать перезапуск и после того как приставка перезагрузится всё начнёт работать.

Рисунок 12 — Перезапуск
Вопрос о ЭлектроникаВ LG
Подготовка к авторизации
Чтобы подключить на телевизоре функцию Smart TV, первым делом необходимо обеспечить соединение ТВ-устройства с интернетом (это обязательное условие, без которого не получится скачать и активировать нужные программы на вновь купленный ТВ-аппарат).

После соединения роутера и телевизора потребуется ввести пароль, предоставленный оператором (должен находиться в конверте с инструкциями по эксплуатации).
Важно! Желательно использовать беспроводной тип соединения телевизора ЛДЖИ с приставкой, чтобы не тянуть по дому кабель. Это особенно актуально, если роутер и телевизор находятся в разных комнатах.
Как только интернет будет подключен, можно переходить к непосредственной настройке Smart TV.



Подключение и настройка приставки интерактивного телевидения ZALA
В данной статье показано как подключить приставку интерактивного телевидения Zala к модему и как произвести настройку приставки на телевизоре. Так же приведена схема подключения всех задействованных элементов для корректной работы.
На данном рисунке изображена схема подключения оборудования

Рисунок 1 — Схема подключения
Подключение модема осуществляется к линии 220V и через сплиттер к телефонной линии. Также в сплиттер подключается основная телефонная розетка и телефонный аппарат. Приставка подключается в модем в 4ый Lan порт, в розетку 220V и к телевизору кабелем RCA (тюльпан)/HDMI/Scart. В комплекте с оборудованием идут провода стандартной длины 1,5 метра. Комплект оборудования показан на рисунке ниже. В комплект с приставкой входит блок питания, кабель сетевой RJ-45, кабель RCA(тюльпан), кабель HDMI и пульт.

Рисунок 2 — Комплект оборудования B700 Рисунок 3 — Блок питания Рисунок 3 — Кабель сетевой RJ-45 Рисунок 5 — Кабель RCA (тюльпан) Рисунок 6 — Кабель HDMI Рисунок 7 — Пульт дистанционного управления Рисунок 8 — Приставка b700v2
Подключаем всё как на схеме выше, если длины кабеля не хватает, то абонент должен приобрести кабель нужной длины самостоятельно. После подключения, пультом от телевизора нужно перевести его в режим AV (если подключили кабелем RCA), в режим HDMI (если подключили кабелем HDMI) и в режим Scart соответственно.
Если приставка предварительно настроена не была, то её необходимо настроить самостоятельно для этого нужно после выключения нажать на пульте от приставки на большую кнопку SET (третий ряд сверху) и ввести пароль 6321, после чего нажать OK.


Рисунок 10 — Основные настройки
Далее в поле Учётная запись нужно ввести логин который указан в договоре на услугу, а в поле Пароль аналагично ввести пароль из договора и нажать ОК

Рисунок 11 — Настройка учётной записи
В новом окне следует нажать перезапуск и после того как приставка перезагрузится всё начнёт работать.

Рисунок 12 — Перезапуск
Источник
Обзор приложения Smart ZALA на TV LG и SAMSUNG
Перед началом работы необходимо:

При условии правильности подключения, настроек, логина и пароля загружается интерактивное меню (EPG — электронный телевизионный гид).

Интерактивное меню позволяет выбирать каналы телепередач, просматривать программу и выбирать телепередачи для просмотра.

Рисунок 3 –Главное меню
Главная страница интерактивного меню состоит из следующих разделов:
Как настроить Smart ZALA на телевизоре

В данной статье я вам расскажу, как настроить Smart ZALA на телевизоре.
Зайти в магазин приложений. Например, для телевизора LG это может быть LG CONTENT STORE.

Smart ZALA
Вводим данные из договора.

Данные из договора
2 комментария к “Как настроить Smart ZALA на телевизоре”
Мы просто подключили в личном кабинете зала смарт, потом по присланому на почту логину и паролю зашли через приложение зала, на телевизоре.
Оставьте комментарий Отменить ответ
Для отправки комментария вам необходимо авторизоваться.



Как настроить smarttv на телевизорах lg
Настройка Smart-телевизоров LG для подключения к Интернету
Для того чтобы воспользоваться всеми интерактивными возможностями телевизора LG Smart TV, Вам необходимо подключить его к Интернету при помощи проводного или беспроводного роутера. Роутер позволяет выходить в Интернет одновременно с нескольких устройств Вашей домашней сети. Если роутера у вас пока нет – обратитесь к своему провайдеру, чтобы выбрать модель, оптимальную для конкретного типа Интернет-соединения.
Проводное подключение (LAN)
1) Соедините LAN-порт, расположенный на задней панели телевизора, со свободным портом роутера с помощью сетевого кабеля необходимой длины (кабель не входит в комплект поставки телевизора).



Беспроводное подключение (WiFi)
Посмотрите в Руководстве пользователя, присутствует ли в Вашей модели телевизора встроенный модуль WiFi. Если в вашей модели он отсутствует, Вы можете подключить телевизор через WiFi-адаптер для USB-порта LG AN-WF100 (приобретается отдельно). Подключите WiFi адаптер в свободный USB-порт телевизора.
1) Выберите его, нажав кнопку ОК на пульте.

2) В появившемся окне выберите желаемый способ соединения:

Это наиболее лёгкий способ установки — просто нажмите WPS-кнопку, выйдете в меню телевизора, нажмите Подключить и выберите автоматическую или ручную настройку IP, как и при проводном подключении.
При выборе этого способа подключения нужно будет ввести идентификатор сети и защитный ключ устройства (информацию о настройках при желании можно изменить с помощью красной кнопки), затем ввести адрес шлюза компьютера в качества IP-адреса телевизора и наоборот — IP-адрес компьютера в качестве шлюза телевизора.
3) В списке найденных WiFi сетей выберите название Вашей точки доступа или WiFi маршрутизатора.



5) Телевизор проверит настройки сети и выведет на экран результат подключения.

Заведение услуги IPTV через личный кабинет или в офисе компании Марк.
Услугу IPTV можно протестировать один раз бесплатно в течение 7 дней, нажав на кнопку “тестирование” в личном кабинете. В тестовом режиме доступно 8 федеральных каналов + 1 канал в HD-качестве. Здесь же можно выбрать тарифный план: базовый или расширенный после тестирования услуги. Также завести услугу IPTV можно на любой точке обслуживания клиентов компании Марк.

После закачки запустите приложение, нажав соответствующую кнопку “запустить”.

В открывшемся приложении выберите раздел “провайдер”

В столбце “страна” выберите Russian Federation, в столбце “город” — Ижевск, в столбце “провайдер” — Ижком ТВ, далее нажмите на галочку в правом верхнем углу

В открывшемся списке каналов выберите необходимый, нажмите на иконку, соответствующую ему, дождитесь, когда начнется воспроизведение канала.

Если у вас включен тестовый пакет IPTV, будет отображаться полный список каналов расширенного пакета, но работать будут только каналы из указанного перечня:
- первый канал
- россия-1
- россия-2
- нтв
- пятый канал
- россия-к
- россия-24
- карусель
- общественное телевидение России
- тв центр
- спорт 1 HD
Подключение и настройка приставки интерактивного телевидения ZALA
На данном рисунке изображена схема подключения оборудования

Рисунок 1 — Схема подключения

Рисунок 2 — Комплект оборудования B700 Рисунок 3 — Блок питания Рисунок 3 — Кабель сетевой RJ-45 Рисунок 5 — Кабель RCA (тюльпан) Рисунок 6 — Кабель HDMI Рисунок 7 — Пульт дистанционного управления Рисунок 8 — Приставка b700v2
Подключаем всё как на схеме выше, если длины кабеля не хватает, то абонент должен приобрести кабель нужной длины самостоятельно. После подключения, пультом от телевизора нужно перевести его в режим AV (если подключили кабелем RCA), в режим HDMI (если подключили кабелем HDMI) и в режим Scart соответственно.
Если приставка предварительно настроена не была, то её необходимо настроить самостоятельно для этого нужно после выключения нажать на пульте от приставки на большую кнопку SET (третий ряд сверху) и ввести пароль 6321, после чего нажать OK.


Рисунок 10 — Основные настройки
Далее в поле Учётная запись нужно ввести логин который указан в договоре на услугу, а в поле Пароль аналагично ввести пароль из договора и нажать ОК

Рисунок 11 — Настройка учётной записи
В новом окне следует нажать перезапуск и после того как приставка перезагрузится всё начнёт работать.

Рисунок 12 — Перезапуск
Вопрос о ЭлектроникаВ LG
Подготовка к авторизации
Чтобы подключить на телевизоре функцию Smart TV, первым делом необходимо обеспечить соединение ТВ-устройства с интернетом (это обязательное условие, без которого не получится скачать и активировать нужные программы на вновь купленный ТВ-аппарат).

После соединения роутера и телевизора потребуется ввести пароль, предоставленный оператором (должен находиться в конверте с инструкциями по эксплуатации).
Важно! Желательно использовать беспроводной тип соединения телевизора ЛДЖИ с приставкой, чтобы не тянуть по дому кабель. Это особенно актуально, если роутер и телевизор находятся в разных комнатах.
Как только интернет будет подключен, можно переходить к непосредственной настройке Smart TV.
Читайте также:

