Как поменять пароль на телевизоре вай фай
Обновлено: 18.05.2024
Сегодня уже довольно трудно найти пользователей всемирной сети, которые продолжают эксплуатировать не самое удобное проводное подключение. Но даже если это так, то впору озаботиться переходом на беспроводную сетевую маршрутизацию, не забывая о таком важном моменте, как защита трафика, обеспечить которую поможет смена пароля на роутере.
Пошаговая инструкция по смене пароля на роутере
Следует помнить, что введенные мастером параметры могут быть автоматически сброшены при воздействии любых внешних факторов, начиная со скачков напряжения и заканчивая случайным нажатием клавиши RESET, откатывающей выбранную конфигурацию до заводской версии.
И мало того, что повторная настройка чревата дополнительными расходами, владельцу роутера придется потратить немало времени на то, чтобы дождаться настройщика. Избежать всех этих последствий можно только одним способом, предусматривающим самостоятельное настраивание параметров, тем более что в поставленной задаче нет ничего сложного.
Так, существует универсальная методика настройки параметров, которая предполагает пошаговое выполнение следующих действий с обязательно предусмотренным подключением сетевого оборудования к ПК по воздуху или через провод:
- Прежде всего необходимо перейти к странице настроек роутера, воспользовавшись установленным на ПК интернет-браузером и инструкцией по эксплуатации с прописанным в ней доступом, адрес которого вбивается в поисковую строку. Обычно производителями используются следующие конфигурации 192.168.1.1/192.168.0.1/192.168.100.1, хотя не исключаются и другие варианты (именно поэтому так важно иметь при себе инструкцию).
- После проделанных действий должно высветиться окно с полями для введения имени пользователя и пароля, и чаще всего в них вбивается одно значение – admin.
Стоит отметить, что большинство компаний дублируют информацию о доступе, предусматривая прямо на тыльной стороне оборудования наклейку с указанием соответствующей информации. И обычно именно на этом стикере можно найти серийное обозначение модели роутера, а также данные доступа в его настроечное меню.

Иногда изменение данных производится не в основном настроечном меню, а в каком-нибудь его подразделе. WLAN, Wireless, Wireless Security – возможных вариантов действительно немало, а чтобы их найти, достаточно просто внимательно изучить интерфейс сетевого аксессуара.
И вне зависимости от этих нюансов, обязательно следует сохранять новые данные, иначе сеть так и останется в общем доступе или используемый для ее закрытия пароль не подвергнется изменениям.
Зависит ли процедура смены пароля от модели роутера
TP-Link
Одним из самых качественных и востребованных продуктов рассматриваемого сегмента по праву считаются Wi-Fi-маршрутизаторы TP-Link, которые славятся не только своей надежностью, но и простотой настройки.
И обычно для смены пароля на таком роутере необходимо ввести в адресную строку браузера путь доступа 192.168.0.1, пройти авторизацию, перейти в подменю Wireless/Wireless security и вбить новый пароль PSK с обязательной последующей перезагрузкой в меню System Tools, для чего нужно будет кликнуть по виртуальной клавише Reboot.

Huawei


D-Link
Доступ к настройкам этой продукции обычно осуществляется по пути 192.168.0.1 или 192.168.1.1, после чего выполняется переход в меню Wireless Setup – Wireless Security – Pre-shared key, где прописывается другой PSK-ключ с дальнейшим кликом по OK и Apply.

ZyXEL

Tenda
Практически аналогичные предыдущим действия следует совершить и в этом случае, с незначительной разницей по Web-интерфейсу (192.168.0.1) и настроечным меню (переход к WPA2-PSK производится по пути “Wireless Settings – Security”), после чего производится клик по OK и перезапуск системы.

MikroTik и Ubiquiti
Шифрование в маршрутизаторе MicroTik выполняется по цепочке Wireless-Security Profiles – General с обязательным указанием любого профильного имени с соблюдением стандарта WPA2-PSK.

Если же использовать Ubequiti, то в этом случае прописывается стандартный доступ 192.168.1.1 с дальнейшим переходом в Main и изменением его заводских стандартов шифрования.
Универсальная схема для всей линейки сетевого оборудования этого бренда предполагает введение Web-интерфейса 192.168.1.1, логина/пароля admin/password и дальнейшее следование по цепочке WLAN-Multi-SSID Settings – SSID Name-Submit-Security с пропиской шифра WPA2-Personal возле соответствующего Authentication Typr окна.

Sagemcom

Altel 4G

Специалисты рекомендуют менять шифрование тогда, когда начинает постоянно мигать индикация оборудования, падает трафик без изменения условий тарификаций или происходит его частое провисание и сбои.
Кроме того, не следует забывать и о профилактических мерах, которые подразумевают регулярную перенастройку оборудования, установленного в местах общественного пользования.
Как правильно подобрать пароль
Шифрование должно быть надежным, иначе зачем тогда вообще его предусматривать. В идеале пароль должен состоять не только из цифровых, но и из буквенных, а также из специальных символов, среди которых чаще всего употребляются кавычки, тире, подчеркивание, двоеточие, собака и пр.
Если же фантазия ничего не подсказывает, то можно воспользоваться онлайн-генератором кодов или составить его из строчных букв случайно выбранных слов. Запомнить такую комбинацию нелегко, но пользователю и не придется этого делать, если выбрать вместо этого опцию автоматического подключения.

Распространенные вопросы
Простые пароли часто взламываются, а это значит, что кто-то может использовать чужое соединение, не платя за него ни копейки. И все бы ничего, да только поделенный трафик ощутимо теряет в скорости соединения, поэтому следует незамедлительно менять шифрование при малейшем подозрении на несанкционированное донорство.
Согласно статистике, большинство пользователей прибегают к профессиональной настройке и паролизации маршрутизатора, хотя в этой процедуре нет ничего сложного. Мало того, опыт показывает, что лучше как раз самому разобраться в этом вопросе, чтобы впоследствии не платить каждый раз за перенастройку.
Привет! Очередная статья будет посвящена одному из главных вопросов безопасности беспроводной сети – паролям, а если быть точнее их смене. Узнаем, как поменять пароль на Wi-Fi роутере от самого роутера и от Wi-Fi. Ничего сложного, только понятные пошаговые инструкции и рекомендации по возможным проблемам! Начинаем.
Самое краткое введение
Уважаемый читатель! Скорее всего вас волнует одна из двух проблем:
- Нужно сменить пароль для доступа на сам роутер.
- Нужно сменить пароль от Wi-Fi.
В этой статье будут рассмотрены оба варианта. Так что устраивайтесь поудобнее и смело в путь.
Меняем пароль на роутере: инструкция
Ниже будут даны пошаговые рекомендации по смене пароля на Wi-Fi. Если у вас получился этап – смело переходите к следующему. Если же нет, изучите в этом же разделе возможные проблемы и попытайтесь их решить. На случай невозможности решения проблемы у нас открыты комментарии, где мы консультируем всех наших читателей.
Главное запомните, сменить пароль на вай-фай роутере – очень легко.
Все действия я буду показывать на своем маршрутизаторе. Но успокою, для всех моделей действия примерно одинаковые. А вот основные универсальные шаги я и вынес по разделам.

Открыть страничку конфигурации вашего роутера можно через браузер. Да, это почти как обычный сайт, только расположенный на самом роутере. Там производятся все манипуляции. Самое сложное – это попасть туда.
Основные моменты по подключению:
- Вы должны быть подключены к роутеру. Через Wi-Fi или по проводу – не важно. Но подключение должно быть.
- Адреса роутеров могут различаться, попробуйте что-то из этого списка и введите в строку браузера как на картинке выше. Возможно и откроется сразу конфигурация:
- Адрес подключения к роутеру по умолчанию расположен так же на обратной стороне устройства – переверните его и поищите соответствующую наклеечку.


- Бывает, что в комплекте к маршрутизатору идет специальная программа настройки. Тогда можете просто поискать все следующие пункты в ней.
- Менять пароль можно с любого устройства – через компьютер и ноутбук (провод или Wi-Fi), через телефон или планшет (Wi-Fi) – главное подключиться к сети.
Шаг 2. Логин и пароль

Перед входом в кабинет вас попросят ввести логин и пароль. Вводим.
- Если вы раньше не вводили логин и пароль – посмотрите их на наклейке под устройством.
- Логин и пароль зависят от конкретной модели устройства. Обычно логин – admin, а пароль – admin или пустой.
- Если вдруг вы не можете вспомнить логин и пароль, и не можете попасть в настройки, а других вариантов на горизонте не видится – придется сбрасывать настройки на заводские. Делать это крайне не рекомендую новичкам, т.к. придется полностью настраивать роутер заново (настройки всех моделей вы можете поискать на нашем сайте). Сброс делается с помощью зажатия кнопки Reset на задней панели корпуса маршрутизатора – роутер должен быть включен, сама кнопка находится в углублении (достать можно иглой), держать около 15 секунд до перезагрузки роутера. После такого сброса адрес, логин и пароль встанут в значения по умолчанию, указанные на той самой наклейке.

Шаг 3. Настройки беспроводной сети и безопасность

Шаг 4. Меняем пароль от Wi-Fi

Рекомендации к составлению пароля:
- от 8 символов (WPA2 меньше и не даст)
- английские буквы в верхнем и нижнем регистре
- цифры
- спецсимволы – кавычки, собаки, тире
Чем сложнее – тем и лучше. Сделаете классно, никто не сможет поломать. Не используйте простые слова и личные данные. На первый взгляд это кажется забавным, но ровно до того дня, как перестанет казаться)))
Все! Пароль сменили. Дальше пароль роутера и дополнения. Сеть может перезагрузиться – нужно будет ввести новый пароль.
Шаг 5. Тип безопасности
Сразу на всякий случай проверяем, чтобы стоял WPA2. Если стоит WEP или еще хуже совсем без защиты – срочно изменить.
Шаг 6. Имя беспроводной сети

Сразу можно здесь сделать изменение названия своей сети. Поля – имя беспроводной сети, Name или SSID. Помните, что это название увидят все окружающие вас люди. Обычно страничка с именем находится на другой вкладке настроек беспроводной сети. Как у меня – показал выше.
После смены имени сеть вылетает – переподключаемся заново по новому имени с нашим новым паролем.
Шаг 7. Смена пароля роутера

Еще помните логин и пароль, который мы вводили в самом начале, чтобы подключиться к панели управления? Так вот, этот пароль (а заодно и логин) тоже нужно по-хорошему поменять. Если не поменяете – любой человек из интернета сможет подключиться к вашему роутеру и сделать чего-нибудь нехорошее из вашего дома. Некоторые современные модели уже защищены от сторонних подключений, но многие до сих пор позволяют сделать это.
Если вы забудете этот пароль – в настройки можно будет попасть только через сброс к заводским установкам!
Видео по настройке
Особенности производителей
Кратко пробегусь по основным особенностям разных производителей маршрутизаторов. Пригодится, если вдруг не можете чего-то найти. Все коротко, тезисами. Для тех, кому нужны детали – поищите настройки конкретной вашей модели у нас в поиске, или же напишите в комментариях – поделюсь ссылочкой.
D-Link
- Обычный адрес подключения – 192.168.1.1 или 192.168.0.1
- Логин – admin, пароль – admin или пустой
- Настройки сети – Wireless Setup – Manual Wireless Connection Setup – Ключ шифрования PSK

TP-Link
- Настройки выше были показаны как раз для модели TP-Link
- Адрес – 192.168.0.1
- Логин и пароль – admin
Ростелеком, ByFly, ТТК, Башинформсвязь, Уфанет и другие провайдеры
Это не производители роутеров – это провайдеры. Уточните конкретную модель их устройств. Обычно за ними было замечено использование сразу нескольких производителей – D-Link, TP-Link, Huawei. Попробуйте все советы выше в основной части статьи.
Huawei
- Адрес веб-интерфейса – 192.168.101
- Логин – telecomadmin, пароль – admintelecom (замечен на частых моделях провайдера, обычные – root и admin, но уточните на наклейке).
- Строка смены пароля – WPA PreSharedKey

- Адрес – 192.168.1.1
- Логин и пароль – admin
- Строка смены пароля – Предварительный ключ WPA

ZyXEL
- Адрес – 192.168.1.1
- Логин и пароль – admin
- Строка смены пароля – Сетевой ключ ASCII

Вот и все. Надеюсь, был полезен. Но если вдруг возникли какие-то вопросы или пожелания – смело пишите в комментарии. Буду рад ответить и пообщаться!
Необходимость смены пароля на роутере объясняется безопасностью – к примеру, вы заметили, что в некоторые моменты проседает скорость, или обнаружили серьёзный перерасход трафика. В этом случае рекомендуется поменять код доступа к сети, но для максимально возможной безопасности рекомендуется ещё и поменять пароль роутера и выставить ограничение по подключаемым МАС-адресам.
Как поменять пароль на wifi роутере инструкция
Современные маршрутизаторы позволяют сменить пароль в несколько кликов, благодаря проработанному веб-интерфейсу. Принципиальный алгоритм действий одинаков для всех моделей маршрутизаторов на рынке, но в каждой модели есть некоторые различия. Для смены пароля потребуется войти в панель управления маршрутизатора, затем ввести базовые логин и пароль.
Для входа в настройки роутера откройте ваш привычный веб-браузер и введите адрес веб-интерфейса в адресной строке. Сам адрес можно посмотреть на нижней панели вашего маршрутизатора, на одной из наклеек. На старых моделях маршрутизаторов адрес выглядел как набор цифр типа 192.168.1.1, но современные роутеры получают другие адреса, в зависимости от фирмы-производителя. Единственное ограничение – вы должны быть подключены к сети Wi-Fi или непосредственно к устройству через LAN кабель.
Шаг второй. Логин и пароль
Шаг третий. Настройки беспроводной сети и безопасность
Шаг четвёртый. Скрытие беспроводной сети и установка доступа по МАС-адресам
Для безопасности вашей Wi-Fi сети рекомендуется сменить и скрыть SSID – идентификатор беспроводного соединения. Это делается для усложнения обнаружения вашей домашней сети и недопущения кражи трафика. Смена SSID происходит как правило, в окне настроек беспроводной сети. Новое название рекомендуется подбирать такое, чтобы оно никак не было связано с вами или вашими домочадцами. Там же рекомендуется и скрыть трансляцию SSID – злоумышленник не сможет найти сеть, не зная её названия, а сокрытие нового ещё более усложнит эту задачу.

Отдельно рекомендуется и выставить фильтрацию подключаемых устройств по МАС-адресам – это ограничит список устройств, которые могут подключаться к вашей домашней сети. МАС-адрес устройства можно посмотреть на наклейках (ноутбуки) либо в настройках смартфона, планшета или ноутбука. После включения фильтрации и ввода допущенных устройств по МАС-адресам, ни одно постороннее устройство не сможет подключиться к вашему роутеру.
Шаг пятый. Тип безопасности
Проследите, чтобы новый пароль соответствовал криптозащите по стандарту WPA или WPA2-PSK. Такие пароли сложнее взломать ввиду усиления шифрации данных, в отличии от стандарта WEP.
Шаг шестой. Смена пароля роутера
Как сменить пароль роутера у разных производителей
Как уже было сказано, каждый производитель стремится сделать свой роутер удобнее для пользователя и идёт к этому разными путями. Но всё это ведёт к тому, чтобы увести пользователя от однотипных стандартов окна настроек, уникализируя вид окна настроек.
Как поменять пароль на модеме D-Link

Как поменять пароль на Wi Fi роутере TP-Link

Keenetic

Huawei

Mikrotik и Ubiquiti


Tenda

Zyxel

Как поменять пароль на wifi роутере Ростелеком
Роутеры от Ростелеком на самом деле просто промаркированные в фирменном стиле устройства от Huawei, Mikrotik, в редких случаях Zyxel. Поэтому детально расписывать настройки роутеров от российского интернет-провайдера не будем – это уже сделано выше, в соответствующих разделах статьи. Заметим лишь то, что данные для входа в панель управления маршрутизатором будут выглядеть иначе:
Адрес 192.168.1.101
Логин telecomadmin (иногда возможен вариант root)
Пароль admintelecom (возможен вариант admin)
На всякий случай, можно уточнить данные для входа у интернет-провайдера, либо посмотрев их в инструкции к вашему устройству.

Почему необходимо менять пароль
- Сменить SSID и сделать его скрытым (отключить обнаружение);
- Сменить пароль на сложный (например, 8a2GjKx4iK2Z) – такие пароли взломать намного сложнее и соответственно дольше;
- Включить фильтрацию подключаемых устройство по их МАС-адресам.
К сожалению, настроить более сложную систему подключения на базе обычного роутера у пользователя не получится – попросту не хватит возможностей самого маршрутизатора. Однако, выполнение даже этих условий снизит вероятность взлома вашей домашней сети примерно до 10%.
Составление сложного ключа
Возможные трудности
Единственные ситуации, в которых могут возникнуть трудности (при настройке маршрутизатора) – это отсутствие подключения к сети и невозможность входа в панель управления. Выход из обеих ситуаций есть, но только в том случае, если маршрутизатор – ваше домашнее устройство связи. В иных случаях можно навлечь на себя проблемы с законодательством – несанкционированный доступ к сети влечёт наложение штрафных санкций.
Как поменять пароль на wi fi, если устройства не подключаются к сети
Что делать, если невозможно войти в настройки маршрутизатора
В данной ситуации у пользователя есть два пути – вспоминать пару логин/пароль (если не подходит установленная по умолчанию пара), либо делать роутеру полный сброс и перенастраивать заново. Полный сброс устройства можно сделать при помощи специальной кнопки Reset на задней панели маршрутизатора. Зажмите её на 5-10 секунд, дождитесь, когда вся панель индикации маршрутизатора загорится, отпустите кнопку. Через две минуты после этого приступайте к настройке вашего маршрутизатора.

Чтобы поменять пароль Wi-Fi сети через веб-интерфейс вашего роутера, не нужно быть IT-специалистом. Без особых ухищрений это делается буквально за пару минут.
Зачем необходимо менять пароль сети Wi-Fi
Установив пароль на домашнюю Wi-Fi сеть в процессе подключения маршрутизатора, мы обычно успокаиваемся, считая, что навсегда надёжно оградили свой вход в интернет от взлома. К тому же большинство из нас использует настолько примитивные ключи для защиты сети, что потенциальным злоумышленникам даже не нужно применять специальные утилиты для их подбора, достаточно вручную перебрать комбинации вроде 1234567890, qwertyuiop, 1й2ц3у4к5е, 77777 и т. п. А часть пользователей вообще не считает необходимым устанавливать пароль на беспроводную сеть своего Wi-Fi роутера.
Запомните: пренебрегать дополнительными мерами защиты не стоит, даже если вы поставили мощный пароль. Специальные программы для взлома Wi-Fi можно найти в интернете в открытом доступе, их много, и они довольно эффективны. Такие утилиты, как правило, осуществляют подбор ключа безопасности методом перебора, но это занимает определённое время (чем сложней пароль, тем дольше). Именно поэтому специалисты рекомендуют менять ключ входа в беспроводную сеть минимум раз в два-три месяца.
Каким должен быть ключ безопасности
Запоминающийся пароль (год рождения, имя собаки, дата рождения мамы, номер паспорта или телефона) взламывается легко. Хороший ключ безопасности должен включать в себя разные символы, и их количество не должно ограничиваться 5–6 знаками.
Примеры мощных паролей: yXtzouDCiU7QPL@UaoX!x или mzvGxe2NT@uc$I*Vb^PgOsXS0j. Их можно придумать самому либо сгенерировать, воспользовавшись специальными утилитами или онлайн-сервисами, которых достаточно много в сети. Конечно, запомнить такой набор цифр и прочих символов практически невозможно, но их можно записать, тем более что постоянно вводить ключ в роутер не потребуется.
Меняем пароль на устройствах популярных производителей
Не забывайте, что пароль для входа в настройки роутера и ключ доступа к сети Wi-Fi — это совершенно разные вещи!

На задней панели роутера также содержится много полезной информации
После смены пароля Wi-Fi вам потребуется немного поработать с настройками гаджетов, которые подключены к данной сети. Обычно достаточно просто переподключиться к роутеру с введением нового ключа. Как это сделать конкретно для вашего девайса, смотрите на сайтах производителей или специализированных форумах.

Беспроводные роутеры ASUS используют для настройки web-интерфейс, что позволяет вам настроить роутер из любого веб-браузера, например Internet Explorer, Mozilla Firefox, Apple Safari или Google Chrome

Если вы заходите в интерфейс роутера впервые, то будете автоматически перенаправлены на страницу быстрых настроек (QIS)
Zyxel

Режим WPA2-PSK обеспечивает наивысший уровень защиты сети
TP-Link

Система сама предложит выполнить перезагрузку роутера
D-Link
Светлый интерфейс
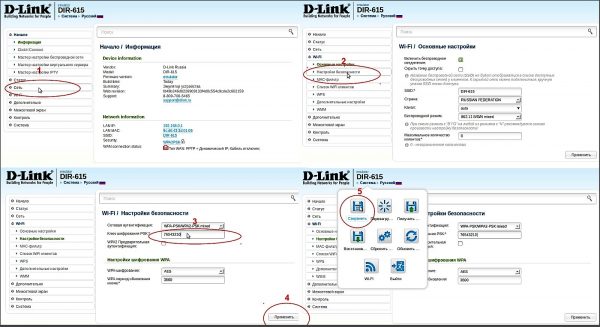
Светлый интерфейс роутеров D-Link встречается у большинства моделей
Оранжево-чёрный интерфейс
Войдите в настройки. Выберите Wireless Settings и далее Manual Wireless Network Setup. В новом окне найдите блок Pre-Shared Key, где поменяйте ключ беспроводной сети на новый. Нажмите Save Settings и дождитесь перезапуска роутера.

Команды на английском языке, но они интуитивно понятны
Тёмный интерфейс

Linksys (Cisco)
Существует два вида интерфейсов настройки роутеров данной фирмы. Настраиваются они по-разному.
Классический

Классический интерфейс настроек присутствует в основном в старых моделях Linksys
Современный интерфейс

Вам не потребуется установочный диск или дополнительное программное обеспечение для настройки маршрутизатора
Netgear

Допустимая длина пароля — от 8 до 63 символов
Большинство роутеров других производителей настраивается аналогичным образом, хотя вид их веб-интерфейсов может весьма значительно отличаться от рассмотренных выше. В любом случае нужно ввести новый ключ доступа, подтвердить изменения и перезагрузить роутер.
Читайте также:



