Как прибавить яркость на телевизоре самсунг с помощью пульта
Обновлено: 19.05.2024
Хочу еще раз напомнить, что приведенные ниже предложения не имеют ничего общего с профессиональной калибровкой, мы только объясняем, какие настройки, доступные на телевизоре, влияют на прием изображения.
Однако мы можем изменять эти настройки различными способами, в зависимости от того, что в настоящее время отображается на экране. Мы можем, например, установить рамку для вашего любимого фильма или сериала, доску с разными оттенками цветов или тестовые таблицы. Где взять последнее? Здесь могут помочь YouTube и Netflix.
Войдите в меню настроек
Начнем с того, как вообще вызвать экранное меню настроек изображения. В случае телевизоров Samsung (мы основываемся на серии QLED этого года) сначала нажмите кнопку с символом дома на пульте дистанционного управления, после чего откроется главное меню Smart TV Tizen OS
Для телевизоров LG с прилагаемым пультом Magic Gyro Remote (показано на фото выше) вам просто нужно нажать кнопку переключения передач на пульте дистанционного управления, чтобы перейти к настройкам.
Меню быстрых настроек на LG TV
Затем в правой части экрана (в случае с моделями этого года — слева) мы увидим ряд значков быстрых настроек по бокам экрана. Нас интересует иконка внизу (с тремя вертикальными точками). Наведите на него и нажмите, чтобы открыть главную панель настроек телевизора LG.
Теперь, когда мы знаем, как вызвать меню настроек, давайте сосредоточимся на них. Начнем с описания доступных настроек в телевизорах Samsung.
Samsung — Режимы изображения
Настройки телевизора Samsung
Когда мы открываем окно настроек телевизора Samsung, по умолчанию выбирается категория Изображение , содержащая интересующие нас параметры. Начнем с доступных режимов изображения — просто выберите и нажмите.
На экране мы увидим панель выбора режима изображения. В телевизорах Samsung мы обычно находим четыре режима: Dynamic, Standard, Natural и Film .
В стандартном режиме изображение по умолчанию выбрано довольно холодно, но этот режим лучше всего подходит для модификации, так как в нем разблокировано большинство параметров.
Динамический режиму него искаженные цвета, высокая насыщенность, высокая яркость и высокая цветовая температура. Это не имеет ничего общего с естественностью цветов, но такие настройки нравятся потребителям, смотрящим спортивные соревнования.
Samsung — настройки цвета
Фото komputerswiat.plНастройки ТВ
Другой элемент, влияющий на цвета, — это оттенок (Z / C) , это функция, которая регулирует интенсивность (не путать с насыщенностью) зеленого или красного. Настройка по умолчанию — это баланс между этими оттенками. Увеличивая значение оттенка зеленого, мы сделаем изображение немного приятнее для глаз.
Насыщенность цвета и оттенков у нас уже была, пора тонировать. Выбрав пункт Цветовой тон в экспертном меню , мы можем повлиять на то, будет ли изображение холодным (высокая цветовая температура белого) или теплым. Samsung предоставляет четыре предустановленных настройки для этого параметра, стоит поэкспериментировать, я просто предполагаю, что более теплые тона более естественны.
Samsung — настройки контрастности и уменьшение смазывания
В дополнение к настройкам прямого контраста, доступным на телевизоре, Samsung добавляет в свои телевизоры настройку Contrast Enhancer . Это функция увеличения контрастности, которую можно регулировать в два этапа. Стоит выбрать, например, контрастную сцену, а затем использовать эту настройку и проверить, какая из них подойдет вам лучше.
С другой стороны, когда дело доходит до возможного смазывания и размытия изображения в очень динамичных сценах, могут помочь настройки, отображаемые после вызова пункта Auto Motion Plus Settings из экспертного меню .
В первую очередь нас должны интересовать два параметра: Подавление размытия и Подавление вибраций — давайте попробуем их работу при воспроизведении динамической сцены или анимированной тестовой таблицы.
Я не рекомендую использовать функцию Clear Motion (LED) , которая значительно увеличивает резкость движущихся объектов, но это происходит за счет четкого мерцания на экране, что очень утомляет глаза. Перейдем к настройкам, доступным на телевизорах LG.
LG — режимы изображения
Также в телевизорах LG быстрое изменение параметров изображения, его яркости, динамики, цветов, оттенков или цветовой температуры можно получить, выбрав один из нескольких режимов изображения в меню телевизора.
У нас здесь, среди прочего такие режимы, как: Vivid, Eco, HDR Effect, Cinema, Sports, Standard, Expert Technicolor или isf Expert (для светлой и темной комнаты). Есть из чего выбирать.
Режимы Vivid и Sport определенно являются наиболее яркими с перенасыщенными цветами и очень высокой цветовой температурой . Они лучше всего подойдут для просмотра футбольных матчей или других спортивных мероприятий.
Для фильмов режимы Technicolor Expert и isf Expert будут определенно лучшим выбором.Последний доступен в двух вариантах — для светлых и темных помещений (видна четкая разница в яркости изображения). Если нас не устроят доработки, заключающиеся только в смене режима, телевизор позволит нам гораздо больше.
LG — настройки цвета
Также в телевизорах LG с webOS (практически все смарт-телевизоры этого производителя, доступные в настоящее время на рынке) у нас есть возможность сохранить измененные настройки данного режима для всех источников, но для этого необходимо вызвать параметр с этим именем, доступный в меню настроек изображения.
В противном случае изменения будут применяться только к текущему активному источнику изображения. На наш взгляд, это лучшее решение.
Также стоит выбрать Temp. цвета , т.е. установка цветовой температуры. После активации этой опции мы увидим на экране ползунок, по умолчанию установленный на C20, что означает слегка холодный белый цвет.
Установка значения 0 является нейтральным значением (фактически, цветовая температура белого при этом значении все еще слишком высока в большинстве случаев), а перемещение ползунка влево и увеличение значения W (теплый — теплый) отображает более теплые цвета.
Интересные настройки можно найти, выбрав в меню: Расширенное управление , а затем Предпочтительный цвет . После этого отобразится экран, на котором можно настроить оттенки определенных объектов: кожи, травы и неба.
Это интуитивно понятное решение, потому что достаточно вывести изображение, содержащее одну из этих вещей, на телевизор (например, портрет, пейзаж с голубым небом и т. Д.), А затем изменить одно из доступных значений.
LG — настройки контрастности, динамики движения и уменьшения ошибок сжатия
В дополнение к обычным настройкам контрастности, показанным в настройках данного режима изображения, телевизор LG предлагает параметр под названием Dynamic Contrast , который позволяет тонко изменять контрастность просматриваемого изображения.
Также в телевизоре LG есть настройки для уменьшения эффекта размытия, видимого в очень динамичных быстрых сценах. Если размытие нас беспокоит, выберите в меню настроек изображения: Параметры изображения , а затем TruMotion на следующей панели .
Также доступна функция Motion Pro.что да — увеличивает резкость анимированных объектов, но в то же время утомляет глаза мерцанием на экране — последнее мы не рекомендуем.
После его вызова вы увидите на экране три функции: обновление пикселей, сдвиг изображения и регулировка яркости логотипа .
Стоит следить за тем, чтобы функция Image Shift была всегда включена, чтобы время от времени телевизор производил незаметный для пользователя сдвиг пикселей, что продлевает жизнь OLED-матрицы.
Еще одна функция, которая сводит к минимуму риск преждевременного износа OLED-матрицы, — Pixel Refresh . Вызов этого пункта активирует специальную процедуру обновления органической матрицы, которую полезно время от времени использовать.
Мы надеемся, что приведенные выше советы немного объяснят значение различных параметров, доступных в меню настроек изображения телевизоров Samsung и LG.
Эта статься посвящена особенностям калибровки телевизора Samsung QN85A QLED.
Для обзора 55-дюймового телевизора Samsung QN85A QLED (QN55QN85AAFXZA) мы использовали настройки, перечисленные в этой статье и надеемся, что они будут актуальны и для 65-дюймовой модели (QN65QN85AAFXZA) и 75-дюймовой модели (QN75QN85AAFXZA). Большинство из этих настроек также применимы для 85-дюймовой модели (QN85QN85AAFXZA), но в ней установлена VA-матрица, поэтому некоторые аспекты могут отличаться. Данные настройки должны подходить к большинству типов контента, за исключением игр. При использовании телевизора в качестве монитора в настройки потребуется внести несколько дополнительных изменений, о которых мы также упомянем в статье.
Общие настройки
Экономия энергии
Для начала мы отключили все пункты в меню настроек энергосбережения , так как мы не хотели, чтобы телевизор автоматически подстраивал изображение во время тестирования.
Для просмотра SDR-контента в QN85A есть четыре режима изображения и Filmmaker Mode, который оптимизирует передачу картинки таким образом, чтобы наиболее точно передать задумку создателей фильма. Мы рекомендуем выбирать режим "Кино", так как он является наиболее точным по умолчанию режимом и имеет больше настроек для дополнительной калибровки, чем другие. В меню дополнительных настроек мы рекомендуем оставить контраст на уровне "45", а четкость на уровне "0". Мы также оставили цвет по умолчанию равным "25", а тон (З/К) - "0". Наконец, мы выставили оттенок "Теплый2" - это значение подходит больше всего для нашего теста. Гамму мы установили на "2,2".
Чтобы сделать изображение ярче в SDR, нужно отрегулировать яркость в зависимости от ваших конкретных условий просмотра. Изменение этого параметра не оказывает никакого влияния на общее качество изображения.
Настройка качества изображения
Поскольку мы стремимся получить картинку, наиболее близкую к замыслу создателя контента, мы отключаем большинство параметров обработки изображений, включая настройки четкости изображения и улучшение контраста . Исходя из ваших предпочтений, вы можете оставить эти параметры включенными.
Для отдельных тестов мы отключили местное затемнение , но в целом мы рекомендуем оставить эту настройку на "Высоком". Для некоторых видов контента вы можете понизить этот параметр, особенно если собираетесь включать субтитры при просмотре. Даже на "низком" могут наблюдаться изменения яркости, которые могут отвлекать внимание, и появляться блуминг вокруг субтитров на экране.
В нативных приложениях HDR автоматически включен. Когда вы начинаете воспроизводить контент в HDR, рядом с режимом изображения в меню быстрых настроек появляется небольшой значок HDR, и некоторые параметры автоматически меняются, включая яркость , которая увеличивается до максимальной. Мы рекомендуем оставить эти настройки по умолчанию.
Чтобы HDR работал с подключенных внешних устройств, в меню диспетчера внешних устройств должно быть включено расширение входного сигнала для используемого вами порта. У более старых устройств могут возникнуть проблемы с совместимостью, если оставить включенным этот параметр, поэтому рекомендуется использовать его только когда требуется.
Если изображение в HDR будет казаться вам слишком тусклым, установите улучшение контраста назначение "Высокий" и режим ST.2084 – на "Максимальный". Это даст заметную прибавку к яркости картинки.
Настройки движения
Хотя во время тестов мы отключаем большинство функций, отвечающих за улучшение движения, но вы можете настроить их по своим предпочтениям. Некоторые настройки, перечисленные ниже, возможно, потребуется изменить в зависимости от просматриваемого контента.
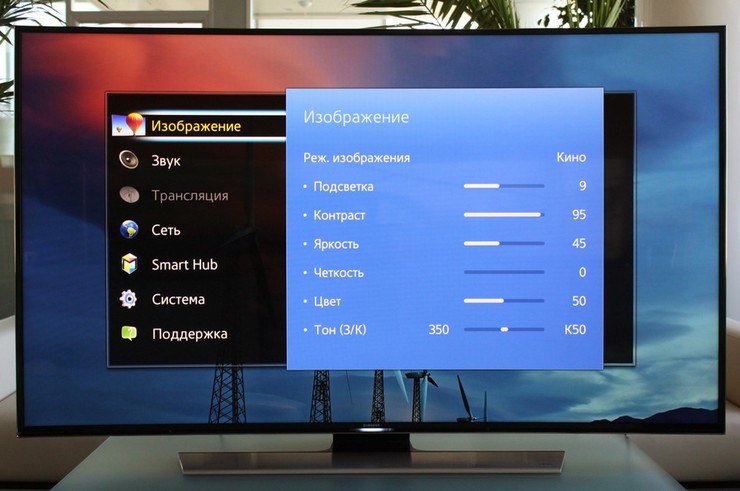
Качество изображения на телевизоре зависит от выставленных настроек. Если они выставлены неверно или телеприемник их не сохранил, картинка будет растянута, а цвета станут слишком темными или яркими. В статье мы расскажем, как эту проблему можно решить самостоятельно и настроить изображение телевизора, не прибегая к помощи телемастера.
Как настроить изображения в телевизоре
Качество изображения на телевизоре зависит от выставленных базовых параметров следующих показателей:
- формат;
- яркость;
- контрастность;
- цвет/насыщенность;
- резкость.
Первичные параметры телевизора устанавливаются с помощью тестовых картинок, на которых проверяются все показатели и проводится контроль. По окончании работы качество изображение на экране сравнивается с реальной фотографией.
Следующим шагом будет проверка пикселей и цветности. Пиксели проверяются с помощью однотонных изображений и сетки. Последняя ищет комбинации, при которых работоспособность пикселей зависит от положения соседних пикселей.
Качество цветности контролируется цветными полосами.
Не всегда внесенные изменения сохраняются. Причин для этого несколько.
Важно! В первых двух случаях поможет инструкция, в третьем – профессиональный мастер, который заменит необходимые детали.
Настройка в зависимости от модели тв

Настройки в разных моделях телевизора не отличаются друг от друга. Меню состоит из пяти вышеуказанных показателей с одинаковым способом установки нужных параметров. Пользователю нужно войти в меню и выставить предпочтительные для себя значения. Устройства разных производителей будут отличаться друг от друга интерфейсом. Независимо от фирмы-производителя черно-белые полоски отвечают за яркость, серо-белые за контраст.
По-иному обстоит дело с тестовыми картинками. Они отличаются по внешнему виду, но одинаковы по типу: однотонные проверяют на экране пиксели, цветные – работу цветовых полос.
Внимание! От модели зависит формат изображения телевизора. Чаще всего встречаются два вида — Full HD и Ultra HD 4K.
Какие параметры выставить при настройке
Правильно установленные параметры телевизора помогут избежать ошибок при настройке картинки. Качественная картинка получается при соблюдении следующих условий:
- Формат (размер) изображения регулируется двумя треугольниками. Срезанные вершины треугольников свидетельствует об ошибке. Перед проведением работы следует отключить функцию масштабирования.
- Яркость. Регулируется ячейками темного цвета. При правильной настройке тон каждой последующей ячейки будет отличаться от предыдущей. Если это не так, работу по установке яркости следует продолжить.
- Контрастность. Регулируется шкалой серого цвета. Четкие границы между ячейками разных тонов серого цвета свидетельствуют о правильной работе.
- Цвет или насыщенность. Для установки предлагается картинка с изображением женщин с разным цветом кожи. После работы с регуляторами кожа женщин должна смотреться естественно. Красный цвет кожи свидетельствует о неправильной установке цвета и цветовой температуры.
- Резкость. Параметр устанавливается после отработки первого пункта. Глядя на экран, мы должны видеть все линии точно.
Настройка изображения телевизора: пошаговая инструкция

Настройку изображения нужно проводить дома, в том месте, где будет располагаться телевизор. Существует два способа проведения процедуры.
Используя стандартные возможности
Для этого на пульте находим нужную кнопку. Она может называется по-разному — Settings, Options, Menu. На телевизоре появится меню с перечнем настроек. Далее передвигая ползунки, добиваемся качественного изображения.
Используя профессиональное регулирование
Для этого следует скачать соответствующие изображения в интернете.
Справка! Профессиональная установка параметров изображения требует больше времени, однако дает более качественную картинку на телеэкране.
Информацию по вопросам настройки телевизора можно получить на различных форумах в интернете, там же можно скачать и специальные программы.

Независимо от размера экрана каждый владелец жидкокристалического (LCD, LED) телевизора желает получить максимум качества от выдаваемого экраном изображения. Для того, чтобы приблизиться к эталонным показателям формата, яркости, контрастности, цвета и фокуса мы будем использовать различные тесты экспертов от Burosch.

Созданные ими тесты используют во всем мире для того, чтобы оценить качество выдаваемого экраном ТВ изображения. Данные тесты и инструкции по настройке подойдут только для жидкокристаллических (LED, LCD) телевизоров, не старше 10 лет.
А нужно ли экран настраивать? Разве об этом не позаботился производитель?
От части это правда. Большие объемы производства не позволяют производителю выполнить тонкую настройку экрана, будь то Samsung, LG, Sony, Toshiba, Sharp.

Не последнюю роль играют условия работы ТВ. Они всегда будут разными: источники сигнала разные, ТВ установлен на разной высоте, расстояние до ТВ разное, освещение помещения отличается и еще очень много аспектов. Поэтому настройку изображения нет смысла проводить ни на заводе изготовителе, ни в магазине, а необходимо делать это дома, в том месте где будет установлен ТВ.
Сложно ли настроить ТВ правильно? Мне понадобится помощь мастера?
Детальнее о тестовых изображениях
Каждая, отдельно взятая картинка, служит для настройки одного параметра. В тесте от Burosch присутствуют:
- Картинки для настройки пяти основных параметров: формата, яркости, контраста, цвета и фокуса.
- Картинки с тестовыми зонами для одновременной настройки нескольких параметров
- Картинки для профессиональной калибровки
- Несколько реальных картинок для проверок
Тестовые картинки для каждого параметра
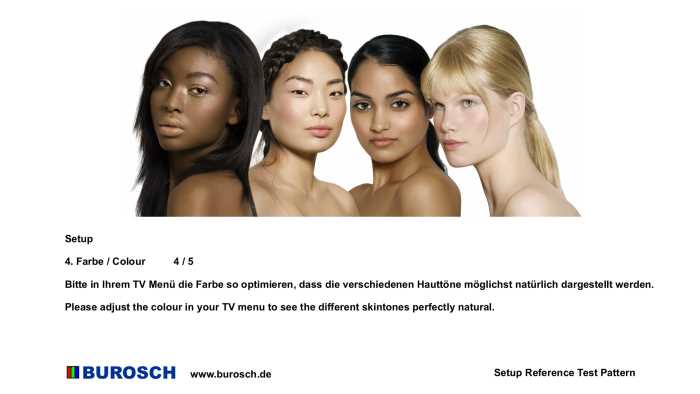
Используются для подгонки единственного параметра. После настройки этого параметра, потребуется переключиться на другую картинку и выполнить регулирование другого параметра.
Тестовые картинки с нескольким тестовыми зонами
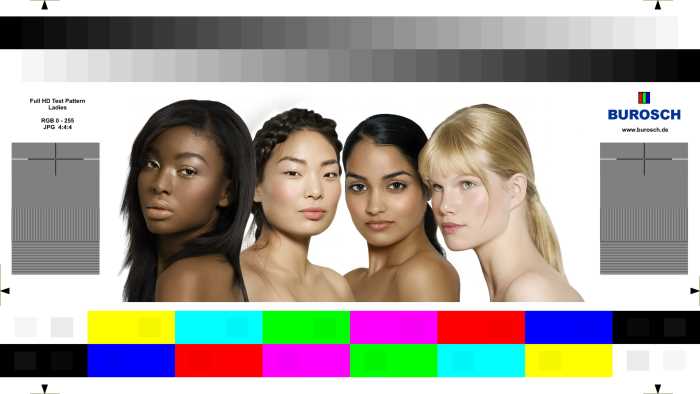
Применяются, когда требуется настроить быстро или, когда настройку выполняет неопытный пользователь. На таких изображениях можно настроить пять основных параметров сразу.
Как отобразить тестовые картинки на ТВ?
Для вывода тестовых картинок на экран, используйте USB накопитель (предварительно записав на него файлы из архива), если ваш телевизор снабжен USB – входом, если же вход USB отсутствует – выводите изображение с вашего пк / ноутбука.

Приступаем к настройке экрана
В первую очередь потребуется выбрать источник сигнала на пульте.

Для этого нажмите клавишу Source или Input и выберите источник изображения: USB флешку (или соответствующий HDMI вход, если транслируете с ПК/ноутбука).
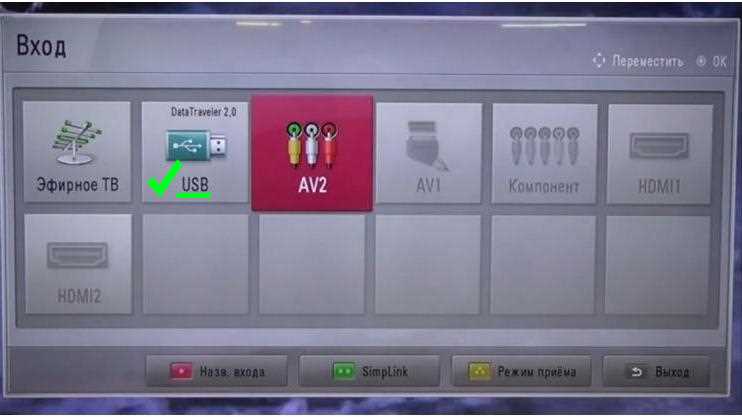
Далее необходимо войти в меню телевизора: для этого нажмите кнопку меню на пульте и перейдите к настройкам изображения. У разных производителей кнопка меню называется по-разному: это может быть Settings, Options, Menu. На картинке ниже самые распространенные пульты.

Если у вас возникнут сложности со входом в меню – в инструкции к телевизору можно найти описание этой процедуры более точно, конкретно для вашей модели. Когда вы войдете в меню, вы увидите примерно следующее:
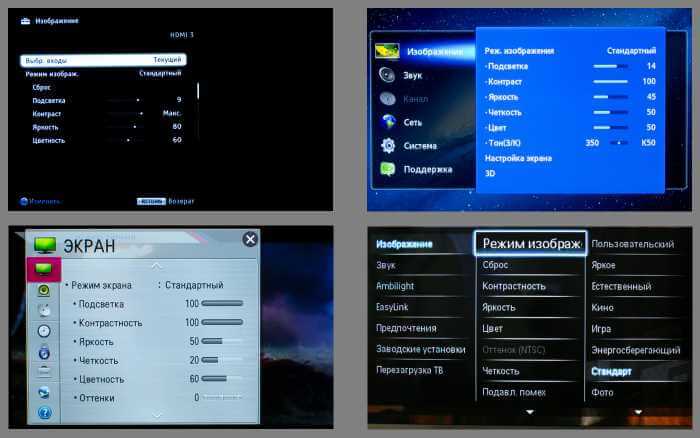
Далее вам предстоит выбрать каким путем пойти: взять универсальную картинку (быстрее) или настраивать каждый параметр по соответствующей картинки (качественнее).
Настройка формата экрана
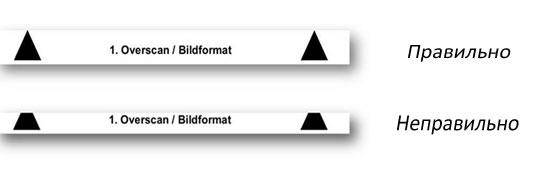
Чтобы формат был настроен правильно – необходимо отключить в меню функции масштабирования (оверскана, апскейла).
Настройка яркости

Правильная настройка яркости достигается, когда все градации серого цвета отчетливо видны на фоне черного. Для этого двигайте клавишами пульта ползунок параметра яркости в меню до тех пор, пока все градации серого будут видны.
Настройка контрастности

Правильная настройка контрастности схожа, с настройкой яркости, отличается лишь тем, что теперь фон не черный, а белый. Правильным будет параметр, когда вы увидите все градации серого на белом фоне. Для этого двигайте клавишами пульта ползунок параметра контрастности в меню до тех пор, пока все градации серого будут видны.
Настройка цвета
Настройка насыщенности цвета и цветовой температуры выполняется по оттенку человеческой кожи. Для того, чтобы получить правильные настройки цветности потребуется тестовая картинка с изображенными на ней женщинами. У них разный цвет кожи, подстраивать регуляторы нужно так, чтобы кожа смотрелась естественно. Для этого двигайте клавишами пульта ползунок параметра цветности в меню до тех пор, пока все лица не станут выглядеть натуральными.
Настройка фокуса

Настройки резкости необходимо выполнять после точной настройки формата, которая описана выше. Чтобы экран телевизора выдавал четкое изображение на тестовой картинке необходимо добиться максимально точного отображения пересечений и линий. Для этого двигайте клавишами пульта ползунок параметра фокус (резкость) в меню до тех пор, пока все пересечения не станут видны.
Завершив эти настройки выйдите из меню, извлеките USB флешку, включайте любой фильм или ТВ-программу. После этих ваш телевизор настроен для приятного просмотра видео любого содержания: от динамичных боевиков до документальных фильмов о природе.
Эксплуатируя ТВ технику, можно столкнуться с различными проблемами. О том, что делать, если пропала яркость на телевизоре LG поговорим в статье.
Регулировка яркости
Если нет, то войдите в настройки и отрегулируйте контраст и другие настройки
Но бывает ситуация, когда оптимальный показатель не восстанавливается. В таком случае необходимо обратиться к квалифицированному специалисту, чтобы он провел диагностику и ремонт.
Почему пропадает яркость сразу после покупки телевизора
В домашних условиях после включения телевизора кажется, что яркость упала, но при этом в магазине она была идеальной.
Эту проблему тоже получится решить изменением настроек. А сама причина неисправности в том, что параметры, которые стоят в магазине, могут не подходить для домашних условий.
Это обусловлено тем, что освещение в разных помещениях сильно отличается. В торговом зале включают много ламп, чтобы покупатели могли без проблем рассмотреть все ценники и информацию на буклетах. Дома же люди смотрят фильмы в затемненной комнате. Это главная причина различий в настройках.
Настройка
Чтобы восстановить оптимальные настройки дисплея телевизора, нужно совершить ряд действий:
- Пустить через DVD плеер широкоформатный фильм, где есть темные полосы сверху и снизу экрана.
- Зайти в меню настроек, используя пульт дистанционного управления.
- Поставить картинку на паузу в момент, когда на экране появится изображение с равномерным количеством тёмных и светлых участков.
- Яркость изображения на экране телевизора необходимо регулировать с помощью ползунка, уменьшая или увеличивая его до тех пор, пока полосы по краям экрана не станут полностью черными.
- Далее нужно поставить изображение на паузу в тот момент, когда в кадр попадет белый объект с тёмными деталями.
- Потребуется перейти к регулировке контрастности, чтобы таким же образом уменьшать или увеличивать параметры, пока изображение не станет максимально комфортным для конкретного человека.
- Следующую паузу необходимо поставить, когда на экране появится крупный план лица.
- Теперь потребуется установить цветовую насыщенность так, чтобы персонаж не казался чересчур загорелым и без красного оттенка.
- После установки комфортной контрастности, яркости и цветности, можно перейти в меню резкости. Идеальное сочетание – нулевой показатель при настройках оттенка цвета – 50.
Таким же образом можно изменить параметры яркости, если телевизор потускнел из-за внешних условий в помещении.
Важные нюансы
Если кажется, что у телевизора пропала яркость, необходимо знать некоторые нюансы:
- Возможно, проблема банальна и у пользователя просто начались проблемы со зрением. Чтобы выяснить причину, нужно попросить домочадцев посмотреть такое же изображение на телеэкране. Если оно действительно тусклое, то проблема в устройстве.
- Вторая возможная причина – наличие толстого слоя пыли на экране.
- Если со зрением и пылью никаких проблем нет, то придется уже производить регулировку оборудования.
Если восстановить яркость телевизора не выходит после настройки, стоит пригласить опытного мастера, чтобы он провел диагностику ТВ оборудования. Самостоятельно решать эту проблему не желательно, поскольку можно нанести серьезный вред купленной технике.
Содержание:
Если правильно выставить определенные параметры, можно значительно повысить качество картинки. Это несложно и с такой задачей справится любой человек. Далее подробно расскажем, как настроить яркость на телевизоре LG. Справедливости ради отметим, что приведенная информация в большинстве своём будет актуальна для ТВ любой марки.
Несколько советов
Перед тем, как настроить яркость на телевизоре LG, изучите следующие правила, которые помогут улучшить качество картинки в целом:
- Не размещайте телевизор на фоне окон или рядом с ними. Солнечный свет будет создавать на экране блики, в итоге значительно ухудшится качество отображения.
- Оптимально размещать ТВ таким образом, чтобы примерно 70% экрана располагались ниже линии глаз.
- При воспроизведении контента, устройство начинает нагреваться. Поэтому телевизор нельзя размещать вплотную к стене или мебели. Необходимо расстояние хотя бы в 10 см, чтобы осуществлялась циркуляция воздуха через вентиляционные отверстия.
- Максимальное качество изображения достигается только при использовании интерфейса HDMI (желательно, чтобы кабель был от производителя).
Расшифруем основные параметры изображения
Маркетологи компании LG стараются стимулировать посетителей магазинов техники приобретать именно их телевизоры. Устройства должны выглядеть максимально красочно на прилавках. Поэтому заводские настройки изображения заданы таким образом, чтобы картинка была оптимальной для помещения с повышенной яркостью (во всех магазинах электроники чрезмерное освещение). Однако в рамках квартиры, где нет такой сильной яркости, экраны уже не кажутся столь красочными. Поэтому сразу же после покупки, необходимо настроить изображение на телевизоре LG. Ниже расскажем про основные параметры, которым требуется корректировка.
Интенсивность
Яркость
Под данным термином подразумевается баланс черного цвета, относительно всей палитры. Простыми словами — эта характеристика определяет, как будут отображаться наиболее темные участки картинки на экране. Если этот показатель установлен на высоком уровне, изображение будет блеклым, отчасти тусклым. При пониженном состоянии этого параметра, темные пиксели будут слишком заметны, станет труднее различать схожие между собой оттенки. Настройку яркости в телевизоре LG обязательно проводить в том помещении, где он будет стоять. Также желательно учитывать уровень освещения. По статистике, люди чаще смотрят телевидение в более темное время суток (ранним утром, вечером и ночью). Поэтому регулировку следует проводить в условиях слабого освещения (если делаете это днём, задерните шторы). Не советуем активировать режим энергосбережения. Он снижает уровень потребления электроэнергии, при этом заметно ухудшат качество изображения. Экономия в несколько рублей в месяц явно не стоит снижения производительности дорогостоящего прибора.
Контрастность

Данный показатель определяет уровень интенсивности светлых элементов картинки (по сути, противоположность яркости). Максимальное значение приведет к тому, что с экрана пропадут наиболее светлые элементы. При минимальном значении изображение получается чрезмерно бледным.
Устанавливаем базовые настройки телевизора
В основном, базовая настройка установлена на телевизоре, при его приобретении. Но бывают случаи, когда там стоят настройки магазина. Их придется сбросить, потому что настраивать телевизор с заводскими параметрами легче и удобней.Отключаем функцию динамического изменения изображения. Некоторые телевизоры имеют данную опцию – она служит для подстройки цвета изображения под окружающее освещение. Минус такой услуги заключается в том, что изменение цветового формата бывает слишком сочным или ярким.Настраиваем яркость дисплея. Настройка яркости влияет на подсветку экрана, делая изображение светлее. Точных параметров тут нет, настройте так, как вам удобно.Настраиваем уровень контрастности. Настройка контрастности влияет на количество белого цвета в телевизоре. Настройте так, чтоб отличать один цвет от другого. К примеру: белый от светло-серого, или черный от светло-черного.Настраиваем уровень резкости. Такая функция добавляет четкости изображению. Телевизорам высокого разрешения не нужно менять параметр резкости. Качество картинки в таких телевизорах — максимальная. Если ТВ не с высоким разрешением, то увлечение резкости улучшит передаваемое изображение.Не трогайте стандартные настройки цветов. Именно в этом случае, все настроено оптимально. Можно создать цветовые профили, каждый из низ будет привязан к различным устройствам. Это поможет улучшить качество изображения, через другие проектирующие девайсы.Всю операцию надо повторять не реже раза в год. Со временем спадает яркость, теряется качество изображения или тускнеет подсветка.
Настройка лучшего изображения

Современные модели позволяют производить детальную настройку изображения, не имея специальных навыков. Выполните эти пять шагов, чтобы достичь максимальной производительности от своего телевизора:
Если стандартных инструментов по настройке экрана на телевизоре LG вам недостаточно, можете приобрести калибратор. Это специально устройство, которое автоматически подгоняет параметры изображения, достигая наиболее оптимальных показателей. Нашли ошибку? Выделите ее и нажмите ctrl+enter
Как подключить телевизор к компьютеру через Wi-Fi Трансляция с компьютера на телевизор через Wi-Fi Используемые источники:
Читайте также:

