Как продублировать телевизор на телевизор
Обновлено: 19.04.2024
Умные телевизоры и так до такой степени разумны, что могут использоваться вместо привычных устройств для выхода в интернет. Они выступают частичной заменой ноутбука или могут дополнить телефон, но все же не теряют свой привычный функционал, и продолжают показывать фильмы на большом и удобном экране.
Но вспомните, что существует множество способов, как телевизор сделать монитором. Пользоваться контентом, таким образом, будет намного более удобно, поскольку изображение станет больше, особенно если подключить не компьютер, а тот же телефон. Осуществляется связь через Wi-Fi, что очень удобно, так как не нужно через всю квартиру тянуть провода и кабели либо переносить сам компьютер поближе. Часто подобные манипуляции исполняются с определенной целью. Она заключается в том, чтобы посмотреть фильм на большом экране, не отправляясь при этом в кинотеатр. Но данную процедуру нельзя выполнить, если телевизор не оснащен встроенным адаптером Вай-Фай, или не может принимать сигнал.
![fullsize]()
Подключение телевизора как второго монитора по Wi-Fi
Если все настроено, то дело займет пару секунд, а если нет, то придется воспользоваться более подробной инструкцией. Вот как подключить беспроводной монитор:
- Когда DLNA включен, надо открыть пункт меню ТВ, который контролирует трансляцию содержимого компьютера на телевизор.
- Для каждого устройства есть свое подключение. В частности, на Sony Bravia используется кнопка Home;
- Затем пользователю нужно выбрать раздел — Фильмы, Музыка или Изображения, чтобы увидеть искомый контент уже на большом телевизоре.
Что касается телевизоров LG, то для них инструкции немного другие, поскольку нужно перейти в SmartShare, где тоже находится содержимое общих папок. Кроме того, часто бывает, что воспроизвести файлы на телевизоре не получается. Это касается фильмов, формат которых не подходит для подобной процедуры. Если трансляция на телевизор утруднена, то можно попытаться сделать небольшую хитрость – на компьютере переименовать файлы с MKV на AVI. Как правило, этого достаточно.
![11_46]()
Использование телевизора как беспроводного монитора посредством Miracast и WiDi
Использовать телевизор в качестве монитора можно с помощью WiDi. Выше разговор шел о том, как переносить на экран картинки, видео и другое ограниченное количество файлов, но использовать его в качестве полноценного монитора все же нельзя. А вот если применить описанное ниже подключение, то телевизор превратится в полноценный второй монитор, которые будет показывать все то, что может делать пользователь на стационарном компьютере. Для подключения ТВ в качестве монитора используются две популярные технологии:

Беспроводной монитор ТВ – это круто и современно, тем более, когда он является по совместительству ещё и Смарт ТВ. То есть функциональный потенциал техники существенно подрос по сравнению с обычными телевизорами, хотя их тоже можно использовать в качестве монитора. На телевизор простого типа, конечно, нужно подключить другие устройства. Но давайте рассмотрим использование WiDi и Miracast для беспроводной трансляции. Для этого подключения не требуется роутер, в том числе, который работает по технологии Wi-Fi Direct.
Подключение – достаточно простая процедура, потому проделать его самостоятельно может каждый, кто хотя бы приблизительно разбирается в технических нюансах. Итак, подключение выглядит таким образом:
![DSC_1025]()
Что делать если пункты не отражаются
Если хотите использовать телевизор, но не знаете, как воспользоваться этим методом, поскольку нужные пункты не отражаются, скорее всего, дело в различиях модели устройств. Возможно, поможет инструкция к конкретному телевизору, которую можно скачать прямо на телефон, чтобы не искать документы. Также существенную помощь сможет оказать обновление драйвера Wi-Fi адаптера. Как именно это сделать, можно прочитать на официальном сайте Microsoft. Кроме того, пользователи жалуются, что транслировать на телевизор контент с ноутбука сложнее, чем с компьютера. Проблема может быть:
- В WiDi;
- В Miracast;
- Отсутствует соединение с интернетом;
- Неисправный роутер;
- Неправильные настройки на телевизоре;
- Если используется телефон, тоже могут быть нарушены настройки соединения.
Использование в качестве монитора обычного телевизора

Как правило, Smart TV не самые дешевые устройства, потому многие пользователи хотят сделать монитором ноутбука стандартный ТВ. Как показывает практика, подключить даже эти устройства несложно. Если ТВ имеет HDMI вход, то можно попробовать провести подключение. Есть неплохие шансы, что оно пройдет успешно. Но потребуются дополнительные устройства, в частности, адаптер HDMI WiFi для телевизора. Таким образом, можно забыть о большинстве проводов, что раньше опутывали телевизор и компьютер. Какой адаптер подойдет для телевизора? Вот несколько неплохих вариантов:
- Google Chromecast. Этот вай-фай адаптер больше подходит для LG, хотя может использоваться и на других устройствах;
- Android Mini PC. Подходит для тех устройств, которые работают на базе Андроид. Потому отлично соединяется телефоны и планшеты с телевизорами, разрешая руководить ими с помощью WiFi через Андроид. Используемое приложение работает со всеми телевизорами;
- Intel Compute Stick. Ещё одна новинка от Интел, которая является практически миниатюрным компьютером. Его можно подключить к входу на ТВ, и техника начнет работать в идеальном режиме.
Кроме того, описанные варианты не единственный способ соединять телевизор с компьютером. Кто-то первым подумал – использую для этого интернет, а не сотни кабелей, проводков. Идея оказалась отличной. Но, главное, чтобы было обеспечено высокоскоростное подключение. Без интернета ТВ не сможет работать. Преимущества подключения:

Друзья! Всё, что вы делаете на компьютере, смотрите фильмы, мультфильмы, общаетесь в Skype, играете, просматриваете фотографии, слайды или страницы интернета в браузере, всё это будет показываться и на экране вашего телевизора, если телевизор будет подключен к компьютеру через кабель HDMI. Сейчас, практически в любом телевизоре присутствует вход HDMI, а в большинстве выпускаемых видеокарт присутствует выход HDMI.
Интерфейс HDMI и был придуман для того, чтобы соединить между собой два высокотехнологичных цифровых устройства (ими несомненно являются ваши компьютер и телевизор) и передавать с устройства на устройство информацию без потери качества. Такой передаваемой информацией может являться изображение и многоканальный качественный звук. Если у вас на компьютере есть фильм или мультик, в любом формате HD, Blu-ray или AVI, MOV, MPG , MP4, то всё это можно посмотреть на вашем телевизоре. Есть слайды или фотографии, пожалуйста, смотрите. Про игры я и не говорю, так как не их сторонник, они отнимают много времени у молодых людей, которое можно потратить на учёбу.
Подключаем телевизор к компьютеру через HDMI вторым монитором
Для подключения компьютера к телевизору будем использовать кабель HDMI, выглядит он вот так и может быть длиной до 20 метров, выбирайте кабель нужной вам длины.

Для примера, возьмём телевизор Samsung, не совсем новой 4 серии (тип LED), купленный несколько лет назад, но на нём уже присутствуют два разъёма для подключения устройств HDMI.

Компьютер, который мы с вами будем использовать для подключения к телевизору, тоже был приобретён около трёх лет назад, на нём установлена видеокарта Nvidia и тоже с разъёмом HDMI.

Как я уже сказал, на нашем телевизоре находятся два разъёма HDMI. На выключенном телевизоре подсоединяем кабель HDMI в разъём HDMI 2,

обратный конец кабеля подсоединяем в разъём HDMI видеокарты стационарного компьютера. Компьютер, в свою очередь, уже соединён с монитором (тоже Samsung SyncMaster 971P) кабелем DVI.


На телевизорах Samsung, для отображения списка всех доступных источников видеосигнала, нужно нажать кнопку пульта Source (Источник).

На телевизоре выходит меню, в этом меню, при помощи пульта, выбираем разъём HDMI 2,

далее на пульте нажимаем кнопку Подтверждение выбора.



Приводим в этом окне всё вот к такому состоянию. Выбираем параметр

На телевизоре появляется рабочий стол нашего компьютера.

Разрешение нашего небольшого телевизора Samsung 1366 x 768. Если ваш компьютерный монитор поддерживает это разрешение, значит на нём будет выставлено такое же разрешение 1366 x 768 автоматически. Если нет, значит или на телевизоре, или на мониторе будет неправильное разрешение. Например, мой монитор Samsung SyncMaster 971P имеет максимальное разрешение 1280x1024. При одновременном использовании телевизора и компьютерного монитора, мне главное правильно выставить разрешение на телевизоре, иначе зачем я его тогда подключал. Выставляю на телевизоре Samsung разрешение 1366 x 768, изображение идеальное.

А на компьютерном мониторе такое разрешение 1366 x 768 выглядит вот так.

И ничего здесь сделать нельзя. Если вам нужно идеальное изображение на телевизоре и компьютерном мониторе, тогда они должны поддерживать одинаковое разрешение экрана, то есть иметь одинаковые характеристики.
После подключения телевизора к компьютеру через HDMI на телевизоре отсутствует звук
Друзья! Не забывайте, что интерфейс HDMI передаёт видео и звук по одному кабелю и мы можем указать в настройках операционной системы использовать для вывода звука встроенные колонки телевизора.
Давайте исправим проблему, используя вместо монитора телевизор. Идём Пуск->Панель управления->

Оборудование и звук->Звук

Теперь смотрим название нашего телевизора, в моём случае это Samsung, его нужно включить, а остальное выключить. Щёлкаем правой мышью на Realtek и выбираем Отключить.

Конечно же, каждый уважающий себя пользователь такого устройства, как телевизор, будет обеспечивать максимально комфортную обстановку для просмотра. Следовательно, некоторые люди предпочитают иметь в наличии сразу два сооружения, которые подключены к одному кабелю.
Таким образом, технологии позволяют не только просматривать различные передачи и программы на одном агрегате, но и дают возможность делать это сразу на двух изобретениях. В данной статье попробуем подробно разобрать специфику всего процесса для достижения цели, узнать все особенности и трудности, которые могут оказаться на пути.
Какие телевизоры можно соединить между собой
Безусловно, предварительно рекомендуется задуматься над тем, чтобы соединить два устройства непосредственно как к кабельному, так и к цифровому телевидению. Такой совет обуславливается значительным удобством в эксплуатации. Кроме этого, можно подключить всего лишь обычную антенну вместо различных разновидностей. Что касается самих марок изобретений, так это совершенно любой производитель. Причем модель может быть как современной, так и старого образца. Это объясняется тем, что существует возможность подключения абсолютно любых конструкций, что добавляет спрос на воспроизводство ниже представленных манипуляций.
Чтобы действительно качественно выполнить все необходимые действия, вам следует приобрести следующие предметы:
- Коаксиальный кабель RF;
- Антенна;
- Сплиттер.
Соответственно вам нужны будут не только выше описанные предметы. Кроме них следует вооружиться ножом, скобами монтажными, рулеткой и делителем.
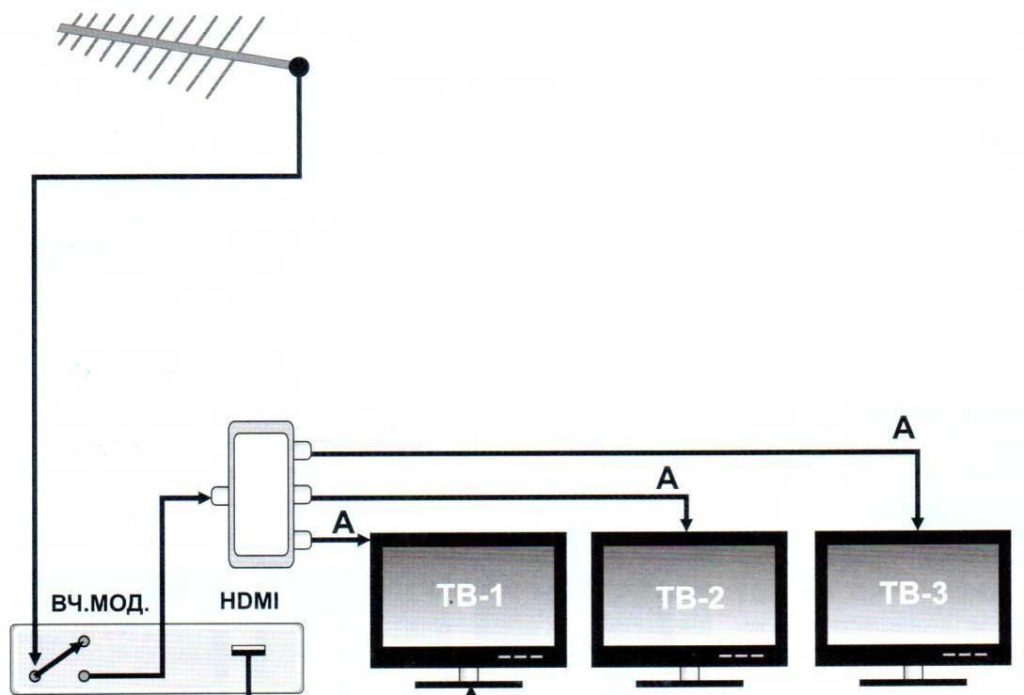
В зависимости от выбора пути достижения результата, будут различаться исходные материалы, так как для каждого нужен будет определенный объект.
ВНИМАНИЕ! Может быть так, что потребуется переходник, поскольку существуют специальные порты, соединение которых происходит максимально просто именно за счет упомянутого элемента.
К таким изделиям относятся не только HDMI, но и VGA и DVI. Однако важно помнить, что использование переходников имеет способность значительно снижать качество сигнала, что непосредственно передается в нужную точку.
Инструкция

Итак, ниже прилагается план действий в определенной последовательности, к которому рекомендуется придерживаться при желании соединить два телевизора к одному устройству — кабелю:
- При взаимодействии со специальным сплиттером, коаксиальный кабель будет разветвляться. Сама конструкция представляет с собой два торца, один из которых оснащен несколькими гнездами. Следовательно, в такой участок и надо будет вставлять собственный кабель, а в другие — провода с разъемами, которые должны быть предварительно приготовлены.
СПРАВКА! Они приобретаются в специализированных магазинах.
- Вам необходимо купить дополнительное изделие, если в технике используется ресивер, чтобы просматривать спутниковые каналы. Вам понадобятся достаточно распространенные разъемы: VGA и DVI. После чего можно воспроизводить подключение непосредственно исходного кабеля к гнезду сплиттера на входе. Далее пускаются провода, что требуются из других подобных выходов сооружений.
- Что касается переходников, так это обговаривалось выше в статье. Единственное, что действительно важно помнить, то это возможное ухудшение качества картинки, проигрываемой на экране телевизора.
ВНИМАНИЕ! Когда соедините желаемые изобретения, на обоих будет транслироваться соответственно один и тот же канал. При таком же однотипном принятии сигнала можно использовать сплиттер для взаимодействия телевизора с видеокартой вашего персонального компьютера.
- Для разрешение проигрывания разных каналов следует зафиксировать коаксиальный кабель обычного типа антенны в один из нескольких разъемов. Следовательно, в другой надо будет отметить кабель из сплиттера. С помощью такого способа вы сможете не только просматривать различные программы на двух устройствах, но и переключать режимы поступающих сигналов.
- В конце процедуры вы сможете спрятать под плинтуса все провода, которые могут вам помешать при передвижении по вашей комнате и повредить разводку. Делается это аккуратно и за счет компактных креплений. Также это можно сделать с помощью кабеля-канала: все те же действия, но только прокладываются предмет в иные изделия.
Как проверить соединение

Первое, что вы заметите, если процедура будет удовлетворительной, так это отличное качество воспроизводимой картинки и устойчивый эфир. Причем эта особенность должна наблюдаться на двух телевизорах одновременно. В иных случаях будет понятно, что существует наличие дефекта, которого надо сразу же устранять самостоятельно, либо вызывать квалифицированных специалистов.

Некоторые владельцы персональных компьютеров хотят использовать свой ТВ в качестве монитора. Стоит отметить, что вывести картинку на ТВ с ПК не очень трудно. Чтобы сделать это, надо заранее ознакомиться с тем, как транслировать экран компьютера на телевизор через Wi-Fi.

Wi-Fi — часто используется, чтобы вывести на ТВ картинку с компьютера
Дублирование экрана ПК по Wi-Fi: как настроить ПК и роутер
Прежде чем дублировать картинку на ТВ, необходимо настроить соединение между ПК и роутером. Затем можно будет заниматься подсоединением телевизора.
Настройка роутера
Сначала необходимо изменить параметры маршрутизатора. Чтобы зайти в его настройки, надо:
- Открыть любой браузер на ПК.
- В адресной строке вписать URL 192.168.0.1.
- При необходимости ввести логин и пароль от роутера.
- Установить пароль. Рекомендуется использовать ключ, состоящий из 7-8 символов.
- Выбрать стандарт Wi-Fi. Необходимо использовать технологию 802.11ac, так как она обеспечивает лучшую скорость передачи данных.
- Выбрать рабочую частоту. Если используется современная модель маршрутизатора, рекомендуется выбрать режим 5 ГГц, так как он лучше работает.
Иногда люди покупают роутер с рук. В таком случае перед изменением параметров необходимо сбросить настройки. Для этого следует нажать на кнопку Reset. Она находится на корпусе устройства.

Роутер — устройство, которое отвечает за беспроводное подключение девайсов к сети
Как настроить ПК
Прежде чем вывести картинку с дисплея на ТВ, необходимо настроить беспроводное подключение ПК к маршрутизатору. Для этого понадобится:
- компьютер с внешним или встроенным адаптером;
- роутер, подсоединенный к сети Internet.
Чтобы подключиться к Wi-Fi, используя ПК, необходимо:
- Нажать на значок беспроводных подключений, расположенный на панели снизу.
- Из списка выбрать нужную Wi-Fi сеть.
- Ввести логин с паролем и подключиться к роутеру.
Теперь можно начать транслировать на ТВ. Чтобы выводить изображение, необходимо:
Теперь ПК автоматически просканирует доступные устройства. Необходимо выбрать ТВ и подсоединиться к нему.
Подключение по DLNA
Если необходимо передавать различные медиафайлы на ТВ, рекомендуется использовать технологию DLNA. С ее помощью удастся объединить несколько устройств в одну общую сеть. Таким образом получится отправлять на телевизор любые файлы, которые хранятся в папках на ПК.
Чтобы подключить устройства к сети, используя эту технологию, необходимо:
Если не удалось связать устройства между собой по DLNA, необходимо проверить сетевые параметры ПК и ТВ. Возможно, что-то настроено неправильно.
Использование ТВ-приставки
Некоторых людей интересует, как передать изображение с компьютера на телевизор через Wi-Fi, используя при этом ТВ-приставку.
Для этого придется воспользоваться специальной технологией Miracast. С ее помощью удастся организовать передачу картинки на ТВ через приставку. Стоит отметить, что таким способом можно воспользоваться только в том случае, если используемая приставка поддерживает данную технологию.

ТВ-приставки — позволяют выводить качественную картинку на телевизор с других устройств
Для вывода изображения на ТВ необходимо:
- Установить на ПК и ТВ-приставку приложение Miracast.
- Подключить устройства к одному и тому же роутеру.
- Запустить установленное ранее приложение на компьютере и телевизоре.
Программа должна автоматически все настроить и начать трансляцию.
Рейтинг приставок
Если хочется продублировать содержимое экрана на ТВ, рекомендуется ознакомиться с перечнем лучших приставок, с помощью которых это можно будет сделать.

Rombica Smart Cast — популярная приставка, часто использующаяся для трансляций
Rombica Smart Cast
Это довольно компактное устройство, которое совместимо с большим количеством современных моделей телевизоров. Среди особенностей этого девайса можно выделить то, что он поддерживает Miracast и позволяет настроить DLNA подключение.
Также у этой приставки есть один HDMI-разъем и наружная антенна для передачи и приема Wi-Fi.
MiraScreen
Это бюджетная модель, которая по своим функциональным возможностям не отличается от более дорогостоящих устройств. Приставка позволяет настраивать трансляцию при помощи Miracast.
Также она совместима не только с ПК. С ее помощью к ТВ удастся подключить смартфоны с ОС Android и iOS.
MXQ Pro
Если хочется обзавестись качественной приставкой, необходимо обратить внимание на эту модель. Она оснащается большим количеством разъемом. Также в комплекте есть дополнительный пульт. Среди особенностей MXQ Pro можно выделить то, что она поддерживает видео в разрешении 4К и позволяет транслировать с ПК через Миракаст.
Использование специального ПО
У некоторых пользователей не получается самостоятельно настроить трансляцию на телевизор, используя стандартные средства Виндовс. В таком случае можно установить на ПК программы, которые упростят процесс подключения к ТВ.

Chromecast — технология, позволяющая выводить картинку с ПК на другие устройства
Можно выделить несколько программных средств, используемых при настройке трансляция с ПК на ТВ через Wi-Fi.
Tubio
Многофункциональное программное обеспечение, используемое для транслирования экрана с ПК или смартфонов. Приложение поддерживает работу по Wi-Fi. Также оно может использоваться при соединении устройств через DLNA.
К достоинствам данного софта можно отнести:
- простоту использования;
- совместимость с ПК и смартфонами;
- бесплатное распространение.
Есть у приложения и недостатки. Главным минусом является то, что в Tubio иногда случаются обрывы трансляций.
Google Chrome
Мало кто знает о том, что передавать картинку можно при помощи обычного браузера от Google. Дело в том, что в него встроен Chromecast. Это технология, которая поддерживается многими современными девайсами. Она позволяет передавать изображение с мобильного телефона, ПК, ноута или планшета на телевизор.
Среди преимуществ Chromecast можно выделить то, что с его помощью удастся транслировать все, что происходит на мониторе компьютера. Поэтому можно передавать видео, аудио, обычные изображения и даже видеоигры.
Подключение по HDMI
Далеко не у всех есть возможность подсоединить девайсы друг к другу при помощи Wi-Fi. Дело в том, что некоторые ТВ не имеют встроенного сетевого адаптера. В таком случае придется использовать HDMI-кабель, который можно подключить к любому современному телевизору.
Прежде чем заняться подключением, необходимо приобрести для этого кабель. Они продаются во многих магазинах электроники. При выборе необходимо учитывать его длину. Рекомендуется выбирать HDMI-провод подлиннее, чтобы он точно смог дотянуться до разъема на телевизоре.
Чтобы связать девайсы между собой при помощи данного кабеля, придется сделать следующее:
- Внимательно осмотреть заднюю или боковую панель ТВ и найти на ней специальный разъем. В него вставляется купленный ранее провод.
- Установить второй конец шнура в специальный вход на персональном компьютере.
- Перейти в меню ТВ и выбрать в качестве источника видеосигнала HDMI.
Теперь нужно изменить разрешение экрана. Делается это на ПК в настройках операционной системы.
Другие способы
При желании можно использовать и другие методы подсоединения компьютера к ТВ.

EZ Cast — приложение, с помощью которого удастся передавать картинку на ТВ
S-Video
Данный интерфейс используется не очень часто. Однако с его помощью можно вывести на ТВ картинку. При этом изображение будет иметь насыщенные и яркие цвета. К достоинствам этого способа можно отнести то, что он позволяет подключиться к старым ТВ.
Чтобы соединить девайсы по S-Video, нужно:
- Подключить кабель к ТВ.
- Соединить шнур с компьютером. Для этого может понадобиться дополнительный переходник.
- Настроить изображение на ТВ.
EZ Cast
Это приложение позволяет передавать картинку на разные устройства. Главным достоинством программы можно считать ее универсальность, так как она подойдет для ПК, смартфонов и ТВ.
Владельцы компьютеров могут передавать с него изображение на ТВ различными способами. Для этого можно использовать не только Wi-Fi, но и проводное подключение. Ознакомившись с особенностями распространенных методов передачи изображения на ТВ, удастся выбрать наиболее подходящий способ.

Дипломированный специалист по безопасности компьютерных сетей. Навыки маршрутизации, создание сложных схем покрытия сетью, в том числе бесшовный Wi-Fi.
Читайте также:




