Как разогнать телевизор на 75 герц через hdmi
Обновлено: 17.05.2024
Всем привет! Сегодня у меня интересная статья для компьютерных энтузиастов, которые любят выжимать из своего железа максимум и использовать весь его потенциал. Под прицел на этот раз попал монитор, а точнее его матрица, которую мы с вами попробуем разогнать, если вообще так можно выразиться. Делать это я буду для того, чтобы увеличить частоту опроса монитора, которая напрямую влияет на комфортность работы.
Как увеличить частоту монитора
Среди пользователей огромной популярностью пользуются мониторы с частотой опроса в 60 Гц, а модели 144 Гц встречаются намного реже, ведь стоят они ощутимо дороже своих собратьев и для многих людей такая частота является избыточной в условиях повседневного пользования компьютером. Однако, как показывает практика, матрицы 60 Гц мониторов в большинстве случаев имеют небольшой запас касательно частоты опроса. В подавляющем большинстве случаев вы можете увеличить частоту опроса путем создания нового разрешения. Так что если вы заинтересованы в использовании всего потенциала монитора, то ваши 60 Гц могут с легкостью превратиться в 75 Гц и выше в зависимости от конкретной модели матрицы. Безусловно, кому-то ниже проделанные операции покажутся бесполезными, и разницы между 60 и 75 Гц он не увидит, а кому-то будет очень приятно получить дополнительное увеличение частоты на 25% от базового значения и разница будет заметна.
Итак, перед тем, как мы приступим важно необходимо узнать, по какому порту происходит передача данных к монитору. Дело в том, что не все кабели имеют высокую пропускную способность. Например, если вы использует кабель формата DVI, то на "разгон” выше 75 Гц вам не стоит рассчитывать. Для достижения высокой частоты вам придется использовать самые современные типы подключения способные воспроизводить 4K видео – это HDMI последней версии и DisplayPort. Однако даже если вы будете использовать такие кабели, это не дает вам гарантии того, что ваш монитор сможет взять высокие частоты. Основополагающим фактором в этом деле является скорость переключения пикселей матрицы. У всех мониторов она разная и фиксированная и поделать тут ничего нельзя без хирургического вмешательства в конструкцию. В общем, всё зависит конкретно от вашего монитора и возможностей его матрицы, но в любом случае я предлагаю вам попробовать, вы всё равно ничего не теряете, а при должном везении вы получите дополнительный комфорт, который будет сразу ощутим, в случае даже если удастся повысить частоту с 60 Гц до 75 Гц. Исходя из опыта, скажу, что почти все мониторы способны брать 75 Гц. Лично для меня даже такой прирост сильно ощутим для восприятия глаза.
После небольшого введения я думаю можно переходить к самой методике разгона. Первый способ будет для обладателей видеокарт от Nvidia, второй для обладателей AMD. Дело в том, что в первом случае вам не придется использовать сторонний софт для "разгона”, всё делает в панели управления Nvidia. Во втором случае придется использовать дополнительную утилиту, но обо всем по порядку.
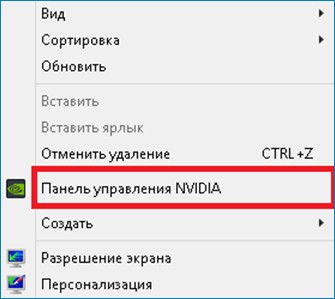
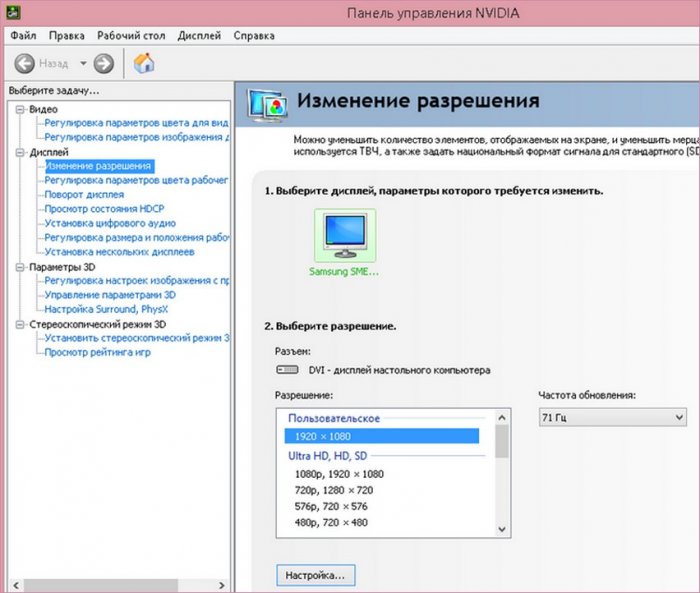
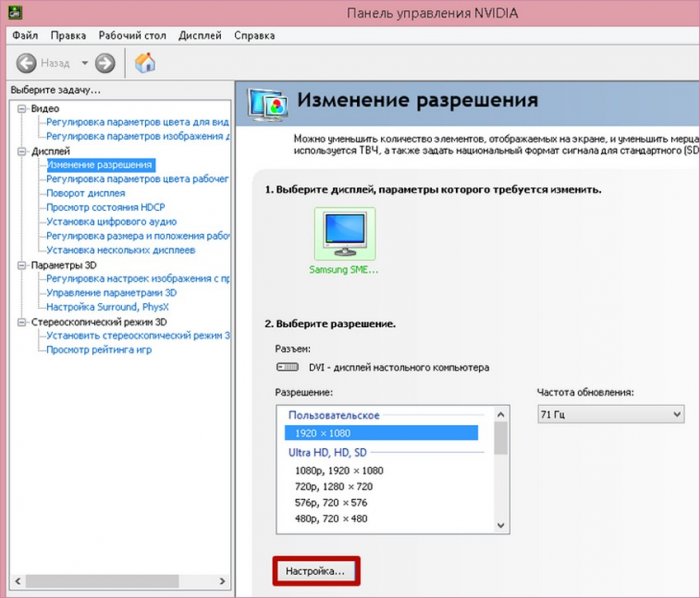
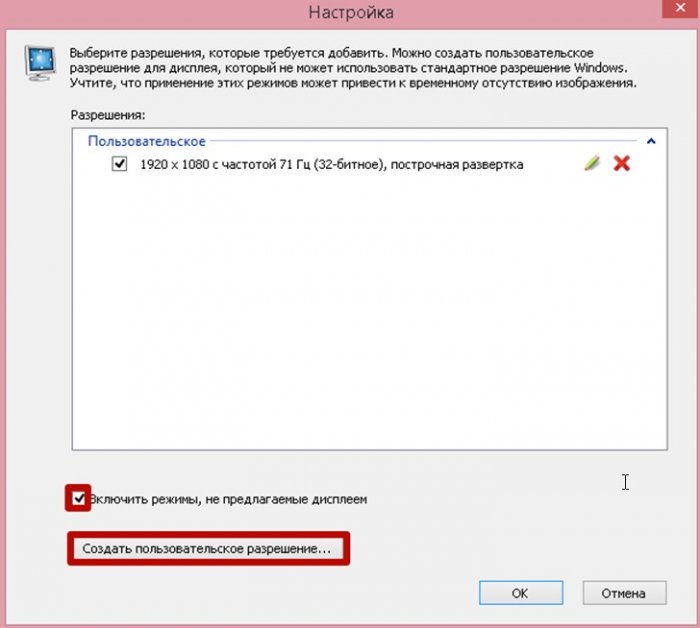
В новом открывшемся окне подбираем такую частоту опроса, при которой монитор будет стабильно работать, не искажая изображение и без артефактов.
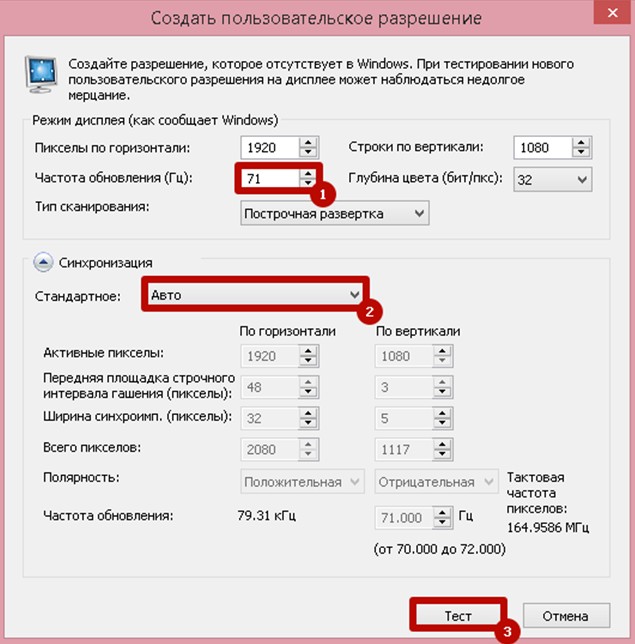
То есть изначально вы повышаете частоту на 1 Гц, жмете тест. Если видите корректное изображение на экране, то продолжаете повышать частоту по одному герцу, проводя после каждого повышения тест. Делаете это до тех пор, пока не увидите какие либо артефакты или сильное изменение разрешения. Когда это произойдет, сбрасываете настройки и возвращаетесь к последним показателям частоты, при которых монитор работал стабильно.

Далее, если полученный результат вас не устраивает, то можете попробовать менять параметры синхронизации (на скриншоте выше под цифрой 2). В некоторых случаях изменение этого параметра позволяют повысить частоту ещё выше. После того, как достигли максимально возможной частоты, сохраняем изменения и возвращаемся в окно выбора разрешений.
В этом окне вы увидите новое разрешение под вкладкой "Пользовательское” и справа от него сохраненную вами частоту.
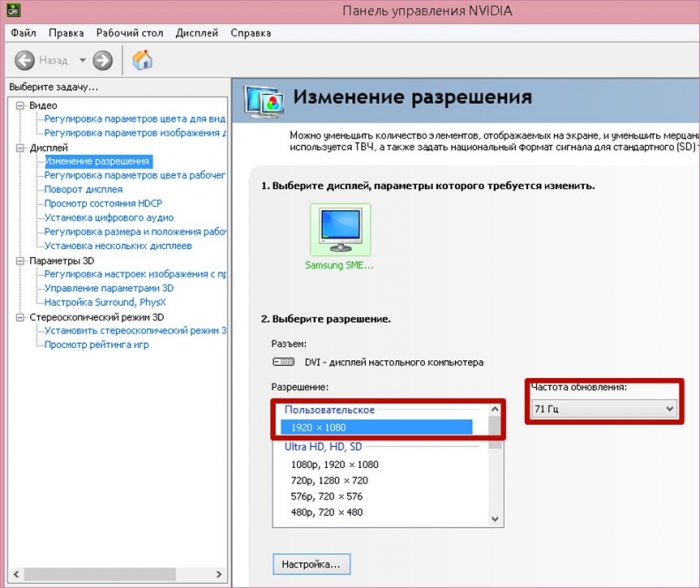
В моем случае мне удалось достигнуть отметки всего лишь в 71 Гц. Но как говорится, мелочь, а приятно. Может быть, вам повезет больше. Для того, чтобы проверить, действительно ли ваш монитор теперь работает на разогнанной частоте, воспользуемся одни сервисом. Для этого переходим по ссылке:
После нескольких секунд ожидания увидим результат. Frame rate – кадры в секунду (должны соответствовать частоте монитора. Refresh rate – частота монитора. Pixels per frame – количество пикселей за один кадр. Pixels per sec – количество пикселей за секунду.

Итак, теперь второй способ, который подойдет абсолютно любому пользователя независимо от производителя видеокарты. Для этого, как я уже писал выше, нам понадобится сторонний софт. Для этого переходим по ссылке:
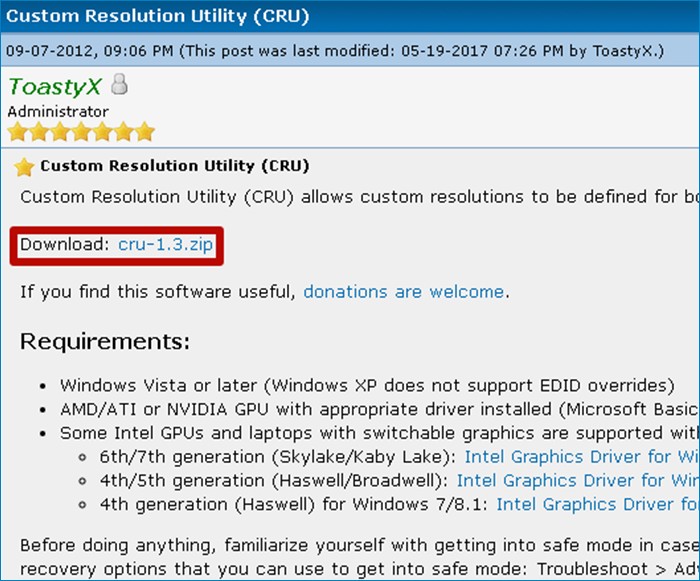
Самым главным недостатком этой программы является то, что вы не сможете узнать, будет ли работать монитор корректно при заданных настройках. А для того, чтобы откатить настройки вам придется заходить в безопасный режим. Если такое положение дел вас не пугает, то вперед в бой. В общем, то, необратимых последствий не будет, но данный способ несколько геморройней и сложней, нежели первый. Но если вы настроены решительно и видеокарта у вас от "красных”, то выбора у вас нет.
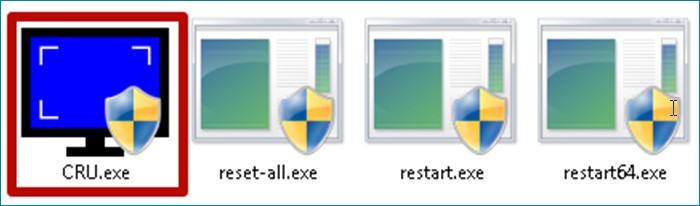
В появившемся окне вам нужно сделать всё, то же самое, что и в первом способе, а именно создать пользовательское разрешение с более высокой частотой опроса. Для этого нажимаем "Add…”.
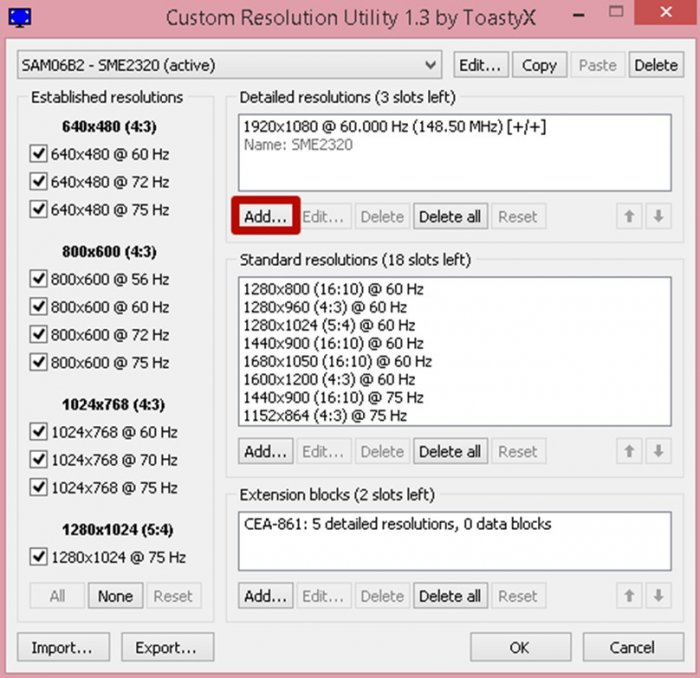
В появившемся окне по аналогии с предыдущим способом подбираем максимально возможную частоту, на которой монитор будет работать стабильно. Для этого прибавляем по 1Гц в поле "Refresh rate” и нажимаем ОК.
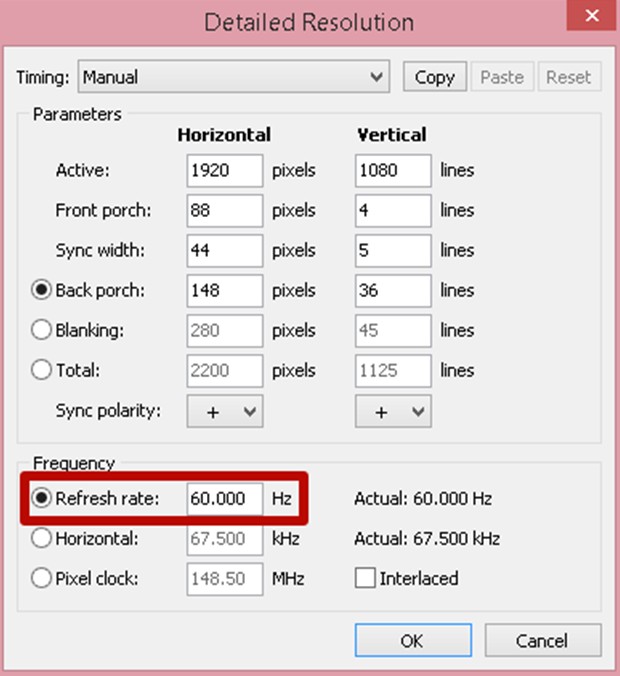
После чего в стартовом окне программы появится новое разрешение с указанной вами частотой обновления.
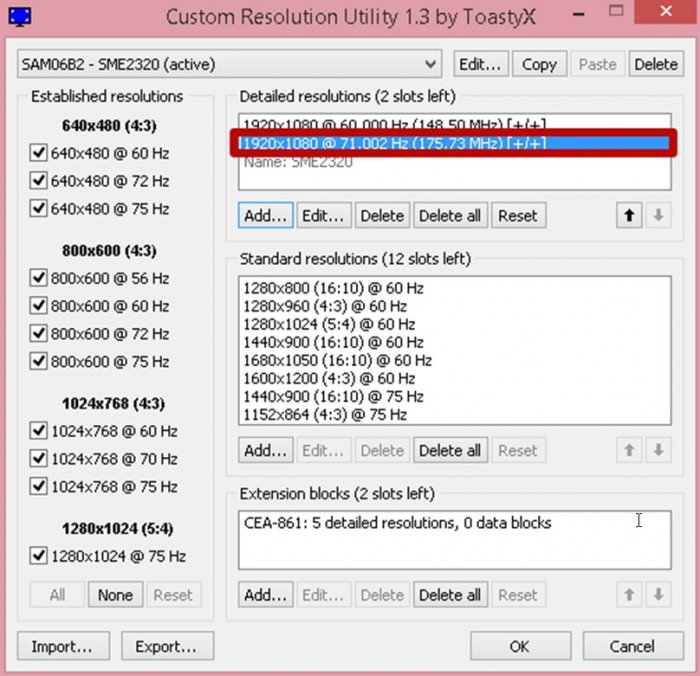
Выбираем его и нажимаем ОК в самом низу. Но это еще не всё. Для того, чтобы изменения вступили в силу, вам необходимо в ручную запустить один из модулей программы отвечающих за перезагрузку. Их всего три и находятся они в папке, где вы запускали EXE файл программы. Один из этих трех должен у вас сработать, главное запускайте их от имени администратора.
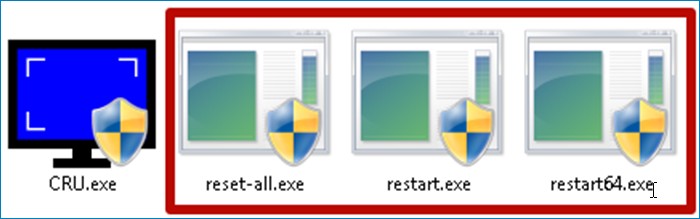
После проделанных операций изменения вступят в силу. В случае если по каким-либо причинам у вас ничего не выходит, попробуйте удалить все имеющиеся стандартные разрешения в начальном окне.
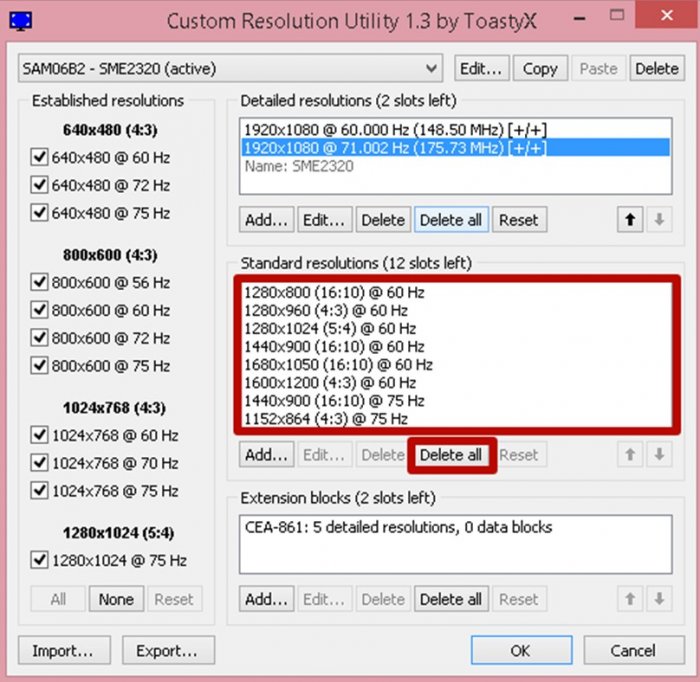
Однако будьте готовы к тому, что все эти разрешения могут пропасть и из окна выбора разрешений в самой операционной системе и их придется восстанавливать вручную.
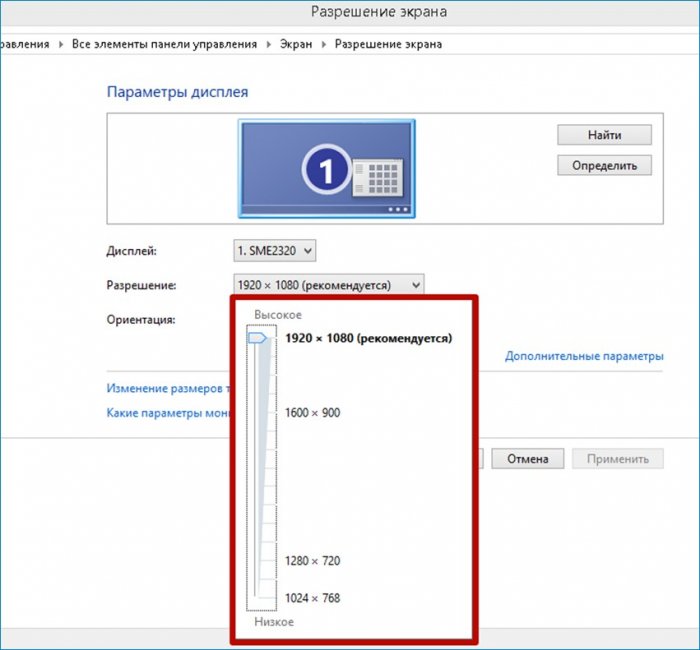
Вообще, я советую вам перед всеми этими танцами с бубнами сделать точку восстановления и в случае проблем вернуться к ней. Я не буду отрицать того, что второй способ является слишком рискованным и сопряжен огромным количеством трудностей, ведь после каждого изменения, при котором монитор ведет себе некорректно, вам придется заходить в безопасный режим и скидывать настройки. Но как говорится, кто не рискует, тот не пьет шампанское. Решать, в конечном счете, только вам, а я свою миссию, заключающуюся в том, чтобы донести информацию до вас, выполнил. На этом всё, до скорых встреч!
Увеличением показателей процессора, оперативки и другого железа удается улучшить производительность компа, не вкладываясь в покупку новых комплектующих. Однако частоту обновления монитора тоже можно регулировать. Установленный заводом параметр в 60 Гц далеко не предел возможностей. В статье даем базовые знания, как разогнать монитор (и не вспотеть).

Что улучшается при разгоне монитора
При повышении показателя частоты обновления, улучшения заметны невооруженным глазом. Это и плавность видеографики, отсутствие артефактов и прочих помех при динамической смене кадров. Подобные изменения оценят пользователи, которые:
- активно занимаются геймингом, киберспортом;
- работают в редакторах;
- смотрят фильмы в высоком разрешении;
- много времени проводят за компьютером.
Когда графические показатели улучшены, снижается напряжение на зрительный нерв, обеспечивается комфортный просмотр при меньшей усталости глаз. Положительная динамика прослеживается в качестве изображения в целом.
Как разогнать монитор до 75 Гц и выше
Получить высококачественную картинку методом разгона может каждый, кто хоть немного ориентируется в настройках графики. Кстати, по статистике дисплеи лэптопов охотнее поддаются настраиванию и поддерживают изменения. Перед тем, как приступить к процессу, нужно определить тип, общие характеристики и производителя видеокарты. Отталкиваясь от возможности видеоядра, будет проще регулировать параметры, синхронизируя их со свойствами дисплея.
Видеокарта NVIDIA
Здесь разобраться быстрее всего, так как не нужно устанавливать сторонний софт. Разгон матрицы монитора доступен в панели самой карты и регулировать их значения можно в любом диапазоне.

Можно пробовать постепенно увеличивать цифру, пока экран будет корректно отображать картинку. Немаловажным удобством является возможность тестирования без перезагрузки, так можно попробовать выставить по максимуму, а если не тянет, просто откатить параметр обратно.
Видеокарта AMD
Бренд AMD не заложил возможность конфигурации частот. Возникает вопрос — как разогнать монитор до 75 герц с amd? Проблема решается посредством сторонних ресурсов, а точнее, программ. Лучшей в своем сегменте была и остается CRU (CustomResolutionUtility). Ее преимущества:
Не обошлось и без ложки дегтя — нет режима тестирования, заданные изменения сразу вступают в силу. Если настройки не подходят, покажется черный экран, который перезапускается в безопасном режиме и делается откат.
1. Снять галочки со всех доступных разрешений в левой части окна.

2. Нажать кнопку с надписью ADD.

3. Ввести требуемое значение в графе Refresh rate.
4. Произвести перезапуск выбором restart64 — файл в папке скаченной программы.

Видеокарта INTEL
Аналогичная ситуация с картами Интел. Драйвера не позволяют произвести настраивание напрямую, поэтому оптимальным вариантом будет применение внешних инструментов. Действия идентичны описанным пунктам для амд. Если монитор не тянет установленный режим, можно попробовать снизить шаг с 3 или 5 до 1 Гц. Так получится более тонко подобрать подходящий показатель.
Безопасно ли разгонять монитор: способы решения проблем
В отличие от остальной начинки, регулировать и увеличивать показатели частоты обновления матрицы совершенно безопасно. Дело в том, что при некорректных настройках, изображения просто не будет, в большинстве случаев произойдет возврат к предыдущим значениям. Еще могут проявляться такие помехи:
- фризы — кратковременное замораживание картинки в то время, когда звук продолжает транслироваться;

- артефакты — графические изменения с появлением полос, квадратов и других нехарактерных картинке элементов.

- тип матрицы — TN проще поддается изменениям, чем IPS за счет архитектуры и свойств;
- способ подключения — у DVI из-за низкой пропускной способности вряд ли получится добиться результата выше 65, через HDMI прошлого поколения возможно до 85, а в HDMI Thunderbolt или DisplayPort показатель не ограничен и может достигать 165 ГЦ.
Еще одним из возможных условий выступает контроллер матрицы и соединение с платой, прямой контакт будет эффективнее в настраивании.
И напоследок еще одна рекомендация — стоит учитывать, что при разгоне будет даваться повышенная нагрузка на графическую плату, что может отразиться на автономности ноутбука. Собственникам стационарной техники беспокоиться не о чем.
Если у вас 60-ти Герцовый монитор, попробуйте выполнить несколько несложных шагов, а затем наслаждаться плавностью картинки в играх!

+6
Уверен, многие из вас хотели бы себе 144 герцовый монитор, но их стоимость не всем по карману. Многие слышали или смотрели гайды на Youtube о том как поднять герцовку – "разогнать монитор" на стационарном ПК через панель Nvidia или через другие программы (CRU), которые мало того что не у всех работают, так после повышения герцовки (частоты обновления монитора) некорректно отображают цвета. Выставляется неверное разрешение экрана, возникает куча разных мыльных и мерцающих эффектов.
Я расскажу вам как повысить герцовку монитора не только на ПК, но и на ноутбуке, без риска спалить монитор или вызывать артефакты. Информации о том, как это сделать на ноуте, я не нашел во всем интернете. Я также пробовал программу для разгона монитора CRU, но после применения нужных значений она сбрасывает их почти сразу.
В общем, мне удалось поднять частоту экрана на своем ноутбуке MSI с 60-ти до 100!

Теперь в Warface можно выбрать более 60-ти ГЦ, разница колоссальная. На разрешении немного ниже родного значение ГЦ выросло до 120.
Так как в панели Nvidia на ноутбуках отсутствует параметр настройки пользовательских разрешений, в котором и находится возможность выставить герцовку выше той, что у вас уже есть, нужно совершенно другое решение.
[h3]Как повысить количество герц на экране ноутбука или ПК[/h3]
Действия проводились на ноутбуке c Windows 10 на борту, и некоторые элементы могут отличаться. Например, обладателям только дискретной видеокарты не нужно дополнительно заходить в панель настроек Intel, достаточно сделать все настройки в параметрах Windows.
Важно: способ проверен не на всех конфигурациях железа, на ноутбуках с картами AMD иногда не получается. Гарантированно работает на связке Intel+Nvidia. Также вряд ли будут работать экраны с разрешением 1366х768, думаю, нужно минимум 1600х900 ,а желательно FHD.
1. Для начала проверьте какая герцовка у вас установлена. Она должна быть 60 Гц.
Для этого зайдите в "Параметры экрана" (ПКМ на Раб. Столе) –> "Дополнительные параметры экрана" –> "Свойства графического адаптера" и откройте вкладку "Монитор". Там откройте пункт "Частота обновления экрана", проверьте количество Гц, которое может выдавать монитор. Если ваш монитор поддерживает больше 60, ставьте больше.

Если у вас значения в пределах 59-60 Гц, идем дальше.
2. Вновь зайдите в "Параметры экрана".

Рядом с основным экраном появится еще один (виртуальный), выделяем его кнопкой мыши.

В пункте "Несколько дисплеев" выбирайте, как показано на рисунке, и жмите применить.

В этом же пункте выбираем значение "Дублировать эти экраны" и жмём применить.

3. Дальше шаг для тех ,у кого процессор Intel с интегрированной видеокартой Intel HD 3000\4000 или подобной. Если у вас другой процессор или нет встроенной графики, то этот шаг можно пропустить.
Переходим в панель встроенной Intel видеокарты и выбираем параметр "Дисплей".

Выбираем дисплей в списке: по умолчанию установлен "Встроенный", нам нужно выбрать наш виртуальный "монитор".

Выставляем нужное нам разрешение (желательно родное разрешение вашего экрана) и выбираем в списке максимальную частоту ГЦ и применяем настройки.

Затем вверху нажимаем на стрелочку у надписи "Дисплей", выбираем в списке "Несколько дисплеев".

Дополнительные дисплеи --> в списке активных дисплеев выбираем главным наш виртуальный "Монитор" и применяем настройки.

4. Снова зайдите в параметры экрана, у вас должно показывать сдвоенный дисплей как на рисунке.

Заходим в дополнительные параметры экрана.

Свойства графического адаптера, и во вкладке "монитор" проверяем доступные частоты экрана.

Выбираем максимальное значение и применяем настройки.
PS: Иногда на ноутбуках нужно переключить дисплей нажатием на функциональные клавиши, или нажать проецировать (можно найти в панели уведомлений в трее, если развернуть все параметры).
1)


На этом все! Если вы всё сделали верно, то в свойствах экрана у вас будет доступно больше стандартных 60ГЦ, и в играх можно смело включать вертикальную синхронизацию. В тех играх, что поддерживают выбор частоты монитора, можно выбрать более 60-ти. Плавность картинки заметно прибавится, да и ощущения от игры будут более яркими!
Важно: Частоту в игре, да и вообще лучше ставить чуть меньше, чем выдает у вас FPS в игре, т.е частота монитора у вас должна быть на уровне с FPS или ниже. Если игра выдает 70-80 FPS, то 120 и более ГЦ ставить смысла нет, вы их не увидите, будет только хуже.
Надеюсь, эта информация будет полезна многим, рад был ей поделиться с вами, друзья! Всем удачи на полях сражений.





После изменения настроек монитора Windows 10 попросит вас сохранить изменения или восстановить предыдущую частоту.
К сожалению, эта функция пока поддерживает не все мониторы. Для некоторых моделей в Windows 10 вы можете указать максимум 60 Гц, хотя на самом деле их можно разогнать до 75 Гц. Если вы столкнулись с такой проблемой, попробуйте другие методы из этой статьи.
Большинство людей знают, что чем выше FPS, тем лучше, но давайте проясним некоторые распространенные заблуждения о FPS и частоте обновления. Какой может быть монитор герцовки на ноуте.
Какая может быть герцовка монитора на ноутбуке

Для создания или рендеринга нового кадра ЦП и ГП работают вместе, чтобы определить действия ИИ, физику, положение и текстуры объектов в сцене для создания изображения. Затем ваш графический процессор разбивает это изображение на пиксели с указанным разрешением и отправляет эту информацию на дисплей. Чем мощнее ваш процессор и графический процессор, тем больше кадров они могут генерировать в секунду.
Время отклика – это время, за которое пиксель меняет один цвет на другой. Обычно измеряется в миллисекундах (мс), это напрямую связано с частотой обновления, поскольку монитор может действительно быстро обновлять свое изображение только в том случае, если пиксели достаточно отзывчивы. Время отклика 16 мс соответствует теоретической максимальной частоте обновления 60 Гц 1 с / 60 = 16,6 мс.
Ваш монитор или дисплей – вот откуда берется частота обновления. Измеряется в (Гц), количество раз в секунду, когда монитор может перерисовывать экран. Значение 85 Гц означает, что дисплей способен перерисовывать весь экран 85 раз в секунду.
Знаете ли вы, что большинство мониторов можно разогнать? Вот самый простой и лучший способ увеличить частоту обновления монитора для повышения производительности.
Разгон с AMD
Разгон с AMD аналогичен разгону с NVIDIA, но должен выполняться на другой платформе. Что касается видеокарт AMD, многие пользователи добились успеха с утилитой настраиваемого разрешения ToastyX, но мы рекомендуем вместо этого использовать настройки AMD Radeon.
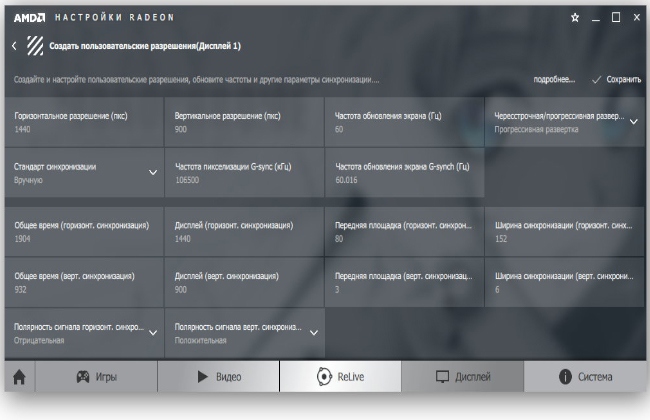
Как разогнать 75-герцовый монитор на NVIDIA или AMD. Как разогнать монитор? На видеокартах Nvidia GeForce и AMD Radeon • Android +1
Разгон монитора в настройках AMD Radeon
Не так давно я обнаружил многофункциональную утилиту настраиваемого преобразователя. С его помощью можно разогнать герц и добавить поддержку FreeSync.
Инструкция по использованию Custom Resolution Utility
Перед использованием этой программы я рекомендую установить и запустить любую программу удаленного доступа (например, TeamViewer) на случай, если что-то пойдет не так. Вы также можете загрузиться в безопасном режиме или режиме восстановления и решить проблему. Программа никоим образом не может нанести вред вашему оборудованию, но что бы вы ни делали, вы делаете на свой страх и риск. Я не несу ответственности за то, что вы делаете!
Если экран не меняется, значит, он не поддерживает установленный режим, и вы можете восстановить стандартное разрешение с помощью дистанционного управления, безопасного режима или режима восстановления!
Читайте также:

