Как с помощью телефона управлять приставкой от телевизора
Обновлено: 17.05.2024
Потеряли или поломали пульт? — Не проблема! В этой статье я расскажу о лёгких способах управления Mi Box с телефона. На всё уйдёт не больше 5 минут.
Сразу стоит уточнить, что инструкция работает на любых современных мобильных устройствах. Нет потребности покупать смартфон от Xiaomi.
Единственное необходимое требование — стабильное подключение к Wi-Fi телефона и ТВ приставки.
Сегодня я познакомлю вас с двумя программами, которые помогут полноценно управлять телевизионной приставкой прямо с мобильного устройства.
Первый вариант подходит для тех пользователей, которые хотят полный контроль над Mi Box, в том числе и установленными приложениями.
Второй — для тех, кому нужно простое переключение каналов и звука, но второе приложение — от Xiaomi, поэтому активно развивается и скоро может стать лучшим.
CetusPlay
Данная программа даёт возможность не только имитировать обычный пульт, но и управлять всеми, без исключения, приложениями на Mi Box.
Приложение может похвастаться режимом мыши и геймпада, благодаря которым вы можете играть в игры и с комфортом пользоваться браузером.
Mi Remote controller

Приложение позволяет управлять огромным количеством устройств с помощью телефона. Mi Remote выручит вас всегда, когда вы не сможете найти пульт или просто будет лень вставать за ним.
Mi Remote полностью заменяет стандартный пульт и все его функции, перенося их на экран смартфона. Переключение каналов, уменьшение/увеличение громкости и т. д.
Поддерживаются такие устройства: телевизор, ТВ-приставки, проекторы, камеры, кондиционеры и другие.
Управление доступно с таких телефонов: Samsung S4 и выше, Mi 4 и выше, Redmi 4 и выше, Huawei Honor 3 и другие.
Вы можете его не замечать, но ИК-сенсор, скорее всего, есть в одном из ваших домашних гаджетов: телевизоре, кондиционере, ТВ-приставке, вентиляторе. И он всё еще встречается в современных Android-смартфонах, например в Poco M3 и Poco F3 . Рассказываем, как превратить смартфон с ИК-датчиком в инфракрасный пульт.
А в моем смартфоне есть ИК-датчик?
Если у вас iPhone, увы, ИК-датчика точно нет. Как узнать, есть ли датчик в Android-смартфоне? В характеристиках модели на сайте производителя. Понимаем, это долго и скучно, поэтому просто установите приложение Mi Remote Controller — и оно вам всё расскажет. Это же приложение научит смартфон подавать технике правильные сигналы.
Как связать устройство с телефоном
Зайдите в приложение или заведите учетную запись, если ее у вас нет. Пригодится, если захотите поменять телефон, — не придется всё заново настраивать.
На смартфонах Xiaomi, Poco и Redmi приложение автоматически подключит аккаунт, к которому привязано устройство
Добавление устройства
Перед подключением устройства нажмите плюсик в левой верхней части экрана и выберете тип подключаемой техники: телевизор, кондиционер, AV-ресивер и так далее.
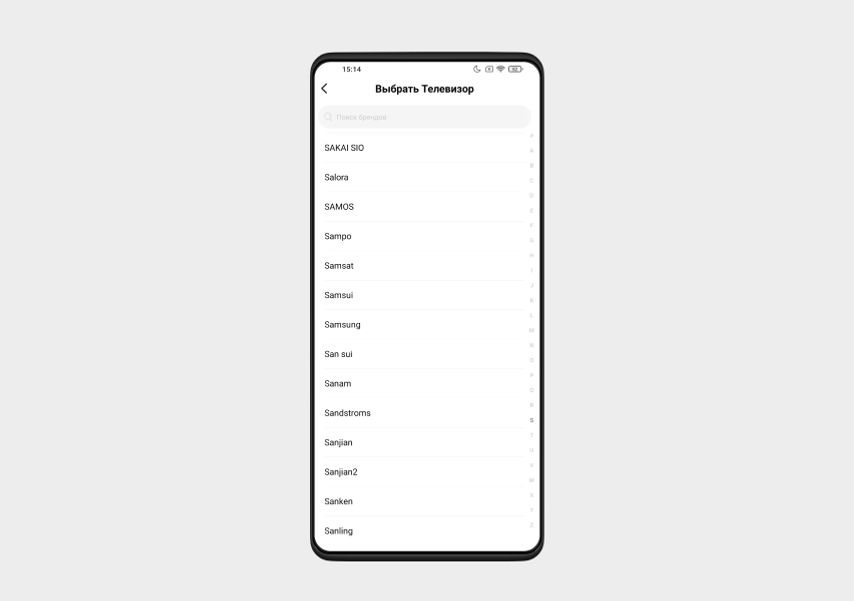
Дальше нужно выбрать бренд. Мы подключаем телевизор Samsung UE43J5202AUXRU , так что выберем Samsung.
Настройте работу устройства
Теперь подружим приложение и телевизор. Следуем инструкции на экране приложения и следим за реакцией телевизора.
Когда связка сработает, приложение предложит сохранить устройство в настройках: дать ему имя и обозначить комнату, в которой оно установлено. Шаг необязательный, но если любите во всем порядок, сделайте это.
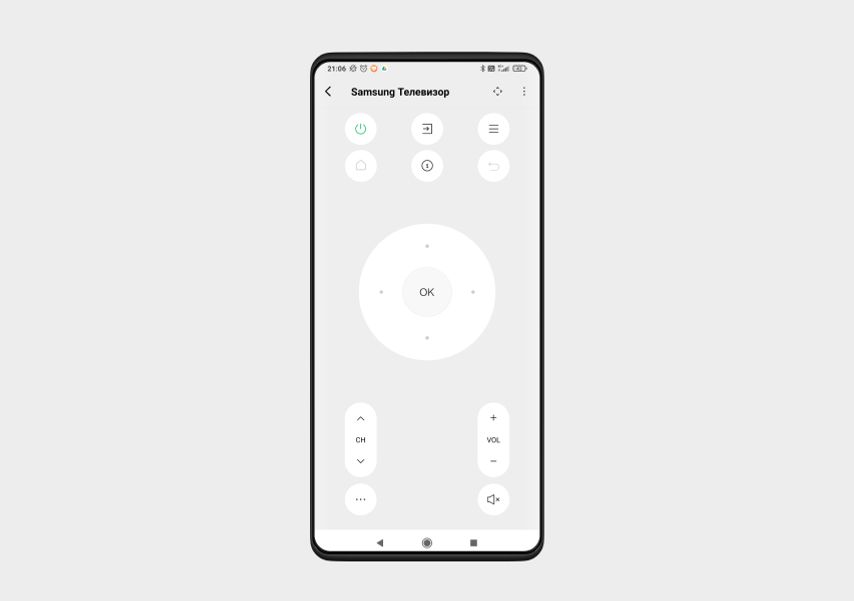
Когда всё будет настроено, на экране появится пульт с базовыми функциями: переключение каналов, изменение громкости, выбор источника звука/изображения.

Теперь вы можете открыть приложение, кликнуть по сохраненному устройству и управлять им с экрана.
Пробуем другие варианты
Бывает, что техника не подключается. Например, мы не смогли подключить к смартфону телевизор Kivi и увлажнитель воздуха Polaris. Kivi нет в списке брендов для телевизоров, а категория увлажнителей и вовсе отсутствует.
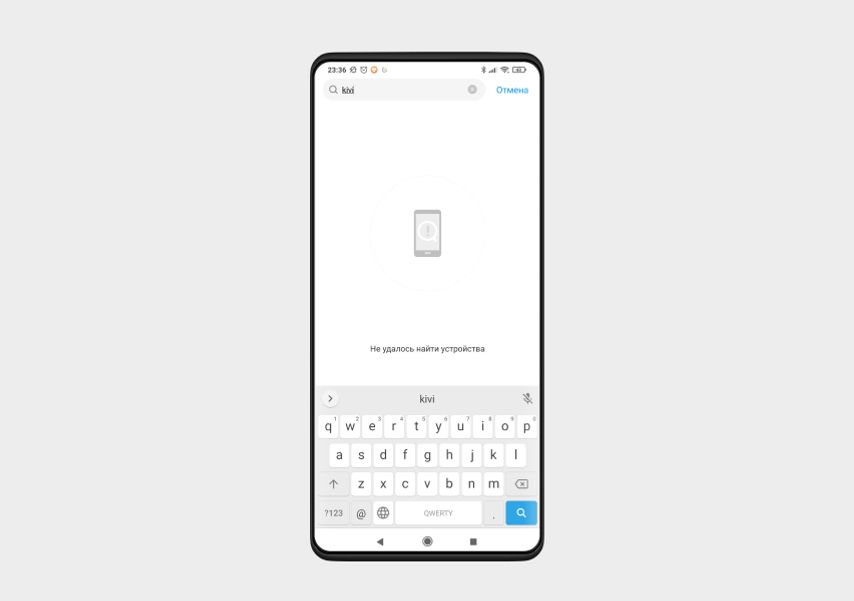
Другие программы. Пробуем подключить через другое приложение, например Sure Universal Remote . Увы, но мы снова не обнаружили увлажнитель и телевизор в списке устройств.

Попробовали подключить телевизор Kivi к смартфону через Kivi Remote, но устройства не видят друг друга
Фирменное приложение. И еще один вариант. Многие бренды выпускают собственные приложения, которые помогают связать устройства. Так, для телевизора есть Kivi Remote . Мы скачали его и проверили. Оказалось, оно работает по Wi-Fi вместо инфракрасного сигнала и тоже не видит наш телевизор.
Если раньше было проблемой найти утерянный в домашней обстановке пульт от телевизора, то проблема современных людей кроется в поиске лучшего андроид приложения для дистанционного управления. Помимо потери средства дистанционного управления, в век инновационных технологий стоит задача не перепутать пульты из-за достаточного количества домашних устройств.
В свою очередь, разработчики решили пойти действенным путём, создав универсальное приложение – пульт на андроид, которое помогает юзерам иметь в своём мобильном телефоне маленького, но необходимого помощника с множественностью вариантов управления.
Remote for Samsung TV | Smart & WiFi Direct

Remote for Samsung TV – андроид приложение пульт дистанционного управления Samsung Smart Tv. Для того, чтобы андроид приложение успешно синхронизировалось с основным устройством, достаточно включить в настройках телевизора опцию AllShare Smart Tv.
Разработчики уведомляют, что для установки соединения с Samsung Tizen с функцией управления MultiScreen Smart TV нужно разрешить доступ к приложению на Андроид при помощи Mobile Device Manager.
Пульт для любого телевизора – пульт для телевизора

Станет отличным заменителем для телевизионного контроллера. Установив это приложение на андроид смартфон или планшет, пользователь получает целостное средство регулирования при просмотре телепередач или изменения настроек Tv-устройства, отвечающее собственным требованиям.
Приложение для андроид совместимо с телевизорами многих фирм как: Panasonic, Asus, Samsung, Dell, Horizon, Sony и несколькими десятками других подобных брендов. Создатели программы добавляют, что при отсутствии Ик-порта, можно легко синхронизировать устройства через Wi-Fi, главное, чтобы мобильный телефон был на базе системы Android.
Universal TV Remote

Лаконичный и простой пульт управления, обладающий несколькими, но важными функциями. В преимуществах у андроид приложения для дистанционного управления технологическими устройствами есть возможность выбирать дизайн пульта наряду с цветовой гаммой, выбор из нескольких моделей и производителей телевизоров, а также кабельного телевидения.
BroadLink – универсальный пульт

По заверениям разработчиков, лучший пульт для взаимодействия с приборами, снабженные инфракрасным портом. В компании BroadLink было решено внедрить в свое приложения на андроид способы управления такими устройствами как: телевизор, водонагреватель, умная лампочка, увлажнитель, вентилятор, кондиционер и т.д. В приложении можно выбрать до трех наиболее используемых устройств, чтобы получить к ним доступ при помощи смартфона. Андроид приложение универсально тем, что позволяет управлять девайсами 3751 бренда, в числе которых и не пользующиеся огромной популярностью.
Universal Remote Control – Lean Remote

Настоящая находка для человека, у которого имеется немало устройств, работающих, в том числе и под управлением дистанционного пульта. С помощью этого универсального положения для андроид можно получить доступ к Smart Tv, кондиционеру, проектору, Dvd-плееру, домашнему кинотеатру.
С множественным выбором дистанционных пультов, представленных в Universal Remote Control можно управлять устройствами таких брендов как Lg, Samsung, Roku, Hisense и т.д. Нет необходимости использовать кликеры для управления, чтобы посмотреть фильмы или включить холодный воздух – достаточно иметь андроид смартфон со скачанным приложением, и все пульты станут доступны в одном месте.
Вы можете управлять вашим ANDROID TV BOX при помощи вашего смартфона, планшета или другого устройства под управлением ОС Android.
Главное преимущество Android-устройства с сенсорным экраном в качестве устройства ввода заключается в том, что с ним вы получаете возможность работать в приложениях, рассчитанных исключительно на сенсорный экран, используя экран вашего устройства в качестве сенсорной панели и игрового контроллера.
Для этого вам необходимо сделать следующее.
Скачайте приложение RKRemoteControl и установите его на свой смартфон или планшет. Серверная часть приложения уже установлена на ваш ANDROID TV BOX (если по каким-то причинам она не установлена, скачайте её здесь и установите самостоятельно).
Подключите ANDROID TV BOX и ваше Android-устройство к одной и той же сети Wi-Fi.
На вашем телефоне или планшете откройте приложение RKRemoteControl. Подключитесь к найденному устройству.

Приложение RKRemoteControl может работать в трёх режимах:
Режим Input — предназначен для управления вашим ANDROID TV BOX в самых общих случаях — перемещение курсора по рабочим столам, открытие и настройки приложений и так далее.
Режим Input имеет два подрежима:
- Мышь — при движении пальцем по экрану управляющего устройства будет происходить перемещение курсора на экране управляемого устройства. Одиночное касание экрана эквивалентно клику.
- Прокрутка — при движении пальцем по экрану управляющего устройства будет происходить прокрутка страницы на экране управляемого устройства. Одиночное касание экрана, опять-таки, эквивалентно клику.
Режим Control предназначен для управления видео- и аудиоплеером.

Режим Game представляет собой виртуальный джойстик.

Зайдя в меню настроек, вы можете отключить ненужные кнопки, а нужные — расположить так, как вам кажется удобнее.
Для настройки управления в конкретной игре необходимо сделать следующее:
На вашем ANDROID TV BOX запустите приложение RKGameControl и создайте профиль управления, нажав на выпадающий список в левом верхнем углу экрана.
Далее запустите игру (интерфейс приложение RKGameControl должен быть виден поверх интерфейса игры, это нормально). Перетащите кнопки джойстика RKRemoteControl на нужные экранные кнопки.

Сохраните настройки и скройте интерфейс RKGameControl, нажав на кнопку с красной стрелочкой в левом верхнем углу экрана.
Можно начинать играть! На вашем сенсорном Android-устройстве переведите приложение в режим Game и управляйте игровым процессом при помощи виртуального джойстика.
Читайте также:

