Как сделать чтобы звук шел от телевизора а не от компьютера
Обновлено: 13.05.2024
В этой статье я покажу, как переключить звук с динамиков ноутбука, или стационарного компьютера на телевизор при подключении по HDMI кабелю. По своему опыту могу сказать, что обычно звук выводится на телевизор сразу после подключения к нему HDMI кабеля от компьютера, или ноутбука. Но так бывает не всегда. Иногда, после подключения телевизора к ПК, звук продолжает воспроизводится через колонки, или встроенные в ноутбуке динамики. Это относится не только к телевизорам, но и к мониторам со встроенными динамики. В таком случае нужно проверить настройки звука в Windows и при необходимости изменить их. Чем мы сейчас и займемся.
Сначала нужно соединить наш компьютер с телевизором (если вы еще не подключили). Для этого выключаем оба устройства и подключаем кабель в HDMI выход на ПК/ноутбуке и в DHMI вход на ТВ. Включаем ноутбук и телевизор. Скорее всего в настройках телевизора понадобится выбрать источник сигнала (порт, в который мы подключили кабель, обычно это можно сделать кнопкой INPUT на пульте). А на ноутбуке может понадобится сменить режим вывода изображения на второй экран. Сделать это можно через меню, которое вызывается сочетанием клавиш Win + P. Я не буду показывать весь процесс подключения, так как писал уже об этом в статье как подключить монитор к ноутбуку по HDMI. В случае с телевизором и стационарным компьютером все будет точно так же.

Как в Windows переключить звук на HDMI?
В Windows 10, Windows 8 и Windows 7 все эти настройки выглядят примерно одинаково. В Windows 10 немного запрятали панель управления звуком. Но ничего, найдем!

Возле иконки телевизора появится зеленый значок и звук с компьютера должен воспроизводится через динамики телевизора.
Чаще всего ТВ просто нет в списке, и переключить на него звук просто невозможно. В таком случае нужно выяснить в чем может быть проблема. Если есть такая возможность, то подключите к телевизору другой компьютер с помощью этого же HDMI кабеля. Или подключите этот компьютер к другому ТВ. Можно попробовать заменить сам кабель.
Что делать, если с компьютера не выводится звук на телевизор через HDMI?
Кроме каких-то экспериментов с заменой устройств, кабелей и т. д., можно применить еще несколько решений, которые возможно помогут решить проблему с выводом звука на динамики телевизора.
У меня тоже такое было, что после подключения телевизора к компьютеру изображение есть, а звука нет. Практически всегда эта проблема решалась сменой устройства для вывода звука по умолчанию на HDMI. Второе по эффективности решение – удаление с диспетчера устройств звуковой карты (именно HDMI устройства, которое для дисплеев).
Так как проблема очень неоднозначная и решений может быть очень много, то буду благодарен, если вы не пройдете мимо и поделитесь полезной информацией в комментариях. Опишете решение, которое помогло вам вывести на большой экран не только картинку, но и звук. Или просто напишите, какое решение из статьи вам помогло. Всего хорошего!
5.1 звук HDMI SPDIF c компьютера/ноутбука через HDMI на домашний кинотеатр.
Мы уже рассказывали в статье Конвертер HDMI RCA, каким способом из цифрового сигнала с HDMI выхода получить аналоговый видео и аудио сигналы.
Теперь же речь пойдет о том, как извлечь из HDMI цифровой многоканальный 5.1 звук и подключить его к…
домашнему кинотеатру с ресивером или активной акустической системой с процессором DolbyDigital по оптическому интерфейсу SPDIF.
Например, у вас имеется игровая приставка PS4 Slim или медиаплеер с единственным выходом HDMI, а также телевизор или монитор без аудиовыхода и требуется получить звук на акустической системе. Или вы хотите вывести звук с HDMI ноутбука или компьютера на ресивер или активные колонки 5.1 с цифровым аудиовходами. В таком случае поможет HDMI Audio Converter от фирмы Tomsenn. Он извлекает из HDMI цифровой звук и по оптическому интерфейсу выдает для дальнейшей обработки процессором, а видео транслирует далее на монитор или телевизор.

Так, применяя данный преобразователь HDMI to SPDIF, можно получить звук через HDMI c ноутбука или компьютера и подать его на аудио-видео ресивер или активную акустическую систему с декодером Dolby Digital и получить качественный многоканальный звук при просмотре фильмов и видеоклипов.
Устройство имеет индикации подключенных входов, питается комплектным кабелем microUSB — USB напряжением 5В и максимально потребляет ток в 190мА. Так же конвертер работает и от питания по кабелю HDMI при условии небольшой длины, но для стабильной и правильной работы стоит использовать именно внешнее питание. В комплект поставки также входит кабель-переходник с minijack 3.5 на 2 RCA тюльпана.
Конвертер HDMI SPDIF работает с видеосигналами разрешением вплоть до 4K, а поддерживаемые аудио форматы на оптическом выходе: это PCM, AC3, DTS и 5.1 Dolby Digital.
Схема возможных подключений с помощью конвертера HDMI SPDIF:
Вот таким нехитрым устройством за 17 баксов можно решать серьезные задачи, к примеру, большинство покупателей решили проблему вывода звука с игровой приставки PlayStation 4 Slim, которую производитель просто напросто лишил оптических аудиовыходов.


Чем меньше кабелей — тем лучше, и с этим сложно поспорить. HDMI — это универсальный интерфейс, способный не только передавать качественное изображение, но и выводить звук. Это позволяет уменьшить количество проводов, ведь вместо пары кабелей (для звука и для видео) — достаточно одного универсального. А если учесть, что готовых HDMI, длиной несколько метров, в продаже предостаточно, а длинный кабель с двумя аудиоразъемами придется паять самому — это еще и экономит время.
Казалось бы, вывод звука через HDMI — задача не из сложных, однако и она имеет свои нюансы. Не всегда после подключения провода начинает транслироваться не только картинка, но и звук. В отдельных случаях для этого нужно приложить еще некоторые усилия.
Как вывести звук через HDMI на новых ПК
С компьютера, выпущенного не очень давно (не более 3-5 лет назад), вывести звук по HDMI довольно просто. Необходимо подключить кабель одним концом к телевизору или монитору, оснащенному динамиками (или 3,5 мм разъемом для подключения колонок/наушников), а другим — к источнику картинки (видеокарте ПК, или выводам на материнской плате, если графика интегрированная). Картинка будет передаваться сразу, а вот со звуком немного сложнее.
Чтобы звук выводился по HDMI без дополнительных приспособлений — необходимо, чтобы в системе отображалось не меньше двух звуковых устройств. Одно из них — встроенное в системную плату, второе — в видеокарту. Исключение составляют материнские платы, оснащенные выходом HDMI (если используется интегрированная в процессор графика): у них звуковое устройство может быть одно, звуковые выводы разъема HDMI подведены именно к нему.

На компьютере с интегрированной в процессор видеокартой процедура элементарна. Перед тем, как вывести звук, HDMI кабель нужно лишь подключить к монитору/телевизору и к разъему на плате сзади.
Как настроить звук через HDMI видеокарты AMD

Теперь при подключенном переднем разъеме звук будет подаваться на него, а при отключенном — на монитор/телевизор.
На ноутбуках этого минуса нет, как и нет его на ПК с интегрированной графикой.
Как вывести звук через HDMI на видеокартах Nvidia
Старые видеокарты Nv />
На материнской плате гнездо для кабеля SPDIF выглядит вот так (могут быть только штырьки, без пластиковой рамки).
А вот такой вид имеет гнездо SPDIF кабеля на плате видеокарты.
Современные видеокарты Nvidia не оснащаются SPDIF разъемом, но они могут выводить звук через HDMI без дополнительных проводов, так как оборудованы встроенным декодером, как и карты AMD Radeon. Настройка вывода производится аналогично вышеупомянутым инструкциям.
Вся современная цифровая техника разработана с возможностью синхронизации. Оборудование подключают друг к другу для использования новых функций и возможностей. За счет сопряжения компьютера и ТВ-приемника можно существенно улучшить качество изображения и звука, сделав просмотр фильмов и прослушивание музыки более комфортным.
Способы подключения через кабель
Разработано несколько способов, позволяющих переключить звук с компьютера на телевизор. У каждого метода есть свои достоинства и недостатки. Выбор варианта синхронизации зависит от моделей используемого оборудования и наличия необходимых кабелей (при проводном подключении). Прежде чем дать старт процессу сопряжения, следует изучить технику на наличие различных портов.
Метод передачи данных через интерфейс HDMI считается самым широко используемым. Специалисты рекомендуют выбирать этот вариант за счет высокого качества звучания. При использовании этого способа минимизируются неполадки и различные проблемы при синхронизации. Минус – интерфейсом HDMI оснащают только современные модели телевизоров. На устаревших моделях они отсутствуют.
Данный кабель может состоять в комплекте с отдельными цифровыми устройствами. Его также не составит труда найти в любом компьютерном магазине или заказать через интернет.
Заметка: качество передаваемого сигнала зависит от кабеля. Необязательно приобретать самый дорогой из возможных вариантов, но использовать дешевый шнур все же не рекомендуется. Он может не только плохо передавать звук и изображение, но и быстро прийти в негодность.
Чтобы подключить ТВ-приемник к ПК, нужно обесточить технику и при помощи кабеля соединить ее через соответствующий порт. После этого звук будет автоматически перенаправлен на новое оборудование. Никаких дополнительных настроек со стороны пользователя не потребуется. Процесс соединения занимает несколько минут.
Если на телевизоре отсутствует разъем HDMI, можно воспользоваться другим способом, чтобы перевести звук с одного вида техники на другой. Использование такого варианта сопряжения также актуально у современных пользователей.
Все существующие разъемы DVI можно разделить на 3 категории:
При передаче звукового сигнала через порт DVI можно столкнуться с некоторыми трудностями. На успешное сопряжение влияет модель видеокарты, используемой ПК. Только некоторые из них оснащены выходами DVI. Но если такой разъем все-таки имеется, вывести звук не составит труда.
Если нужно передать не только звук, но и изображение, следует использовать специальный кабель формата DVI-HDMI. А также можно выполнить соединение, воспользовавшись адаптером DVI-D-HDMI и стандартным кабелем типа HDMI-HDMI. Это усложняет синхронизацию, однако она по-прежнему остается доступной и понятной для новичков.


Следующий способ считается устаревшим, но все равно не теряет актуальности. Он уступает двум предыдущим вариантам по качеству, однако он замечательно подходит для соединения компьютера со старым телевизором.
Как правило, необходимый порт на домашнем компьютере занимает кабель от монитора. Чтобы соединить оборудование без отключения каких-либо составляющих ПК, нужно воспользоваться переходником и отдельным кабелем, предназначенным специально для аудиосигнала.
Порт VGA не рассчитан на передачу звукового сигнала. Вывести его получится только при использовании специальных девайсов, включая наличие кабеля. Цена шнура, без которого подключение невозможно, выше по сравнению с другими видами кабелей. При этом такой вариант синхронизации уступает по качеству всем вышеописанным способам.


Перед началом сопряжения оборудование необходимо обязательно отключить от электросети.
Далее выполняется физическое соединение техники при помощи кабеля RCA. Подключение выполняется по цветам. Следующий шаг – настройка оборудования. Нужно включить ПК и изменить разрешение экрана, учитывая размеры телевизора. ТВ-приемник переводят в режим Video.
Беспроводные варианты
Современные пользователи, которые не первый год знакомы с устройством и работой цифрового оборудования, делают выбор в пользу беспроводной синхронизации. Такой вариант более удобный по сравнению с проводным, но имеются свои особенности, которые необходимо обязательно учитывать.
При выборе сопряжения техники с ПК через сигнал Wi-Fi нужно оценить возможности ТВ-приемника. Телевизор в обязательном порядке должен быть оснащен поддержкой технологии DLNA. А также понадобится проигрыватель для различных мультимедийных файлов.
Практически все современные модели телевизоров имеют все необходимое для выполнения сопряжения, в связи с этим способ подключения посредством Wi-Fi считается альтернативой сопряжения через кабель HDMI.
Следует выполнить несколько настроек.
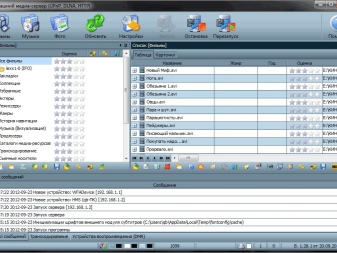
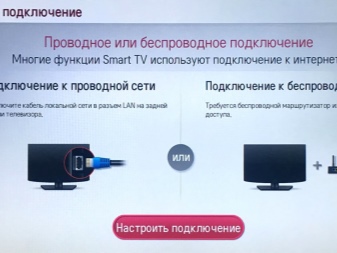
Несмотря на удобство этого способа за счет отсутствия кабелей, у него есть недостатки. Процесс воспроизведения звука существенно нагружает локальную сеть, в результате чего уменьшается скорость передачи данных.
Самыми удобными способами с сохранением качества передаваемого сигнала считаются подключения через порт HDMI и при помощи сигнала Wi-Fi. Остальными вариантами рекомендуется пользовать только тогда, когда два предложенных выше варианта недоступны.
Возможные проблемы
Сопряжение между компьютером и телевизором выполняется довольно просто, особенно если использовать современные методы подключения. При этом даже опытные пользователи могут столкнуться с различными проблемами. Зная правильный подход, можно быстро решить неисправность самостоятельно или обнаружить источник проблемы.
Если при использовании кабеля HDMI звук не воспроизводится через новое устройство, необходимо обозначить ТВ-приемник в качестве нового источника звука. Делается это при помощи ПК.
Заметка: при выполнении вышеописанных действий техника должна быть соединена кабелем. Если компьютер не видит телевизор, перезагрузите его, и попробуйте выполнять процедуру еще раз.
Нелишним будет проверить модель видеокарты и наличие на ней выхода HDMI. Он обязательно будет на новых устройствах.
Предлагаем список распространенных общих неполадок и вариантов их решения.
- Проверьте целостность кабеля, используемого при подключении. На нем не должно быть дефектов и других сильных повреждений, однако даже визуальная целостность не может быть гарантией. Может произойти обрыв провода под оплеткой, в результате чего шнур не будет функционировать.
- При использовании проводного способа подключения помните, что кабели не должны быть в натяжении. В этом случае они могут выпадать из разъемов или неплотно держаться внутри, создавая помехи.
- Еще одна причина, мешающая выполнять синхронизацию – наличие вирусов на компьютере. Если система дает сбой, выполните проверку при помощи антивирусной программы. При необходимости проведите полноценное сканирование (процесс может занять длительное время). Специалисты рекомендуют регулярно проводить проверку ПК.
- Со временем разъемы забиваются пылью, мелким мусором и окисляются. Это также может стать причиной сбоя. Внимательно осмотрите их и оцените состояние. Для очистки портов от пыли можно использовать обычную ватную палочку или мягкую ткань. Для бережного удаления окисления лучше обратиться в сервисный центр.
- При длительной и частой эксплуатации порты начинают люфтить. В этом случае не обойтись без ремонта.
При отсутствии необходимых навыков и инструментов лучше поручить работу профессионалам.
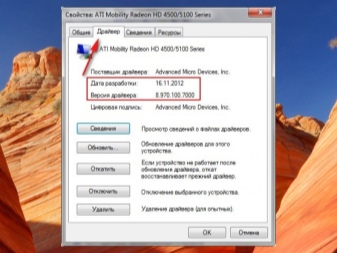
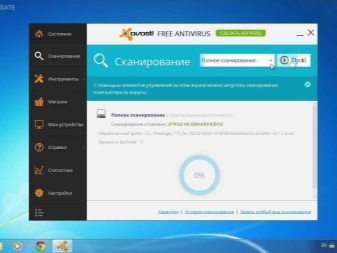
Далее смотрите видео о том, как настроить звук с компьютера на телевизоре.

HDMI — один из самых распространенных портов для передачи видеоизображения. Сигнал передается в цифровом виде. Поэтому порт довольно часто встречается в современных видеокартах, а также ноутбуках.
И именно через HDMI проще всего подключать ПК к телевизору. То есть ТВ в этом случае можно использовать в качестве внешнего или дополнительного монитора.
Каким образом выполнить подключение, с какими нюансами и сложностями при этом может столкнуться пользователь?
Пошаговая инструкция подключения телевизора к ПК или ноутбуку
Пользователю понадобится ПК, в которых имеется HDMI-порт (встречается практически во всех видеокартах и ноутбуках, выпущенных после 2014 – 2015 годов).
Заблаговременно нужно убедиться, что порт HDMI также имеется в самом телевизоре (обозначается как HDMI IN).
Ещё нужно приобрести кабель HDMI.
Существует несколько ревизий стандарта HDMI. Отличаются между собой они только поддерживаемым максимальным разрешением, а также пропускной способностью. Но у всех них — обратная совместимость. То есть рекомендуется приобретать кабель последней актуальной ревизии. Но для большинства случаев достаточно 1.4. В данной версии поддерживается 4К.
Пошаговый алгоритм подключения:
Всего предусмотрено 3 варианта вывода изображения:
В настройках подключения необходимо выбрать:
- Разрешение внешнего дисплея. В большинстве случаев Windows автоматически определить максимально допустимое, которое поддерживает подключенный телевизор.
- Частота обновления экрана внешнего дисплея. Windows также определит её автоматически. Выставить значение выше технического возможного не получится.
- Если изображение выводится не на весь дисплей ТВ, то через настройки видеокарты также можно будет отцентрировать картинку. То есть сдвинуть её немного в сторону или растянуть по вертикали/горизонтали.
![2]()
Переключение звука на вывод через HDMI
Даже после подключения через HDMI внешнего телевизора есть вероятность, что звук по умолчанию будет воспроизводиться на штатной акустической системе. В этом случае нужно вручную указать, какое устройство вывода будет использоваться по умолчанию в Windows.
Чтобы переключить вывод на HDMI, необходимо:
Если появится диалоговое окно с требованием перезагрузки ПК — согласиться. Это возникает из-за необходимости установить дополнительные драйвера в систему. Происходит преимущественно в тех случаях, если телевизор по HDMI подключается впервые к компьютеру или ноутбуку.
![3]()
Обновление аудио-драйвера
Если возникает ошибка при попытке переключить устройство или же после подключения HDMI звук каждый раз выводится все равно через штатную акустическую систему, подключенную к компьютеру или ноутбуку, то в большинстве случаев помогает обновление аудио-драйвера.
Для этого необходимо:
Также рекомендуется обновить драйвер видеокарты. Потому как за вывод звука через HDMI отвечает именно она. То есть нужно перейти на официальный сайт Intel, AMD или Nvidia (в зависимости от модели установленного графического ускорителя), скачать актуальную версию драйвера, установить.
И снова — перезагрузить компьютер (без этого новое ПО не будет задействовано в работе системы).
Ещё необходимо учесть, что производители видеокарт AMD и Nvidia иногда выпускают дополнительное программное обеспечение для управления звуковыми настройками видеокарты при подключении через HDMI. Необходимо уточнить спецификации на официальном сайте.
![4]()
Подключение двух телевизоров одновременно
Windows поддерживает подключение неограниченного количества телевизоров. Но в большинстве случаев имеется ограничение со стороны установленной видеокарты (в среднем — до 3 устройств вывода изображения одновременно).
Существует 2 вариации осуществления подключения двух ТВ:
- С помощью имеющихся портов HDMI на видеокарте.
- С помощью специального коммутатора HDMI. Данное устройство только дублирует сигнал. То есть на оба телевизора одновременно будет выводиться одно и то же изображение.
Подключение через адаптер
Если используется коммутатор, то достаточно просто соединить его и компьютер (ноутбук). Далее в настройках Windows указать режим вывода изображения (в списке будет доступно только одно устройство).
Если же HDMI-порта в телевизоре нет, то для его подключения к компьютеру потребуется использовать конвертер. Это специальное устройство, выполняющее конвертацию цифрового сигнала в совместимый с ТВ (DVI, VGA, RCA, S-Video). В этом случае процесс подключения аналогичен: достаточно соединить кабели и настроить режим вывода изображения через Windows.
Но есть несколько нюансов, которые необходимо учесть:
- Через VGA и DVI вывод звука невозможен. С помощью данных портов передается только сигнал изображения. Соответственно, аудио вывести можно будет только через встроенную звуковую карту в компьютере или ноутбуке.
- Через RCA и S-Video вывод звука возможен, но только в моно или стерео-режиме. В многоканальном (системы типа 5.1 или 7.1) — нет.
- Качество картинки на экране ТВ может быть ограничено техническими возможностями используемого порта для подключения. Например, в VGA не поддерживается 4К с высокой частотой обновления изображения. А в RCA и S-Video максимальное разрешение всего 720 на 576 точек. Обойти эти ограничения, к сожалению, невозможно.
![5]()
Пропал звук после обновления ПО
Если после обновления программного обеспечения Windows звук на телевизоре пропал при подключении через HDMI, то в большинстве случаев это указывает на сброс настроек звуковой карты. То есть достаточно перейти в настройки звука и выбрать HDMI в качестве устройства, что будет использовано по умолчанию.
Если это не помогает устранить проблему, то рекомендуется выполнить откат установки последних обновлений.
В Windows 10 это выполняется так:
Процесс отката последних обновлений может занимать даже 30 минут. Все зависит от количества установленных пакетов. Затем следует снова подключить к компьютеру телевизор и в настройках звука указать HDMI как устройство, что будет использоваться по умолчанию.
![6]()
Почему звук не выводится и что предпринять
Самые распространенные причины, почему звук не воспроизводится через HDMI:
Первым же делом необходимо проверить, верно ли настроена громкость звука как на самом компьютере, так и на подключенном телевизоре.
В некоторых моделях ТВ после подключения HDMI громкость автоматически устанавливается на уровень в 5 – 10%. Это защищает динамики от возможного повреждения, а также предотвращает испуг пользователя от излишне громкого звука.
Динамики телевизора неисправны
Для проверки достаточно подключить к ТВ стороннюю акустическую систему. В большинстве телевизоров для этого имеется порт 3,5 мм или RCA.
Если подключения внешние динамики работают исправно, а звук через интегрированные не воспроизводится, хотя все настройки заданы верно, то это явно указывают на поломку интегрированной акустики. В таких случаях рекомендуется обращаться в авторизованный сервисный центр производителя ТВ.
Неисправен порт HDMI
Чтобы проверить работоспособность порта достаточно подключить к ТВ другое устройство вывода изображения (например, игровую консоль или ТВ-приставку). Если звук и в этом случае не выводится, то явно проблема в самом порте HDMI.
В большинстве современных телевизоров предусмотрено 2 – 3 порта для подключения источника видеосигнала. Иногда помогает просто подключение к другому.
Неисправен кабель HDMI
Если на кабеле заметны механические повреждения, изгибы, разрыв внешней оплетки, то рекомендуется его заменить.
Использовать поврежденный кабель — не рекомендуется. В том случае, если его контакты замкнут между собой, то это может привести к выходу из строя как видеокарты в компьютере, так и встроенного графического процессора в самом телевизоре. А это — одна из самых дорогостоящих поломок.
![6]()
Плохое подключение
Особенно часто с этим сталкивались те, кто пользуется старыми ревизиями HDMI.
В таких кабелях не предусмотрено наличие золотого напыления на контактах, из-за чего на них со временем образовывались окислы. И соединение происходит некорректно. Поэтому необходимо проверить, плотно ли кабель вставлен в соответствующий порт, а также не имеется ли следов окисления контактов (чаще всего имеют серый или зелёный оттенок).
Кстати, от окислов избавиться можно самостоятельно. Для этого потребуется только зубная щетка и этиловый спирт. Достаточно лишь тщательно прочистить порт, дать высохнуть спирту, а после — попробовать подключить HDMI снова.
Видеокарта не поддерживает вывод звука через HDMI
Проблема преимущественно встречается в старых видеокартах (выпущенных в период до 2015 года) и ноутбуках. В них ограничена аппаратная возможность вывода звука через HDMI, так как в старых редакциях Windows это нередко вызывало программные сбои.
Как узнать, поддерживается ли вывод звука через HDMI-кабель в конкретном компьютере или ноутбуке? Для получения детальных спецификаций необходимо обратиться к производителю устройства.
Используется неверный порт для подключения на телевизоре
Если в ТВ имеется несколько портов HDMI, то один из них может быть обозначен как HDMI DVI. Это означает, что он может использоваться только для приема сигнала видео.
Для чего это необходимо? Для тех случаев, когда пользователь желает подключить ТВ в качестве внешнего монитора, но звук выводить через акустическую систему, подключенную к компьютеру.
Если же аудио необходимо вывести на телевизор, то следует использовать порт HDMI IN.
Также пользователь может обнаружить порт HDMI Out. Он используется для вывода изображения. То есть к телевизору можно будет также подключить внешний монитор или ТВ для дублирования видео на экране. Преимущественно это используется магазинами, чтобы соединить между собой все дисплеи и вывести на них одинаковую картинку для визуального сравнения качества изображения.
Итого, подключить через HDMI компьютер и телевизор достаточно просто. Сложности могут возникать только из-за выбора правильного устройства вывода аудио в настройках Windows. Но в Виндовс 10 это в 99% случаев выполняется автоматически. То есть звук проигрывается на телевизоре сразу после его подключения при помощи кабеля.
Перед тем, как вывести звук с компьютера на телевизор , придётся обзавестись подходящим кабелем и выполнить простенькие настройки системы. При таких минимальных денежных и временных усилиях, удаётся сэкономить на покупке колонок, ведь большинство телевизоров имеют неплохие встроенные динамики. Ниже приведены все необходимые подробности о способах настройки Windows 7, 10 и выборе кабеля для соединения устройств.

Рекомендации по выбору кабеля

Как подобрать хороший HDMI-кабель:
- Не экономить на качестве. Шнур из Китая, конечно, стоит значительно дешевле, но и качество у него может оказаться крайне низким. Порой искажения настолько существенные, что наслаждаться чистым звуком с картинкой просто невозможно.
- Приобретать длинный кабель. Лучше иметь запас, чем столкнуться с недостатком длины. Обычная пластиковая стяжка уберёт лишний кабель и спрячет за телевизором. Если кабель провод недостаточно длинный, приходится покупать удлинитель (портит качество сигнала) или менять обстановку. И то, и другое – нежелательно.
- Убедиться в исправности шнура. Важно обращать внимание на целостность оболочки, отсутствие механических повреждений, следов на проводе и состояние разъёма.
Пошаговая инструкция по подключению
Принцип подключения прост, но для ясности всё же рассмотрим основные его этапы:
- Подключение кабеля к порту на компьютере. Все более или менее современные ноутбуки и системные блоки на тыльной стороне устройства имеют специальный разъём. Он там может быть один или несколько. Нужно всего лишь вставить кабель в разъём.
- Соединяем шнур с телевизором. На популярных ТВ Samsung, LG и прочих гнездо HDMI расположено с тыльной стороны. Скорее всего рядом с ним стоит маркировка, обозначающая тип подключения – HDMI. Перепутать порты все равно не получится, так как кабель войдёт только в специально предназначенный разъём.
- Настраиваем передачу звука на телевизор. Эта процедура требует больше действий, поэтому рассмотрена отдельно в следующем разделе.
После соединения кабеля и включения устройств звук на ТВ не поступает. Сейчас не идет звук через HDMI на телевизор , так как Виндовс и Smart TV не имеют должной настройки.
Настройка звука на телевизоре
Время перейти к программной части настройки подключения в Windows 10:
Возможно, уже сейчас телевизор заработает в качестве источника звука. Этого может и не произойти, в таком случае придётся выполнить дополнительную настройку ТВ.

Важно! Если подключено несколько кабелей HDMI, придётся выбрать тот, который идёт от конкретного компьютера. Здесь нужно не запутаться и следовать обозначениям в настройках или руководствоваться маркировкой возле активного порта. Там часто указывается номер или другое обозначение разъёма.
Если всё сделали по инструкции, звук должен появиться. Воспроизводя любой звуковой файл, аудио начнёт проигрываться с телевизора. Правда, не всегда всё проходит гладко, но и на такие случаи у нас есть решения.
Что делать, если звук так и не появился?
Существует ряд проблем, при которых звук все равно не поступает на ТВ.
Возможные причины сбоя
Почему нет звука через HDMI на телевизоре :
- Слишком низкая громкость или выключенный звук;
- Система не обнаруживает телевизор из-за случайной ошибки или неисправного драйвера;
- Отключённый звуковой контроллер;
- Используется неправильный порт для подключения;
- Неправильная работа звуковой карты.
Решение проблемы
Устранение перечисленных неполадок поможет восстановить звук.
Краткое описание методов исправления:

Помимо перечисленных причин проблемы, нельзя исключать и физические поломки. Визуальный осмотр подскажет, есть ли проблемы в кабеле или портах. Так как преимущественно неполадка в системной части, акцентировать внимание на механических повреждениях не будем. Надеемся инструкция подключения и устранения неисправностей была понятной и достаточно подробной. Однако, если что-то стало не ясно, мы готовы помочь, задавайте вопросы в комментариях.
Вряд ли кто-то будет спорить с тем фактом, что просторный экран качественного цифрового телевизора лучше приспособлен для просмотра фильмов в высоком разрешении и компьютерных игр, чем небольшой монитор ноутбука или стационарного ПК.
Именно поэтому многие пользователи соединяют эти два устройства специальным кабелем, способным передавать картинку и звук.
И тут у некоторых людей возникает проблема – они не знают, как настроить звук через HDMI. Если с этой неприятностью столкнулись и вы, воспользуйтесь советами из данной статьи.

Причины, почему нет звука на телевизоре
Компьютер или ноутбук не определяет динамики вашего телевизора в качестве устройства для воспроизведения, продолжая проигрывать через динамики/наушники, подключенные к звуковой карте. Физическая неисправность оборудования. Может быть повреждена сама звуковая карта, разъемы на ней, разъем на телевизоре и даже кабель HDMI (последние часто поставляются не самого лучшего качества, с дефектной контактной базой). Неправильные настройки телевизора и ПК. Чтобы звук передавался без искажений, нужно все корректно настроить с обеих сторон. Далеко не всегда подключение работает со стандартными установками.
Настройка и проверка звука в Windows
Прежде чем воспроизвести звук через HDMI (да и вообще, любой звук), сначала нужно установить в систему специализированное программное обеспечение.
Как правило, современные версии Windows по умолчанию ставят нужные драйвера, но более тонкая настройка возможна лишь после установки “родных дров” на звуковую карту.
Обычно подходящая версия идет в комплекте на диске с материнской платой, если карта интегрированная. В крайнем случае, можно загрузить актуальный установщик с сайта производителя.
После рекомендуем провести перезагрузку системы.

Когда драйвер будет установлен, проверьте его – можно запустить какой-нибудь фильм или музыкальный трек, убедившись в качестве передачи сигнала и в том, что он подается на все динамики подключенного устройства.
В настройках драйвера (ярлык диспетчера обычно располагается на панели задач, поблизости от часов) выставите нужный тип аудиосистемы и поиграйтесь с ползунками эквалайзера, чтобы добиться комфортного уровня звукопередачи.
Проверка звука на телевизоре
Это может показаться банальным и очевидным, но пользователю стоит проверить сам телевизор, включив какой-нибудь канал или проиграв файл с другого подключенного устройства.
Современные TV являются умными устройствами — число настроек звука у них обычно не ограничивается регулятором громкости.
Часто компьютер в качестве источника сигнала автоматические не определяется, поэтому нужно зайти в меню с опциями аудио на самом телевизоре и в качестве источника выбрать HDMI (компьютер).

Также убедитесь, что в профиле настроек все параметры громкости выставлены на приемлемых значениях и не включено какого-нибудь беззвучного режима.
Проверка исправности звукового драйвера
Если воспроизвести звук через HDMI на телевизоре не получается, это может говорить об отсутствии или неисправности установленных на компьютере драйверов.
Провести диагностику этой проблемы довольно просто, нужно всего лишь перейти по следующему пути:
Пуск – Панель управления

Диспетчер устройств (чтобы этот пункт панели был виден, выберите среди режимов отображения “Мелкие значки”).

В списке легко отыскать пункт, отвечающий за звуковые устройства.

Наличие восклицательного знака напротив названия компонента говорит о неисправности, а если устройства в списке нет – что драйвер вообще не установлен. Решаются перечисленные проблемы довольно просто.
Установка драйвера для HDMI
Многие пользователи, устанавливая драйвера на видеокарту, убирают галочки напротив необязательных компонентов, а потом искренне удивляются, почему HDMI не передает звук на телевизор.
К примеру, у производителя Nvidia дополнительное ПО так и называется “HDMI Audio Driver (Аудиодрайвер HD)”.
Не обязательно делать полную переустановку программного обеспечения – просто скачайте нужный компонент отдельно с сайта производителя. Аналогичные решения есть и у AMD с их картами ATI Radeon.
Альтернативный вариант – использование стороннего софта вроде Драйвер Бустер, Driver Pack Solution и их аналогов.
Такие программы сканируют систему, определяют подключенные устройства и предлагают в автоматическом режиме скачать совместимые с компьютерным железом драйвера.
Обновление звуковых драйверов
Чтобы обновить уже установленные в системе драйвера для конкретного устройства, можно воспользоваться диспетчером задач (выше уже говорилось, как в него попасть).

Отыщите в списке звуковых устройств нужное вам, нажмите на него правой кнопкой и в выпадающем перечне выберите пункт “Обновить”.

С другой стороны, лучше все-таки потратить немного больше времени и произвести чистую установку, полностью удалив старые драйвера.
Это поможет избежать переноса старых настроек и возможных проблем на новую версию. Удалите отвечающее за звук ПО не только из Панели управления
Пуск – Панель управления.

Установка и удаление программ.


Ищите по названию производителя драйвера.
Проверка функциональности устройств
Когда сомнений в исправности драйверов и оборудования не возникает, остается только убедиться в правильности их настройки:
Нажмите на значок динамика (расположен на панели рядом с часами) правой кнопкой мыши и выберите пункт “Устройства воспроизведения”.
Появится перечень подключенных устройств, в котором должен присутствовать и ваш присоединенный по HDMI телевизор.

Нажмите правой кнопкой по устройству воспроизведения и кликните по пункту “проверка”.

Если все настроено верно, динамики подключенной аудиосистемы (в рассматриваемом нами случае, встроенных или внешних колонок телевизора) начнут проигрывать тестовые звуки.
Бывает и так, что в списке устройств воспроизведения не отображается.
Тогда может помочь нажатие правой кнопкой на любом из доступных устройств в списке и простановка галочек напротив “показать отключенные и отсоединенные устройства”.

Если манипуляции помогли, просто включите нужные динамики, а текущие во избежание конфликта отключите.
Дополнительная информация и советы
Стандарт ШДМИ не совместим со старыми телевизорами и видеокартами.
Многие ошибочно полагают, что им для успешного подключения ТВ к компьютеру достаточно будет купить провод с переходником HDMI-DVI или HDMI-VGA, но в таком случае передаваться будет только изображение.

А вот со стандартом Display Port воспроизвести звук через HDMI вполне возможно, так как он имеет все необходимые контакты.
В настройках видеодрайверов тоже есть пункты, отвечающие за подключение звуковых устройств по HDMI.
У Nvidia в ее Панели Управления, например, есть пункт “Установка цифрового аудио”. В нем можно выбрать в качестве устройства вывода ваш телевизор.
Так что, проверяйте не только параметры звуковых драйверов аудиокарты, но и настройки видеокарты.
Помогли вышеописанные рекомендации? Тогда не забудьте поделиться информацией с друзьями, сделав репост в социальные сети. Спасибо!
Читайте также:







