Как сделать телевизор тошиба сенсорным
Обновлено: 17.05.2024
С приходом цифрового телевидения возникает потребность в настройке разных моделей телевизоров. Поскольку трансляция аналоговых каналов уже прекращена, большинство пользователей прибегает к использованию DVB T2. Современные модели ТВ обладают встроенным тюнером, который преобразовывает полученный сигнал от антенны. В противном случае потребуется купить дополнительное оборудование. Рассмотрим подробнее, как настроить телевизор марки Тошиба на цифровое телевидение.
Настройка старой модели ТВ
Если имеется старая модель телевизора, в которой не встроен тюнер, потребуется купить его дополнительно. Установив антенну и подключив от нее кабель к тюнеру и ТВ, нужно настроить трансляцию. Такая же процедура предназначена для поиска спутниковых каналов.
Для этого выполните следующие рекомендации:
Некоторые названия разделов могут отличаться в зависимости от модели ТВ
Что нужно
Прежде чем приступить к настройке ТВ определитесь, каким стандартом вещания будете пользоваться. Это может быть кабельное телевидение, эфирное или спутниковое.
Рассмотрим, что потребуется для каждого вида:
Как настроить телевизор
Для настройки Smart TV потребуется инструкция или паспорт от телевизора и рабочий пульт дистанционного управления.
В каждой модели поиск каналов можно производить в двух режимах:

Автоматическая настройка каналов на телевизоре:
После запуска операции ТВ установит прием и в течение нескольких минут к просмотру будут доступны все найденные телеканалы.
Ручная настройка каналов:
Сканирование каналов будет останавливаться после каждого найденного. Для продолжения операции потребуется каждый раз запускать поиск. Таким образом, в ручном режиме настраиваются параметры для каждого канала отдельно.
Настройка спутниковых каналов
Настройка цифровых каналов
Настраиваем кабельное ТВ

С появлением Смартов большой популярностью пользуется интерактивное телевидение. Благодаря ему пользователи могут комфортно просматривать и управлять трансляцией. Особенно удобно пользоваться данной услугой на большом экране.
Для использования интерактивного телевидения необходимо подключиться к интернету.
Также потребуется скачать и установить специальное приложение IPTV:
- Войдите в магазин приложений на своем устройстве скачайте плеер для просмотра интерактивного телевидения.
- Установив приложение, потребуется его настроить согласно инструкций по использованию программы.
Сейчас есть возможность подключения интерактивного кабельного ТВ посредством доступа в интернет. Приобретя пакет услуг от провайдера, пользователи получают пакет базовых телеканалов высокого качества плюс к этому набор полезных функций.
Внешний цифровой эфирный тюнер

Если ваш телевизор не содержит встроенного тюнера, тогда потребуется приобрести приставку DVB-T2 отдельно.
Настройка старой модели ТВ происходит непосредственно через ресивер.
Операция поиска займет несколько минут. После окончания к просмотру будут доступны бесплатные каналы цифрового эфирного телевидения.
Заключение
В зависимости от модели Тошиба настройка цифрового телевидения может отличаться. Смарты поддерживают разные стандарты вещания. Благодаря этому подключить цифровую трансляцию гораздо проще. Старые модели, хоть и не имеют встроенных тюнеров, но также могут быть подключены посредством внешней приставки. Однако все телевизоры оснащены как автоматическим, так и ручным поиском.
Первый способ происходит быстрее и проще. Однако в случае наличия помех ручной поиск даст больше результатов. Это касается старых моделей. Современные ТВ при наличии подключенного интернета получают такую функцию, как интерактивное телевидение. Данная возможность предоставляет пользователям комфортный просмотр любимых каналов и фильмов в хорошем качестве с функциями паузы, остановки и перемотки.
Существует несколько способов для подключения смартфона к телевизору. Некоторые из них способны превратить устройство в полноценную Smart приставку, другие позволяют запускать только конкретные медиафайлы. Если вы не знаете с помощью какого из них лучше подключить телефон к ТВ, то предлагаем ознакомиться с инструкциями для каждого из них. В дополнение — перечень их достоинств и недостатков, который поможет определиться с выбором.
Для чего это нужно?
- Смотреть видеозаписи, фотографии, другие медиафайлы с телефона;
- Запускать игры, приложения;
- Заниматься полноценным интернет серфингом;
- Устраивать презентации и демонстрации.
Для большего удобства и управления подключить по Bluetooth компьютерную мышку, клавиатуру или геймпад.
Подключение через HDMI
Самый простой способ. В идеале на смартфоне или планшете должен быть специальный mini HDMI разъем для прямого подсоединения к ТВ. Если его нет, то можно воспользоваться специальным переходником с microUSB на HDMI или адаптером. После этого:

- Запустите телевизор, в меню выбора источника сигнала (там где AV, USB, PC и т.д.) укажите HDMI;
- Подсоедините с помощью HDMI кабеля или адаптера (mini USB — HDMI) мобильное устройство;
- Начнется автоматическая настройка изображения под разрешение экрана (для полноценного отображения картинки). Если этого не произошло, то зайдите в меню телефона и укажите необходимые параметры самостоятельно (частота изображения, разрешение).
Теперь все действия, которые выполняются на мобильном, будут отображаться на телевизоре. Для комфортной работы можно подсоединить через Bluetooth или USB OTJ компьютерную мышь, клавиатуру. Для экономии заряда отключите экран смартфона.
Достоинства:
Через USB
При подключении телефона к ТВ по USB интерфейсу, мобильное устройство будет использоваться как флеш накопитель. То есть на экране не будут дублироваться все выполняемые на смартфоне действия (как в случае подключения через HDMI), но можно будет запускать и проигрывать отдельные медиафайлы.

Руководство для подключения:
После этого на ТВ запустится интерфейс, где можно будет перемещаться между системными папками на телефоне (по типу проводника на ПК) с помощью клавиш на пульте дистанционного управления. На некоторых моделях телевизор может автоматически проверить устройство на наличие медиафайлов, после чего предложит их воспроизвести (перемещаться между отдельными папками не получится).
Достоинства:
Wi-Fi соединение
Способ подходит только для современных телевизоров в которых встроен Wi-Fi модуль и устройств на базе Андроид не ниже четвертой версии.

Спустя несколько мгновений смартфон соединяется с телевизором и начнет передавать сигнал, дублируя изображение (и передавая звук) с мобильного на ТВ.
Достоинства:
Заключение
Wi-Fi модуль есть только у дорогих телевизоров, к тому же не все телефоны поддерживают технологию Wi-Fi Direct. Поэтому его актуальность пока еще под большим вопросом. Подключение по USB — самый устаревший метод. Воспроизводиться будут только те файлы (аудио, фото, видео), форматы которых поддерживаются телевизором. Из-за этого есть риск, что загруженные на смартфон фильмы или фото просто не воспроизведутся.
Самый простой и доступный метод подключения — через HDMI интерфейс. Его поддерживает каждый современный телевизор и большая часть более старых моделей. Даже если на мобильном нет HDMI разъема, то намного проще приобрести адаптер или переходник. У него небольшая цена, но зато вы получите доступ ко всему функционалу, сможете воспроизводить любые медиафайлы, подключать другие устройства (мышь, клавиатура, геймпад), выходить в интернет.

Перед подключением телефона, необходимо убедиться в наличии соответствующего разъема USB у вашего телевизора. Обычно он располагается сбоку или сзади.
Варианты подключения
Чтобы корректно произвести присоединение пользователю нужны:
- смартфон с операционной системой Android, IOS, Windows Phone или Chrome OS;
- USB-кабель, прилагающийся при покупке смартфона;
- телевизионный разъем.
Подключить телефон к телевизору по USB кабелю можно тремя вариантами:
- Подключение в качестве электронного носителя. Позволяет передавать данные, перемещать, переименовывать, а также открывать поддерживаемые файлы.
- Использование мобильного в качестве медиа-приставки. Используется, как проигрыватель, воспроизводит фотографии, видео.
- Использование беспроводных интерфейсов. Чаще всего подразумевается использование локальной, удаленной сети.
вернуться в меню ↑
Инструкция
Пошаговое руководство по подключению мобильного телефона к телевизору по USB:
Важно: множество файловых систем не поддерживаются операционными система телевидения. Например, видеофайл в формате avi нельзя воспроизвести на большинстве устройств.
Преимущества кабельного соединения:
- быстрое время отклика;
- позволяет сэкономить заряд аккумулятора;
- не требует интернета;
- возможность заряжать смартфон.
- большинство файловых систем не поддерживаются;
- не имеется доступа с интернетом;
- отсутствует возможность запускать приложения, а также игры.
Таким образом это классический вариант, чтобы присоединиться к ТВ. Кабель удобно брать с собой. Пользователю не нужно думать о программах, чтобы сопрягать устройств. Стоимость кабеля начинается от 150 рублей зависимо от нужной длины.
Проблемы при подключении и решения
Самые распространенные проблемы:
- аппарат не обнаруживается;
- телефон не заряжается от ТВ;
- доступен только просмотр фотографий.
Если мобильник не обнаруживается, то проблема заключается в выборе типа сопряжения. Для смартфонов, работающих на Android и IOS есть специальная функция выбора способа соединения.
Инструкция по настройке соединения для Андроид:
Рис 1. Меню со способами подключения
Рис 2. Режимы работы USB
Важно: поддержка передачи данных возможна со всех сотовых на платформе Android начиная от версии 6.0.0. Старшие прошивки могут иметь только передачу фото, заряжаться.
Руководство настройке соединения для IOS:
вернуться в меню ↑
Использование вариантов подключения через отладку
Если способы присоединения при помощи USB не появляются даже на компьютере, то рекомендуется включить режим отладки. Для этого понадобится разблокировать параметры для разработчиков – это возможно только для мобильных на Android.
Инструкция по включению отладки:
Рис 3. Меню настроек и номер сборки
Рис 4. Активация отладки по USB
Если после включения отладки проблема не решилась, то необходимо воспользоваться сторонними программами для изменения протокола соединения.
Изменение режима соединения при помощи программ
Руководство по изменению протокола подключения:
Первым делом необходимо разрешить права суперпользователя (root). Для этого необходимо включить отладку, описанный выше.
-
Запустите приложение UMS. Подтвердите разрешения root-прав.
Рис 5. Запрос root-прав
Рис 6. Активация телефона в качестве накопителя
Альтернативные варианты присоединения
Помимо стандартного кабельного соединения существуют и другие способы подключиться:
- использовать кабель HDMI для настройки цифровой передачи данных;
- воспользоваться Wi-Fi, чтобы получить беспроводную передачу, трансляцию данных.
Инструкция по соединению с HDMI
Плюсы HDMI-соединения:
- цифровое соединение дает качественную картинку;
- возможность трансляции экрана и просмотра любых данных;
- легко освоить, подсоединить, не требует много времени.
Минусы:
- необходимо покупать дополнительные переходники и кабели;
- использование полного функционала требует установки специальных программ;
- низкая производительность со старыми моделями оборудования.
Руководство по соединению с использованием беспроводного решения

- Чтобы обеспечить интернет-соединение понадобится Wi-Fi адаптер. Приобрести его можно в любом магазине техники. Цена составляет от 550 рублей. Также можно воспользоваться встроенным программным решением для смартфона, телевизора. Например, при помощи программы AllShare можно подключить телефон к телевизору Самсунг.
- Установите Wi-Fi адаптер в ТВ. Подключитесь к домашней сети. Убедитесь, что смартфон использует такую же сеть.
- Включите встроенную программу в меню настроек ТВ. Приложение необходимо скачать с Play Market для мобильного устройства.
- Синхронизируйте устройства. Теперь можно транслировать экран, а также осуществлять просмотр файлов.
Подключить телефон к телевизору LG через USB можно при помощи встроенного приложения Smart Share. Для этого понадобится так же подключить оба устройства к беспроводной домашней сети, а затем включить Smart Share через меню настроек ТВ. Для сотового скачивается программа с официального сайта производителя или Google Play. Устройства синхронизируются аналогично примеру Samsung.
Плюсы соединения с Wi-Fi:
- быстрый отклик;
- широкий функционал;
- недорогой Wi-Fi адаптер;
- не нужно проводов.
Минусы:
- некоторые модели ТВ не поддерживают Wi-Fi, поскольку не имеют встроенных программ для сопряжения;
- необходимо потратить время, чтобы разобраться в программах.
Подключение через Wi-Fi Direct

Существует встроенное решение, позволяющее подключиться со смартфона к ТВ без использования адаптеров и дополнительных трат. Сегодня все известные бренды имеют такую функцию по умолчанию. Для работы системы необходим встроенный Wi-Fi в телевизоре и одна домашняя сеть.
Инструкция по подключению:
Телевизионный ресивер

Помимо беспроводных интерфейсов существуют телевизионные приставки. Такое решение отлично подходит для тех, у кого отсутствует Wi-Fi. Ресиверы могут быть представлены, как небольшие карточки или прямоугольные коробки. Самые распространенные модели приставок работают на платформе Google TV. Они поддерживают большинство Android-смартфонов.
Пошаговая инструкция по работе:
Важно: обычно у приставок имеется собственный пульт управления. Если он отсутствует, то можно воспользоваться сотовым.
Заключение
Присоединить телефон с телевизором через кабель остается самым распространенным способом сопряжения между устройствами. Перед использованием альтернативных методов присоединения рекомендуется попробовать подключиться при помощи отладки.
Видео: 6 способов подключения смартфона к телевизору

Как подключить телефон к телевизору
Современные телефоны (смартфоны) имеют отличные технические характеристики и способны с легкостью проигрывать видео в максимальных разрешениях. Но не всегда комфортно просматривать ролики или информацию на экране телефона. На сегодняшний день не составит труда подключить ваш телефон к более большому экрану, например телевизионному.
Есть несколько способов подключения телефона (смартфона) к телевизору:
• подключение телефона к телевизору с помощью HDMI;
• подключение телефона к телевизору с помощью беспроводного соединения;
• подключение телефона к телевизору с помощью USB.
Как подключить смартфон к телевизору с помощью HDMI
Большинство современных телефонов и телевизоров имеют интерфейс HDMI. Именно он нам понадобится для подключения этих устройств друг к другу. Проверяем наличие данных разъемов на своем оборудовании. Если таковые имеются, то для их соединения нам понадобится обычный HDMI кабель. Выглядеть он может по разному, в зависимости от того, какой разъем HDMI установлен у вас. Напомним, что HDMI разъемы бывают: mini HDMI, micro HDMI и HDMI. Если у вас имеется обычный кабель HDMI, то для подключения устройства можно воспользоваться переходником.

После последовательного подключения смартфона к телевизору все настройки производятся автоматически, без вашего вмешательства. После этого можно просматривать весь контент телефона на экране телевизора.
Как подключить смартфон к телевизору с помощью беспроводного соединения
Если в вашем телевизоре имеется wifi интерфейс, то подключить к нему смарфон можно без всяких проводов. Практически все топовые производители имеют собственное программное обеспечение для беспроводного подключения смартфона к телевизору. У телевизоров марки LG данная программа называется LG это Smart Share, у Samsung — AllShare. С помощью данного программного обеспечения можно просматривать видео со смартфона на телевизоре потоково, использовать ваш телефон в качестве пульта дистанционного управления для телевизора.
Также, подключить смартфон к телевизору можно с помощью технологии Wi-Fi Direct. Для этого необходимо уточнить наличие данной функции в вашем оборудовании. Данная технология позволяет осуществлять беспроводное соединение для обмена информацией.
Если ни одно из перечисленных ПО не подошло, то поищите решение в интернете, охватить все беспроводные решения невозможно.
Как подключить смартфон к телевизору с помощью USB
Ваш смартфон можно подключить к телевизору с помощью интерфейса USB. Но управлять телевизором при таком подключении невозможно. Смартфон будет использоваться в качестве накопителя. Вы сможете просмотреть мультимедийные файлы, используя программное обеспечение телевизора. Подключение осуществляется обычным кабелем USB. Если разъемы USB отличаются по размеру, то используйте переходник.
Как управлять телевизором со смартфона
Для начала необходимо убедиться, что ваш телевизор поддерживает дистанционное управление со смартфона. После чего, необходимо установить приложение на ваш смартфон, соответствующее марки телевизора. Ниже приведены официальные приложения для телевизоров различных марок:
• Panasonic TV Remote;
• Samsung Smart View;
• Sony TV SideView;
• Toshiba Remote;
• Sharp AQUOS Remote Lite;
• Philips MyRemote;
• LG TV Remote.
Приложения лучше и безопаснее скачивать с официальных сайтов производителей .
После установки приложения подключаемся в телевизору при помощи Wi-Fi. Оба устройства должны находиться в одной и той же сети.
После подключения можно управлять телевизором без пульта дистанционного управления, который идет в комплекте с телевизором.
Сегодня на обзоре новинка компании Toshiba телевизор на 32 дюйма 32L5069.

О бренде
В ноябре 2017 года Toshiba продала свое подразделение выпускающее телевизоры крупнейшему китайскому производителю электроники и бытовой техники Hisense.
Уровень оснащения и производственный цикл можно увидеть на видео:

Технические характеристики
- Диагональ: 32 дюйма=81 см
- Разрешение экрана: 1366 х 768
- Яркость: 180 нит
- Подсветка ЖК-дисплея: Direct
- Операционная система: Android 9
- Разъем для наушников(3.5 мм): Да
- Сетевые интерфейсы: Bluetooth, Wi-fi, Ethernet RJ45
- Процессор: MediaTek MSD6683 — 4 ядра
- Встроенная память: 8Гб
- Оперативная память: 1Гб
- Габариты без подставки: (Ш/Г/В): 730X73X443 мм
- Габариты с подставкой (Ш/Г/В): 730X186X478 мм
- Вес с подставкой (кг): 4.3 кг
- Потребляемая мощность: 50 Вт
Android TV. Обзор возможностей.
При первом включении происходит начальная настройка, с выбором основного языка, принятием соглашений и подключением к wi-fi сети.
После несложной первичной настройки перед нами открывается рабочий стол с ярлыками программ и роликами с Youtube и Netflix. Интерфейс Smart TV не загроможден какой либо оболочкой, чистый Android TV, такой же как на телевизоре от компании Xiaomi — простой и легко настраиваемый.
Также стоит отметить функцию Chromecast, позволяющую с компьютера, телефона, планшета транслировать контент без проводов на телевизор, удобная штука однако.
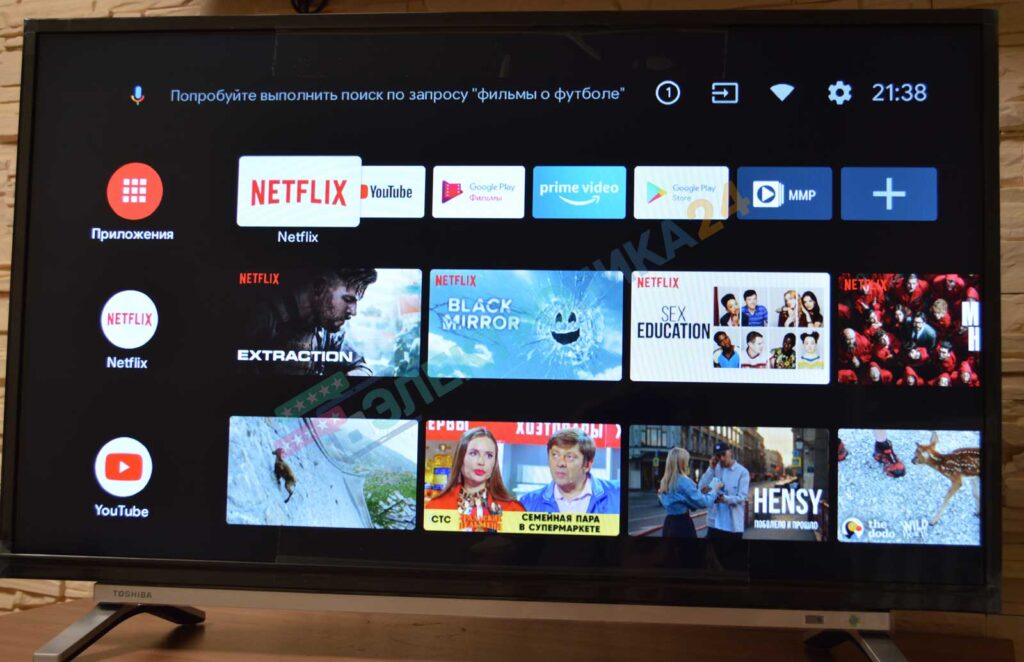
На телевизоре установлена довольно свежая версия Android, редко такое можно встретить среди недорогих телевизоров
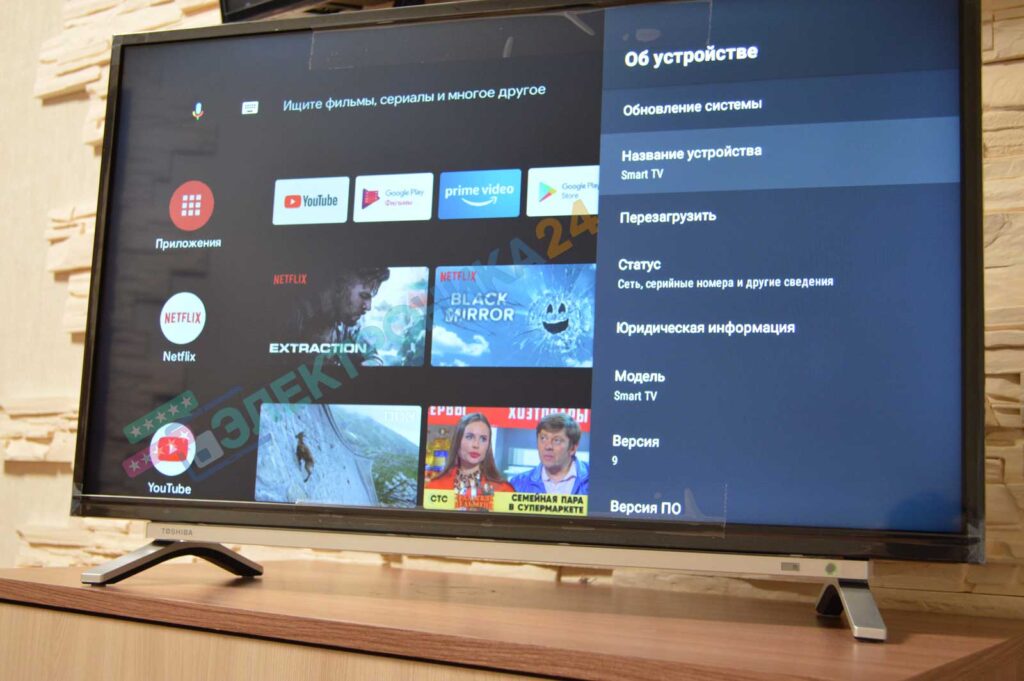
Для перестраховки от выгорания светодиодов в дисплее лучше подсветку сразу убавить до 80%.
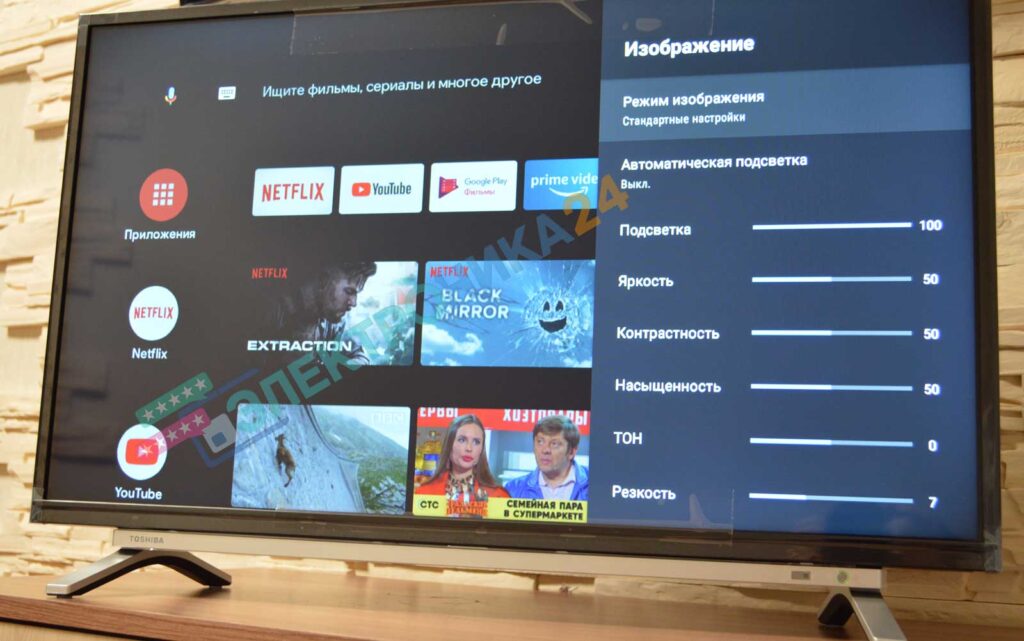
Для бесплатного просмотра фильмов, сериалов рекомендую установить программу HD VideoBox, в Google Play ее по понятным соображениям нет, скачиваем на флэшку и устанавливаем с нее на телевизор. (Будут вопросы пишите в комментариях, поможем)
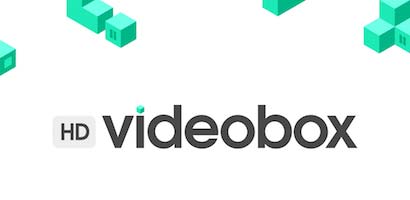
Подключение/привязка пульта
Оригинальный пульт дистанционного управления для телевизора Toshiba 32L5069 имеет маркировку CT-95010. В отличии от пультов Xiaomi и Kivi он выглядит как обычный полноценный пульт, кому то может показаться слишком загроможденным, но удобно что есть такие кнопки как Input (выбор входного сигнала), номера каналов, а также кнопка быстрого запуска Youtube.

Попробовав один раз голосовое управление, вы никогда больше не захотите вручную вводить нужный вам запрос. Жмем на пульте кнопку с значком микрофона и говорим, что душе угодно, при этом телевизор начинает искать информацию как и в Ютубе, а также по программам которые установлены у нас. Можно спросить про погоду, он не только покажет нам информацию на экране, но и озвучит ее.
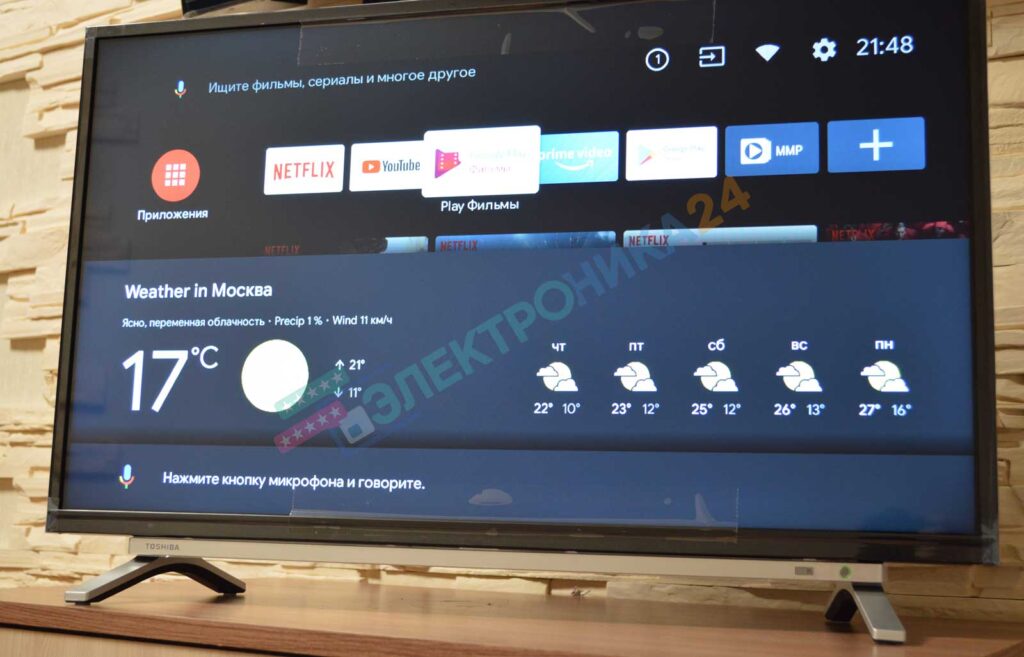
Ютуб стал частью нашей, повседневной жизни, здесь он работает без каких либо проблем, видео 1080p воспроизводит без подвисаний.
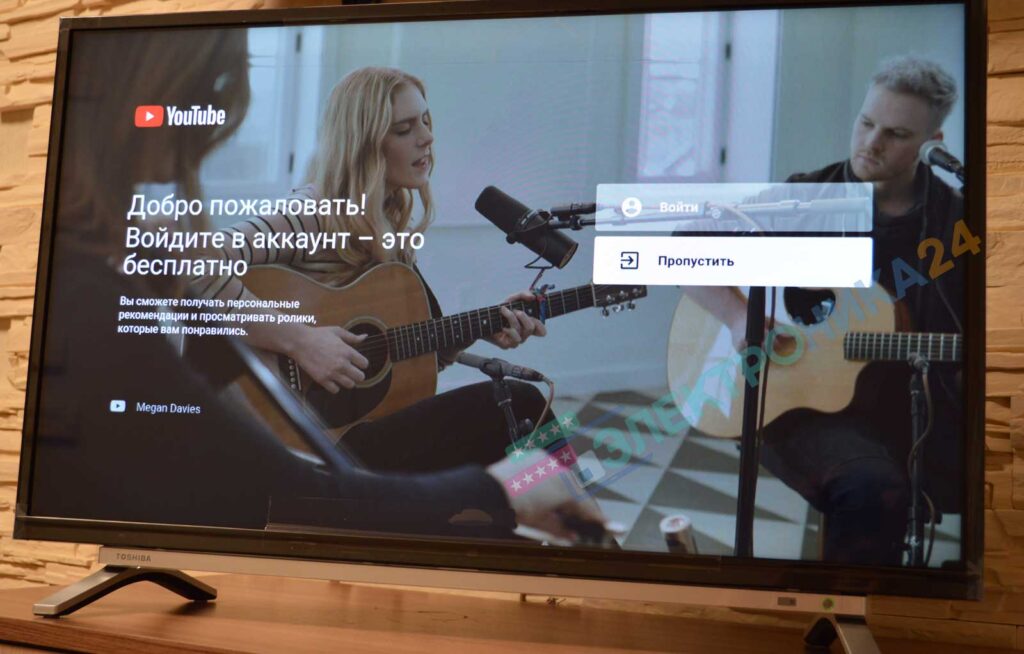
Внешний вид. Разъемы для подключения
4 отверстия на задней части телевизора позволяют повесить его на стену. При покупке кронштейна необходимо подбирать под стандарт VESA 200 x 100 (200 мм по вертикали и 100 мм по горизонтали)

На задней части расположены интерфейсы для подключения дополнительных устройств:
Настройка каналов
Телевизор Toshiba 32L5069 обладает всевозможными тюнерами: цифровым тюнером (DVB-T2) для просмотра 20 бесплатных программ, цифровым (DVB-C) для кабельного телевидения и DVB-S2 для просмотра каналов с спутника.
Для осуществления поиска каналов необходимо зайти в приложение Live TV, для удобства вынесем ярлык на главный рабочий стол.
Где купить телевизор Тошиба 32L5069?
В России рассматриваемый телевизор можно купить на крупнейшей площадке Tmall Aliexpress в трех магазинах, все эти продавцы одинаково надежны, так что берите в котором дешевле.

Просмотр в широкоэкранном режиме
В зависимости от типа передаваемого сигнала программы можно просматривать в различных
Стандартный
Когда при использовании ПК, подключенного
с помощью кабеля HDMI, задается данный
параметр, изображение отображается без
перекрытия, например по принципу WYSIWYG
("что видишь, то и получишь").
Этот параметр доступен только при просмотре
видеосигнала через вход HDMI.
Широкий формат
Выберите этот параметр при просмотре
широкоэкранных DVD, широкоэкранных
видеокассет или программ в формате 16:9
(если доступно). Вследствие разнообразия
широкоэкранных форматов (16:9, 14:9, 20:9 и
т.д.) сверху и снизу экрана могут отображаться
Выберите этот параметр, чтобы просматривать
передачи в формате 4:3.
Super Live
С помощью этого параметра изображение
формата 4:3 будет увеличено, чтобы заполнить
весь экран. При этом оно будет растянуто по
горизонтали и по вертикали с сохранением
близких к оригиналу пропорций в центре
Может наблюдаться небольшое искажение.
Выберите этот параметр при просмотре
фильмов или видеозаписей в формате
letterbox, чтобы уменьшить или убрать черные
полосы в верхней и нижней частях экрана за
счет увеличения и выбора изображения без
Субтитры
Если сигнал в формате letterbox передается с
субтитрами, при выборе этого параметра изо-
бражение будет приподнято, чтобы отображал-
Выберите этот параметр при получении сигнала
QUICK для отображения меню
БЫСТРЫЙ доступ. С помощью кнопок ▲ и
Размер изображения, а с
помощью кнопок ◄ и ► выберите параметр.
Можно выбрать один из следующих форматов изображения: Стандартный, Широкий, 4:3, Super Live,
Кино, Субтитры или 14:9.
Использование особых функций для изменения размера отображаемого изображения (то есть
изменения соотношения высоты к ширине) с целью публичной демонстрации или извлечения
коммерческой выгоды может рассматриваться как нарушение закона об авторском праве.
Читайте также:

