Как смотреть бесплатно нетфликс на телевизоре андроид
Обновлено: 18.05.2024
С появлением интернета обычные телевизоры стали отходить на второй план. Поэтому многие компании стали создавать SmartTV. Это новое поколение телевизоров со встроенной операционной системой (или прошивкой) и поддержкой выхода в интернет. Многие пользователи, которые только приобрели такую технику не могут разобраться с множеством функций и программ этих устройств. Сегодня мы разберем, что за приложение Netflix, и нужно ли оно для просмотра фильмов и сериалов на телевизоре.
Несколько слов о разработчике программы
Молодая американская компания Netflix начала свой путь с создания обычных DVD-дисков и продажи их по e-mail. Но сегодня уже предоставляет услуги интернет видео. Компания предлагает огромную библиотеку мультфильмов и телесериалов. С 2013 года здесь стали создавать собственные телепрограммы и кино. Фирма занимается разработкой и внедрением своих проектов. Библиотека компании доступна практически на всех современных устройствах. Здесь производят видео для телевизоров и мониторов в Ultra HD 4K качестве .
Для чего нужна программа Нетфликс
Netflix — это программа, которая представляет собой онлайн-кинотеатр. Здесь можно посмотреть любой фильм, если оплатить ежемесячную подписку. Стоит она относительно подобных сервисов недорого — от 8 до 12 евро, что в рублевом эквиваленте составляет от 650 рублей до 1000. Если подключить услугу, то каждый зритель получит первый месяц подписки бесплатно. Все услуги данного кинотеатра предоставляются на разных платформах: SmartTV, Android, Windows Phone, Mac, Nintendo Wii U, Playstation 3,4, Vita, Xbox One, iOS, Windows .
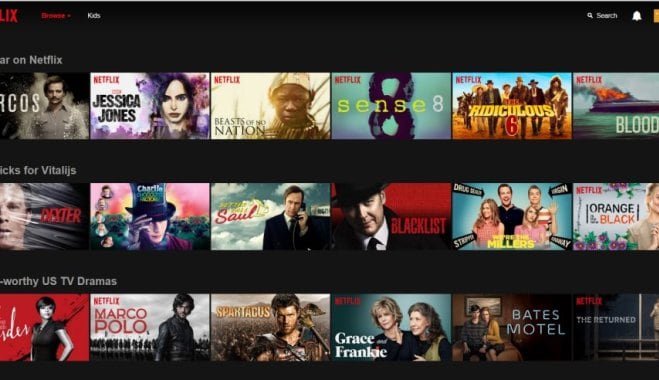
Начальным пакетом может пользоваться 1 устройство, средним — 2, премиум — 4. Сервисом пользуются более 100 миллионов зрителей с большинства популярных стран (190). Это достаточно большая аудитория зрителей. У компании отлично налажена инфраструктура. Здесь действует уникальный механизм, который был выдуман самой компанией. Он заключается в использовании микросервисов, чтобы контролировать каждую область их продукта.
Как настроить приложение на телевизоре
Следующим шагом будет подключение телевизора к домашней сети или интернет. Для этого есть пара способов. Либо подключить его к вашей домашней беспроводной сети Wi-Fi, либо подключить напрямую кабель Ethernet (если есть соответствующий разъем в вашем устройстве). Не забывайте, что часто домашние беспроводные сети имеют пароль. Его нужно тоже вводить для телевизора.
Когда вы подключите телевизор к интернету, необходимо включить SmartTV. Обычно, есть специальная для этого кнопка. Многие путают пульт от ресивера и телевизора, будьте внимательны, используйте пульт только от телевизора. Часто кнопка SmartTV расположена на нём.
Если ваша модель телевизора поддерживает SmartTV, но в нем нет Нетфликс, вы можете скачать его в специальном магазине приложений. Иногда обновленные версии прошивок телевизора уже содержат эту программу. Проверьте новые прошивки для своей модели и посмотрите, нет ли в ней данного приложения.
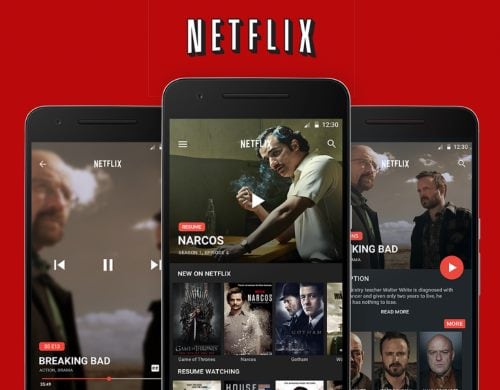
Если вам нужна программа Netflix на телевизоре, необходимо войти в свою учетную запись или зарегистрироваться . Процесс поиска видео и запуск достаточно прост. Он осуществляется при помощи пульта. Выберите необходимое и нажмите кнопку воспроизведения.
Контент программы
Известно, что этот онлайн-сервиc Netflix работает в любом браузере компьютера. Стоит сказать, что не все фильмы и телепередачи здесь переведены на русский язык. Разработчики начали переводить контент относительно недавно, поэтому вероятно в скором времени сервис будет полностью работать на русском. В Нетфликс можно найти большое количество оригинальных телесериалов , которые они разработали самостоятельно. При этом в свет выходят даже такие проекты, против которых сам президент компании Тед Сарандос.

Netflix сериалы
По неизвестным причинам некоторую информацию компания все же скрывает от публики и прессы. Как ни старались журналисты выпытать у президента список самых популярных сериалов, ничего не выходит. На самом деле это не так просто. Определить действительных зрителей и просмотры становится затруднительно, ведь одной подпиской может пользоваться сразу вся семья или даже группа студентов в общежитии колледжа. Если вам нужна программа Netflix на вашем TV, вы можете оформить базовую подписку, чтобы ознакомиться с возможностями онлайн-библиотеки.
Netflix — самый популярный стриминговый сервис в мире, обладающий огромной базой разношерстного контента. На этой странице вы узнаете о всех его преимуществах и недостатках. Если приложение вам понравится, то здесь вы можете бесплатно скачать последнюю версию.
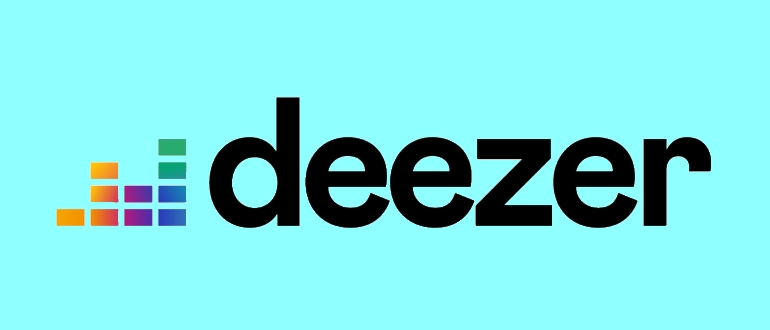
Netflix — платное приложение для просмотра фильмов, сериалов, телешоу для Android TV и медиа-приставок. Сервис предлагает огромный выбор контента на любой вкус. Все самые популярные сериалы мира, новинки из мира кино, множество действительно крутых и качественных фильмов — все это вы получаете, используя данное приложение.
Чтобы пользоваться сервисом, нужно создать свою учетную запись в Netflix. Для этого вам необходимо всего лишь ввести свою электронную почту и придумать пароль. После чего нужно выбрать, удобный для вас, способ оплаты и на этом регистрационные моменты заканчиваются.
Следует отметить, что приложение позволяет создать 5 профилей для членов семьи (в том числе детей). В каждом профиле будет личный перечень предпочтений и рекомендаций. В детских аккаунтах есть еще и запрет на доступ к материалам с возрастными ограничениями.
Важно! Первые 30 дней пользоваться приложением можно абсолютно бесплатно. Подписку можно отменить или возобновить в любое время.
Интерфейс приложения доступен только на английском языке! Это, конечно же, может смутить некоторых пользователей. Но следует отметить, что интерфейс очень прост и интуитивно понятен, поэтому им без проблем можно пользоваться, даже не зная английского языка.
Преимущества Netflix
- Огромная база качественного контента.
- Контент сгруппирован по жанрам.
- Описания, трейлер, рейтинг ко всему видео.
- Высокое качество воспроизведения видео.
- Достаточно много русскоязычного контента.
- Наличие субтитров.
- Выбор языка субтитров.
- Бесплатный пробный месяц.
Недостатки Netflix
Ниже приведена ссылка, по которой вы абсолютно бесплатно можете скачать последнюю версию этого крутого приложения.
-
apk (115,55 MB) [Android 7.0+]
- Чтобы вам было удобно смотреть свежие хиты и нестареющую классику, обновите приложение Netflix на телефоне и планшете.
Поделитесь с нами своим опытом использования приложения Netflix. Что вам понравилось, а что нет? Оставляйте комментарии и делитесь полезной информацией с другими пользователями, которые только начинают работать с этим клиентом.
Американский развлекательный портал Netflix является поставщиком медиаконтента разных жанров. Он имеет довольно обширную фильмотеку собственного производства, которая регулярно пополняется новинками. Портал можно настроить практически на любом устройстве, имеющем интернет-соединение. Если душа просит смены привычного репертуара, Нетфликс станет инструментом для перемен. Разберемся, как подключить Netflix на телевизоре, как его настроить и посмотреть.
Что показывают на Netflix
Как регистрироваться на Netflix
Сервис работает на российского зрителя уже не первый год, но интерфейс у него англоязычный. При этом кинофильмы и сериалы имеют перевод на русский язык в виде дубляжа или появляющихся внизу субтитров. Поскольку до интерфейса у разработчиков пока не дошли руки, предоставляем инструкцию, как регистрироваться на портале, чтобы посмотреть Netflix на телевизоре или других устройствах в любое время.
Регистрироваться на сайте кинотеатра нужно из поисковой строки браузера на компьютере или ноутбуке. Несложно пройти ее и в телефоне или планшете из мобильной версии приложения. Телевизор для этого не очень подходит, даже если регистрация проходится именно для его просмотра. Начинаем.
Что потребуется для просмотра Netflix на ТВ
Чтобы посмотреть контент Нетфликса, нужен телевизор Smart TV, официальная регистрация в сервисе, соединение с интернет-сетью, загруженное приложение Netflix. Если на телевизоре нет Смарт ТВ, купите приставку-медиаплеер и смотрите фильмы сервиса сколько угодно. Скачивать фильмы допускается:
- на медиаплеерах на ОС Android и устройствах со Smart TV – используя Google Play;
- на Tizen OS (Samsung) – заглянув на Tizen Store;
- на WebOS – из раздела LG store.
Можно посмотреть сервис на ТВ через компьютер, ноутбук, медиа-портативное устройство. При этом используют кабельное интернет-соединение или Wi-Fi. При таком подходе телевизор выступает в роли второго монитора и закачивать в него Netflix не требуется. Киноресурс устанавливается на первое устройство, с какого посылается трансляция. Как настроить Netflix на телевизоре через компьютер? Все просто, настраивать сервис на ТВ необязательно. Достаточно войти в браузер и перейти на сайт кинотеатра.
Создаем профиль пользователя
Детский и взрослый контент
В киносервисе Netflix детское и взрослое кино находится в разных категориях. После регистрации автоматически у всех выставляется стандартный взрослый профиль. Если вы настраиваете профиль ребенку, нужно переключиться на детскую категорию. Это можно сделать двумя способами:
Основные настройки профиля
Теперь определимся, как настроить Netflix на телевизоре, компьютере или смартфоне в профилях по возрастным категориям. У сервиса их четыре:
Смена языка на русский
Поскольку транслятором кинофильмов является американская компания, и треть всей зрительской аудитории проживает в США, все киноленты и шоу показываются преимущественно на английском языке. Основная масса контента тоже оттуда, хотя есть и кинокартины других стран. Жители России и другое русскоговорящее население планеты легко может включить перевод:
Выбираем, что посмотреть, добавляем в плэй-лист
Решив разнообразить привычный формат телевидения и подключив приложение Netflix, зрители смогут просматривать мультимедийный видеопоток по четырем основным направлениям. Они указаны как категории контента:
- TV shows – телепередачи, как разовые, так и регулярно выпускающиеся, например, 2-3 раза в неделю.
- Movies – фильмы и сериалы своего фирменного и чужого производства.
- Recently added – новинки, недавно добавленные в библиотеку киноресурса.
- My list – персональный плэй-лист, основанный на предпочтениях пользователя.
Первые два раздела включают контент разных жанров: исторические, триллеры, документальное кино, комедии и так далее. Зритель может выбрать, что ему интересней. В помощь ему на странице каждой рубрики размещены миниатюрные афиши предлагаемых лент.
Настраиваем аккаунт
Изменять в настройках аккаунта Нетфликса можно все: от уведомлений до языка субтитров. Вы можете поменять тариф на более дешевый или дорогой. Сервис дает единственную возможность посмотреть Netflix бесплатно на телевизоре и других устройствах – первый месяц. По любому тарифу платить нужно только в конце месяца.
Чуть пониже располагаются платежные реквизиты и кнопки для их изменения. Далее размещены поля для промокода и номера на подарочной карте. Хотя бесплатный просмотр Netflix не предусмотрен, промокодом можно сократить стоимость подписок. С подарочными картами дело обстоит несколько хуже. Они действуют не везде. Например, в России пока не получится активировать подарочную карту чтобы получить скидки.
Как смотреть Netflix с помощью других устройств
Смотреть телевидение, фильмы и шоу можно с использованием не только умных телевизоров, но и других гаджетов: игровых консолей PlayStation 4, 3, Xbox One, Xbox 360. Так же можно подключать приложение через ноутбук, потоковые девайсы Apple TV, Amazon Fire Stick и прочие. Посмотрим, как подключается Netflix на телевизоре через разные девайсы.
Игровая приставка
Amazon Fire Stick
- Подключайте HDMI-провод к телевизору и потоковому приспособлению Amazon Fire Stick. Последнее через адаптер запитайте его от сети.
- При помощи кнопок на пульте Fire Stick найдите беспроводную сеть.
- Введите пароль и подключитесь к сети.
- Подключить гаджет к интернету допускается и через Ethernet-кабель.
- Войдите в свою учетную запись Amazon. Если ее нет, создайте.
- В приложениях Амазона отыщите Netflix.
- Оказавшись на странице ресурса, пройдите авторизацию или зарегистрируйтесь.
Google Chromecast
Apple TV
Ноутбук
Как отписаться от Netflix
В заключении о плюсах и минусах медийного портала Netflix. Оригинальные фильмы, заработавшие высшие награды кинематографа, интересные шоу, популярные в Америке сериалы делают портал нетривиальным, не похожим на другие онлайн-кинотеатры. Минусом, в первую очередь, служит не русскоязычный интерфейс, необходимость смотреть некоторые фильмы с субтитрами. Второй минус – дороговатые подписки. Если сравнивать с популярными кинотеатрами, они несколько выше среднего уровня.
Как смотреть Netflix по телевизору
1. Используйте потоковое устройство
Учитывая, что ваш телевизор имеет порт HDMI, самый популярный способ смотреть Netflix на телевизоре — использовать потоковые устройства, такие как Chromecast, Fire Stick, Roku или Apple TV.
Я рекомендую Chromecast (35 долларов США), когда вам удобно использовать смартфон в качестве пульта дистанционного управления, поскольку он не поставляется с собственным пультом дистанционного управления. Кроме того, если вы хотите зеркальное отображение экрана на своем телевизоре, никто не делает зеркальное отображение экрана лучше, чем Chromecast. Хотя Netflix работает нормально, вы не сможете воспроизводить видео Amazon Prime на Chromecast.
Firestick (39 долларов США) в целом — это гораздо лучший выбор, когда дело доходит до потоковой передачи, у него также есть пульт, что делает его гораздо лучшим выбором, если у вас есть дети или пожилые люди в доме. Хотя, помните, Firesticks не воспроизводят видео с YouTube.
Год (29 долларов США) во многом похож на Firestick, есть ключ и пульт с выделенными кнопками Netflix и Amazon Prime. И что самое интересное, он работает как с Netflix, так и с Amazon Prime и Youtube без каких-либо проблем.
Но, если деньги не проблема, выбирайте Apple TV (149 долларов США) это лучшее потоковое устройство, которое я использовал. Я очень рекомендую это. Он содержит несколько высококлассных игр. Но чтобы в полной мере использовать его преимущества, вам придется инвестировать в экосистему Apple. Как и любой яблочный продукт, попробовав Apple TV, вы уже не сможете вернуться.
Читайте: Chromecast против FireStick против Roku против Android TV против Apple TV — какой купить?
2. Используйте игровую консоль.
Хотя потоковые устройства являются наиболее популярным вариантом, я предпочитаю использовать PS4, поскольку у меня уже есть одно, подключенное к моему телевизору. Или, если у вас есть Xbox или Nvidia Shield, вы также можете использовать его для просмотра Netflix по телевизору.
Убедитесь, что вы вошли в свою учетную запись PS4 и перешли на главный экран. На главном экране найдите раздел ТВ и видео. Вы увидите значок Netflix, войдите в систему, и все готово. Аналогичным образом для Xbox перейдите в магазин Xbox и найдите приложение Netflix. То же самое можно сделать и с Nvidia TV Shield.
3. Используйте Smart TV.
Хотя я не получу смарт-телевизор только для просмотра Netflix, но если он у вас уже есть, вы будете рады узнать, что ваш смарт-телевизор уже поставляется с уже встроенным приложением Netflix.
Если для вашего Smart TV нет приложения Netflix, поищите вариант Miracast. Miracast — это новая технология, которая позволяет отображать экран ваших компьютеров с Windows (8.1 или более поздних версий) и устройств Android на Smart TV, поддерживающем Miracast. Это отличный вариант, если вы хотите смотреть Netflix по телевизору с ноутбука без HDMI.
4. Порт VGA в ладью экспресс
Если у вас в подвале мамы есть телевизионная пыль 10-летней давности, угадайте, вы все равно можете использовать ее для просмотра Netflix.
В отличие от всего предыдущего метода, который работает только с устройствами, имеющими порт HDMI.
Просто возьми Року Экспресс + (39 долларов США), который поставляется с AV-кабелем (а также кабелем HDMI на будущее), который позволит вам быстро и легко подключать старые технологии, и вы сможете смотреть Netflix, YouTube и другие каналы — некогда.
Конечно, само собой разумеется, что вы не сможете смотреть HD-видео, но, по крайней мере, вы что-то получаете.
5. Используйте кабель HDMI.
Я знаю, это может показаться неубедительным, но если вы не хотите тратить деньги на потоковое устройство или игровую консоль, но все же хотите смотреть Netflix на большом экране, вы можете использовать свой запасной ноутбук. Просто подключите ноутбук к телевизору с помощью кабеля HDMI. Теперь вам нужно играть в Netflix на своем ноутбуке, и он также будет транслироваться на вашем телевизоре. Самый современный тонкий ноутбук не поставляется со старым портом HDMI, в этом случае вы можете использовать эти дешевые Кабель Mini-HDMI.
Он отлично работает для аудио или видео. Никаких лагов нет. Но поскольку вы делаете зеркальное отображение экрана, вам придется постоянно держать ноутбук ВКЛЮЧЕННЫМ. Как я уже сказал, совершенно непрактично.
Что работает?
Некоторые люди в Интернете рекомендуют Anycast ключ Кабель MHL, мы попробовали это сделать, и хотя они действительно работают для отражения экрана вашего смартфона на телевизоре, они не работают для потоковых сайтов из-за защиты DRM. У вас будет черный экран при запуске приложения Netflix. Так что не тратьте туда свои деньги.

Netflix – сервис потокового видео, предоставляющий доступ к онлайн-сериалам, фильмам и прочему видео-контенту по подписке.
Теперь он получил широкое распространение и в России, вытеснив другие формы проката.
Но для просмотра необходима правильная настройка всех устройств, потому в данном материале рассмотрено, как настроить Netflix на телевизоре.

Основная информация
Сервис предоставляет доступ к потоковому видео онлайн, то есть для просмотра вам потребуются все те же устройства и настройки, как для просмотра любого другого стрима.
Если ваш телевизор поддерживает такую форму вещания, то никакое другое оборудование вам не потребуется.
В случае если телевизор простой, а не Smart, то перед тем, как покупать подписку на Нетфликс, обзаведитесь специальным устройством – переходником для стрима.
Устройство продается в магазинах компьютеров и комплектующих, стоит относительно недорого и подключается к HDMI-разъему телевизора, превращая его в смарт.
Переходник позволит телевизору подключиться к вай-фай, раздаваемому компьютером, без дополнительных проводов.
Подключение
Смотреть фильмы можно и непосредственно на компьютере, и на смарт-телевизоре, и на обычном телевизоре, передавая изображение по HDMI-кабелю традиционным методом.
Последних способ, правда, имеет мало смысла, так как будет происходить некоторая потеря качества.

Ноутбук
Вы можете подключить ноутбук ку компьютеру с помощью HDMI-кабеля. Для этого осмотрите сам ноутбук – у него должен быть специфический трапециевидный HDMI-разъем.
Почти на всех новых ноутбуках, он имеется, и маркирован (подписан) соответствующим образом.
На телевизоре также должен быть такой разъем, иногда даже и не один. Также, разъемы присутствуют практически на всех современных устройствах и соответственно маркируются.
Разъем полностью аналогичен по устройству и внешнему виду тому, что имеется на ноутбуке.
Важно! Если на телевизоре такого разъема нет, то в магазине комплектующих нужно купить специальный переходник, подключающийся в один из имеющихся на телевизоре разъемов.
Кроме того, вам потребуется собственно HDMI-кабель. Они бывают разной длины и с разным количеством полос – чем больше полос, тем выше качество картинки и звука вы получите при передаче.
А вот золотое покрытие на контактах существенной роли не играет.
Если вы приобрели все необходимое, то можно переходить к подключению – соединению ноутбука и телевизора и настройке передачи картинки с ПК на ТВ:
- Выключите и телевизор, и ноутбук, подождите пару минут, так как на их корпусах мог сохраниться остаточный заряд, способный сжечь разъем при подключении;
- Теперь соедините устройства HDMI-кабелем – порты на обоих устройствах одинаковые, как и контакты обоих концах кабеля, потому не важно, что и куда вы подключите (также не важно, какой из разъемов на телевизоре вы выбираете, если их два или больше);
- Теперь загрузите операционную систему ноутбука в стандартном режиме;
- Включите телевизор и нажмите на пульте кнопку Sourse;
- Выберите правильный тип разъема из открывшегося списка (тот, к которому вы подключили HDMI-кабель);
- Теперь картинка с рабочего стола вашего ноутбука должна быть видна на экране – она появляется только тогда, когда операционная система полностью загрузилась, сами же картинки, сменяющиеся во время загрузки, БИОС при подключении по HDMI не видны;

- В большинстве случаев не нужны никакие дополнительные настройки – картинка, и звук будут нормально выводиться на телевизор;
- Если же это не так, то перейдите в Панель управления своего компьютера;
- Найдите там раздел Подключенные устройства и перейдите в него;
- Либо, на других версиях операционной системы пройдите по пути Оборудование и звук — Устройства и принтеры;
- Откроется список подключенных устройств;
- Найдите в нем название вашего телевизора и сделайте его вторым экраном;
- В операционной системе Windows 10 откройте меню Пуск и наберите с клавиатуры слово Экран;
- В результатах поиска по ПК будет пункт Вывод изображения на второй экран;
- В открывшемся меню выбирайте Повторяющийся – это продублирует изображение на экран телевизора;
- Обычно, при таких настройках звук автоматически выводится на телевизор;
- Если этого не произошло, то речь может идти о системном сбое, распространенном при данном типе подключения – для его устранения разъедините устройства и проведите все процедуры соединения и настройки по новой;

- Еще один вариант для Windows – зажать кнопки Win+P одновременно – это откроет ту же самую панель;
- Немного специфичным станет процесс для пользователей операционной системы Макинтош – в их случае к устройству сначала нужно подключить переходник, и лишь затем соединить его с телевизором;
- Далее нужно провести настройки дублирования экрана – на устройствах от Apple автоматически этого почти никогда не происходит;
- Для настройки дублирования пройдите по пути Меню Apple — Системные настройки — Монитор — Расположение;
- Найдите пункт Включить видеоповтор мониторов и установите флажок рядом с ним.

Теперь картинка должна появиться на экране компьютера, звук тоже выводится исправно, так как ошибка, описанная выше, характерна для Виндовс, но не для Макинтош
Настройка звука
В некоторых случаях решить проблему звука помогает специфическое изменение настроек, которое проводится по-разному на разных операционных системах:
- Для Windows процесс таков: найдите в нижнем правом углу рабочего стола на панели значок динамика и кликните по нему правой кнопкой мыши. Перейдите в выпавшем меню на раздел устройства воспроизведения и в открывшемся списке найдите свой телевизор. Кликните по нему и нажмите По умолчанию;
- Для операционной системы MacOS алгоритм иной: перейдите по пути Меню Apple — Системные настройки — Звук — Выход. В этой вкладке найдите активацию выхода звука на HDMI и установите эту настройку.
Фактически, таких сложных настроек не требуется практически никогда. Особенно на операционных системах Макинтош.

Дополнительно
На ноутбуках и телевизорах могут быть и другие, более устаревшие типы разъемов.
Некоторые из них вполне подходят для просмотра кино. DVI-разъем выглядит как три ряда квадратных отверстий, при передаче по нему качество картинки будет ниже, а так же может понадобиться дополнительный аудиокабель.
VGA-разъем присутствует на некоторых ноутбуках, но почти не встречается на современных телевизорах, так как передача картинки по нему на экран высокой четкости ведет к сильному размытию изображения.
А кроме того, по этому кабелю не передается аудиосигнал, потому для комфортного просмотра потребуется дополнительный аудиокабель.
Некоторые особенности в этом смысле имеют устройства Apple – MacBook не имеют HDMI-разъема, но у них есть собственный видеоразъем Thunderbolt.
Потому для подключения к телевизору такого ноутбука вам потребуется специальный переходник с Thunderbolt на HDMI.
Теперь вы можете смотреть видео так, как если бы вы делали это на ноутбуке – Авторизируйтесь на сайте и выберите интересующее вас видео, покрываемое вашей подпиской.

Smart TV
Если у вас смарт-телевизор, то процесс просмотр Нетфликса на нем будет таким же, как любого другого потокового видео.
Если ваш телевизор функцией смартТВ не оснащен, то проблему беспроводного подключения можно решить, купив специальный переходник, и подключив его в порт HDMI. Этот переходник позволит устройству принимать сигнал с ноутбука.
Подключать устройство нужно к выключенному телевизору.
После этого перейдите в меню телевизора и найдите в нем пункт с подключенными устройствами – в зависимости от того, какой у вас телевизор, точный алгоритм процесса будет отличаться.
Затем выберите в списке подключенных устройств ваш адаптер и включите его (иногда это может даже происходить автоматически).

Далее процесс будет одинаковым, что для смартТВ, что для устройств с подключенным адаптером.
Включите телевизор и действуйте согласно алгоритму:
- Сначала подключите телевизор к интернету, к локальной или домашней сети;
- Первый способ сделать это – проводной кабель Ethernet, это простой интернет кабель и некоторые смартТв оснащены портом для его прямого подключения;
- В этом случае вам требуется просто сначала подключить кабель интернета к маршрутизатору или модему, а затем подключить к ним телевизор также кабелем;
- В случае с Wi-Fi процесс проще, и именно такой способ подключения помогает создать внешний подключаемый адаптер;
- Убедитесь, что роутер, раздающий сеть, включен;
- Теперь на телевизоре перейдите в меню и там найдите раздел Сеть;
- Откройте его, подождите несколько секунд и на экране появится список доступных интернет-сетей;
- Выберите вашу домашнюю сеть, раздаваемую роутером так, как сделали бы это на компьютере;
- Подключитесь к ней – кликните по названию, при необходимости введите пароль;
- Спустя несколько секунд сеть начнет работать;
- Далее, если вы использовали внешний вай-фай адаптер, то вы можете просто соединить по беспроводной сети телевизор с компьютером, и смотреть фильмы Нетфликс, выводя их с компьютера на экран телевизора;
- Если же у вас смартТВ, то проще будет подключиться сразу с телевизора;
- Для этого перейдите в меню телевизора и найдите там список приложений, откройте его (точный алгоритм этого процесса зависит от модели телевизора и может незначительно отличаться);
- У телевизоров некоторых брендов прямо на пульте дистанционного управления имеется кнопка, в этом случае нажмите на нее сразу для быстрого подключения;

- В зависимости от бренда она может выглядеть по-разному: на пульте телевизора Panasonic – Apps, Vizio – логотипы Vizio, Netflix, Sony – Internet Apps, LG – My Apps, Samsung – кнопка с изображением разноцветного кубика;
- Приложение установлено на большинстве смарт-телевизоров, но если вдруг на вашем его нет, то скачайте его из магазина приложений, доступ к которому возможен из меню любого смартТВ, однако точный алгоритм зависит от модели устройства;
- В крайне редких случаях, но иногда все же бывает необходимо обновить прошивку телевизора для доступа к потоковому вещанию – для этого уже скачивается файл на компьютер, потом он перекидывается на карту памяти и таким образом переносится на телевизор, откуда устанавливается;
- В большинстве случаев этого не нужно, и открыв приложение, вы сразу можете авторизироваться в своей учетной записи;
- Для этого введите учетные данные, указанные при регистрации, и профиль, однако не любые смартТВ поддерживают функцию профилей;
- После этого вы увидите страницу, по дизайну похожую на свою упрощенную компьютерную версию;
- С помощью кнопок на пульте перемещайтесь по пунктам меню приложения и найдите нужное видео, после чего запустите его воспроизведение;
- Понятно, что для просмотра видео вам требуется учетная запись с подключенным тарифным планом.
Это один из наиболее простых способов просмотра потокового видео с данного сервиса, так как он был разработан именно для функционирования на смарт-телевизорах.

Chromecast
Один из самых простых и наименее затратных способов подключения для просмотра на телевизоре.
Однако подойдет он только тем пользователям, которые имеют смартфон на базе Android, Apple. Причем для комфортной работы устройства должны быть достаточно мощными.
Первое, что нужно сделать пользователю, купить медиаплеер Chromecast.
Он достаточно недорогой, не оснащен пультом, так как вместо пульта вы будете использовать свой смартфон.
Кроме того, учитывайте, что устройство подойдет только в том случае, если у вашего телевизора имеется HDMI-порт, также данное устройство работает исключительно по Wi-Fi.

Для подключения таким способом, действуйте согласно алгоритму:

- В верхнем правом углу экрана найдите кнопку Хромкаст и нажмите на нее;
- Вам будет предложено выбрать плеер – скорее всего он у вас будет в списке один, если же несколько, то укажите тот, каким хотите пользоваться в настоящий момент;
- Как только вы выберите плеер, изображение с телефона (страница Нетфликс) появится на экране телевизора;
- Используя телефон, найдите и запустите воспроизведение интересующего вас видео;
- Все управление воспроизведением в дальнейшем производится с помощью приложения на телефоне.
В дальнейшем вам потребуется только включить телевизор и запустить соответствующее приложение на телефоне – больше никаких настроек не потребуется.
У методики есть один существенный минус – воспроизведение будет продолжаться только до тех пор, пока телефон включен, а приложение запущено.
Потому она требует достаточно значительных аппаратных ресурсов от компьютера.

AppleTV
Принцип работы данного устройства тот же, что и в предыдущем описанном случае – это медиаплеер, подключаемый к порту телевизора.
Но если предыдущий вариант, хотя и был более оптимизирован под Андроид, на устройствах Эппл применяться все же мог, то этот предназначен исключительно для управления с айфона.

Стоит устройство дороже, чем Хромкаст, но комплектуется удобным пультом для управления.
Но перед покупкой стоит учесть тот факт, что если вы приобретете медиаплеер первого поколения, то Нетфликс для него будет недоступен.
Начиная же со второго поколения плееров он поддерживается уже нормально:
- Подключите плеер к соответствующему порту телевизора, а также к сети переменного тока, т. е. к розетке (для него недоступен метод питания от телевизора по USB как для Chromecast;
- Настройте телевизор так, чтобы сигнал шел именно с того порта к которому подключен плеер так, как это было описано в предыдущих разделах;
- Откроется меню настроек плеера;
- Теперь активируйте блютуз нас воем смартфоне – медиаплеер должен быть найден и подключен автоматически, но если этого не произошло, то подключите его принудительно;
- Плеер начнет автоматически загружать все необходимые настройки на ваше устройство – дождитесь окончания этого процесса;
- Положите смартфон близко к плееру – откроется страница автоматических настроек;
- В соответствующие поля введите учетные данные Apple ID – без них вы не сможете использовать устройство;
- Следуйте рекомендациям на экране и завершите подключение таким образом;
- Возьмите пульт от AppleTV, и нажав на одну кнопку, найдите список приложений;
- В верхней его части найдите;
- Авторизируйтесь в своей учетной записи и выберите необходимый профиль;
- С помощью пульта для медиаплеера ищите необходимое видео, запускайте его или останавливайте воспроизведение.
Однако, здесь имеет место та же проблема, что в предыдущем случае – приложение работает только до тех пор, пока включен смартфон.
Повторная настройка не требуется так же, как и в случае с Хромкаст.

Вывод
Существует несколько способов просмотра на телевизоре, каждый из которых имеет как положительные, так и отрицательные стороны.
Наиболее простой, удобный, наименее затратный метод – проводное подключение по HDMI.
Но оно имеет существенный минус – необходимость тянуть провода от компьютера.
Читайте также:

