Как смотреть комментарии на youtube на телевизоре
Обновлено: 14.05.2024
В предыдущей статье я рассказывал о том, как подключить телевизор к интернету, а в этой статье хочу рассказать о разных способах, с помощью которых можно смотреть видео на YouTube через телевизор. Лично я на своем телевизоре смотрю только Ютуб. У меня даже до недавнего времени не было подключено телевидение (антенна) . Но даже после того, как начали работать телевизионные каналы, я их не смотрю. Включаю телевизор, сразу открываю Ютуб и смотрю каналы на которые подписан, либо же что-то из того, что рекомендует сервис.
Уже не секрет, что телевидение уходит на второй план. Особенно дети и молодые люди сейчас активно смотрят Ютуб, подписываются на интересные им каналы, комментируют, следят за жизнью любимых блогеров и т. д. Конечно, большинство людей смотрит видео на своих смартфонах, планшетах, компьютерах и других устройствах. И совсем забывают о телевизорах, которые за последнее время настолько шагнули в развитии, что воспроизведение видео на Ютуб – это обычная задача.
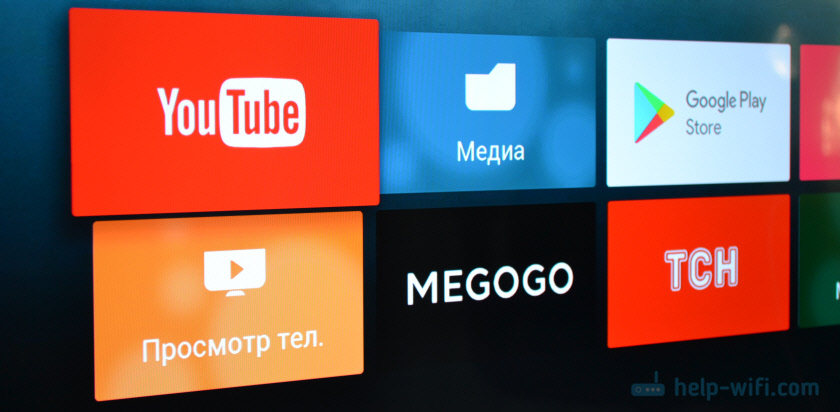
Где-то пять лет назад я познакомился с "умными" телевизорами, купив Smart TV от LG. И на нем уже тогда можно было без проблем смотреть YouTube. На нем и сейчас иногда смотрят видео через интернет. И это все работало очень просто и легко. Не нужно было заходить на сайт, использовать сложную навигацию и т. д., просто запускам приложение и смотрим понравившееся видео.
В наше время это вообще не проблема. Да, если телевизор без Smart TV, то там уже сложнее. Многие хотят смотреть Ютуб на телевизоре через свой телефон (Android, или Айфон) , или компьютер. В принципе, это тоже возможно, но многое зависит от самого телевизора, того же телефона, или ПК. Сейчас все подробно покажу и поясню.
Смотрим YouTube на Smart TV телевизоре
Чтобы смотреть видео на YouTube непосредственно на самом телевизоре, через приложение, нужен телевизор с функцией Smart TV и возможностью подключения к интернету. Это может быть телевизор LG с webOS, или более старой версией Smart TV. Телевизор Samsung со смарт функциями (Smart Hub) . Или же Sony, Philips, Hisense, Kivi и другие. Большинство из этих телевизоров сейчас работают на Android TV.
Нужно выяснить, есть ли в вашем телевизоре Smart TV. Посмотрите характеристики на официальном сайте, информацию на коробке, или наличие кнопки вызова меню Smart TV на пульте дистанционного управления.
Если у вас телевизор со Smart TV, то все что необходимо сделать, это подключить его к интернету. Можно по Wi-Fi сети, или с помощью кабеля. В зависимости от того, какой у вас телевизор и какое подключение доступно в вашем доме. Разобраться в этом вам поможет моя статья: как подключить телевизор к интернету. Там же вы найдете ссылки на подробные инструкции по подключению телевизоров LG, Samsung и Philips.
Подключили телевизор к интернету, дальше открываем меню Smart TV, находим и запускам приложение YouTube. В приложении уже можно выбирать видео для просмотра, использовать поиск. А если зайти под своей учетной записью Google, то на телевизоре появляться все каналы, на которые вы подписаны.
Телевизоры у всех разные и версии Smart TV тоже разные, поэтому, само меню может отличатся. Но найти нужное приложение не сложно. Интерфейс там достаточно простой и понятный. Насколько мне известно, приложение YouTube на Smart TV всегда установлено по умолчанию. На всех телевизорах.
Выше мы рассматривали способ, с помощью которого можно смотреть видео используя только один телевизор. Без дополнительных устройств. Я считаю, что это лучшее решение. Все быстро включается и стабильно работает. Но есть и другие варианты.
Как смотреть видео с Ютуба на экране телевизора через телефон или компьютер?
Что для этого понадобится:
- Телевизор со Smart TV (возможно, подойдет телевизор только с поддержкой DLAN, но вряд ли) , который подключен к маршрутизатору по Wi-Fi, или LAN.
- Телефон, или планшет (на Android, или iOS) , ноутбук, стационарный компьютер (с браузером Google Chrome) .
- Телевизор и устройство с которого мы будем смотреть видео через Ютуб должны быть подключены к одной сети (к одному роутеру) .
Все это работает очень просто. Мы на мобильном устройстве (в приложении YouTube) , или компьютере (в браузере Chrome) включаем воспроизведение любого видео. И если в сети есть телевизор, на который можно вывести картинку, то появится кнопка . Нажимаем на нее, выбираем телевизор (если в сети несколько ТВ) и видео начнет воспроизводится на экране телевизора. Управлять воспроизведением можно с телефона.
Через телефон или планшет на Android
Открываем YouTube, включаем видео и смотрим, появилась ли кнопка для трансляции видео на телевизор. Если появилась, то нажимаем на нее и выбираем на каком телевизоре воспроизводить видео.
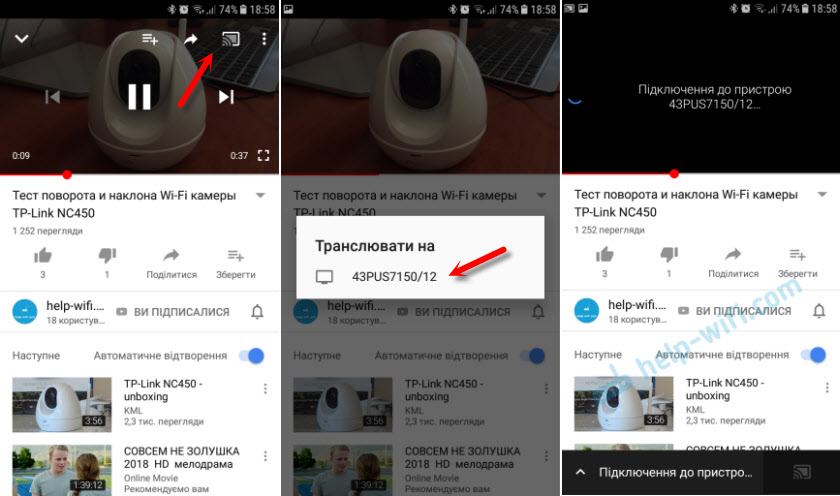
На телевизоре автоматически начнется воспроизведение.

Если нажать на вкладку снизу, то можно управлять видео, или создать список воспроизведения. Или же прекратить трансляцию.
Через iPhone или iPad
На iOS устройствах все точно так же. В приложении нужно нажать на кнопку

Если телевизор в сети один, то сразу начнется воспроизведение (если более одно, то нужно выбрать к какому ТВ подключаться) .

Все работает! Айфон воспроизводит видео на телевизоре.
Через компьютер
Как я понял, только в браузере Chrome есть функция "Воспроизвести на телевизор" при просмотре видео на YouTube.
Так как мой телевизор поддерживает еще Chromecast, то отображается два устройства. Если у вас не Android TV, то скорее всего будет только один телевизор.
Начнется воспроизведение на выбранном телевизоре. Управлять можно так же через браузер Chrome с компьютера.
Проверил, все работает.
YouTube на телевизоре без Smart TV
Если у вас телевизор без Smart TV, то Ютубчик на нем никак не посмотреть (без дополнительных устройств) . Так как к интернету он не подключается и самого приложения, или браузера на нем нет.
Но как вы уже поняли, решение есть. Если даже в телевизоре нет Смарт ТВ, его можно использовать просто как экран (для вывода картинки с других устройств) . Например, подключить телевизор к компьютеру по HDMI, или к ноутбуку, открыть на компьютере Ютуб и смотреть видео.
Есть и другие решения:

- Android Smart-TV приставка – это устройство сделает из вашего обычного телевизор (который без Смарт ТВ) настоящий Smart TV. Со всеми необходимыми функциями. Там и Ютуб можно смотреть, в игры играть, сайты в браузере смотреть и еще много всего. Из лучших (по мнению автора) : NEXBOX A95X, Xiaomi MI BOX, T95Z Plus, X92.
Приставка подключается к телевизору через HDMI. Есть модели, которые так же можно подключить даже через "тюльпан". А это значит, что такую приставку можно подключить к очень старому телевизору. - Apple TV – если у вас много техники от Apple, то возможно есть смысл купить приставку Apple TV. С ее помощью можно смотреть не только Ютуб. Но и фильмы через iTunes Store, слушать музыку, устанавливать игры и разные приложения. А еще, выводить изображение на экран ТВ с любого устройства на iOS, или Mac OS.
- Sony PlayStation и Xbox – у меня нет этих игровых приставок, но насколько мне известно, с их помощью тоже можно смотреть видео. Там есть как отдельное приложение YouTube, так и обычный браузер.
- Chromecast – подключив этот медиаплеер от компании Google к телевизору (по HDMI) , вы сможете выводить видео с YouTube через приложение на телефоне, планшете, или с компьютера через браузер Хром. Я подробно писал об этом выше в статье. А в отдельной статье я показывал, как работает Google Cast на телевизоре с Android TV.
Возможно, я что-то упустил. Если вы знаете еще какие-то устройства, которые подойдут для этих задач, то можете поделится в комментариях. Так же не забывайте оставлять свои отзывы и задавать вопросы.
Пользователи популярного видеохостинга часто спрашивают, как посмотреть комментарии в Ютубе, оставленные чужими пользователями. В этом нет ничего сложного, если знать особенности и последние изменения популярного сервиса. Ниже рассмотрим, как читать комменты на ПК и мобильных телефонах (для Андроид и iOS). Также разберем другие вопросы, касающиеся работы с YouTube.

Изменения в Ютубе
Последние нововведения в YouTube упростили принцип добавления и просмотра комментов. Пользователи получили следующие возможности:
После появления нововведений можно быстро посмотреть комментарии в приложении Ютуб или через ПК, а также отфильтровать их по новизне или популярности. Более подробно этот вопрос рассмотрим ниже. О том, как писать комментарии с телефона мы рассказали по ссылке.
Как посмотреть комментарии в Ютубе на ПК
Посмотреть все оставленные комментарии на YouTube просто — достаточно войти в ролик и пролистать ниже. Отзывы должны появится под окном проигрывателя Ютуба. В этом разделе можно делится мнениями и давать ответы при появлении вопросов от других людей. Ответы объединяются и формируют ветви. Смотреть чужие комментарии может каждый желающий с возможностью присоединиться к обсуждению
История

При желании можно посмотреть все комментарии пользователя на Ютубе. Для этих целей предусмотрена история. Для получения информации перейдите в историю комментариев и войдите на страницу с отзывом, нажав на него. Если ролик, к которому оставлялся комментарий, удален, запись не будет видна в истории. Кроме того, в этом разделе нельзя посмотреть отзывы, удаленные из-за нарушений.
Как поделиться
Сортировка
Если вы решили посмотреть видео на ПК, можно изменить порядок отображения комментариев. В распоряжении пользователей два варианта:

Чтобы посмотреть, какие комментарии в Ютубе набрали наибольшее число лайков или дизлайков, необходимо перейти в менеджер канала. Там же можно узнать и число отзывов, оставленных к каждому из добавленных видео. Также эти сведения доступны под самим видео.
Как посмотреть ответы чужих пользователей
Выше мы рассмотрели, где находятся комментарии в Ютубе к видео и как их правильно посмотреть. Но бывают ситуации, когда необходимо изучить чужие отзывы на определенный коммент. Для этого можно воспользоваться поиском путем вызова специальной строки нажатием Ctrl+F. Далее введите искомое слово или фразу. Если вы намерены посмотреть ответы на ваше мнение, сделайте такие шаги:

Более простой метод — нажать на меню оповещений (символ колокольчика). В этом случае при любом ответе другого человека будет приходить оповещение.

Как посмотреть комментарии в YouTube на телефоне
Не меньший интерес вызывает вопрос, как смотреть комментарии в Ютубе с телефона. Здесь действует такой же принцип, как и для ПК. Войдите в приложение с телефона на Андроид или с Айфона, перейдите в интересующее видео и опуститесь в самый низ страницы. Там должны быть отзывы других людей, если комменты были включены.

Зная, где находятся комментарии на Ютубе в мобильной версии на Айфоне или Андроиде, можно быстро до них добраться и получить необходимую информацию. Как и в случае с ПК, здесь предусмотрена фильтрация. Все, что требуется — нажать специальный значок справа вверху перед комментами и выбрать, что показывать сначала — популярные или новые. Такая фильтрация позволяет быстро найти нужные отзывы с учетом текущих предпочтений. Если сайт не работает в Яндекс браузере, поможем с проблемой по ссылке.
Итоги
Зная, как посмотреть комментарии в Ютубе, вы всегда сможете изучить мнение других пользователей о ролике и сформировать свое впечатление. Также эта опция полезна и самим авторам видео, которые могут понять — понравился контент или нет. Что касается вопроса, как зайти в комменты, здесь ответ в обоих случаях идентичен — через ссылку видео, где в конце и приведены искомые мнения.
Youtube для smart tv отличная альтернатива кабельному ТВ. В современных телевизорах данное приложение уже входит в список предустановленных программ. Чтобы воспользоваться сервисом, достаточно подключить оборудование к интернету. Платформа имеет расширенные возможности, что позволяет синхронизировать ТВ оборудование с другими устройствами.
Что такое youtube smart tv?
Youtube tv — официальное бесплатное приложение с открытым исходным доступом для гаджетов с функцией Smart TV, Apple TV, Android TV, Google TV. Сервис открывает просмотр большого количества медиа-продуктов популярного видео хостинга в хорошем качестве.

Youtube smart tv содержит 4 системных приложения (лаунчеры) по замене внешнего вида рабочего стола, размера и стиля окон, а также возможность добавлять виджеты.
Возможности приложения
Приложение Youtube для smart TV полностью заменяет кабельное подключение с бесплатным доступом к просмотру каналов (плата за обслуживание не взимается). Программа совместима с многими операционными системами (IOS, Android, Tizen и др.) и доступна к использованию:
- на смартфонах;
- iPhone (на операционных системах ниже 9 версии потребуется обновление);
- телевизорах (для моделей моложе 2012 года выпуска нужно дополнительное оборудование(приставка));
- ПК;
- игровых консолях и пр.
Возможности приложения Ютуб:
- видео воспроизводится в 4К (приблизительно 4000 пикселей по горизонтали);
- выбор необходимого разрешения экрана;
- не зависит от серверов Google;
- наличие поисковой локализованной клавиатуры и истории воспроизведения;
- возможность использовать мобильное устройство в качестве пульта ДУ для управления окнами в телевизоре;
- поддержка HDR;
- высокая кадровая частота (фреймрейт) до 60 к/с.
Каждый день канал Ютуб ТВ подключает новых пользователей, выкладывает ежеминутно сотни новых видео, открывает доступ к подписке и комментариям.
Недостатки
Наряду с преимуществами у Youtube для smart TV есть несколько недостатков. Самым весомым является изобилие рекламы.
Другие минусы программы:
- не работает автофреймрейт;
- нет возможности изменить регион, установка которого проводилась по умолчанию.
Некоторые указанные несовершенства можно устранить путём установки дополнительных программ, оформления платных подписок.
Особенности работы сервиса
Платформа постоянно совершенствуется, выпуская новые приложения. Стало возможным просматривать видео без всплывающей рекламы. А наличие некоторых специфических функций позволяют Youtube smart TV лидировать относительно традиционного кабельного телевидения.
Что такое YouTube Red и чем отличается от Smart Youtube TV?
YouTube Red — усовершенствованная версия видео-хостинга для ПК и мобильных устройств. Использование на телевизорах допустимо только посредством смартфонов, планшетов со смарт возможностями.

Производитель оснастил сервис следующими функциями:
- неограниченный доступ к контенту Ютуб (в том числе к эксклюзивному англоязычному YouTube Red Originals);
- возможность просмотра видео в режиме оффлайн (без подключения к интернету, скачивая на мобильное устройство);
- просмотр видео без рекламы;
- прослушивание медиа-контента в фоновом режиме (“поверх” других воспроизводимых программ);
- безлимитное подключение к Google Play Music.
- запрет на просмотр прямого эфира или кабельного телевидения (для этого нужен Smart Youtube TV);
- плата за подписку (почти 10 долларов).
Устанавливают “красную” версию через apk-файл при создании собственного аккаунта.
Отличия от традиционного кабельного телевидения
При производительной аппаратуре и высокоскоростном интернете сервис превосходит обычное телевидение по скорости и качеству загружаемого контента. Цена на подписку кабельного провайдера превышает стоимость услуг интернет-платформы Google.
Плюсами Ютуб являются:
- встроенная функция Cloud DVR позволяет “сливать” видео в облачное хранилище;
- отсутствует необходимость подключения другого оборудования;
- имеется блютуз передача;
- бесплатный доступ к каналам;
- воспроизведение производится в разрешении 1080р.
Доступные каналы
Использование Ютуб ТВ обеспечивает просмотр детских, научно-познавательных, музыкальных, спортивных (в том числе прямое транслирование) каналов, видеоматериалов кулинарного характера, документальных и художественных фильмов. Платформа открывает путь к контенту США и других стран.
Для отдельных типов контента имеются особенности воспроизведения. О них написано ниже.
Спортивные каналы
Для просмотра бесплатных спортивных каналов следует выполнить следующее:
- В главном окне приложения выберите раздел “DLNA – PLUGIN`S”.
- Зайдите в “AceTorrentPlay CS”.
- При появлении вкладки сервиса “Torrent TV” нажмите на окно.
Иногда возникают проблемы с передачей данных HD-каналов. Целесообразно переключиться на стандартную сеть.
Предложения премиум-класса
Посмотреть премиальные версии на телевизоре не получиться, т. к. воспроизведение эксклюзивного контента доступно на консолях PS3, 4, 5, Xbox One, на ПК под управлением MacOs и Windows. При наличии подобной аппаратуры открыть путь к каналам премиум-класса возможно через неё.
К данной категории причисляют каналы:
- Showtime;
- Fox Soccer+;
- MTV;
- Nick Jr.
Платформа не оснащена доступом к Cinemax. Возможен автономный просмотр видео трансляции НВО.
Познавательные программы
В приложении Ютуб ТВ для смарт оборудования открыты к показу научные программы, воспроизводимые в прямом эфире. Самыми популярными каналами являются National Geographic и Nat Geo Wild.

При создании аккаунта открывается доступ к просмотру следующих видео:
- Fox Life HD;
- Viasat Nature;
- Da Vinci Learning;
- Discovery.
Открыт контент по искусству и творчеству (Museum HD, Music Box, Mezzo и др.). Также имеются новостное видео из США, Италии, Германии, Франции и т. д.
Совместимое оборудование
Просмотр интернет ТВ от корпорации Гугл доступен через веб-браузеры и приложения на любом аппаратном устройстве, поддерживающем функцию smart tv. Скорость загружаемого файла зависит от параметра соединения, производительности и версии ПО оборудования.
Для воспроизведения онлайн видео подходят смарт-ТВ следующих брендов:
- Samsung;
- LG;
- Philips;
- Toshiba;
- Panasonic;
- Funai;
- Hisense;
- Pioneer;
- Sharp;
- Skyworth;
- Sony;
- TCL;
- TPV;
- Vestel;
- Vizio.
Войти в свой аккаунт не сложно с помощью усовершенствованного медиаплеера Nvidia Shield TV-4К HDR.
По желанию управлять контентом на телевизоре возможно через телефон (смартфон, iPhone, iPad) или планшет. Потребуется связать устройства при помощи специального кода. Открыта поддержка устройств на базе протокола данных Apple AirPlay.
Открыть трансляцию с видео хоста на телевизор можно при помощи устройств потоковой передачи:
- Amazon Fire TV;
- Android TV;
- Apple TV (четвертого поколения и выше);
- Chromecast;
- Roku;
- TiVo.
Стало возможным использовать игровые консоли для воспроизведения видео продукции сервиса. Совместимые приставки:
- PlayStation 3, 4, 4 Pro, 5;
- Xbox One;
- Xbox One X;
- Xbox One S;
- Xbox 360;
- Xbox Series X|S;
- Nintendo Switch;
- Nintendo Wii U.
Как скачать и установить приложение?
Скачивание и установка приложения производится с помощью встроенной функции activate и сгенерированным приложением code. Для каждой аппаратуры свои приложения — в Sony это Select, для Самсунга страница Apps, у LG — Smart World. Каждая программа даёт ключ активации.
При подключении зачастую возникают ошибки, влияющие на работу воспроизведения (отключается сигнал, видео останавливается и т. д.). Проблемы вызывают:
- плохое подключение к интернету;
- использование инструкции подключения, предназначенной для другого устройства.
Наглядно узнать, как установить Youtube TV на телевизор, можно из видео ролика:
На телевизор Samsung
Компания Ютуб остановила использование приложения Flash плеер. Оно позволяло просматривать видео каналы на любом гаджете. Многие телевизоры марки Samsung, поддерживающие smart TV, остались без трансляции.
Для подключения видео хостинга необходимо подключить Apps плеер:
- Зайдите в Smart HUB.
- Нажмите красную кнопку, обозначенную буквой А, и войдите в учётную запись.
- Во всплывающем окне введите логин Develop, пароль из комбинации цифр 123456 и нажмите Enter.
- Выберете настройки с помощью буквы D или воспользуйтесь пультом управления — клавиша Tools.
- Откроется окно настройки IP адреса сервера. Введите цифры 46.36.222.114.
- Вернитесь на шаг назад и проведите синхронизацию приложения пользователя.
- Всплывёт окно программы Apps Player. Откройте приложение и начинайте просмотр.
На первый взгляд установка покажется сложной. Но, если следовать всем пунктам инструкции, она станет под силу любому пользователю.
На телевизор LG
Программа Ютуб устанавливается практически на все модели телевизоров данного бренда. Следует выполнить следующие действия:
- Подключите интернет к телевизору и нажмите кнопку Smart. Устройство перейдёт на главную страницу.
- Зайдите в меню LG Store.
- Нажмите раздел “Магазин”.
- Найдите приложение Ютуб с помощью поисковой системы.
- Установите его на устройство, следуя подсказкам, и выведите на главный экран.
После выполненной работы, следует перезапустить интернет. Таким образом при запуске каналов не возникнет помех.
На телевизор Philips
Для этого вида телевизора установление Youtube smart TV будет немного проблематично. Здесь необходимо полностью удалить приложение, установленное производителем с последующей полной заменой.
Перезапуск приложения соблюдайте строго по инструкции:
- Подключите устройство к сети.
- Войдите в основное меню.
- Откройте функцию My Apps и найдите приложение Ютуб ТВ.
- Удалите старую программу.
- Найдите последнюю версию Youtube for Google TV и скачайте на устройство.
- Откройте установленную программу, и проведите обновление приложения.
- Отключите телевизор и интернет на несколько минут.
На консолях, ПК
Установка и активация программы на игровые консоли и ПК не составляет большого труда, необходимо пройти несколько регистраций в поддерживающих сайтах.
Для этого следует выполнить действия:
- Зайдите в приложение Гугл Плей Марке.
- Нажмите на поисковую строку и введите Youtube TV.
- Пройдите процесс установки и запустите приложение.
- В окне интерфейса нажмите кнопку “Войти”.
- Пройдите активацию и перейдите в окно входа аккаунт.
- Введите ключ активации.
После полной установки перезапустите систему. Войдите под своим логином, и наслаждайтесь просмотром.
На Apple TV
Для установки Ютуб ТВ на устройства, работающие на платформе Apple TV с поддержкой смарт, потребуется найти приложение в Apple Store.

Загрузку проводите согласно следующих этапов:
- Перейдите в App Store.
- Зайдите в раздел “Магазин” и найдите нужную ссылку.
- Нажмите на разрешение загрузки, после чего система запросит пароль от Apple ID.
- Введите требуемые символы и начните скачивание.
- После установки запустите приложение.
После открытия медиа-сервиса на iPhone следует синхронизировать платформу Apple с мобильным устройством для быстрого поиска и обнаружения гаджетов.
Обновление приложения
Телевизоры с функцией смарт ТВ, выпущенные позднее 2012 года, имеют встроенное автоматическое обновление, благодаря этому приложения не нужно скачивать с интернета. Для более устаревших версий Youtube придётся обновлять вручную.
Необходимо выполнить следующие действия:
После завершения загрузки перезапустите систему. Если канал не срабатывает, найдите программу с более низким разрешением.
Альтернативная версия
Приложение Ютуб создало программу YouTube Vanced для просмотра видео без “всплывающей” рекламы. Она не является официальной, а считается сторонним клиентом. По содержанию контента и его наполнению платформа идентична оригинальной версии.
Однако сервис имеет несколько существенных недостатков:
- нет возможности зайти в аккаунт Гугл и Плей-маркет;
- отсутствует доступ к обновлению;
- программа может не функционировать;
- в частых случаях программа не проходит проверку антивируса.
Отзывы о сервисе
Интернет-пространство наполнено комментариями о работе Ютуб ТВ для смарт-устройств. Присутствуют как положительные, так и отрицательные мнения.
Максим, 32 года, Ростов-на-Дону: Приложение установил 3 года назад. Изначально всё работало без проблем, но потом началось некорректное воспроизведение фильмов. Несколько раз переустанавливал, но ничего не изменилось. Ставлю отрицательную оценку.
Анастасия, 21 год, Пермь: Я подключила Ютуб смарт на телевизор через приставку Xiaomi Mi Box S. Видео воспроизводится отлично, реклама не появляется. Качество изображения и звук работают бесперебойно. Всем советую.
YouTube TV для оборудования с функцией smart транслирует прямым эфиром десятки интересных программ, потоковое видео, даёт возможность скачивать контент и хранить в облаке. Платформу поддерживают различные устройства с соответствующим ПО и интернет соединением. Простота установки, настройки, синхронизации и удобный интерфейс делают приложение популярным среди пользователей.

Комфортный просмотр роликов из Ютуб на широком экране домашнего ТВ можно организовать, как на современных моделях с встроенной опцией Смарт-ТВ, так и на более устаревших моделях. Многие пользователи интересуются, как установить, подключить и запустить видеохостинг. Для этого есть несколько вариантов. Разберем основные нюансы с пошаговой инструкцией.
- Youtube на телевизоре – зачем нужен
- На каких телевизорах можно смотреть Ютуб
- Как смотреть Ютуб на телевизоре
- Как войти в аккаунт Ютуб на телевизоре
- Как смотреть YouTube на телевизоре без Smart TV
- Если на телевизоре не работает Ютуб

Youtube на телевизоре – зачем нужен
Телевизор с опцией Смарт-ТВ, подключенный к локальной сети дает возможность в любой удобный момент вывести на большой экран интересный видеоконтент. На сегодняшний день видеохостинг YouTube это практически бесплатная альтернатива классическому кабельному ТВ. Больше не нужно беспокоиться об арендной плате за оборудование, продлевать контракт на услуги HD. Это удобно и экономно.
Ютуб ТВ – это полноценная замена кабеля. Современное поколение уже успело оценить предложение прямых трансляций, не только на мобильные гаджеты и планшеты, но также и на телевизор. Видеохостинг – гигант потокового вещания в прямом эфире. Приложение доступно на iOS, на Android, имеет телевизионную версию.
Число пользователей Ютуб умножается с каждым годом. Приложение имеет неограниченное количество отечественных и зарубежных коллекций фильмов, сериалов, сборники музыкальных клипов, актуальных и архивных телепередач. К тому же программа умеет анализировать запросы пользователя, предлагая с каждым следующим заходом удобную ленту рекомендаций, согласно поисковым предпочтениям.
Здесь даже не обязательно пользоваться пультом, можно легко связать Смарт-ТВ с мобильным, планшетом или ПК, перекинуть видео с гаджета на большой экран для просмотра. Можно войти в свой аккаунт Ютуб на телевизоре, так же свободно, как и на гаджете. Возможности действительно впечатляют.
На каких телевизорах можно смотреть Ютуб
Сейчас смотреть Ютуб на телевизоре вообще не проблема. Даже если он без Смарт-ТВ, но здесь придется немного сложнее. Все-таки многое зависит от самого телевизора. Настроить доступ к контенту по запросу можно при помощи следующих вариантов:
- функция Smart-TV, Apple-TV, Android-TV, Google-TV;
- спутниковый ресивер, с подключенным приложением YouTube;
- приставка от Android или Apple-TV;
- подключение к ПК при помощи HDMI кабеля;
- синхронизация устройств (телевизор с телефоном) через Wi-Fi.
Не забывайте, интерактивное телевидение — это подключение к интернету. Встроенная функция смарт намного облегчает подключение, но и отдельные автономные устройства действуют не менее эффективно.

Как смотреть Ютуб на телевизоре
На сегодняшний день опцией Smart оснащены такие телевизоры: LG с интерфейсом WebOS, Samsung с опцией Smart Hub, Philips и Sony с OS Android. Каждый имеет собственную операционную систему, интерфейс со встроенным меню приложений.
Чтобы настроить онлайн доступ к репозиторию Ютуб нужно сделать всего два шага:
- Подключить телевизор к локальной сети (по Wi-Fi или кабель).
- Найти в меню ярлык YouTube.
- Запустить видеохостинг, выберите ролик для просмотра.
Обычно в телевизорах меню приложений не перегруженное лишними функциями, в нем легко разобраться. Навигация осуществляется при помощи нескольких кнопок:
Определить наличие опции Смарт ТВ в модели телеприемника можно по специальной кнопке smart-меню на пульте ДУ, если не можете найти копку, обязательно просмотрите технические характеристики в паспорте.
Как скачать YouTube на телевизор
Обычно разработчики поставляют Смарт-ТВ с прошивкой, в которую по умолчанию прописан доступ к разным приложениям. Что делать, когда программное обеспечение устаревшее, зависает или по ошибке было удалено? Просто установить актуальную версию.
Стандартная инструкция для установки YouTube:
Открыть встроенный цифровой магазин приложений (для Android – Play Market).
После установки попытаться открыть через меню приложений. Если стандартная установка не сработала, потребуется воспользоваться сторонними программами. В зависимости от операционной системы, установка и настройки Ютуб на телевизоре запускается разными способами.
Телевизор Samsung
Недавно разработчики Ютуб остановили использование Flash Player для своего приложения. Именно эта опция открывала доступ для просмотра видеоконтента на любом гаджете. Поэтому многие модели Samsung, с поддержкой Smart-TV, перестали транслировать канал. В этом случае следует воспользоваться утилитой Fork Player.
- Войдите в Smart HUB.
- Нажмите красную кнопку с буквой А, авторизуйтесь в учетной записи.
- В новом окне нужно ввести логин Develop и пароль 123456.
- После входа в аккаунт, перейти к настройкам, используя кнопку с буквой D.
- Следующий шаг – настройка IP адреса.
- Ввести цифровую комбинацию – 46.36.222.114.
- Вернуться назад, запустить синхронизацию приложений для нового пользователя.
- В итоге, в панели меню должна появиться иконка Fork Player.
- Нажать на иконку, запустить просмотр видео из Ютуба.
Для новичков весь процесс может показаться сложным, но это не так, просто нужно последовательно выполнять все по четкой инструкции.
Philips
Для телевизоров Филипс установка Ютуб происходит по совершенно другому алгоритму. Отличие заключается в том, что если установленное по умолчанию программа перестала работать или часто зависает, ее нужно совсем удалить с устройства. И только потом запустить загрузку актуальной версии. Алгоритм действий:
После запуска, перейти в меню приложений, именно там вас будет ожидать новая иконка Ютуб, открывающая доступ к просмотру видеоконтента.
Для Android TV
Видеохостинг YouTube для Android Smart TV можно установить через Google Play Market. В отличие от браузерной версии это приложение намного эффективней работает, быстрей реагирует. Единственный нюанс, для его загрузки потребуется версия Android 5 и выше.
На Android 4 без браузера скачивать Ютуб нельзя. Вначале нужно произвести установку Google Chrome через apk файл.
Как смотреть Ютуб на телевизоре через смартфон или планшет
Воспроизводить контент с видеохостинга на телевизоре можно при помощи телефона, планшета. Для этого устройства нужно синхронизировать между собой. Смартфон или планшет на базе OS Android можно подключить к телевизионной панели, как автоматически, так и вручную.
Автоматическая синхронизация
- Телефон или планшет должны быть подключены к одной локальной сети.
- На гаджетах загрузить Ютуб, запустить воспроизведение видео.
- В верхней части видео должен появиться значок для передачи данных, нужно на него нажать, затем выбрать из списка нужный получатель (в нашем случае марка телевизора).
Ручная синхронизация
Данная инструкция также подходит для владельцев гаджетов на базе iOS. Чтобы вывести контент из видеохостинга на экран телевизора нужно выполнить те же самые действия по инструкции ручной или автоматической синхронизации.
Как войти в аккаунт Ютуб на телевизоре
Чтобы войти в аккаунт нужно сделать несколько последовательных шагов:
Как смотреть YouTube на телевизоре без Smart TV
Если телевизор не имеет встроенной опции Smart-TV, это не значит, что на его экран невозможно вывести YouTube. Здесь потребуется помощь вспомогательной техники. Самый распространенный способ – использовать подключение ноутбука или компьютера к телевизору через HDMI переходник.
Также можно воспользоваться следующими приставками:
- Android Smart TV – устройство превратит обычный телевизор в многофункциональный монитор с выходом в интернет. С его помощью можно будет выводить контент YouTube на большой экран, играть в онлайн-игры, загружать сайты через браузер.
- Приставка Android – девайс подключается к телевизионной панели через HDMI. Также можно найти модели, подключающиеся через кабель-тюльпан. Приставка поможет значительно расширить функционал даже устаревшего телевизора.
- Apple TV – благодаря встроенному магазину приложений, приставка откроет доступ к загрузке контента с видеохостинга, воспроизведению клипов, аудио, скачивать игровые приложения, смотреть фильмы через браузер с других ресурсов.
- Sony PlayStation/Xbox – игровая приставка оснащена встроенным приложением YouTube. Управление происходит через джойстик.
- Chromecast – медиаплеер от Google. Подключается к телевизору через HDMI переходник, USB-вход. Девайс, синхронизируется с мобильными гаджетами или ПК, выводит через программу видео и аудио-контент с Ютуб на монитор.
С каждым годом разработчики совершенствуют приборы, устройства и телевизоры для комфортного просмотра всевозможного контента с интернета. Даже устаревшую телевизионную панель не обязательно менять на более новую, важно грамотно подобрать приставку, настроить и запустить.
Если на телевизоре не работает Ютуб
Что делать, если на телевизоре по каким-то причинам не работает Ютуб. Рассмотрим самые распространенные проблемы.

Многие согласятся, что приложения для smart tv хоть и имеют ограничения, но в то же время имеют и много плюсов- хоть перед сном ролики посмотреть, хоть в компании за столом любимые клипы и т.д., но боюсь, что менее чем через 2 месяца такой возможности не будет, а с компа это уже не так удобно. На данный момент я рассматриваю Raspberry Pi 3 или что-то наподобие Mi box, хочется услышать разносторонние мнения от пользования подобных девайсов.
я купил себе мини комп от интела, воткнул в него беспроводную клаву с тачпадов, а сам комп в hdmi - шикарно.

Пользуюсь связкой raspberry pi 2 + openelec (Kodi под малинку), подключено к телевизору по HDMI все управление с родного пульта. Функции из коробки IPTV, просмотр фильмов и сериалов с сетевого хранилища. Youtube и прочее устанавливаются как отдельные приложения с репозитория, на youtube куча видео как это делается. Малинка 2 серии немного слабовата, особенно для IPTV, третья должна быть лучше.
..любой старый ноут + радио мышь/клава, даже без рабочего экрана даёт фору всем этим примочкам, смарт тв изначально мёртворождённая хрень. У меня три тела дома со смартами, везде или приставка ви-фи или ноут. Субъективно.
У меня с год назад после обновления прошивки перестал работать. Зашел на сайт производителя телика, скачал старую прошивку на флешку и затащил ее на телевищор- youtube снова заработал.
Я к чему: может все же будет какой вариант от разработчиков.
А так, у меня мелкая мультики через ivi смотрит и я youtube, фильмы по смарт смотреть- говнище и не найдешь и при неплохрй скорости инета один перец притормаживает порой, да и порнухи нет, чего там глазеть?
Телек на Android TV и никаких проблем. ;)
Купил remix mini $40, установил коди, он очень функциональный и гибкий. На смарт ставишь Kore (пду по wifi) и наслаждаешься.
Бгыгы. Точно так же наебались люди, покупавшие телеки с камерами- ради скайпа.
Так удобно было поддерживать контакт с технически отсталой и пожилой родней.
Сам не пользовался, но у китайцев куча куч девайсов с AndroidTV продается. Обзоры поискать можете в интернетах
Да ради бога, переставите руки ближе к голове и вопрос решен!
пользуюсь андроид коробкой никаких претензий работает отлично. Beelink M18 TV Box
Купил на гирбесте самую дешевую коробку. Настроил 350 каналов + онлайн кинотеатры + сонку1. Все нормально работает.
не ютуб дело благое, но как представлю еблет какого-нибудь ивангая на моей плазме - сразу блевать охото
так что новость богоугодная
Google chromecast вам в помощь.
Raspberry Pi3 довольно ограничена по железу, показывает только HD, и если юзать нативную ОС Raspbian, то в браузере так-себе производительность. Так что если хочется смотреть что-то на крутом fullHD телеке, малинка не лучший вариант
Если в телеке есть поддержка HDMI-CEC, однозначно малинку брать, чтоб не плясать с пультами/мышами.
смарт тв это ж ацтой лагающий
Делаем из любого телевизора смарт + Play station с геймпадами + Sega + Dendy + многое другое за 40$
Этот длиннопост является компиляцией знаний и советов для тех, кто собирается покупать новый телевизор или хочет значительно усовершенствовать старый, олдфагам желающим поностальгировать или подросткам, которые хотят увидеть во что играл батя в детстве. Буду упоминать бренды которыми сам пользуюсь, не сочтите за рекламу, можете подобрать любую понравившуюся альтернативу. Правда в этом случае не гарантирую что все будет работать и Вы вложитесь в 40$. Все манипуляции, которые я рассмотрю ниже, не требуют специальных знаний или опыта, ну может совсем немного. С прошивкой через ПК и настройкой справится любой, у кого есть желание и время.
Для начала немного о новых телевизорах и Smart TV. Если у Вас старый телевизор - можете сразу перейти к разделу с необходимыми аксессуарами. Покупая новый телек мой совет - не покупайте со встроенным smart tv. Лучше взять телевизор большей диагонали, с хорошей матрицей и мощным процессором, но без смарта и отдельно докупить tv box. Дело в том, что даже если телек на андроиде, это будет максимально урезанная версия, часто без возможности обновления или простой установки приложений. В итоге через 3-5 лет можно столкнуться с тем, что поддержка операционки завершена и половина приложений (в лучшем случае) просто не запускается. Еще и производитель по своему усмотрению может заблокировать часть или все онлайн-сервисы, если окажется что Ваш телевизор "серый". На tv box как правило можно поставить почти полноценный или минимально урезанный android, а также сменить его без замены телевизора. Не стоит также гнаться за супер известными брендами - все равно в 80% (если не больше) всех телевизоров используются матрицы LG или Samsung. Да, они бывают разного качества и не нужно покупать совсем noname. Но у меня, например, телевизор Hisense, видел также вполне неплохие Kivi и из брендов отличнейшие Xiaomi. Мое мнение, лучше уделить внимание техническим деталям:
1) Цветопередача. Удивительно, но даже в среднем ценовом сегменте попадаются телевизоры с матрицами, которые вместо красного передают малиновый, а вместо черного темно-серый.
Тут есть нюанс - иногда в телевизорах со встроенным смарт тв установлены более мощные процессоры, но и цена за такое удовольствие, как правило, значительно выше.
3) Диагональ. Всегда лучше взять чуть больше, чем рассчитываете, особенно если в планах повесить телек на стену. Просто поверьте.
4) Не гонитесь за 4K, 8K и прочими сверхразрешениями. 80% контента в интернете хорошо если доступно в Full HD. Нетрудно догадаться что Full HD видео на 8K телевизоре будет смотреться не очень, а на Full HD вполне нормально. Кроме того, не у всех интернет позволяет передать поток 4K и не каждый tv box справится с такой нагрузкой.
Итак, у нас уже есть телевизор. Я опишу мой комплект аксессуаров, у Вас он может отличаться, смотрите по своему бюджету и желанию.
1) X96 Mini Amlogic S905W, ~20$. Опционально в комплекте кроме hdmi может быть крепление на стену или выносной ir-датчик. У меня ни того ни другого не оказалось, поэтому с продавцом сошлись на том, что он сделает 50% скидку на беспроводную клавиатуру.

2) Клавиатура с тачпадом UKC Mini i8, ~6$. Заряжается от micro usb, заряда хватает надолго.

3) Геймпады Ergo GP-100 PC Black, 2 шт за ~7$.

4) USB-хаб SVEN HB-012 ~7$. Т. к. геймпады у нас проводные, поэтому musthave.
5) Прошивочный кабель - 0$ и 2 старых ненужных кабеля. У меня это 2 нерабочих micro usb кабеля, разрезанных и скрученных нехитрым способом, о нем ниже.
Дополнительно лично я использую мышь Logitech m175, внешнюю акустику, карту памяти на 16 Gb и флешку на 32 Gb для хранения фото, видео и образов, но это не обязательно - тачпад на клавиатуре есть, а встроенной памяти на небольшое количество приложений и игр хватает и так.
Дальше немного магии - из двух старых кабелей нужно сделать один прошивочный, папа-папа. Инструкций в интернете полно, опишу одним предложением: отступаем ~10 см от usb-a разъема, разрезаем кабеля и соединяем провода по цветам, изолируем. Всё.


Её же и рекомендую, т. к. с ней не придется отдельно устанавливать драйверы для геймпадов или настраивать их с помощью левого софта. Все работает "из коробки" вполне стабильно.
Стоит сказать что есть и другие способы прошивки, но через ПК быстрее и проще.
Когда все получилось с прошивкой, подключаем приставку к телевизору. По возможности к интернету ее лучше подключить через сетевой кабель, а не через wifi. Также, для того чтобы управлять телевизором и приставкой с одного пульта, рекомендую настроить HDMI-CEC.
Теперь пора заняться установкой софта. Все приложения в виде apk можно взять на 4pda, думаю проблем с этим не возникнет. Musthave набор: Smart Youtube или Youtube vanced, VLC, Russian keyboard (для удобного ввода на русском), HD Videobox, Ace Stream Media, Панель навигации, 7zipper. Панель навигации лучше настроить в первую очередь - сделать удобным размер и расположение панели, автоскрытие, быстрые и долгие нажатия и т. д. У меня 3 кнопки на панели: назад (при долгом нажатии появляется регулятор громкости), домой и недавние (при долгом нажатии появляется меню включения и презагрузки). Дополнительно рекомендую установить: Viper4android, Total Commander, Night Player (если напрягают резкие перепады звука в фильмах), MX Player, Lazy iptv, HDRezka, TV online, FRY!TV, Chrome (или аналог, например Bromite), эмуляторы NES.emu, MD.emu и ePSXe (о них ниже). Также рекомендую для хранения apk и образов использовать бесплатное облако на 1 Tb от Dubox, установив его на приставку и на комп/телефон с которого все будет скачиваться. Отдельно у меня также установлены олдскульные игры, для которых не нужен эмулятор: Worms, Quake 3 Touch, BombSquad и Badland.
Что мы в итоге получили? Ультрабюджетный вариант smart tv на андроид, ютуб без рекламы, возможность смотреть фильмы/каналы и играть в олдскульные игры с Dendy, Sega и PS1. При желании, можно геймпады и tv box взять с собой на дачу, в отель или к друзьям, чтобы поиграть в Tekken, Mortal Combat, Battle city, Super Mario или Road Rush. Будьте осторожны, залипнуть в игры можно очень надолго! Я предупредил.
Читайте также:

