Как смотреть нетфликс бесплатно на телевизоре
Обновлено: 19.05.2024
Приложение Netflix работает на сотнях умных телевизоров, стиков и телевизионных приставок. Я один из инженеров, которые помогают производителям запустить наше приложение на их устройствах. В этой статье обсудим особенно сложный вопрос, который помешал выходу одной телеприставки на европейский рынок.
В конце 2017 года меня позвали на созвон, чтобы обсудить проблему с приложением Netflix на новой телеприставке. Это было новое устройство Android TV с поддержкой 4K, на базе Android Open Source Project (AOSP) версии 5.0, Lollipop. Я уже несколько лет работал в Netflix и помог выпустить несколько девайсов, но это был моё первое устройство Android TV.
На связи были все четыре стороны: крупная европейская компания платного ТВ, запускающая устройство (оператор), подрядчик, интегрирующий прошивку (интегратор), поставщик системы-на-чипе (поставщик чипов) и я (Netflix).
Интегратор и Netflix уже завершили строгий процесс сертификации Netflix, но во время внутреннего испытания у оператора руководитель компании сообщил о серьёзной проблеме: воспроизведение Netflix лагало, то есть видео воспроизводилось очень короткое время, затем пауза, затем снова, затем пауза. Это происходило не всегда, но стабильно начинало лагать через нескольких дней после включения приставки. Они показали видео, оно выглядело ужасно.
Интегратор нашёл способ воспроизвести проблему: несколько раз запустить Netflix, начать воспроизведение, а затем вернуться в UI. Они предоставили скрипт для автоматизации процесса. Иногда это занимало целых пять минут, но скрипт всегда надёжно воспроизводил баг.
Я был настроен скептически. Это же самое приложение Ninja работает на миллионах устройств Android TV, включая умные телевизоры и другие телевизионные приставки. Если в Ninja ошибка, то почему она происходит только на этом устройстве?
Я начал с того, что сам воспроизвёл проблему с помощью скрипта от интегратора. Я связался с коллегой из компании-производителя микросхем и спросил, видел ли он что-нибудь подобное (не видел). Затем начал изучать исходный код Ninja. Нужно было найти точный код, который отвечает за доставку аудиоданных. Я во многом разобрался, но начал теряться в коде, который отвечает за воспроизведение, и мне нужна была помощь.
Я поднялся наверх и нашёл инженера, который написал аудио- и видеоконвейер Ninja, он познакомил меня с кодом. После этого я сам ещё некоторое время изучал его, чтобы окончательно понять главные части и добавить свои логи. Приложение Netflix сложное, но в упрощённом виде оно получает данные с сервера Netflix, в течение нескольких секунд буферизует видео- и аудиоданные на устройстве, а затем доставляет видео- и аудиокадры по одному на аппаратные декодеры.

Рис. 1. Упрощённый конвейер воспроизведения
На максимальных 60 FPS устройство должно отображать новый кадр каждые 16,66 мс, поэтому проверки через 15 мс хватает в любом случае. Поскольку интегратор определил, что проблема в аудиопотоке, я сосредоточился на конкретном обработчике, который доставлял аудиосэмплы в аудиослужбу Android.
В конце концов я сосредоточился на трёх числах: скорость передачи данных, время вызова обработчика и время передачи управления от обработчика обратно Android. Я написал скрипт для анализа выходных данных журнала и сгенерировал график ниже, на котором виден ответ.

Рис. 2. Визуализация пропускной способности аудиопотока и тайминги обработчика
Оранжевая линия — это скорость перемещения данных из буфера потоковой передачи в аудиосистему Android (байт в миллисекунду). На этой диаграмме три различных сценария:
- Две области с высокими пиками, где скорость передачи данных достигает 500 байт в миллисекунду. Эта фаза — буферизация перед началом воспроизведения. Обработчик копирует данные быстро, как только может.
- Область посередине — это нормальное воспроизведение. Аудиоданные перемещаются со скоростью около 45 байт в миллисекунду.
- Область лагов находится справа, когда аудиоданные перемещаются со скоростью около 10 байт в миллисекунду. Это недостаточно быстро для поддержания воспроизведения.
Чтобы понять причину, давайте внимательнее изучим жёлтые и серые линии.
Жёлтая линия показывает время, проведённое в самой процедуре обработчика, вычисленное по меткам времени, записанным в начале и по завершению процедуры. Как в нормальной, так и в лагающей области время в обработчике одинаковое: около 2 мс. Всплески показывают случаи, когда время оказалось медленнее из-за выполнения других задач на устройстве.
Серая линия — время между вызовами обработчика — говорит о другом. При обычном воспроизведении обработчик вызывается примерно каждые 15 мс. В случае лагов справа обработчик вызывается примерно каждые 55 мс Между вызовами возникают лишние 40 мс, и в такой ситуации он никак не может угнаться за воспроизведением. Но почему?
Я сообщил о своём открытии интегратору и поставщику чипов (смотрите, виноват планировщик потоков Android!), но они продолжали настаивать, что решать проблему должен Netflix. Почему бы при каждом вызове обработчика не копировать больше данных? Это была справедливая критика, но реализация такого поведения повлекла бы глубокие изменения, на которые я не хотел идти, поэтому продолжил поиски первопричины. Я нырнул в исходный код Android и узнал, что потоки Android — это конструкция пользовательского пространства, а планировщик потоков для синхронизации использует системный вызов epoll() . Я знал, что производительность epoll() не гарантирована, поэтому подозревал, что нечто систематически на него влияет.
В этот момент меня спас другой инженер из компании-поставщика чипов, который обнаружил баг, уже исправленный в следующей версии Android (Marshmallow). Оказывается, планировщик потоков Android изменяет поведение потоков в зависимости от того, работает приложение на переднем плане или в фоновом режиме. Потокам в фоновом режиме назначается дополнительная задержка 40 мс (40000000 нс).
Ошибка глубоко в ядре Android означала, что это дополнительное значение таймера сохранялось при перемещении потока на передний план. Обычно поток обработчика звука создавался, когда приложение на переднем плане, но иногда немного раньше, когда Ninja всё ещё находилась в фоновом режиме. Если такое случалось, воспроизведение начинало лагать.
Это не последняя ошибка, которую мы исправили на платформе Android, но её было труднее всех отследить. Она находилась вне приложения Netflix и даже вне конвейера воспроизведения, а все исходные данные указывали на ошибку в самом приложении Netflix.
История иллюстрирует аспект моей работы, которую я люблю: невозможно предсказать все проблемы, которые наши партнёры сбросят на меня. И я знаю, что для их решения нужно понимать множество систем, работать с отличными коллегами и постоянно подталкивать себя к изучению нового. То, что я делаю, оказывает непосредственное влияние на реальных людей и на их удовольствие от отличного продукта. Когда люди наслаждаются просмотром Netflix в своей гостиной, я знаю, что являюсь частью команды, которая сделала это возможным.
С появлением интернета обычные телевизоры стали отходить на второй план. Поэтому многие компании стали создавать SmartTV. Это новое поколение телевизоров со встроенной операционной системой (или прошивкой) и поддержкой выхода в интернет. Многие пользователи, которые только приобрели такую технику не могут разобраться с множеством функций и программ этих устройств. Сегодня мы разберем, что за приложение Netflix, и нужно ли оно для просмотра фильмов и сериалов на телевизоре.
Несколько слов о разработчике программы
Молодая американская компания Netflix начала свой путь с создания обычных DVD-дисков и продажи их по e-mail. Но сегодня уже предоставляет услуги интернет видео. Компания предлагает огромную библиотеку мультфильмов и телесериалов. С 2013 года здесь стали создавать собственные телепрограммы и кино. Фирма занимается разработкой и внедрением своих проектов. Библиотека компании доступна практически на всех современных устройствах. Здесь производят видео для телевизоров и мониторов в Ultra HD 4K качестве .
Для чего нужна программа Нетфликс
Netflix — это программа, которая представляет собой онлайн-кинотеатр. Здесь можно посмотреть любой фильм, если оплатить ежемесячную подписку. Стоит она относительно подобных сервисов недорого — от 8 до 12 евро, что в рублевом эквиваленте составляет от 650 рублей до 1000. Если подключить услугу, то каждый зритель получит первый месяц подписки бесплатно. Все услуги данного кинотеатра предоставляются на разных платформах: SmartTV, Android, Windows Phone, Mac, Nintendo Wii U, Playstation 3,4, Vita, Xbox One, iOS, Windows .
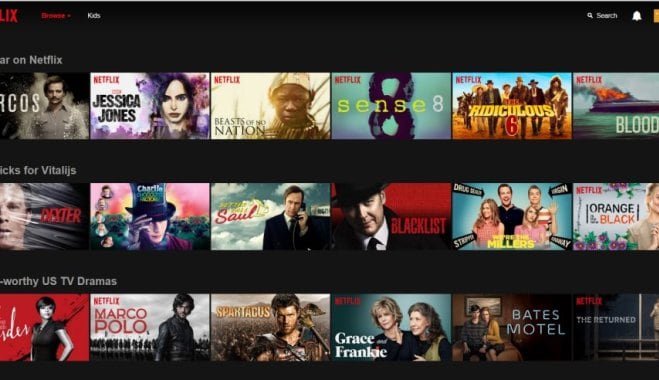
Начальным пакетом может пользоваться 1 устройство, средним — 2, премиум — 4. Сервисом пользуются более 100 миллионов зрителей с большинства популярных стран (190). Это достаточно большая аудитория зрителей. У компании отлично налажена инфраструктура. Здесь действует уникальный механизм, который был выдуман самой компанией. Он заключается в использовании микросервисов, чтобы контролировать каждую область их продукта.
Как настроить приложение на телевизоре
Следующим шагом будет подключение телевизора к домашней сети или интернет. Для этого есть пара способов. Либо подключить его к вашей домашней беспроводной сети Wi-Fi, либо подключить напрямую кабель Ethernet (если есть соответствующий разъем в вашем устройстве). Не забывайте, что часто домашние беспроводные сети имеют пароль. Его нужно тоже вводить для телевизора.
Когда вы подключите телевизор к интернету, необходимо включить SmartTV. Обычно, есть специальная для этого кнопка. Многие путают пульт от ресивера и телевизора, будьте внимательны, используйте пульт только от телевизора. Часто кнопка SmartTV расположена на нём.
Если ваша модель телевизора поддерживает SmartTV, но в нем нет Нетфликс, вы можете скачать его в специальном магазине приложений. Иногда обновленные версии прошивок телевизора уже содержат эту программу. Проверьте новые прошивки для своей модели и посмотрите, нет ли в ней данного приложения.
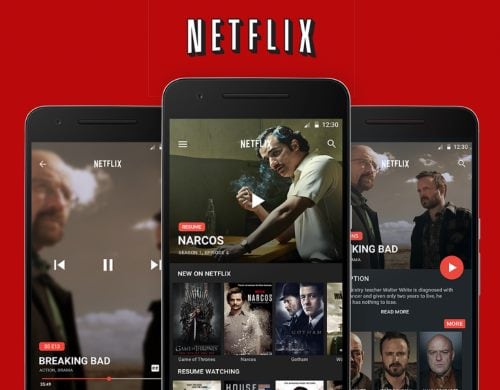
Если вам нужна программа Netflix на телевизоре, необходимо войти в свою учетную запись или зарегистрироваться . Процесс поиска видео и запуск достаточно прост. Он осуществляется при помощи пульта. Выберите необходимое и нажмите кнопку воспроизведения.
Контент программы
Известно, что этот онлайн-сервиc Netflix работает в любом браузере компьютера. Стоит сказать, что не все фильмы и телепередачи здесь переведены на русский язык. Разработчики начали переводить контент относительно недавно, поэтому вероятно в скором времени сервис будет полностью работать на русском. В Нетфликс можно найти большое количество оригинальных телесериалов , которые они разработали самостоятельно. При этом в свет выходят даже такие проекты, против которых сам президент компании Тед Сарандос.

Netflix сериалы
По неизвестным причинам некоторую информацию компания все же скрывает от публики и прессы. Как ни старались журналисты выпытать у президента список самых популярных сериалов, ничего не выходит. На самом деле это не так просто. Определить действительных зрителей и просмотры становится затруднительно, ведь одной подпиской может пользоваться сразу вся семья или даже группа студентов в общежитии колледжа. Если вам нужна программа Netflix на вашем TV, вы можете оформить базовую подписку, чтобы ознакомиться с возможностями онлайн-библиотеки.
Стриминговый сервис Netflix официально доступен в России и предлагает множество хороших кино и сериалов. Если по какой-то причине вы решили отказаться от подписки, мы расскажем, как отписаться от Нетфликс.


Как отключить подписку Нетфликс через браузер
Вы можете использовать свой аккаунт Netflix, в том числе детский, на разных устройствах: компьютере, смартфоне, планшете, телевизоре. В любом случае, это будет один и тот же профиль. И если вам нужно отключить подписку Нетфликс на телевизоре, вы можете сделать это с телефона или ПК — результат будет один. Проще говоря, не имеет значения, с какого гаджета вы отпишитесь от услуг сервиса.
Чтобы отключить подписку Нетфликс через браузер, сделайте следующее:






Отметим, что при отмене подписки вы не потеряете доступ к сериалам и кино в ту же секунду. Ваш аккаунт будет активен весь оплаченный месяц, а потом перестанет действовать автоматически. Деньги в день окончания подписки не спишутся, так как она уже будет отменена.
Как отменить подписку Нетфликс через приложение
Как отключить аккаунт Netflix на iPhone или iPad
На гаджетах от Apple подписки можно отключать с помощью настроек App Store. Мы подробно рассказывали об этом в отдельной статье.

Таким образом, для отключения аккаунта этого онлайн-кинотеатра на гаджетах Apple стоит использовать способы, описанные выше.
Netflix – сервис потокового видео, предоставляющий доступ к онлайн-сериалам, фильмам и прочему видео-контенту по подписке.
Теперь он получил широкое распространение и в России, вытеснив другие формы проката.
Но для просмотра необходима правильная настройка всех устройств, потому в данном материале рассмотрено, как настроить Netflix на телевизоре.

Основная информация
Сервис предоставляет доступ к потоковому видео онлайн, то есть для просмотра вам потребуются все те же устройства и настройки, как для просмотра любого другого стрима.
Если ваш телевизор поддерживает такую форму вещания, то никакое другое оборудование вам не потребуется.
В случае если телевизор простой, а не Smart, то перед тем, как покупать подписку на Нетфликс, обзаведитесь специальным устройством – переходником для стрима.
Устройство продается в магазинах компьютеров и комплектующих, стоит относительно недорого и подключается к HDMI-разъему телевизора, превращая его в смарт.
Переходник позволит телевизору подключиться к вай-фай, раздаваемому компьютером, без дополнительных проводов.
Подключение
Смотреть фильмы можно и непосредственно на компьютере, и на смарт-телевизоре, и на обычном телевизоре, передавая изображение по HDMI-кабелю традиционным методом.
Последних способ, правда, имеет мало смысла, так как будет происходить некоторая потеря качества.

Ноутбук
Вы можете подключить ноутбук ку компьютеру с помощью HDMI-кабеля. Для этого осмотрите сам ноутбук – у него должен быть специфический трапециевидный HDMI-разъем.
Почти на всех новых ноутбуках, он имеется, и маркирован (подписан) соответствующим образом.
На телевизоре также должен быть такой разъем, иногда даже и не один. Также, разъемы присутствуют практически на всех современных устройствах и соответственно маркируются.
Разъем полностью аналогичен по устройству и внешнему виду тому, что имеется на ноутбуке.
Важно! Если на телевизоре такого разъема нет, то в магазине комплектующих нужно купить специальный переходник, подключающийся в один из имеющихся на телевизоре разъемов.
Кроме того, вам потребуется собственно HDMI-кабель. Они бывают разной длины и с разным количеством полос – чем больше полос, тем выше качество картинки и звука вы получите при передаче.
А вот золотое покрытие на контактах существенной роли не играет.
Если вы приобрели все необходимое, то можно переходить к подключению – соединению ноутбука и телевизора и настройке передачи картинки с ПК на ТВ:
- Выключите и телевизор, и ноутбук, подождите пару минут, так как на их корпусах мог сохраниться остаточный заряд, способный сжечь разъем при подключении;
- Теперь соедините устройства HDMI-кабелем – порты на обоих устройствах одинаковые, как и контакты обоих концах кабеля, потому не важно, что и куда вы подключите (также не важно, какой из разъемов на телевизоре вы выбираете, если их два или больше);
- Теперь загрузите операционную систему ноутбука в стандартном режиме;
- Включите телевизор и нажмите на пульте кнопку Sourse;
- Выберите правильный тип разъема из открывшегося списка (тот, к которому вы подключили HDMI-кабель);
- Теперь картинка с рабочего стола вашего ноутбука должна быть видна на экране – она появляется только тогда, когда операционная система полностью загрузилась, сами же картинки, сменяющиеся во время загрузки, БИОС при подключении по HDMI не видны;

- В большинстве случаев не нужны никакие дополнительные настройки – картинка, и звук будут нормально выводиться на телевизор;
- Если же это не так, то перейдите в Панель управления своего компьютера;
- Найдите там раздел Подключенные устройства и перейдите в него;
- Либо, на других версиях операционной системы пройдите по пути Оборудование и звук — Устройства и принтеры;
- Откроется список подключенных устройств;
- Найдите в нем название вашего телевизора и сделайте его вторым экраном;
- В операционной системе Windows 10 откройте меню Пуск и наберите с клавиатуры слово Экран;
- В результатах поиска по ПК будет пункт Вывод изображения на второй экран;
- В открывшемся меню выбирайте Повторяющийся – это продублирует изображение на экран телевизора;
- Обычно, при таких настройках звук автоматически выводится на телевизор;
- Если этого не произошло, то речь может идти о системном сбое, распространенном при данном типе подключения – для его устранения разъедините устройства и проведите все процедуры соединения и настройки по новой;

- Еще один вариант для Windows – зажать кнопки Win+P одновременно – это откроет ту же самую панель;
- Немного специфичным станет процесс для пользователей операционной системы Макинтош – в их случае к устройству сначала нужно подключить переходник, и лишь затем соединить его с телевизором;
- Далее нужно провести настройки дублирования экрана – на устройствах от Apple автоматически этого почти никогда не происходит;
- Для настройки дублирования пройдите по пути Меню Apple — Системные настройки — Монитор — Расположение;
- Найдите пункт Включить видеоповтор мониторов и установите флажок рядом с ним.

Теперь картинка должна появиться на экране компьютера, звук тоже выводится исправно, так как ошибка, описанная выше, характерна для Виндовс, но не для Макинтош.
Настройка звука
В некоторых случаях решить проблему звука помогает специфическое изменение настроек, которое проводится по-разному на разных операционных системах:
- Для Windows процесс таков: найдите в нижнем правом углу рабочего стола на панели значок динамика и кликните по нему правой кнопкой мыши. Перейдите в выпавшем меню на раздел устройства воспроизведения и в открывшемся списке найдите свой телевизор. Кликните по нему и нажмите По умолчанию;
- Для операционной системы MacOS алгоритм иной: перейдите по пути Меню Apple — Системные настройки — Звук — Выход. В этой вкладке найдите активацию выхода звука на HDMI и установите эту настройку.
Фактически, таких сложных настроек не требуется практически никогда. Особенно на операционных системах Макинтош.

Дополнительно
На ноутбуках и телевизорах могут быть и другие, более устаревшие типы разъемов.
Некоторые из них вполне подходят для просмотра кино. DVI-разъем выглядит как три ряда квадратных отверстий, при передаче по нему качество картинки будет ниже, а так же может понадобиться дополнительный аудиокабель.
VGA-разъем присутствует на некоторых ноутбуках, но почти не встречается на современных телевизорах, так как передача картинки по нему на экран высокой четкости ведет к сильному размытию изображения.
А кроме того, по этому кабелю не передается аудиосигнал, потому для комфортного просмотра потребуется дополнительный аудиокабель.
Некоторые особенности в этом смысле имеют устройства Apple – MacBook не имеют HDMI-разъема, но у них есть собственный видеоразъем Thunderbolt.
Потому для подключения к телевизору такого ноутбука вам потребуется специальный переходник с Thunderbolt на HDMI.
Теперь вы можете смотреть видео так, как если бы вы делали это на ноутбуке – Авторизируйтесь на сайте и выберите интересующее вас видео, покрываемое вашей подпиской.

Smart TV
Если у вас смарт-телевизор, то процесс просмотр Нетфликса на нем будет таким же, как любого другого потокового видео.
Если ваш телевизор функцией смартТВ не оснащен, то проблему беспроводного подключения можно решить, купив специальный переходник, и подключив его в порт HDMI. Этот переходник позволит устройству принимать сигнал с ноутбука.
Подключать устройство нужно к выключенному телевизору.
После этого перейдите в меню телевизора и найдите в нем пункт с подключенными устройствами – в зависимости от того, какой у вас телевизор, точный алгоритм процесса будет отличаться.
Затем выберите в списке подключенных устройств ваш адаптер и включите его (иногда это может даже происходить автоматически).

Далее процесс будет одинаковым, что для смартТВ, что для устройств с подключенным адаптером.
Включите телевизор и действуйте согласно алгоритму:
- Сначала подключите телевизор к интернету, к локальной или домашней сети;
- Первый способ сделать это – проводной кабель Ethernet, это простой интернет кабель и некоторые смартТв оснащены портом для его прямого подключения;
- В этом случае вам требуется просто сначала подключить кабель интернета к маршрутизатору или модему, а затем подключить к ним телевизор также кабелем;
- В случае с Wi-Fi процесс проще, и именно такой способ подключения помогает создать внешний подключаемый адаптер;
- Убедитесь, что роутер, раздающий сеть, включен;
- Теперь на телевизоре перейдите в меню и там найдите раздел Сеть;
- Откройте его, подождите несколько секунд и на экране появится список доступных интернет-сетей;
- Выберите вашу домашнюю сеть, раздаваемую роутером так, как сделали бы это на компьютере;
- Подключитесь к ней – кликните по названию, при необходимости введите пароль;
- Спустя несколько секунд сеть начнет работать;
- Далее, если вы использовали внешний вай-фай адаптер, то вы можете просто соединить по беспроводной сети телевизор с компьютером, и смотреть фильмы Нетфликс, выводя их с компьютера на экран телевизора;
- Если же у вас смартТВ, то проще будет подключиться сразу с телевизора;
- Для этого перейдите в меню телевизора и найдите там список приложений, откройте его (точный алгоритм этого процесса зависит от модели телевизора и может незначительно отличаться);
- У телевизоров некоторых брендов прямо на пульте дистанционного управления имеется кнопка, в этом случае нажмите на нее сразу для быстрого подключения;

- В зависимости от бренда она может выглядеть по-разному: на пульте телевизора Panasonic – Apps, Vizio – логотипы Vizio, Netflix, Sony – Internet Apps, LG – My Apps, Samsung – кнопка с изображением разноцветного кубика;
- Приложение установлено на большинстве смарт-телевизоров, но если вдруг на вашем его нет, то скачайте его из магазина приложений, доступ к которому возможен из меню любого смартТВ, однако точный алгоритм зависит от модели устройства;
- В крайне редких случаях, но иногда все же бывает необходимо обновить прошивку телевизора для доступа к потоковому вещанию – для этого уже скачивается файл на компьютер, потом он перекидывается на карту памяти и таким образом переносится на телевизор, откуда устанавливается;
- В большинстве случаев этого не нужно, и открыв приложение, вы сразу можете авторизироваться в своей учетной записи;
- Для этого введите учетные данные, указанные при регистрации, и профиль, однако не любые смартТВ поддерживают функцию профилей;
- После этого вы увидите страницу, по дизайну похожую на свою упрощенную компьютерную версию;
- С помощью кнопок на пульте перемещайтесь по пунктам меню приложения и найдите нужное видео, после чего запустите его воспроизведение;
- Понятно, что для просмотра видео вам требуется учетная запись с подключенным тарифным планом.
Это один из наиболее простых способов просмотра потокового видео с данного сервиса, так как он был разработан именно для функционирования на смарт-телевизорах.

Chromecast
Один из самых простых и наименее затратных способов подключения для просмотра на телевизоре.
Однако подойдет он только тем пользователям, которые имеют смартфон на базе Android, Apple. Причем для комфортной работы устройства должны быть достаточно мощными.
Первое, что нужно сделать пользователю, купить медиаплеер Chromecast.
Он достаточно недорогой, не оснащен пультом, так как вместо пульта вы будете использовать свой смартфон.
Кроме того, учитывайте, что устройство подойдет только в том случае, если у вашего телевизора имеется HDMI-порт, также данное устройство работает исключительно по Wi-Fi.

Для подключения таким способом, действуйте согласно алгоритму:

- В верхнем правом углу экрана найдите кнопку Хромкаст и нажмите на нее;
- Вам будет предложено выбрать плеер – скорее всего он у вас будет в списке один, если же несколько, то укажите тот, каким хотите пользоваться в настоящий момент;
- Как только вы выберите плеер, изображение с телефона (страница Нетфликс) появится на экране телевизора;
- Используя телефон, найдите и запустите воспроизведение интересующего вас видео;
- Все управление воспроизведением в дальнейшем производится с помощью приложения на телефоне.
В дальнейшем вам потребуется только включить телевизор и запустить соответствующее приложение на телефоне – больше никаких настроек не потребуется.
У методики есть один существенный минус – воспроизведение будет продолжаться только до тех пор, пока телефон включен, а приложение запущено.
Потому она требует достаточно значительных аппаратных ресурсов от компьютера.

AppleTV
Принцип работы данного устройства тот же, что и в предыдущем описанном случае – это медиаплеер, подключаемый к порту телевизора.
Но если предыдущий вариант, хотя и был более оптимизирован под Андроид, на устройствах Эппл применяться все же мог, то этот предназначен исключительно для управления с айфона.

Стоит устройство дороже, чем Хромкаст, но комплектуется удобным пультом для управления.
Но перед покупкой стоит учесть тот факт, что если вы приобретете медиаплеер первого поколения, то Нетфликс для него будет недоступен.
Начиная же со второго поколения плееров он поддерживается уже нормально:
- Подключите плеер к соответствующему порту телевизора, а также к сети переменного тока, т. е. к розетке (для него недоступен метод питания от телевизора по USB как для Chromecast;
- Настройте телевизор так, чтобы сигнал шел именно с того порта к которому подключен плеер так, как это было описано в предыдущих разделах;
- Откроется меню настроек плеера;
- Теперь активируйте блютуз нас воем смартфоне – медиаплеер должен быть найден и подключен автоматически, но если этого не произошло, то подключите его принудительно;
- Плеер начнет автоматически загружать все необходимые настройки на ваше устройство – дождитесь окончания этого процесса;
- Положите смартфон близко к плееру – откроется страница автоматических настроек;
- В соответствующие поля введите учетные данные Apple ID – без них вы не сможете использовать устройство;
- Следуйте рекомендациям на экране и завершите подключение таким образом;
- Возьмите пульт от AppleTV, и нажав на одну кнопку, найдите список приложений;
- В верхней его части найдите;
- Авторизируйтесь в своей учетной записи и выберите необходимый профиль;
- С помощью пульта для медиаплеера ищите необходимое видео, запускайте его или останавливайте воспроизведение.
Однако, здесь имеет место та же проблема, что в предыдущем случае – приложение работает только до тех пор, пока включен смартфон.
Повторная настройка не требуется так же, как и в случае с Хромкаст.

Вывод
Существует несколько способов просмотра на телевизоре, каждый из которых имеет как положительные, так и отрицательные стороны.
Наиболее простой, удобный, наименее затратный метод – проводное подключение по HDMI.
Но оно имеет существенный минус – необходимость тянуть провода от компьютера.

Правда в том, что телевизор в гостиной или в нашей спальне — это наиболее распространенное место, где мы будем смотреть фильмы и сериалы, которые эта платформа предлагает нам в своем каталоге. Небольшой недостаток — знать, подходят ли некоторые модели телевизоров, особенно старые. Netflix совместим или нет .
Первое и практически необходимое требование для установки этого и других приложений — это: знать, сталкиваемся ли мы с умным телевизором или нет . То есть независимо от того, есть ли у него подключение к Интернету и, кроме того, магазин приложений, где мы можем вводить и находить такие приложения, как Netflix. Если это не ваш случай, вы можете перейти к следующему разделу этой статьи, где мы объясним возможные альтернативы.
Для тех из вас, у кого есть Smart TV, еще одно важное требование, которое предъявляет сам Netflix, — это марка нашего телевизора . На этой контентной платформе есть отдельный раздел веб-сайт Честного ЗНАКа в котором он показывает нам производителей, с которыми у них есть соглашение, чтобы их приложение было совместимо с его телевизорами. Среди них:
- Hisense
- LG
- Panasonic
- Philips
- Samsung
- острый
- Sony
- Тошиба
- система
- Xiaomi
Если вы заметили, большинство брендов входят в этот список. И, например, все модели, которые включают Android TV поскольку операционная система должна быть совместима с Netflix, если версия Android не является доисторической . С другой стороны, телевизоры, подобные телевизорам Samsung or LG, которые имеют свою собственную систему, были сделаны совместимыми с этой платформой независимо.
В дополнение к этому соглашению с производителями на этом веб-сайте Netflix сообщает нам о сертификате, который он выдает для определенных моделей экранов, называемых .
Что потребуется для просмотра Netflix на ТВ
Чтобы посмотреть контент Нетфликса, нужен телевизор Smart TV, официальная регистрация в сервисе, соединение с интернет-сетью, загруженное приложение Netflix. Если на телевизоре нет Смарт ТВ, купите приставку-медиаплеер и смотрите фильмы сервиса сколько угодно. Скачивать фильмы допускается:
- на медиаплеерах на ОС Android и устройствах со Smart TV – используя Google Play;
- на Tizen OS (Samsung) – заглянув на Tizen Store;
- на WebOS – из раздела LG store.
Можно посмотреть сервис на ТВ через компьютер, ноутбук, медиа-портативное устройство. При этом используют кабельное интернет-соединение или Wi-Fi. При таком подходе телевизор выступает в роли второго монитора и закачивать в него Netflix не требуется. Киноресурс устанавливается на первое устройство, с какого посылается трансляция. Как настроить Netflix на телевизоре через компьютер? Все просто, настраивать сервис на ТВ необязательно. Достаточно войти в браузер и перейти на сайт кинотеатра.
Создаем профили пользователей. Выбираем фильмы и язык озвучки
Дети – налево, взрослые – направо


Настраиваем профили

Это интересно: Как сделать коллаж из фото онлайн: 4 лучших бесплатных сервиса

Меняем язык дубляжа и субтитров на русский

При отсутствии русского дубляжа можете включить русскоязычные субтитры (список «). К счастью, они присутствуют в большинстве фильмов и сериалов NetFlix.
Основные настройки профиля
Теперь определимся, как настроить Netflix на телевизоре, компьютере или смартфоне в профилях по возрастным категориям. У сервиса их четыре:
У Нетфликс есть бесплатный онлайн-кинотеатр
Знали ли вы, что в Нетфлкис есть бесплатный онлайн кинотеатр, в котором собранно большинство фильмов этой студии? Да, там нет последних новинок, но там есть очень многое, и, возможно, там есть то, ради чего вы собирались регистрироваться и оплачивать тарифный план.

Качество видео там вполне хорошее. Не все фильмы доступны бесплатно в наилучшем качестве для комфортного просмотра на больших экранах, но абсолютно каждый можно отлично смотреть на компьютерах, и тем более смартфонах. И все эти фильмы доступны даже без регистрации.
Читайте также:

