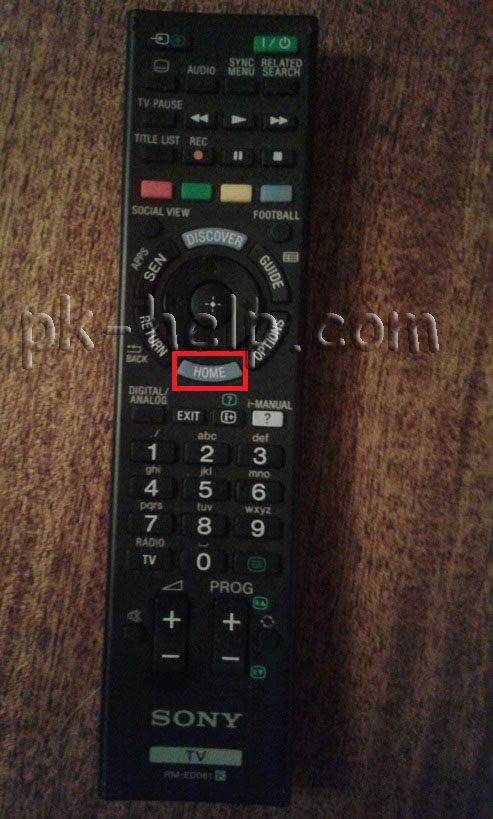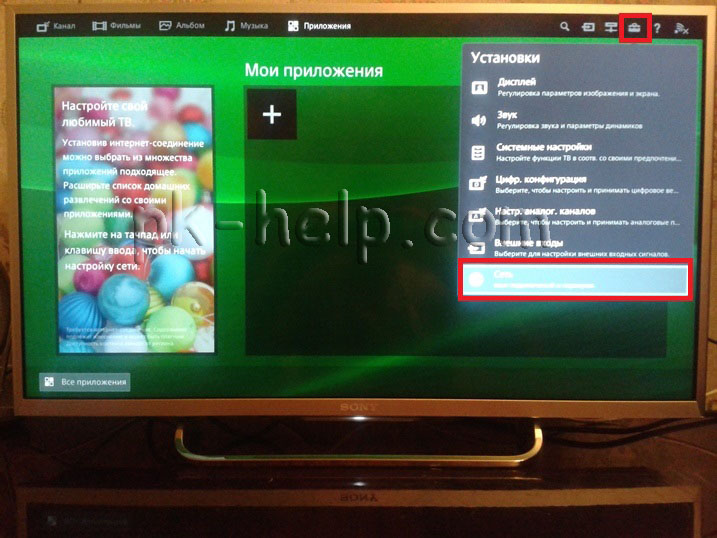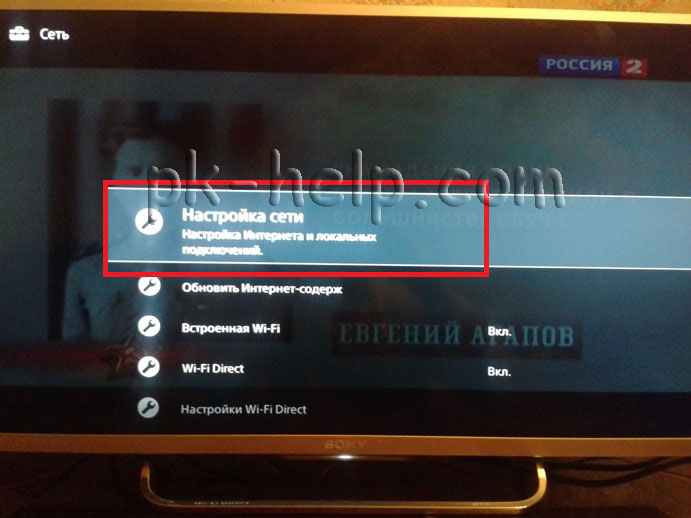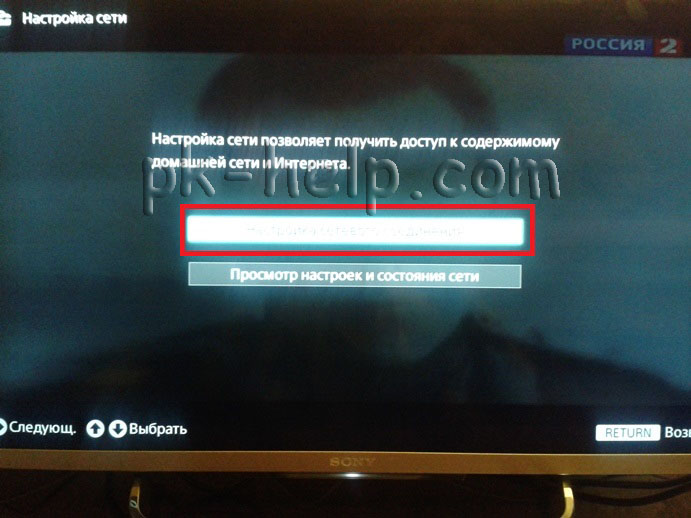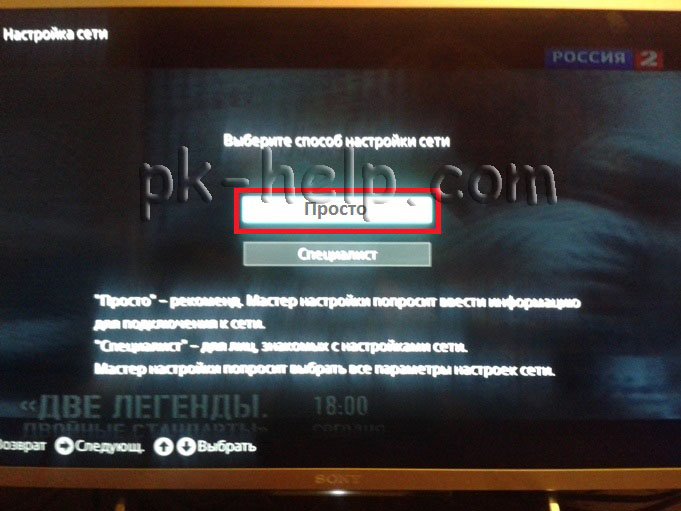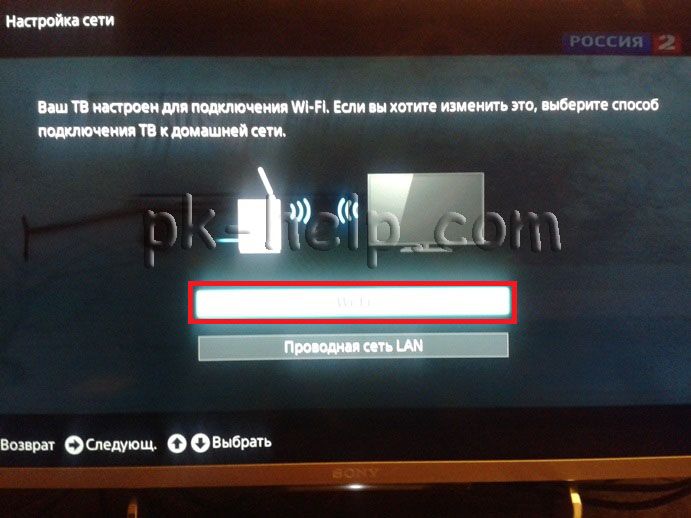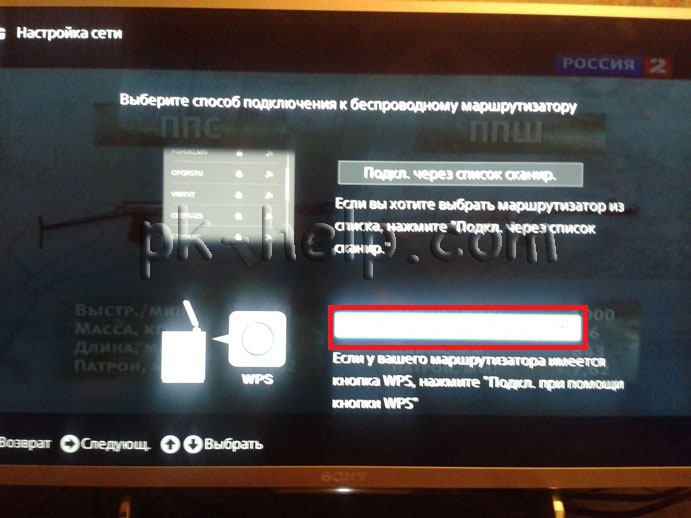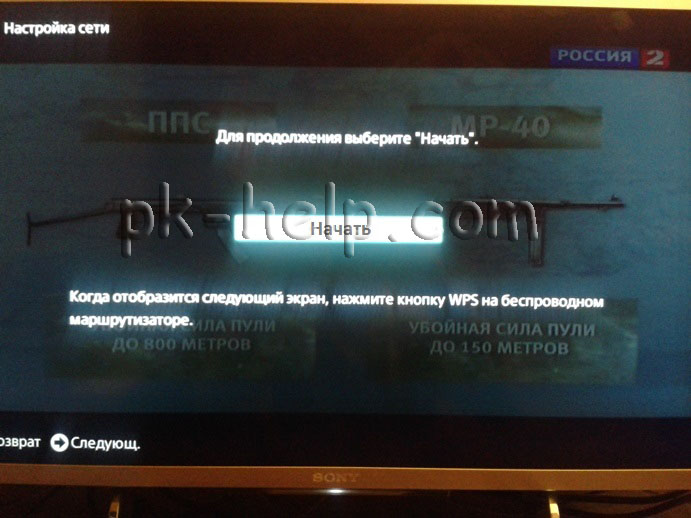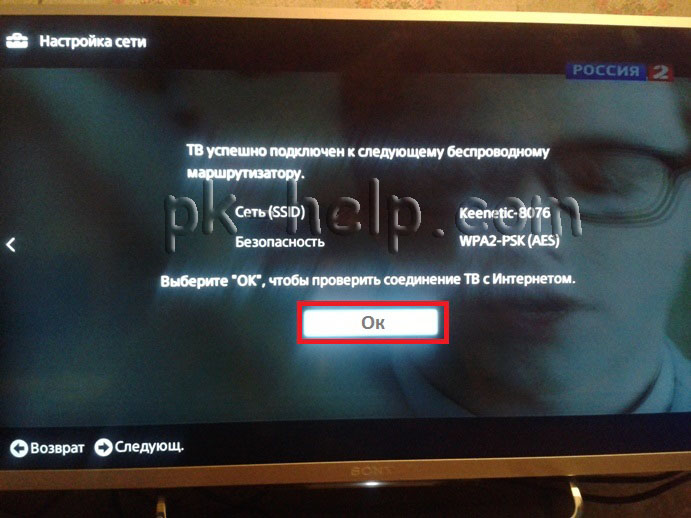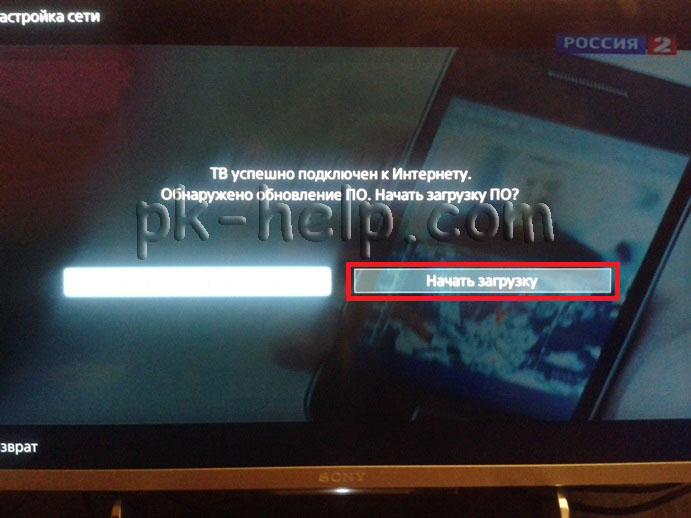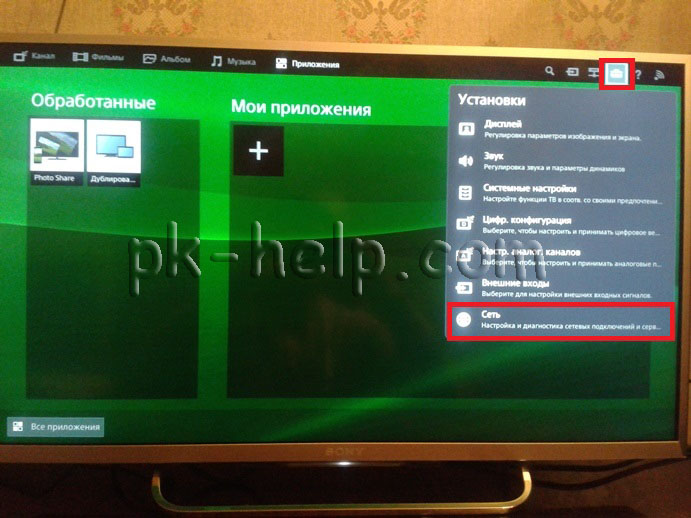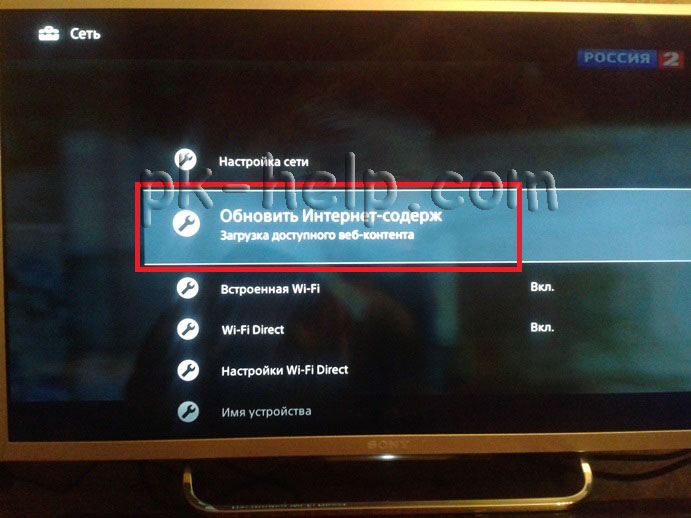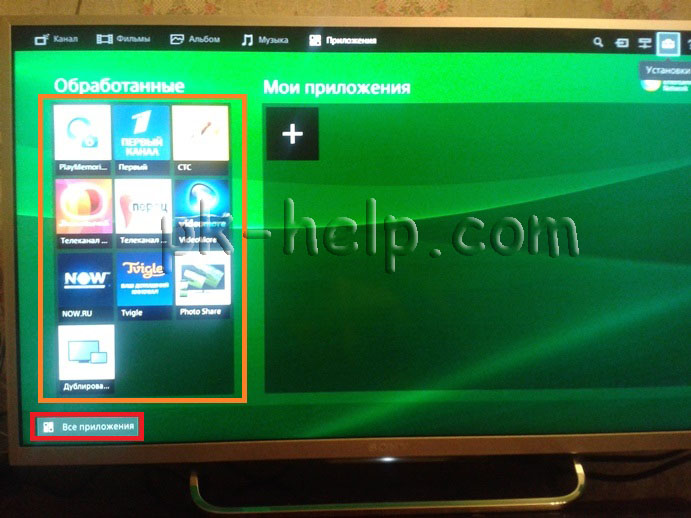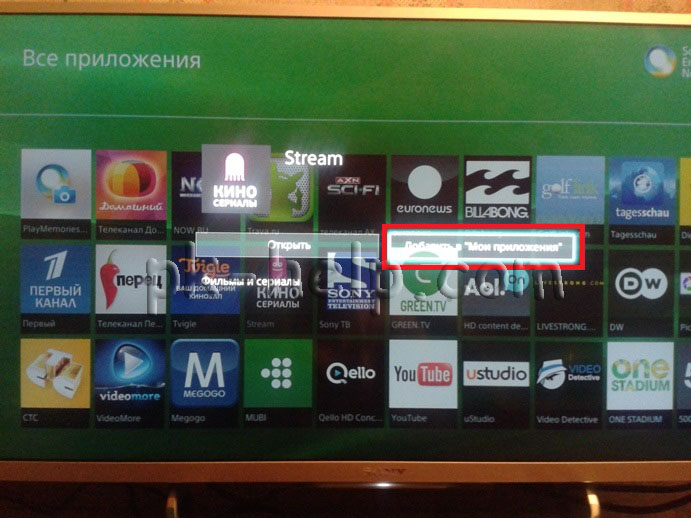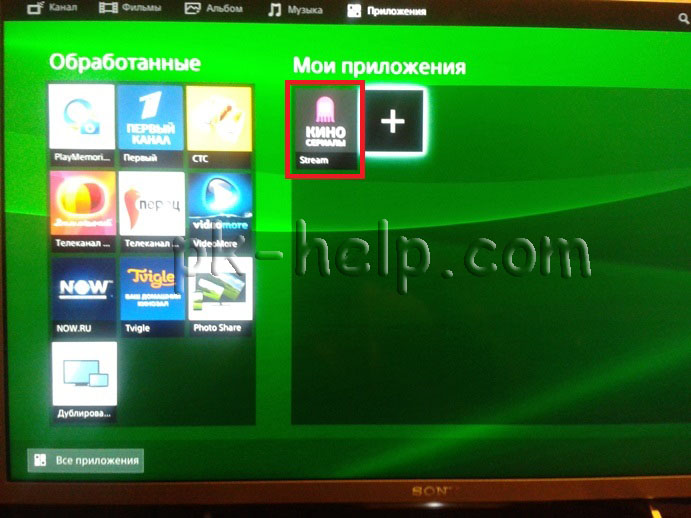Как смотреть смарт тв бесплатно на телевизоре сони
Обновлено: 11.05.2024
Smart TV – функция на всех современных телевизорах, добавляющая огромное количество разнообразных способностей. С ними работа ТВ становится более удобной, а пользованием им – приятным. Добавлены возможности:
- выхода в интернет;
- поддержка Bluetooth ( для синхронизации с телефоном );
- видеозапись телепередач;
- зеркалирование ( для синхронизации с компьютером );
- датчик освещенности.
В данном видео рассмотрим телевизоры Sony Bravia:
Особенности sony bravia smart tv
Устройства фирмы SONY постоянно модифицируют. Сони бравиа – это уникальные разработки, позволяющие поддержать смарт тв высшего качества. У этой технологии присутствует ряд инновационных возможностей:
- Slim Backlight Drive. В телевизор sony встраиваются два слоя светодиодов. Эта функция способна анализировать картинку и распределять уровень подсветки. Из этого следует, что светлые места выглядят ярче, а чёрные – темнее;
- Х – tended Dynamic RangeTM PRO – технология сбалансированного распределения той же подсветки. Контрастность изображения может быть улучшена с помощью регулирования уровня яркости. Допускается, что он будет в 3 раза выше, чем на обычном телевизоре со светодиодной подсветкой;
- TRILUMINOSTM Display. Цветовая гамма оттенков увеличивается до 50 % в связи со способностью технологии сопоставлять и модифицировать цветовой диапазон. Этот эффект достигается благодаря дополнительно LED – подсветки и специально разработанной плёнки QDEF;
- Dual database processing. Процессор понижает уровень шумов и увеличивает качество картинки до 4К. Даже если качество видео до этого было низким, на дисплее оно выглядит великолепно. Это достигается в результате использования двух скачанных баз данных сони, содержащих огромное количество базовых изображений;
- MotionflowTM XR. С помощью технологии получается практически кинематографическое качество. Это следует из того, что технология добавляет недостающие кадры, включающие в себя, в том числе и движения. Пропадает размытость картинки.
- ClearAudio +. Оптимизация звука Смарт ТВ исходя из типа просматриваемого изображения. Сюда входят лучшие модификации стереосистемы из таких доработок, как Clear Vocal, Sony Clear Phase, S – Force Surround;
- Clear Phase. Технология устраняет неточности при воспроизведении звука. Обеспечивается соответствующее чистое звучание.
Настройки Смарт ТВ на сони бравиа
Чтобы в полной мере насладиться качеством использования, нужно настроить Sony Smart TV. В первую очередь следует начать с присоединения к интернету. Это можно выполнить двумя способами:
- с помощью провода;
- дистанционно, беспроводным методом.
Для присоединения проводным способом понадобится кабель патч – корд. Его продают в большей части магазинов, специализированных на электронике.
Важно! Можно перепутать нужный патч – корд с кросс – патч – кордом. Они схожи по внешнему виду, но предназначены для разного использования.
Размер провода лучше брать с запасом, исходя из расстояния от раздатчика до смарт тв.
Порядок действий при настройке:
-
Вставить одну часть провода в нужный интернет – порт на телевизоре, другой – в разъём роутера;
Важно! Главное опять же не перепутать с другим разъемом, не предназначенным для интернет – подключения, иначе ничего не выйдет.
Второй способ подключения к интернету осуществляется с помощью Wi – Fi. Повторяются все пункты прошлого подключения, за исключением того, что после нажатия ” Просто ” высветится новое окно, в котором будут предложены два варианта:
- путём нажатия WSP;
- через введение пароля.
Подключение через WSP осуществляется нажатием соответствующей кнопки на маршрутизаторе.
Прежде всего в настройке Смарт ТВ Sony нужно установить соответствующие обновления. После этого нужно следовать следующим действиям:
Таким способом телевизор автоматически присоединится к системе SonyEntertainmentNetwork. После настройки высветится предложение о выходе в меню. Таким образом теперь доступно переключение каналов, их настройка и просмотр.
Fork player для sony Смарт ТВ
Fork Player – браузер, предназначенный для ТВ Смарт ТВ Sony. С помощью этого приложения можно просматривать фильмы, он-лайн каналы с различных сайтов, которые обычно не поддерживаются телевизорами. Отличие этого приложения в том, что вся информация с сайтов считывается, обрабатывается и преобразовывается в необходимый формат.
Возможности
Одна из возможностей в виде недоступного ранее просмотра информации с сайтов уже рассмотрена. Другие ” умения ” этого браузера:
- поддержка флеш – плеера, с помощью которого можно слушать музыку;
- сохранение и создание собственных плей – листов;
- просмотр плей – листов с других устройств, поддерживающих Fork Player;
- доступ к установке неофициальных приложений.
Настройки
- вход в меню сетевого подключения ТВ;
- выбор ручной установки;
- в появившемся окошке с DNS кодом нужно вписать новый – 46. 36. 218. 194. Если этот не сработает, нужно попробовать один из следующих: 85. 17. 30. 89 или 217. 79. 190. 156;
- нужно запустить через Opera Store одно из приложений: now. ru Theta или Lifeshow.
Iptv для смарт ТВ на сони
Для трансляции телепередач используют различные технологии. В России одной из самых популярных стала модификация IPTV, применяющая в большей степени интернет – каналы.
Особенности
В использовании технологии IPTV присутствует ряд плюсов:
- не требуется спутниковая тарелка или антенна;
- передача исключительно картинки высокого качества;
- предоставление соответствующего звука;
- возможность интерактивности – запись телепередач или их внесение в закладки;
- безграничное количество каналов;
- возможность просмотра данных сразу с компьютера на тв.
Настройка
Одним из самых популярных способов просмотра iptv является установка приложения Vintera. TV. Порядок подключения:
- Скачивание и установка виджета Vintera. TV через Opera Store;
- Запуск приложения;
- выбор интересующей вкладки со списком каналов.
Подключение к телефону
Сони Смарт ТВ можно подключить к телефону. Это делается для того, чтобы:
- просматривать аудио, видео и другие медиа;
- использовать ТВ для передачи картинки с телефона во время игры;
- посещать любые интернет – сайты, не доступные телефону;
- включать демонстрации и презентации из памяти телефона.
Существует несколько способов подключения. Самым простым является синхронизация с помощью HDMI для прямого подключения. Порядок действий:
- после запуска тв выбрать как источник сигнала HDMI;
- подключить телефон с помощью кабеля;
- ждать окончания настройки изображения под разрешение экрана.
Вторым способом можно рассмотреть присоединение через USB. В этом случае устройство будет преимущественно рассматриваться как флеш – накопитель. Способ подключения:
- включить один конец в мобильник, другой – телевизор;
- в меню телевизора нужно открыть ” Источник сигнала ” и там выбрать USB.
Как можно заметить, технология Смарт ТВ добавляет огромное количество дополнительных возможностей в телевизор. Настройка этих функций в большей своей степени предельно проста. Именно поэтому многие люди выбирают именно Smart TV Sony Bravia. Благодаря этой статье вы можете установить, как правильно настроить телевизор.
Возможности Sony Smart TV



Помимо общего списка программ есть возможность загрузки дополнительных через Opera TV Store. Кроме видео доступен каталог игр, управлять которыми можно через ТВ-пульт.

Как установить и настроить Smart TV на Сони
Кабелем

Для подключения через кабель потребуется Ethernet-кабель, называемый еще патч-корд. На концах обязательны обжатые, подготовленные наконечники. Кросс-патчкорд неотличим от обычного, но служит только для соединения компьютеров между собой. Его порядок контактов отличается. Для нашей операции не подойдет.

Перед настройкой необходимо выключить оба устройства из сети — телевизор, маршрутизатор. До щелчка соедините разъем патч-корда и порт телевизора. Второй конец кабеля аналогично подключается к роутеру. Включите оба устройства и подождите 15-20 сек для загрузки маршрутизатора.




Будет предложено 2 варианта:
- ввести пароль в предложенном каталоге соединений;
- настраивать нажатием кнопки WPS.
Настройка при выборе WPS проще. Нажмите до вывода каталога соединений кнопку на роутере и телевизоре. Пароль игнорируется и соединение происходит напрямую между устройствами с WPS.
Как установить приложения на телевизор Сони
После подключения ТВ к интернету, для Смарт ТВ Сони Бравиа следует обновить прошивку. Инструкцию для обновления прошивки можно смотреть в документации к аппарату Sony.

Разберем наиболее необходимые программы.




Телевизор не сможет полностью заменить компьютер при установке приложений на Смарт ТВ Сони. Сложное оформление страниц затормаживает быстродействие операционной системы. Поэтому программы и страницы будут загружаться дольше, чем на хорошем ПК. Некоторые вовсе не запустятся, так как станут требовать плагины для браузера, которые Смарт не поддерживает.
Решение возможных проблем
Сложные устройства часто работают с ошибками. Чем многокомпонентнее устройство — тем их вероятность больше. Рассмотрим ряд популярных проблем:
-
Некорректно работают приложения или онлайн-службы. Сайты же открываются нормально. Скорее всего, нужно обновление прошивки.


Если это не помогает — отключите маршрутизацию IPv6. Это делается через системные настройки с компьютера.



Второе решение — исключить помехи. Роутер должен находиться недалеко и в пределах прямой видимости. Бетонные армированные стены, плотные препятствия и другие устройства могут создавать помехи. Следует отключить все беспроводные соединения в квартире.
Всегда стоит учитывать, что мощность процессора телевизора гораздо ниже, чем у компьютера и обрабатывает ограниченный круг задач. Скорость загрузок сайтов, работы игр и других программ гораздо меньше компьютерных. И это нормально.
Ваш телевизор позволяет получить доступ к множеству функций и служб в форме приложений.
Могу ли я загружать приложения?
Новые приложения можно загружать только на телевизоры Android TV из Google Play Store.
На другие Смарт-телевизоры самостоятельно приложения установить невозможно. Новые приложения могут быть добавлены в список приложений на серверах Sony путём обращения владельца/провайдера сервиса или приложения в Sony для сотрудничества. Уточните у владельца/провайдера интересующего вас сервиса/приложения о его намерениях предоставлять свой сервис/приложение на вашей модели Смарт-телевизора Sony.
Почему мой телевизор c Android TV не имеет те же приложения, что и мой смартфон?
Несмотря на значительное сходство, операционная система Android, используемая на мобильных устройствах (таких как смартфоны или планшеты), и операционная система телевизора Android являются разными операционными системами.
Таким образом, абсолютно не гарантируется, что те приложения, которые вы используете на своем мобильном устройстве, будут совместимы с вашим телевизором Android, и наоборот. Поэтому для поиска и установки с Google Play Store с помощью телевизора Android будут доступны только те приложения, которые совместимы с телевизорами Android TV.
Однако если вы хотите использовать какие-либо функции или службы, отсутствующие на вашем телевизоре, но имеющиеся на вашем смартфоне, попробуйте воспользоваться решением, которое описывается в этой статье: как воспроизводить контент с вашего мобильного устройства на экране телевизора.
Как смотреть потоковые сервисы на телевизоре, если у меня не Android TV, нет доступа к Google Play Store или на моём ТВ нет любимого приложения?
Существует несколько способов, как можно смотреть любимые приложения для потоковых сервисов на телевизоре, если у вас нет доступа к Google Play Store или приложение не представлено для вашего телевизора. Вы можете подключить к телевизору ноутбук, устройство для потоковой трансляции или игровую консоль.
Мои приложения исчезли или я не могу подключиться к службе
Не нужно беспокоиться. В зависимости от ситуации попробуйте сделать следующее:
Служба может прекратить работу
Время от времени приложения прекращают работать и удаляются из системы. Если приложение исчезло, перейдите на веб-сайт поддержки Sony веб-сайт разработчика приложения и посмотрите, нет ли там какого-либо объявления.
Служба может временно не работать
Если приложение недоступно, не запускается или повреждено, мы рекомендуем следующее.
(ПРИМЕЧАНИЕ: После выполнения каждого шага проверяйте, не исчезла ли проблема.)
Для телевизора Android
- Проверьте соединение с сетью Интернет
СОВЕТ: Убедитесь, что установлена правильная дата и время - Обратитесь на наш сайт поддержки или веб-сайт разработчика приложения и посмотрите, нет ли там какого-либо объявления. Здесь приводится ссылка на наиболее популярные службы.
СОВЕТ: Если имеется код сетевой ошибки, попробуйте обратиться к этой статье, в которой приводятся наиболее часто возникающие коды ошибок и описываются решения (находится в разделе Сеть/Интернет) - Выполните сброс по питанию: Отсоедините кабель питания телевизора на две минуты от электрической розетки, затем снова его подсоедините
- Сотрите данные приложения
- Выберите [HOME] > [Настройки (Settings)] > [Приложения (Apps)]
- Прокрутите список приложений, пока не найдете нужное вам приложение
- Выберите [Стереть данные (Clear data)] > [OK] 1
Необходимо помнить следующее:
- 1 Стирание данных приложение приведет к невосстановимому удалению всех файлов, настроек, учетных записей, баз данных и т.п.
- 2 Помните, что в случае сброса на заводские настройки все данные и настройки вашего телевизора Android ' (информация о настройке Wi-Fi и проводной сети, учетная запись Google и другая регистрационная информация, Google Play и другие установленные приложения и т.д.) будут стерты, и телевизор вернется к тому состоянию, в котором он был на момент покупки.
Для телевизоров, не имеющих операционной системы Android
Необходимо помнить следующее:
3, 4 Не уверены, к какой из серий относится модель вашего телевизора? Ниже приводятся несколько примеров:
5 Помните, что при сбросе на заводские настройки будут сброшены и все настройки калибровки видео на телевизоре.
Возможно, необходимо обновить приложение
Некоторые приложения обновляются своими разработчиками и могут больше не быть совместимы с вашим телевизором до тех пор, пока вы не обновите приложение (через Google Play Store), не установите новейшую прошивку телевизора или не выполните оба этих действия вместе.
Обновление ваших приложений/прошивки выполняется в два этапа:
- Убедитесь, что для [Автоматическое обновление приложений (Auto-update apps)] в Google Play Store установлена настройка [ВКЛ (ON)]
- a. Перейдите в Google Play Store
- b. Выберите [Настройки (Settings)]
- c. Выберите [Автоматическое обновление приложений (Auto-update apps)]
- d. Выберите [Автоматически обновлять приложения в любое время (Auto-update apps at any time)]
ПРИМЕЧАНИЕ: Приложения сторонних производителей обновляются по расписанию/решению разработчика приложения.
Проблема сохраняется. Что мне ещё сделать?
Если проблема с вашими приложениями сохраняется, мы рекомендуем обратиться к нашим ответам на часто задаваемым вопросам (FAQ). Перейдите на страницу своего изделия, на нашем сайте поддержки, и введите свой запрос в поле поиска. Также вы можете загрузить приложение для смартфона Support by Sony для мгновенного приема извещений, или использовать функцию справки (Help) на экране телевизора BRAVIA для получения помощи и поиска и устранения неисправностей, нажав кнопку HELP на своем пульте дистанционного управления.
ПРИМЕЧАНИЕ: Функция BRAVIA Help доступна только на телевизорах с операционной системой Android/p>
Смарт ТВ - функция телевизора позволяющая просматривать видео, веб страницы с Интернета и устанавливать приложения. На сегодняшний день функцией Смарт ТВ оснащены довольно много телевизоров, даже бюджетной категории.
Первое, над чем задумываются люди купившие телевизор со Смарт ТВ - Как настроить Смарт ТВ? В данной статье я подробно опишу, как настроить Smart TV на телевизоре Sony.
Первое что необходимо сделать это подключить и настроить Интернет на телевизоре, есть несколько способов подключить телевизор к сети, в статье Как подключить телевизор к Интернету я описал эти способы. Наиболее популярный способ среди всех будет подключение с помощью Wi-Fi или сетевым кабелем. При этом следует заметить, что подключать телевизор следует через роутер, поскольку, если подключить кабель провайдера напрямую в телевизор, то Интернет на телевизоре не заработает (будет работать, если ваш провайдер предоставляет Динамический IP). В данном примере я буду подключать телевизор Сони к роутеру с помощью Wi-Fi сети.
Первым делом нажмите на пульте управления телевизора кнопку "Home"
![Фото Как настроить Смарт ТВ на телевизоре Sony]()
![Фотография Как настроить Смарт ТВ на телевизоре Сони]()
Выберите "Установки" - "Сеть" (извините за качество фото).
Далее выберите "Настройка сети".
![Фото Смарт ТВ на Сони]()
После этого "Настройка сетевого подключения".
![Фотография Smart TV на Sony]()
В способах настройки сети выберите "Просто".
![Фото настройка Wi-Fi на телевизоре Сони]()
Далее выберите способ подключения к сети, в данном случае Wi-Fi.
![Фотография Вай Фай на Сони]()
После этого выберите способ подключения к Wi-Fi - с помощью поиска Wi-Fi сети и ввода пароля или с помощью функции WPS.
WPS (Wi-Fi Protected Setup) - технология, предназначенная для быстрой и безопасной установки беспроводной Wi-Fi сети. Вся суть подключения сводится к включению функции WPS на двух устройствах (в данном примере телевизоре и роутере), после чего телевизор подключиться к роутеру без ввода пароля.
В данном случае я использовал функцию WPS. Для этого необходимо выбрать "Подключить при помощи функции WPS". Если ваш руотер не поддерживает WPS вам необходимо выбирать "Подключить через список сканирования", после этого найдите вашу Wi-Fi сеть и введите пароль для подключения к беспроводной сети.
![Фотография Настройка Вай Фай с помошью WPS]()
После этого нажмите "Начать", и в течении 1-2 мин. нажмите кнопку WPS на роутере.
![Фотография Интернет на телевизоре Сони]()
Таким образом не вводя пароль я подключил телевизор к роутеру. В итоге должно появится окно о успешном подключению к роутеру.
![Фото Подключение Sony к Интернету]()
Затем будет процесс подключения к Интернету, который может продлиться несколько минут.
![Фотография Соединение с Интернетом]()
В итоге должно появится окно о успешном подключении к Интернету. Сразу же будет предложено обновить прошивку телевизора Sony. Настоятельно рекомендую это сделать, нажмите "Начать загрузку".
![Фото Обновление прошивки телевизора Сони]()
После скачивания согласитесь на ее установку, в процессе которой телевизор будет автоматически выключен и включен.
Следующим шагом необходимо обновить веб контент, это добавит и обновит приложения в списке приложений телевизора. Для этого нажмите на пульте управления кнопку "Home" выберите "Установки" - "Сеть".
![Фото Установка приложений на Сони]()
Затем выберите пункт "Обновить Интернет содержимое".
![Фотография Обновление веб контента на телевизоре Сони]()
После обновления зайдите в Смарт ТВ Sony (нажмите кнопку "Home" на пульте управления), вы увидите приложения добавлены по умолчанию в поле "Обработанные". Для того что бы добавить приложения выберите "Все приложения".
![Фото Приложения на телевзиоре Сони]()
Выберите приложение и нажмите "Добавить в "Мои приложения"".
![Фотография Добавить приложение в телевизор Sony]()
После этого приложение будет добавлено в поле "Мои приложения".
![Фото Добавленное приложение]()
Теперь можно беспроблемно пользоваться Smart TV на телевизоре Sony.
Если у вас по каким либо причинам не получается настроить Смарт ТВ, рекомендую прочитать статью - Решение наиболее популярных проблем связанных с настройкой Смарт ТВ .
Читайте также: