Как создать медиа сервер для телевизора
Обновлено: 17.05.2024
Настройка DLNA (медиа-сервера), установка и настройка ПО "Домашний медиа-сервер (UPnP, DLNA, HTTP)".
Каждый кто уже успел приобрести современный телевизор с поддержкой Интернета и Wi-Fi может насладиться возможностями и удобством технологий.
Одной из таких наиполезнейших технологий является возможность просмотра контента (музыки, фото, фильмов, IP-TV, Интернет телевидения. ) с жёсткого диска компьютера, ноутбука или другого устройства по сети.
Для смартфонов и планшетов существуют всевозможные аналоги и приложения вроде StreamtoMe и др., позволяющие воспроизводить потоковое видео и музыку.
Для того чтобы создать свой DLNA сервер для трансляции кино-фильмов и музыки, необходимо установить специальную программу на свой компьютер. После этого запустить сервер, подключить его по сетевому кабелю или по Wi-Fi к домашней сети и наслаждаться просмотром.
Стандартные приложения от производителей телевизоров: Panasonic, Sony, Toshiba, Phillips, а также вышеперечисленных LG и Samsung имеют множество недостатков и отличаются крайней нестабильностью. Особенно это касается случаев если на вашем ПК видео и аудио в разных форматах, например: avi, mpg, mkv, wmv, mp4, flac и др. От такого разнообразия сервер часто подвисает или вообще отказывается работать. Поэтому лучше устанавливать программы для создания медиа-сервера от сторонних разработчиков.
Здесь есть несколько вариантов, наиболее популярное ПО - Twonky, XBMC, Nero Home Server.
Мы предлагаем остановиться на отечественном продукте, так как он наиболее стабильный и функциональный из всех. Называется эта программа "Домашний медиа-сервер (UPnP, DLNA, HTTP)"(Home Media Server, HMS), скачать её можно здесь (Официальный сайт программы, последняя версия).
Это отличная программа, кроме того она позволяет на лету, с использованием ресурсов компьютера перекодировать разные форматы, если ваш телевизор, игровая приставка, смартфон или планшет его не поддерживает. К тому же программа распространяется совершенно бесплатно и это не может не радовать!
Программа имеет множество настроек и в каждом конкретном случае, чтобы добиться качественного изображения или воспроизведения (без подёргиваний, остановок и зависаний), необходимо настраивать DLNA сервер под себя, для каждого отдельного устройства. Процесс этот иногда может вызвать трудности, особенно у новичка в этом деле.
Что нужно чтобы создать свой домашний медиа-сервер по технологии DLNA:
Как настроить DLNA на телевизоре и подключить его к сети.
Если ваш ТВ поддерживает беспроводную технологию Wi-Fi, то удобнее всего соединить все устройства в сети с помощью вай фай роутера. В этом случае вы избавитесь от лишних проводов и сможете пользоваться Интернетом по домашней сети. Но если такой возможности нет, тогда подключитесь по обычному Ethernet-кабелю.
Что делать, если нет роутера или маршрутизатора?
Чтобы смотреть кино на телевизоре прямо с компьютера, можно соединить их вместе через сетевой кабель. Однако, если провайдер предоставляет вам доступ в Интернет по кабелю, в этом случае придётся его отключать, что опять же не очень удобно. Поэтому, чтобы избежать неудобств советую сразу приобрести Wi-Fi роутер, это будет стоить вам от 800 до 3000 рублей.
Как скачать, установить и настроить "Домашний медиа-сервер (UPnP, DLNA, HTTP)".
Ещё раз ссылка для скачивания с оф. сайта: ЗАГРУЗИТЬ.
После скачивания, устанавливаем и запускаем программу. Теперь необходимо произвести предварительные настройки. Самое главное это указать какие папки, диски и прочие директории будут доступны для просмотра. Вы можете скопировать все фильмы, которые хотели бы просматривать через медиа-сервер в одну папку и указать её. Остальные папки на компьютере вы открыть не сможете пока не измените соответствующие настройки в программе. Также можно оставить доступными все диски и папки и тогда вы сможете открыть любой файл на ПК или ноутбуке с телевизора.
Остальные настройки пока трогать не нужно, возможно нам будет достаточно стандартных предустановок. Запускаем сервер, нажав на кнопку в верхней панели.
Как запустить медиа-сервер DLNA на телевизоре Smart TV.
Наш медиа-сервер работает, теперь можно попытаться зайти в него с телевизора, планшета или смартфона. Для этого запускаем приложение. Если всё ок, то устройство обнаруживает наш DLNA-сервер, попытаемся открыть и проиграть какой-либо фильм. Если всё работает - это хорошо!
Если не работает, нужно проверить подключение обеих устройств к сети. Например, вы можете попытаться подключиться к Интернету, если на обоих устройствах он работает, значит с подключением всё нормально. Для проверки, отключаем также все антивирусы, фаерволы, брандмауэр Windows. Они могут блокировать передачу данных по сети.
Затем, полностью отключите антивирусы и фаерволы. Они могут блокировать доступ к серверу. Если ничего не помогло и DLNA сервер не появляется в сети, напишите об этом в комментариях с подробностями, постараюсь помочь!
Возможные неполадки.
Если сервер успешно определяется в сети и у вас получается воспроизвести фильм или музыку, но некоторые фильмы не воспроизводятся или подтормаживают или отсутствует звук. Скорее всего потребуется дополнительная настройка программы конкретно под вашу конфигурацию оборудования или телевизора. Попробуйте поэкспериментировать с настройками транскодирования, либо поищите в Интернете готовые профили настройки конкретно для вашей модели телевизора, планшета или смартфона. Желаю удачи! Отвечу на любые вопросы в комментах!
И в завершении небольшой бонус! Полный перечень телевизоров с поддержкой медиа-сервера по технологии DLNA, актуально на начало 2015 года.
Телевизор без медиасервера на компьютере или специального девайса — это практически бесполезная вещь. Мы выбрали 5 лучших медиасерверов, которые сделают ваш телевизор гораздо полезнее и функциональнее.
Недавно я понял, что телевизоры до сих пор находятся в прошлом веке. Если мобильные гаджеты и компьютеры становятся всё удобнее, быстрее и проще, то единственное, что меняется в телевизорах — это размер экрана и разрешение. Об удобстве пока говорить не стоит.
Телевизор без медиасервера на компьютере или специального девайса — это практически бесполезная вещь, если только вы не любите зависать в новостях и ток-шоу по вечерам. Поэтому я выбрал 5 лучших медиасерверов для компьютера, которые прокачают ваш телевизор и сделают его гораздо функциональнее.
Plex — самый популярный и, пожалуй, удобный вариант. Запустив сервер на компьютере, управлять им можно с браузера, настраивать медиатеку, добавлять субтитры и прочее. Всю информацию о фильме Plex загружает автоматически и делает это идеально в 9 случаях из 10. Телевизор видит сервер Plex без каких-либо проблем и всё отлично проигрывает. Единственный минус Plex и других подобных программ заключается в том, что телевизор не видит встроенные в фильм субтитры, но для большинства это не имеет никакого значения.
Plex распространяется бесплатно, но для дополнительных функций придется купить подписку.
Home Media Server
Этим сервером я пользовался очень давно на старом телевизоре. Работает он достаточно хорошо и в отличие от Plex, HMS — это целый комбайн, функциональность которого не знает границ. Единственным минусом станет ужасный интерфейс программы, но так как она нужна для проигрывания фильмов на телевизоре, это не станет большой проблемой. Программа абсолютно бесплатна и есть только в версии для Windows.
PS3 Media Server
Изначально PS3 Media Server распространялся как дополнение к PlayStation 3, позволяющее с помощью консоли проигрывать фильмы на телевизоре. Затем программа стала жить отдельной жизнью. Как и предыдущие альтернативы, она поддерживает воспроизведение через DLNA и не требует возни с настройкой.
Serviio
Serviio — далеко не самый популярный медиасервер, но он тоже заслуживает места в нашем топе. Приложение бесплатно, однако за $25 можно купить PRO версию, которая открывает доступ к вашему контенту из любой, не только домашней сети, и позволяет проигрывать контент из веба (эта функция даётся в качестве ознакомления и в бесплатной версии). У Serviio есть приложения для Android, однако они выступают как вспомогательный пульт управления для серверной части на компьютере.
Kodi (бывший XBMC)
XBMC создавался для внедрения функции воспроизведения видео в Xbox. Затем проект отделился и сейчас Kodi является одним из самых популярных медиацентров, поддерживающих практически все платформы из-за открытого кода. У Kodi есть приложения под iOS и Android, которые позволяют использовать смартфон в качестве пульта управления. Сервис живет на пожертвования и является абсолютно бесплатным.
Для меня однозначным фаворитом является Plex. А чем пользуетесь вы?

DLNA — позволяет совместимым устройствам, таким как компьютер, телевизор, ноутбук, телефон, планшет передавать, принимать или воспроизводить различные файлы медиаконтента. Функция даёт огромные возможности для воспроизведения медиаконтента. Скачанный на ПК видеофайл можно смотреть на телевизоре, а музыку, загруженную на телефон слушать на аудиосистеме. Это очень удобно. Нужно всего лишь создать сеть DLNA.
Как создать сеть DLNA
Есть много программ для установки домашней сети DLNA, но можно просто воспользоваться собственными средствами windows.
Установка на windows 7:



Пароль, который появится в окне, необходимо записать или распечатать

В окне медиа сервера необходимо отметить типы контента, которые будут доступны домашней группе
Установка на windows 10:

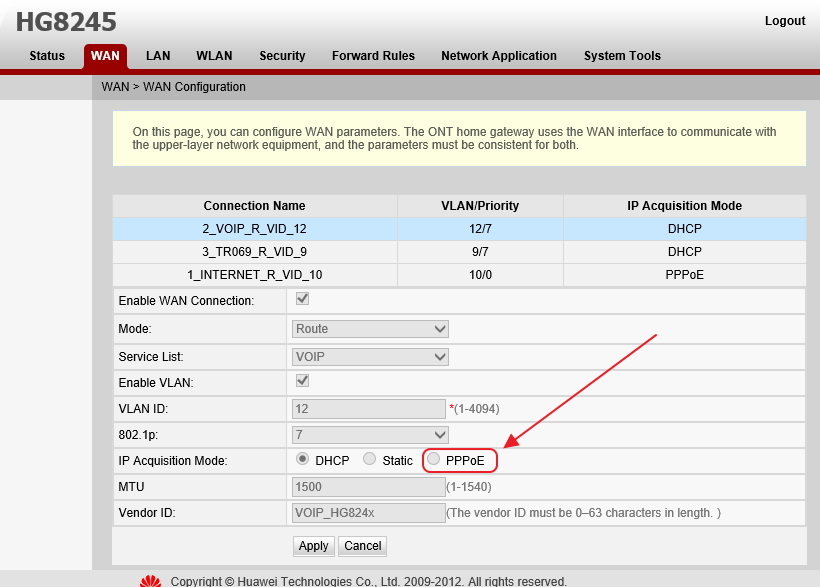
После проведения настроек, с устройств вашей домашней сети можно получить доступ к содержащимся в папках вашего компьютера файлам медиаконтента, просматривать их и воспроизводить.
Оборудование для построения домашней сети с DLNA
Для создания сети DLNA вам понадобится компьютер или ноутбук с настроенным на нём медиасервером. С помощью проводного или беспроводного Wi-fi соединения он подключается к маршрутизатору, который, в свою очередь, раздаёт сигнал на другие устройства.

Сеть DLNA превратит ваш дом в медиацентр
Такими устройствами могут выступать: телевизоры, ноутбуки, планшеты, телефоны, музыкальные центры. Если нет маршрутизатора раздачу сигнала можно настроить непосредственно с компьютера, но в таком случае для компьютера понадобится Wi-Fi адаптер. Принцип построения домашней сети DLNA, как у интернета.
В итоге вам понадобятся:
- компьютер или ноутбук;
- wi-Fi роутер или адаптер;
- как минимум ещё одно устройство с поддержкой DLNA.
Телевизор лучше подключать к компьютеру кабельным соединением. Беспроводная связь удобна и современна, но при просмотре мощных файлов медиаконтента, возможна потеря потоковых данных и как результат сбои в работе телевизора.
Подключение телевизора с поддержкой DLNA к wi-fi роутеру
К домашней сети DLNA можно подключить телевизор, такой шаг даст возможность полноценно использовать установленный сервер. Прежде всего телевизор нужно подключить к Wi-fi роутеру. Сделать это можно одним из двух способов.
Достаточно просто соединить телевизор и роутер интернет-кабелем с разъёмами LAN:
-
Подключите один конец кабеля к гнезду телевизора.

К гнезду лан телевизора подключается провод интернета

Провод подсоединенный к телевизору вторым концом подключается к разьему лан роутера
Расположение гнёзд LAN на разных моделях телевизоров отличается, но они везде подписаны и спутать с выходами другого назначения их не получится.
Можно подключить телевизор к роутеру по беспроводной сети wi-fi. В новых моделях телевизоров, как правило, уже есть встроенный адаптер. Если модель постарше, придётся воспользоваться внешним wi-fi адаптером. Его нужно вставить в usb разъем телевизора, при этом система сама его обнаружит и включит в работу.

Wi-fi адаптер нужно подключить к телевизору через usb порт
Дальше нужно переходить к процедуре настройки телевизора:
Добавление других совместимых с DLNA устройств в домашнюю сеть
Настроив сервер DLNA на ПК, вы можете подключить к wi-fi роутеру другие устройства. Подключение к домашней сети, возможно, через беспроводное соединение, и через кабель.
Ноутбук или другой ПК
Для добавления ноутбука в домашнюю сеть вам необходимо, настроить его соединение с роутером. В случае с проводным подключением достаточно соединить LAN разъёмы его и роутера. При беспроводном соединении вам нужно обратить внимание на нижний правый угол монитора. Там вы найдёте значок, в виде разных по высоте серых палочек.

Значек на панели свидетельствует о том что вданный момент ноутбук отключен от сети wi-fi
Нажав на него, вы выйдете в меню настройки сетевого соединения, здесь отображаются все сети с возможностью подключения. Выберите нужную сеть, кликните мышью.

Если сеть без пароля — подключение произойдёт в автоматическом режиме. В противном случае всплывёт окно, в которое необходимо ввести пароль.

Видео: как подключить ноутбук к сети wi-fi
Прежде чем вы сможете передавать медиаконтент на другие устройства вам нужно произвести настройки медиасервера.
Для добавления ноутбука в домашнюю сеть вам нужно:

Для подключения устройства нужно нажать кнопку присоединиться

Для подключения к домашней группе нужно ввести пароль
Медиаплеер
Для встраивания медиаплеера в домашнюю сеть просто подсоедините его к роутеру. Плеер автоматически подключает найденные ресурсы DLNA. Достаточно на устройстве, выступающем в роли медиасервера открыть общий доступ к папкам для устройств домашней группы.
Настройка DLNA на телевизоре
Телевизоры, подключённые к домашней сети, находят сервер и папки с разрешённым к просмотру контентом в автоматическом порядке. На телевизорах LG папки доступных медиасерверов появляются в одном ряду с предустановленными программами и функциями.
Есть множество альтернативных программ для создания медиасервера. В комплекте с телевизором LG идёт диск с программой, называющейся Smart Share, её можно скачать и в интернете. Эта программа позволяет создать медиасервер, не используя средства windows. Достаточно загрузить её на компьютер, нажать на её пусковой ярлык и дождаться завершения установки.

На панели программ и подключений телевизора появится папка с логотипом Smart Share. На компьютере в окне настроек программы можно назначать папки для воспроизведения контента. Вы можете просматривать фото и видеофайлы, находящиеся в этих папках на телевизоре.
Smart Share хорошая программа для тех кому лень копаться в настройках windows. Она довольно сильно нагружает систему. Даже при выключенном телевизоре, на слабеньком компьютере, может ощущаться её присутствие. Почему-то не всегда обновляет папку с добавленными файлами. Иногда приходится делать это вручную. Лучше настроить нормальный сервер средствами windows.
Использование DLNA на ОС Android
Для использования устройства андроид прежде всего нужно подключить его к роутеру:


В настройках wi-fi устройства на ОС Android выбираете нужную сеть

В настройках wi-fi можно увидеть информацию о сети к которой подключено устройство на ОС Android
Устройства на ОС Android обладают большим функционалом с их помощью можно не только просматривать файлы с медиаконтентом, но и позволяет передавать их на другие устройства. На Play Маркете можно скачать программу которая значительно расширит возможности вашего смартфона или планшета. Она называется DLNA сервер.
Скачайте программу и установите на телефон, дальше делайте следующие шаги:

Программа поможет создать сервер в устройстве на ОС Android

В пункте Server Name нужно задать имя для сервера

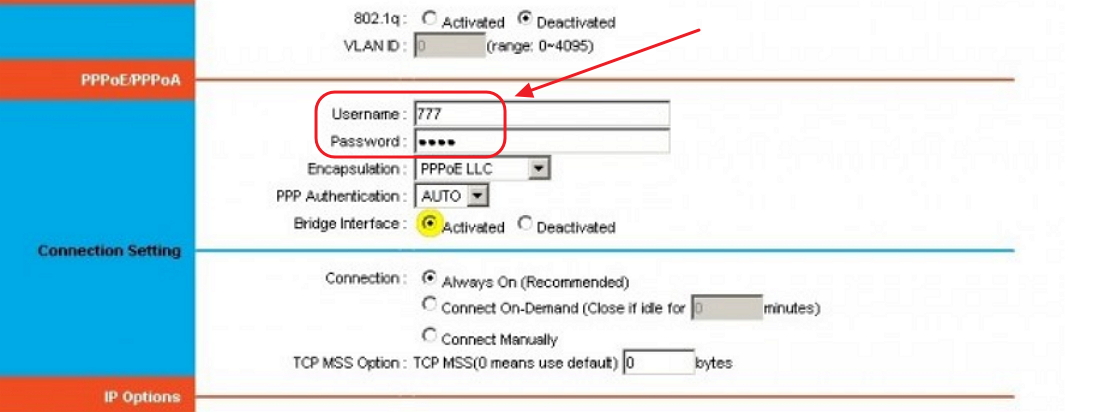

Зайдя в меню телевизора вы найдете новый медиа сервер созданный на устройстве с ОС Android
Видео тормозит и другие проблемы
Иногда досадные помехи и неисправности мешают просмотру любимых фильмов, не дают оценить все преимущества, предоставляемые использованием сети DLNA. Возможные проблемы и методы их решения смотрите в предоставленной таблице.
Таблица: ошибки возникающие при воспроизведении медиаконтента и методы их устранения
Часто причиной торможения телевизора при просмотре фильмов являются легко устранимые мелкие детали. Основная причина кроется в нестабильной работе медиасервера. Для нормальной работы периодически проводите оптимизацию и очистку системы. Не перегружайте компьютер ненужными программами.
Настроить домашние устройства с поддержкой DLNA, сможет каждый. Это совершенно не тяжело. Телевизор, подключённый к домашней сети, приобретает второе дыхание. Потратив, полчаса на подключение к сети DLNA вы сможете просматривать на большом экране любой контент с ваших устройств. Фильмы, фотографии, снятые на телефон ролики, теперь все это можно посмотреть просто нажав пару кнопок.
В состав программы включены различные транскодеры аудио и видео-файлов, позволяющие преобразовать медиа-ресурсы в формат, поддерживаемый устройством воспроизведения. Также возможно преобразование формата кадра видео-файлов к формату экрана устройства воспроизведения (цвет дополнения задается пользователем), выбор аудио-дорожки, субтитров. Вы можете выбрать транскодирование с любой минуты.
Программа поддерживает управление DMR (Digital Media Renderer) устройствами, Вы можете использовать функцию "Воспроизвести на" для отдельного устройства и группы устройств.
Программа поддерживает внешние и внутренние субтитры. Если устройство не поддерживает субтитры, то программа может включить субтитры (2D и 3D) в видео-поток при транскодировании.
Программа поддерживает Web-навигацию с HTML5-плеером для устройств без DLNA (UPnP) поддержки.

Версия: HMS 2.14 (статус LTS )
Ссылка на скачивание самой стабильной версии:
setup_ms_214.exe ( 37.83 МБ )
1. Главная форма программы:
? добавлена панель "Список клиентов" - содержит список сетевых устройств,
которые делали запросы к серверу с момента запуска;
2. Главная форма программы - Помощь:
? добавлены пункты "Выбор стиля. " и "Выбор набора картинок" для
интерфейса программы.
3. Управление DMR-устройством:
? добавлена возможность сохранения текущего плейлиста, выбора плейлиста
из списка.
4. Информация о клиентском устройстве:
? добавлена возможность выбора картинки устройства.
5. Настройки устройства - Транскодер - Фильмы:
? добавлена настройка "Транскодирование всех поддерживаемых дорожек".
6. Настройки устройства - "DLNA, UPnP":
? добавлена настройка "Максимальное количество элементов в описании
папки медиа-ресурсов (0 - из запроса)", если включена, то сервер
возвращает указанное количество элементов в описании.
7. Настройки устройства - "Поддержка файлов без транскодирования" -
Максимальное разрешение видео:
? добавлен режим 8K.
8. Обновлен транскодер ffmpeg-1.dll (версия 4.1.1):
? добавлена поддержка преобразования текстовых субтитров в графические
субтитры (dvdsub, dvbsub) без транскодирования видео-дорожки;
? добавлен фильтр "freezelastframe" - остановка последнего кадра видео-файла
на выбранное количество секунд в настройках устройства.
9. Медиа-Ресурсы (навигация на медиа-устройстве) -
? Транскодирование - папка Фильма - Настройки:
? добавлен выбор режима "Все дорожки".
10. Добавлена поддержка преобразования внешних звуковых дорожек
в процессе транскодирования для режима "Все дорожки".
11. Обновлен модуль субтитров (поддержка новой версии ffmpeg-1.dll).
12. Обновлен модуль информации о медиа-файлах MediaInfo.dll (версия 18.12).
13. Обновлены фильтры DirectShow LAVFilters (версия 0.73.1).
14. Добавлена поддержка транскодирования в формат RTSP
(UPnP protocolInfo: rtsp-rtp-udp).
15. Добавлена поддержка DAAP-протокола и воспроизведение аудио и
видео-файлов в Apple iTunes. Если воспроизведение видео-файлов с
транскодированием запускается без видео, то необходимо нажать
Паузу и снова Воспроизведение.
16. Добавлена поддержка Multicast DNS.
17. Добавлена поддержка функции "Воспроизвести на" для Apple TV (Airplay) и
Chromecast (Google Cast).
18. Информация о снимке:
? добавлена возможность изменения параметра Вращение.
19. Скрипты:
? в класс TBitmap32 добавлены методы Resize и DrawText.
20. Добавлена конфигурация устройства "Apple iTunes (DAAP, 16:9, 1280x720)".
21. Добавлена конфигурация устройства "Apple TV (Airplay, 16:9, 1280x720)".
22. Добавлена конфигурация устройства "ChromecastUltra (16:9, 1280x720)",
конфигурацию необходимо выбирать, и на устройстве-контроллере, и на
устройстве "Chromecast Ultra".
23. Web-навигация:
? добавлена поддержка защищенных соединений (https-доступ).
24. Настройки - Сервер - Web-навигация:
? добавлена настройка "Сертификат для защищенных соединений" с
возможностью выбора, создания сертификата сервера для защищенных
соединений.
25. Медиа-Ресурсы (навигация на медиа-устройстве):
? добавлена папка "UPnP (DLNA) сервера":
? возможность воспроизведения медиа-ресурсов UPnP (DLNA) серверов,
найденных в домашней сети через Web-навигацию;
? возможность воспроизведения медиа-ресурсов с транскодированием;
? возможность воспроизведения музыки и фото через папки
Музыка (Визуализация) и Фото (Слайд-шоу).
В каждой папке есть папка "Настройки":
? выбор режима передачи медиа-ресурсов:
? Транскодирование;
? Оригинальная ссылка;
? Оригинальный поток;
? Оригинальная ссылка (перенаправление);
? выбор режима создания папки медиа-ресурса (папка содержит все
форматы медиа-ресурса, которые предоставляет медиа-сервер);
? выбор высоты кадра для транскодирования.
Версия: HMS 4.00 (статус Бета , содержит ошибки !)
setup_ms_4.00_x64.zip ( 102.62 МБ )
стандартные разрешения экрана от 320x240 до 1920x1080 (зависит от устройства)
Принципиальное отличие HMS от любых других медиа-серверов заключается в том,
что у него есть собственный язык программирования, который позволяет делать парсинг любых видеосервисов.
Таким образом, через HMS можно штатно смотреть прямо на телевизоре, управляя штатным пультом управления,
практически любой видеосервис, на который существует подкаст.
на сегодня в коллекции подкастов около 100 самых популярных видеосервисов, в том числе:
Принципиальное отличие HMS от любых других медиа-серверов заключается в том,
что у него существует возможность использовать внешние профили транскодирования.
Что это дает, какие преимущества ?
Дело в том, что любой видеопоток обладает избыточностью, именно только по этой причине существует масса видеокодеков, которые пережимают исходный оригинальный видеопоток в сжатый с потерями.

Стандарт Blu-ray Disc , редакция 2005 года
Именно HMS позволяет на лету распаковать входящий видеопоток и выдать выходной поток в качестве Blu-ray,
именно по этой причине, даже подключив реальную спутниковую антенну и принимая видеопоток с кодеком HEVC,
мы будем получать более худшее (сжатое) качество изображения,
чем при просмотре этого же спутникового канала через HMS .
Именно по этой причине 34 772 человек предпочитают смотреть спутниковые каналы через HMS.
Иллюстрация работы сервера HMS для большинства задач:

обратите внимание на следующие моменты:
обработка видео идет в два потока:
первый поток сохраняет входящий сигнал в исходном качестве RAW
второй поток выдает на вход телевизора сигнал в качестве Blu-ray
Визуальные различия в качестве:

мне не известен второй такой медиасервер, который способен улучшать качество видеопотока на лету,
обеспечивая выходной битрейт 32Mbps (на копии экрана)
Читайте также:

