Как убрать звук телевизора в аудиозаписи
Обновлено: 19.05.2024
Записать видео в высоком качестве сегодня не проблема, даже если у вас под рукой только смартфон. Действительно сложной задачей является запись видео с хорошим звуком. Фоновый шум, свист ветра и даже случайно закрытый пальцем микрофон могут смазать впечатление от красивого видеоряда. В результате во время монтажа часто возникает задача убрать аудиодорожку из видео, заменив её голосовыми комментариями или музыкой.
Сделать это можно разными способами. Некоторые из них настолько простые и быстрые, что потребуют буквально двух кликов. В инструкции ниже мы подробно опишем каждый из них и поясним, в чём преимущество отдельных методик. Кроме того, вы узнаете, как изменить звук у отдельно взятой части аудио и как наложить специальный фильтр, подавляющий посторонние шумы на видео.
Для практической части инструкции мы будем использовать бесплатный видеоредактор VSDC. Он работает на Windows ОС и имеет минимальные системные требования.
Как убрать звук в видео: метод №1
Начнём с простого приёма, в котором аудиодорожка остаётся нетронутой, однако её звук полностью выключается. Этот приём выполняется всего в два шага:
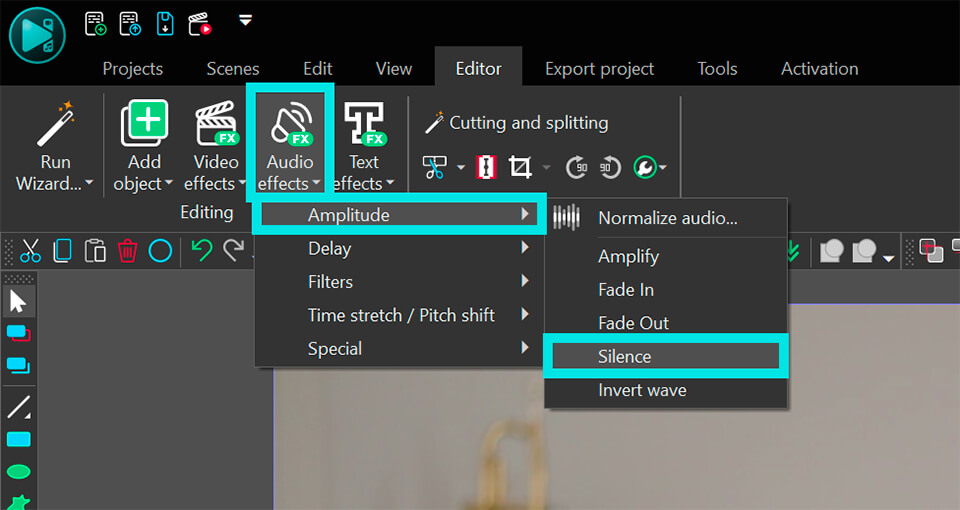
Таким образом, поверх оригинального видео вы добавляете новый слой, который содержит эффект тишины, применяемый к звуковой составляющей. И поскольку с помощью мыши вы можете легко растягивать и сжимать слои в VSDC, этот метод удобен как для обеззвучивания всего видео, так и для выключения звука лишь для отдельной части. Во втором случае вам просто необходимо будет сжать новый слой с эффектом до требуемого размера и разместить его в нужной точке на шкале времени.
Как убрать аудио из видео: метод №2
Первый метод включал всего 2 клика, следующий потребует от вас на 2 клика больше и даст аналогичный результат. Следуйте пошаговой инструкции:
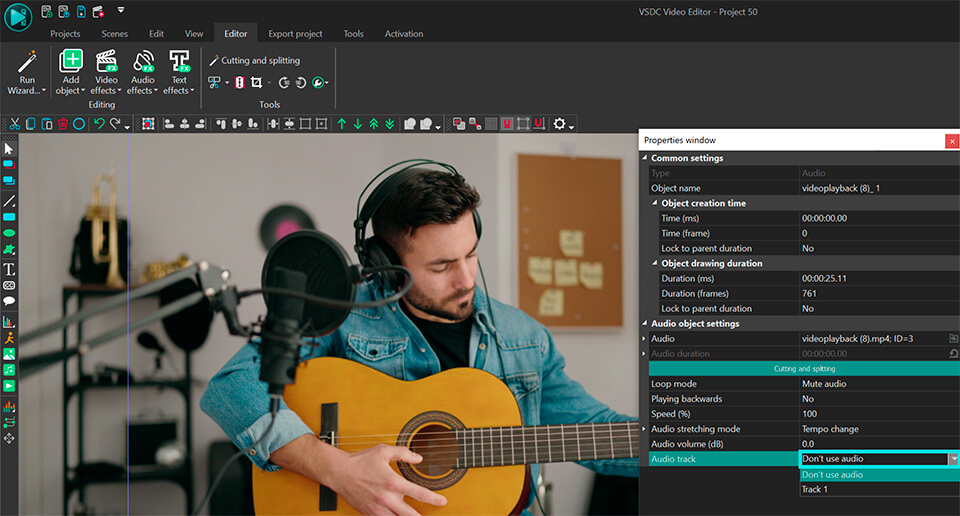
Это гораздо менее гибкий метод в том смысле, что он полностью выключает аудио составляющую файла из воспроизведения. Однако это не мешает вам добавить новый аудиофайл в качестве замены.
Как полностью удалить аудиодорожку в видео: метод №3
Помимо методов , описанных выше, вы также можете полностью удалить аудиодорожку из видео. Сделать это легко следующим образом:
здесь есть подробная видеоинструкция о том, как изменить громкость на отдельной части звуковой дорожки.
Как заменить аудио на новый саундтрек или голосовые комментарии
Наконец, если вы хотите записать голосовые комментарии, вы можете сделать это не выходя из программы. Инструмент для записи голоса для видео встроен непосредственно в VSDC и доступен в том числе и в бесплатной версии. Голосовая запись будет добавлена в проект в качестве дополнительного слоя, и вы сможете работать с ней таким же образом, каким вы бы работали с аудиодорожкой. Видеоурок по записи голосовых комментариев к видео опубликован здесь.
Надеемся, что как минимум один метод из тех, что мы описали, подойдёт для вашего проекта.
Если у вас возникнут вопросы, вы можете написать нам на Facebook. А тем, кто интересуется монтажом, советуем подписаться на наш YouTube канал за еженедельным вдохновением в виде новых интересных уроков.
Вы можете узнать больше о программе на странице описания продукта Бесплатный Видеоредактор
Доброго дня!
В некоторых случаях требуется удалить (можно еще сказать "заглушить") звук в видеофайле.
Например, вы записали ролик, но на нем слышны посторонние шумы: шорохи, кашель, чьи-то разговоры и пр. Возможно, вы просто хотите сделать интересный ролик на основе какого-то кадра из фильма, и вам нужно удалить оригинальный разговор актеров.
Так вот, решить подобную задачу сейчас не так сложно, как это было лет эдак 15 назад. На всё про всё вам понадобиться несколько минут свободного времени и одна из программ (которые я представлю ниже). Статью оформлю в виде небольшой инструкции с пояснением каждого шага.

👉 Также в помощь!
Как убрать шум микрофона из аудио: 3 способа — см. инструкцию .

Способы удаления звука из видео
Вариант 1: с помощью видеоредактора
Этот способ, пожалуй, один из самых простых и универсальных: т.к. позволяет обработать видео любого размера, качества, попутно заменив музыку на другую (если это необходимо).
Кроме этого, видеоредактор позволяет одновременно с вышеперечисленным изменить саму видео-дорожку: вырезать все лишнее, добавить субтитры, эффекты и пр.
Видео-Монтаж
В своем первом примере покажу удаление всех звуков из видео в редакторе "Видео-Монтаж" . Ссылка на программу представлена ниже 👇.
1) И так, после установки и запуска редактора — выберите создание нового проекта (см. скрин ниже 👇).

Новый проект (Видео-Монтаж 9.25)
2) Далее добавьте в программу свое видео (можно несколько файлов сразу). Обратите внимание, что каждый добавленный файл будет отображаться на видео-дорожке в нижней части окна программы.

Добавить видео и фото (Видео-Монтаж 9.25)
3) После кликните правой кнопкой по дорожке в нижней части окна и выберите опцию "выключить звук" . 👇

Выключить звук — Видео-Монтаж 9.25
4) Если звуковая дорожка была "выключена" — вы должны увидеть красный перечеркнутый значок динамика (примерно, как у меня на скриншоте ниже 👇).

5) Если вам нужно вместо "старого" звука в видео вставить новый — зайдите в раздел "Файл" и добавьте новую фоновую музыку.
Примечание : в рамках нашей задачи этот пункт не обязателен, можете просто пропустить его.

Файл — коллекция музыки
6) Для сохранения отредактированного видео — нажмите по кнопке "Сохранить видео" и выберите вариант "Создать AVI-видеофайл" (он наиболее предпочтительный и универсальный 👇).

Сохранить видео как AVI — Видео-Монтаж 9.25
7) Последний шаг: осталось настроить степень сжатия, выбрать кодек и начать процедуру конвертирования. Время сжатия зависит от длины видео, выбранного кодека, производительности ПК и пр.

Тоже весьма мощный видеоредактор, позволяющий создавать целые фильмы 😉 (чем удобен: есть практически всё в комплекте — от записи видео и скриншотов, до их обработки).
Для нашей задачи, разумеется, он тоже подойдет! Кратко рассмотрю ниже, как в нем сделать сию операцию.
1) После установки и запуска программы — нужно создать новый проект и добавить в него видео. Далее перенести добавленные файлы на дорожку (в нижней части окна 👇).

Перетаскиваем файл на дорожку
2) После нажать правой кнопкой мыши (ПКМ) по видеодорожке (в нижней части окна) и активировать опцию "открепить аудио" . 👇

3) Затем у вас должно стать 2 дорожки: видео и аудио. Теперь необходимо нажать правой кнопкой мыши по аудио-дорожке и удалить ее!

См. скрин ниже в помощь: как было, и как стало! Разумеется, после удаления аудио-дорожки — звука при просмотре вашего ролика не будет!

Теперь аудио-дорожки нет (тишина)
4) Ну и последний момент: сохранение ролика. Здесь без комментариев. 👇

Вариант 2: с помощью конвертеров
Программы-конвертеры помогают перегнать видео из одного формата в другой, скажем из WMV в MP4. В некоторые конвертеры также встроены дополнительные функции по работе с тем же звуком.
Собственно, ниже я отмечу несколько конвертеров, где наша задача выполняется максимально просто и быстро. 👌
Примечание : разумеется, требовать от программ подобного толка чего-то больше, чем простое удаление звука - нельзя.
В программе VDSC Video Converter
1) Установка конвертера стандартна (не рассматриваю). После его запуска добавьте необходимое видео и кликните по кнопке "Изменить профиль" (пример на скриншоте ниже).

Изменить профиль (VCDC Video Converter)
2) Напротив строки "Аудио-кодек" поставьте значение "No Audio" (это означает "Без аудио"). Нажмите "Применить" .

No Audio - без аудио
3) После чего перейдите в раздел "Конвертация" и запустите процесс (по умолчанию отконвертированный файл будет сохранен в том же каталоге, что и исходный. ).

В программе Видео-Мастер
1) После запуска программы нажмите по кнопке "Добавить" и укажите видео, в котором вам требуется заглушить звук.
2) После нажмите по инструменту "Обработка / Работа со звуком / Удалить звук из видео" . Пример на скриншоте ниже.

Удалить звук из видео / Видео-Мастер
3) Обратите внимание, что напротив видеофайла появится примечание - "Без звука" (пример ниже).

4) Далее укажите кодек, папку (где будет сохранен новый файл) и нажмите по кнопке "Конвертировать" .

Выбор формата и места сохранения
5) После указания степени сжатия программа создаст новое видео без звука. Весьма быстро и удобно!
В программе Freemake Video Converter
👉 Полное описание программы (+ ссылка на загрузку)
Примечание : в бесплатной версии этой программы после конвертирования будет добавлена надпись по центру видео (не очень приятная "штука". ).
1) После запуска конвертера — нажмите по кнопке "Видео" в верхнем меню программы и добавьте нужные файлы.
Затем, рядом со значком звука, установите режим "Нет аудио" (как показано на моем скрине ниже), и в нижней части окна выберите формат, в который сожмете видео. Чаще всего выбирают "AVI".

2) Далее можно указать параметры сжатия (если необходимо), выбрать папку для сохранения и начать процедуру конвертации. Программа ненавязчиво предложит приобрести полную версию. 😒

Вариант 3: с помощью онлайн-сервисов
Этот способ удобен для конвертирования небольших роликов, которые можно загрузить не только с ПК, но и даже с телефона.
Однако не могу не предупредить, что, загружая видео на подобные облачные сервисы — вы рискуете тем, что ваш файл может оказаться не в "тех" руках (по крайней мере, те видео, которые вы не хотите показывать посторонним - обрабатывайте вышеприведенными способами).
Работа с подобными сервисами, в общем-то, очень похожа — именно поэтому я покажу на примере первого, куда и как нажимать. 👌
1) После перехода на сайт — выберите вариант "Select from my computer" (видео с моего компьютера) и укажите свой файл. Кстати, сервис позволяет обрабатывать даже онлайн-видео.

Выбрать файл с моего ПК
2) После откройте настройки добавленного видео.

3) Напротив аудио-кодека укажите вариант "none" и сохраните настройки. Пример ниже.

4) Нажмите по кнопке "Start Conversion".

5) Напротив видеофайла вы увидите статус операции. Когда операция будет завершена появится кнопка "Download" (т.е. скачать обработанное видео).

Звук и картинка в любом видеофайле – это всегда две параллельные дорожки. Иногда звук портит хороший кадр из-за перепадов громкости, ветра, искажений или попросту плохого микрофона. Если оригинальная аудиодорожка вас не устраивает, то можно убрать звук из видео онлайн-редактором. Рассказываем как это сделать проще всего.
Как удалить звук из видео в онлайн-редакторе



Альтернатива онлайн-сервису
Если вам требуется больший функционал, вам всегда поможет программа ВидеоМАСТЕР. Вы можете не только вырезать звук из видео, но и заменить его, наложить музыку, добавить свой голос, подготовить файл к публикации в интернете.
ОСНОВНОЙ ФУНКЦИОНАЛ ПРОГРАММЫ:
- Конвертирование более 100 форматов
- 14 готовых шаблонов для подготовки видео к онлайн-площадкам
- Доступна функция нарезки, склеивания и поворота видео

Преимущества программы перед онлайн-сервисом
Онлайн-конвертер не работает без интернета. При низкой скорости соединения загрузка и скачивание файлов может занять много времени. Программа лишена таких недостатков.
Функционал онлайн-конвертера ограничен, он заточен под узкие задачи. В программе же больше полезных инструментов. Например, обрезка роликов без потери качества, объединение видеофайлов, наложение звуковой дорожки.
Если сервер конвертера будет перегружен, то вам придётся ждать в очереди. А ВидеоМАСТЕР всегда под рукой и работает только для вас.
В программе вы можете обрабатывать файлы любого размера, в то время как у онлайн-сервиса есть ограничения. Максимальный объем загружаемого файла 4 гигабайта.
Как вырезать звуковую дорожку с ВидеоМАСТЕР
ШАГ 1. Скачайте программу

ШАГ 2. Удалите звук из видео
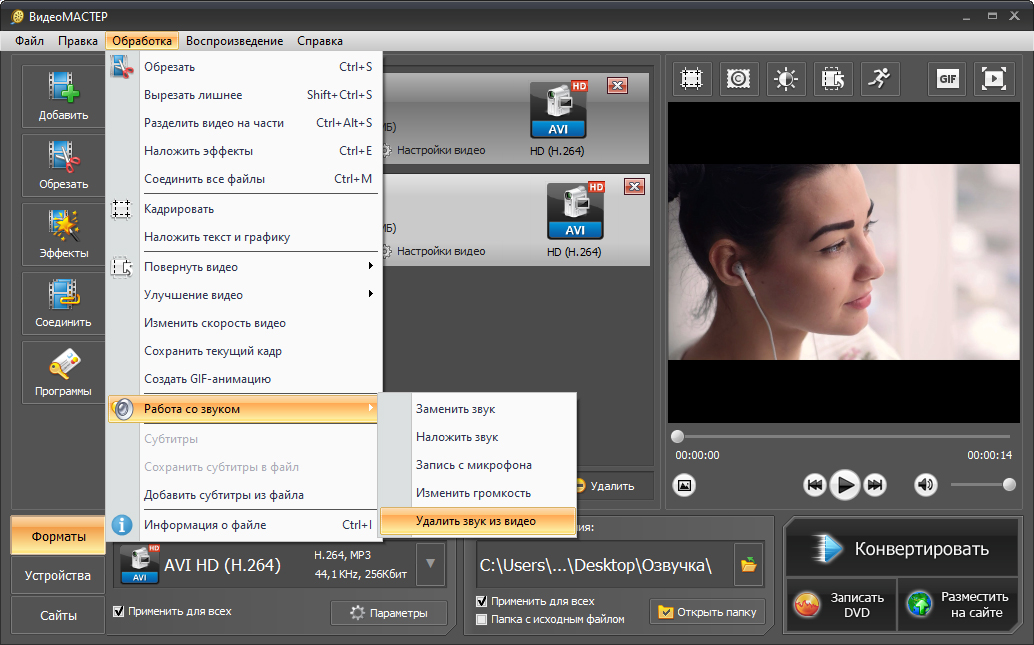
ШАГ 3. Сохраните готовое видео без звука
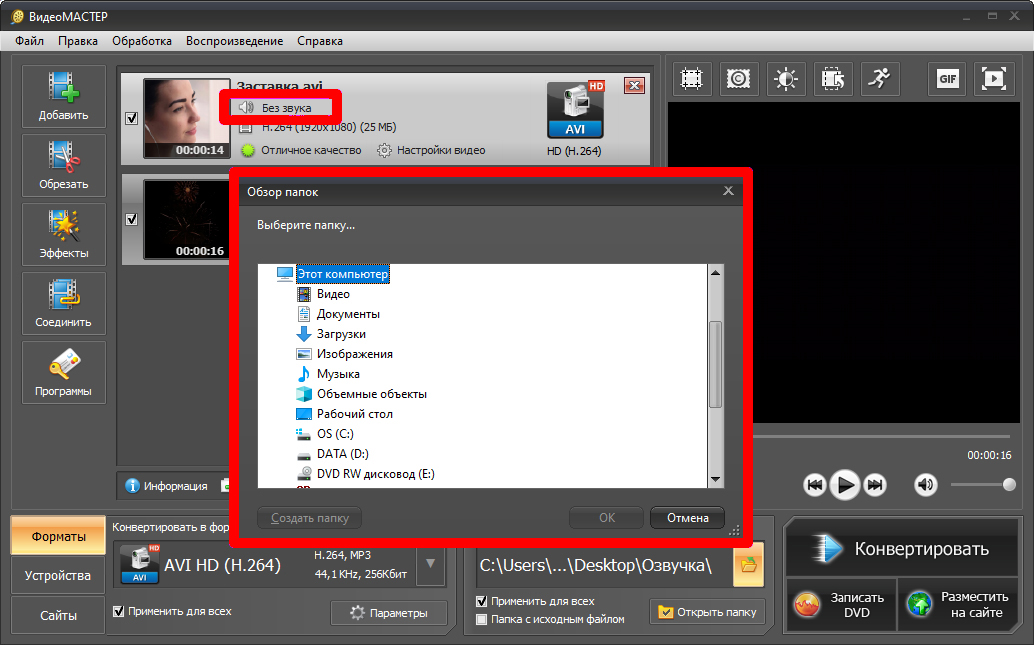
Сервис или софт - решать вам
Оба они удобны, но каждый заточен немного под разные задачи.
Конвертируйте и получайте отличный результат.
Онлайн-конвертер не требуется устанавливать. Он полностью бесплатен. Можно конвертировать видео даже с телефона или планшета. Но сервис не работает без интернета и иногда приходится ждать очереди на конвертацию.

Программа всегда под рукой, в ней можно работать в поездках и в отсутствии интернета. Расширенный функционал для редактирования и улучшения видео. Но требует установки на ваш ПК.
4.1 Оценок: 8 (Ваша: )
Пара кликов – и звука нет
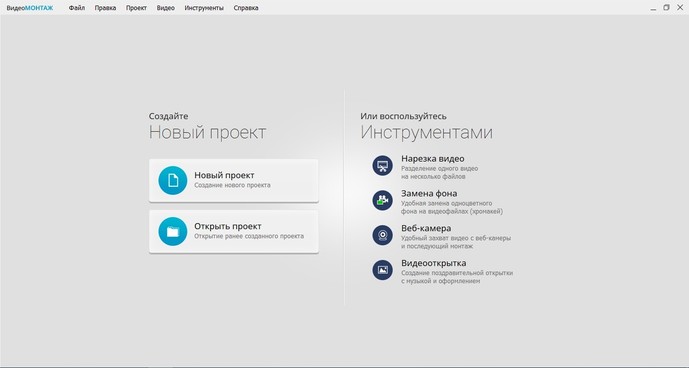
Программа сразу предлагает инструменты редактирования
☛ №2. Перетащите ролик, из которого нужно удалить аудио, на шкалу в нижней части экрана.
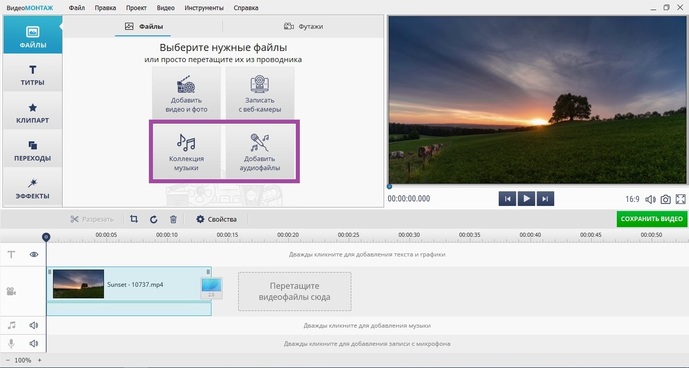
Если вы добавите несколько роликов, каждый из них нужно отредактировать отдельно
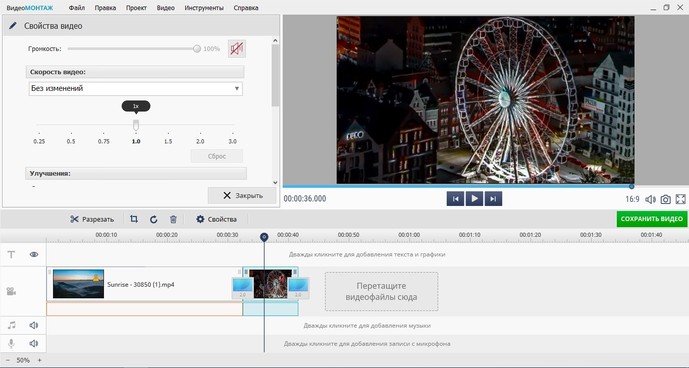
Вы можете редактировать звучание фоновой музыки, сделать её громкой или, наоборот, едва слышимой
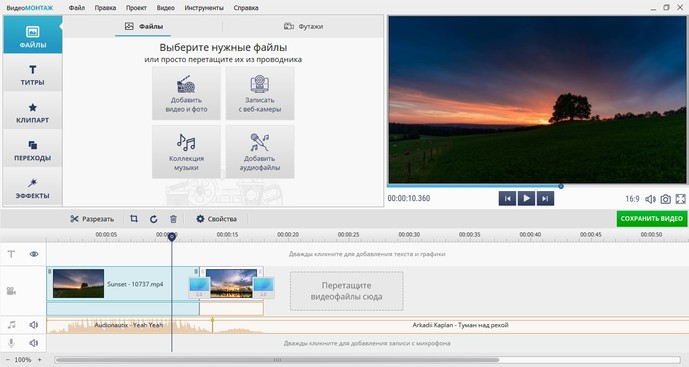
Вы можете обрезать аудиодорожку, чтобы оставить только нужный момент
Программа также позволяет осуществить монтаж видео из нескольких отрывков, наложив на весь проект единый музыкальный фон. Для этого необходимо расположить на шкале слайдов видеофрагменты и выбрать музыкальное сопровождение из коллекции или из папки на ПК. Выберите файлы, отрегулируйте их длительность и последовательность. Музыка ляжет на исходный звук видео. Если вы этого не хотите — выключите звук.
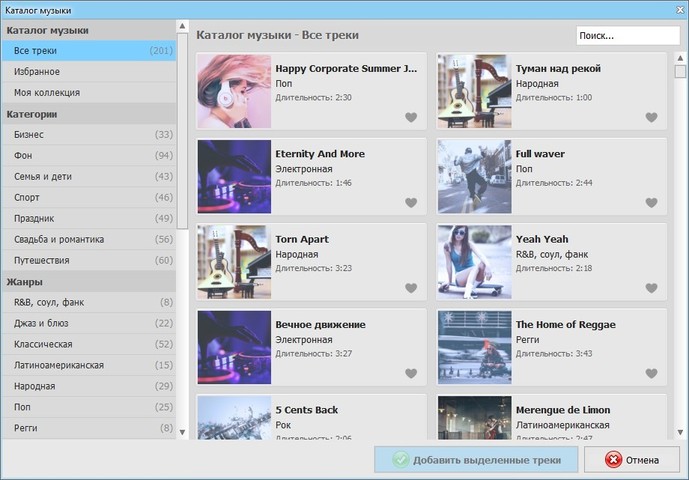
В библиотеке программы музыка на любой вкус и настроение
Загрузив клип, вы сможете уменьшить размер видео и вырезать лишнее, просто обозначив границы отрезка, который хотите оставить. Двигайте чёрные отметки на таймлайне или заполните временной промежуток вручную.
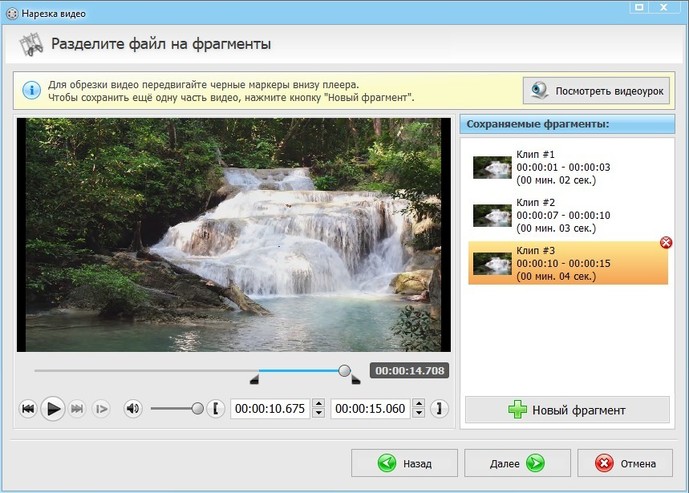
Программа позволит удалить лишнее из видео, сохранив высокое качество
Если лишний объект испортил композицию, воспользуйтесь кадрированием, так вы сможете выделить нужный участок изображения, сделав акцент на главном и обрезав лишнее.
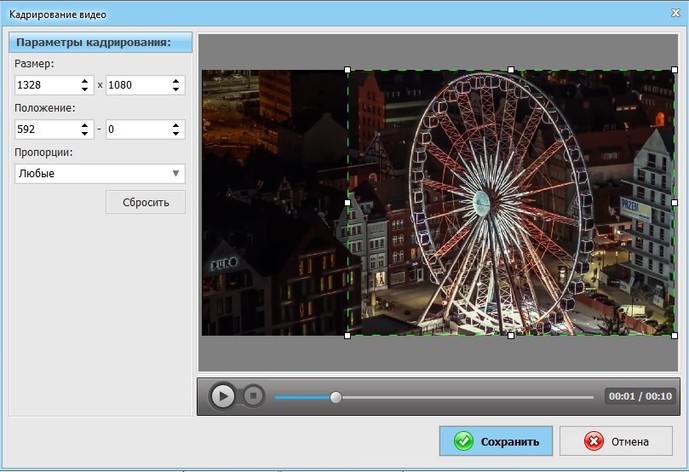
Эта же опция поможет вам избавиться от горизонтальных или вертикальных чёрных полос на видео
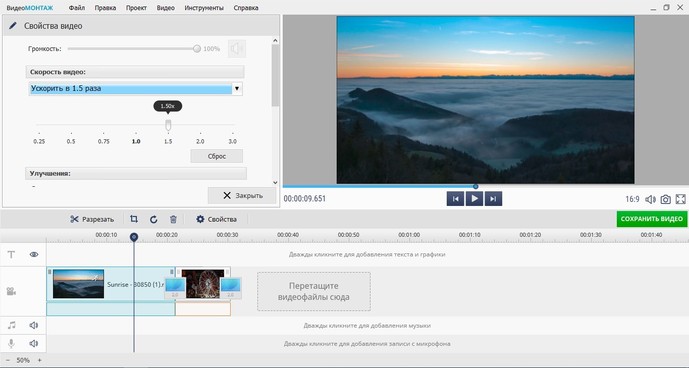
Ускоренное или замедленное в программе видео также не потеряет в качестве
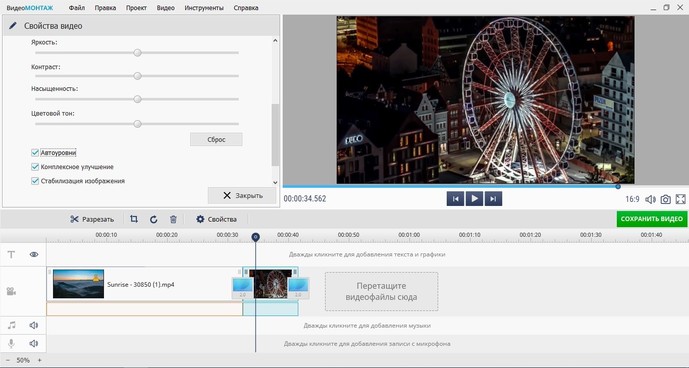
Воспользовавшись инструментами автоулучшения, вы настроите цветовой баланс в видео буквально в один клик
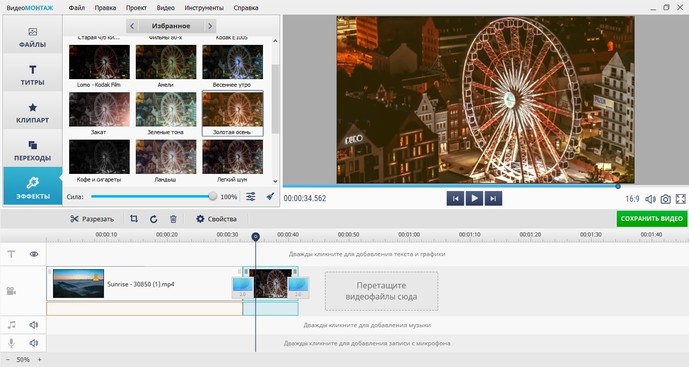
Со стильными фильтрами из коллекции программы ваш ролик будет смотреться профессиональнее
При желании вы можете воспользоваться ручными настройками и разработать собственный уникальный фильтр с нуля. Для этого необходимо выбрать несколько улучшений и скорректировать параметры каждого из их них. Программа для видеомонтажа предлагает тонировать изображение, состарить его, применить эффекты плёночного зерна, цветного шума, спрея или гравюры, наложить маски, блики или засветки.
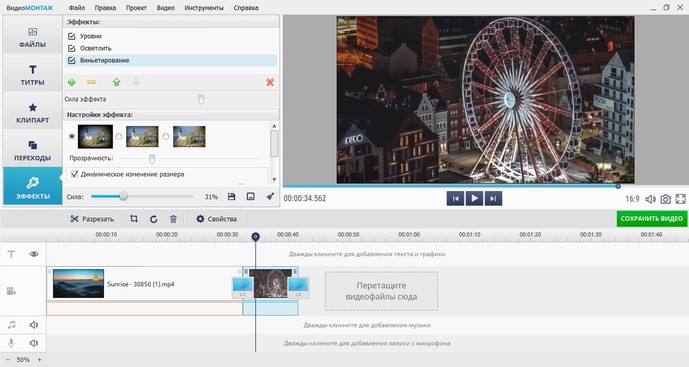
Комбинируя разные эффекты, вы сможете в каждом своём проекте применять совершенно новые, уникальные фильтры
Читайте также:

