Как управлять телевизором с apple watch
Обновлено: 12.05.2024
Устройство Apple TV позволяет транслировать контент на телевизор. Сюда входят фильмы и телешоу, которые вы приобрели в iTunes, а также популярные приложения для потокового видео, такие как Netflix, Hulu, HBO Max и другие.
Apple TV поставляется с физическим пультом дистанционного управления, который отлично работает, но он маленький, и его очень легко потерять.
К счастью, ваш iPhone 11 также может управлять вашим Apple TV с помощью функции, которая есть в iPhone по умолчанию. Вам просто нужно, чтобы ваш Apple TV и iPhone были подключены к одной сети Wi-Fi.
Наше руководство ниже покажет вам, как запустить пульт дистанционного управления Apple TV с вашего iPhone.
Как открыть пульт дистанционного управления Apple TV на iPhone 11
- Проведите вниз от правого верхнего угла экрана.
- Коснитесь значка пульта Apple TV Remote.
- Нажимайте кнопки на экране, чтобы управлять Apple TV.
Наше руководство продолжается ниже с дополнительной информацией и изображениями для этих шагов.
Как запустить пульт дистанционного управления Apple TV из центра управления iPhone
Действия, описанные в этой статье, были выполнены на iPhone 11 с iOS 14.3.

Шаг 1. Проведите вниз от верхнего правого угла экрана iPhone.
Это откроет Центр управления, который также содержит ряд других полезных инструментов.

Шаг 2. Коснитесь значка пульта Apple TV Remote.
Значок выглядит как пульт дистанционного управления.

Шаг 3. Используйте значки и кнопки на экране iPhone для выполнения различных действий на Apple TV.

Если вы не видите значок Apple TV Remote в своем Центре управления, возможно, вы уже удалили его ранее или его необходимо добавить.
Как упоминалось ранее, вам необходимо подключить iPhone к той же сети Wi-Fi, что и Apple TV. В этом руководстве предполагается, что Apple TV уже настроен и настроен. Обычный пульт Apple TV Remote по-прежнему будет работать вместе с пультом Apple TV Remote на iPhone.
Даже если вам удобно использовать физический пульт дистанционного управления, может быть полезно использовать пульт на вашем iPhone, когда вам нужно много печатать, например, при настройке потоковых учетных записей, требующих добавления адреса электронной почты и пароля. Инструмент дистанционного управления на iPhone позволяет использовать клавиатуру iPhone, с которой намного проще печатать, чем с помощью физического пульта дистанционного управления.
Дистанционно взаимодействовать с телевизором без пульта, используя технику от Apple и сторонние инструменты из App Store можно уже давно, но с некоторыми ограничениями – так, к примеру, из-за отсутствия ИК-порт в iPhone, iPad или iPod Touch работать с ТВ придется иными способами – через Wi-Fi или сторонние современные технологии. А потому – к выбору подходящих инструментов для переключения каналов придется подойти ответственно, зачастую – перепробовав сразу несколько вариантов:
PhilRemote

Единственное, к чему придется долго привыкать – к рекламе, которая вечно отображается в неподходящий момент. А вот с настройками возиться долго не придется – пульт автоматически подбирает параметры и помогает избавить от настоящей головной боли, связанной с подготовкой рабочего коннекта.
Пульт TV

Инструмент с нейтральным интерфейсом, способный взаимодействовать с колоссальным количеством брендов и моделей телевизоров: Panasonic, Samsung, LG, Sony – даже редко встречающиеся Continental Edison и те на месте и с легкостью принимают сигнал с iPhone, iPad или iPod Touch.
Рекламы много, но подобный недостаток приложения разработчики нивелируют частыми обновлениями, помощью при настройке, и возможностью выбора визуального оформления виртуального пульта. Да, переместить кнопки никто не разрешит, но зато новые цвета точно привнесут желанное разнообразие и помогут добиться идеального стиля!
AnyMote Smart Universal Remote

Новинка от студии Color Tiger, призванная изменить мир дистанционного управления Телевизором. Внутри – тысячи настроек и опций, поддержка ТВ и кондиционеров, плееров и Blu-Ray-проигрывателей, а еще систем видеонаблюдения и даже развлекательных приставок.
И, хотя разработчики в первую очередь сосредоточились на многообразии поддерживаемой техники, о качестве обслуживания тоже никто не забыл. Частые обновления, доведенная до технического совершенства оптимизация и минимальное количество рекламы – вот на какие детали стоит обратить внимание в первую очередь!
The TV Remote

С точки зрения дизайна, приложение от Mattia Confalonieri далек от совершенства: интерфейс дистанционного пульта напоминает находку из 90-х. Но, если же не обращать внимания на стилистику и оценивать исключительно функционал, то тут уже придраться не к чему. Поиск телевизоров молниеносный, реклама сведена к минимуму, а бренды, пожалуй, поддерживаются все и даже те, которые давно не представлены на рынке.
SamRemote

Новичок жанра, сосредоточенный на взаимодействии исключительно с телевизорами серии Samsung TV. По части интерфейса и работоспособности – полный порядок: устройства находятся быстро, отклик минимальный, а вылетов и ошибок не бывает.
А вот реклама, которая мешает у конкурентов, и тут никуда не исчезла. И иногда прерываться приходится чаще, чем хотелось бы. И главное – проблему нельзя решить даже платно: такая функция просто не предусмотрена.

Siri Remote хорошо лежит в руке, а тачпад отзывчивый (иногда слишком чуткий).
К сожалению, есть немало вещей, которые нам не очень нравятся в Siri Remote, и можно заметить, что эти функции сдерживают работу Apple TV. Вероятно, верхом списка является тот факт, что ввод паролей и поисковых терминов с помощью трекпада и экранной клавиатуры мучительно расстраивает.
Ввод пароля также подчеркивает еще одну проблему с пультом Siri Remote: скольжение по трекпаду может быть немного утомительно, хотя вы можете использовать Siri для ввода пароля, если рядом никого нет.
Это не так уж плохо, например, вы можете подумать, что Siri Remote имеет много потерянного пространства, трекпад мог бы быть больше, если бы кнопки были ниже, но такая конструкция позволяет пульту удобно сидеть в руке. ,
Вы также будете рады, что основные элементы управления являются центральными, если вы держите пульт дистанционного управления горизонтально для игр.
Какими бы ни были недостатки Siri Remote, вы получите больше пользы, если будете знать, какую кнопку использовать, когда. Чтобы избежать неудобств от нажатия неправильных кнопок, вот руководство по кнопкам на Siri Remote.
Apple TV пульт: основы

Когда вы смотрите видео, вы можете провести вниз по трекпаду, чтобы получить доступ к другим параметрам, таким как включение субтитров или выбор динамика AirPlay для отправки звука.
Если вы слушаете музыку, удерживайте правую часть трекпада для быстрой перемотки вперед, а левой — для перемотки назад. Вы также можете дважды нажать левую сторону, чтобы вернуться назад к дорожке.
Это аналогичный процесс, когда вы хотите перейти вперед или назад во время телешоу или фильма на Apple TV (см. Следующий слайд).
Это может быть полезно, если вы действительно испытываете затруднения с вводом символов на экранной клавиатуре, поскольку вы можете немного замедлить ответ и, надеюсь, быть немного более изощренными при выборе букв (у нас есть несколько советов по вводу символов ниже).
Главная кнопка

Если вы быстро нажмете его дважды, например, когда вы дважды щелкнете на своем iPhone, откроется переключатель приложений, что позволит вам переключаться между открытыми приложениями.
Сделайте трекпад Siri Remote более или менее отзывчивым
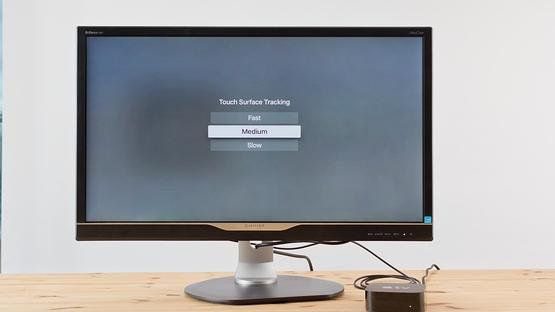
Вы можете изменить скорость отслеживания сенсорной поверхности, если обнаружите, что она устремляется от вас или чувствует себя немного запаздывающей.
Нажмите Настройки> Пульты и устройства> Сенсорная поверхность. Возможные варианты: Быстрая, Средняя или Медленная.
Перемотка вперед и назад

Вы можете перемотать вперед или назад фильм или телепередачу, проведя пальцем влево или вправо по сенсорной панели.
Или же положите палец на левый или правый край трекпэда, чтобы прыгать вперед или назад на 10 секунд.
Распознавание голоса на Apple TV

Символ микрофона на пульте дистанционного управления предназначен для Siri. Вы должны нажать и удерживать его во время разговора.
Что вы можете сделать с помощью кнопки Play / Pause

Использование регуляторов громкости на Siri Remote

Новым в Siri Remote является возможность управления громкостью вашего телевизора без необходимости выкапывать пульт от телевизора. Кнопки +/- позволяют вам регулировать громкость на вашем телевизоре через HDMI, если у вас есть телевизор, оборудованный HDMI-CEC (Consumer Electronics Control) — в противном случае вам может понадобиться переключиться в настройках.
Перейдите в Настройки> Пульты и устройства> Управление домашним кинотеатром> Регулятор громкости.
Выберите Learn New Device. Если у вас есть опция Авто или ТВ через ИК-порт, это означает, что ваш телевизор поддерживает HDMI-CEC, поэтому вы можете автоматически настроить его. Если нет, возьмите обычный пульт от телевизора и направьте его на Apple TV.
Нажмите и удерживайте кнопку увеличения громкости, пока на экране не появится индикатор выполнения. Сделайте то же самое с кнопкой уменьшения громкости. Ваш Apple TV должен распознавать эти команды пульта и соответственно программировать пульт Siri.
Включите и выключите телевизор с помощью пульта дистанционного управления
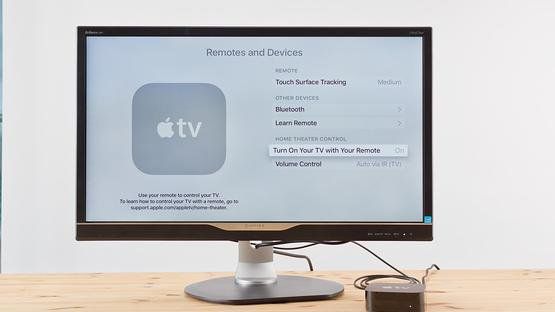
С помощью Siri Remote вы можете не только управлять громкостью, но и использовать Siri Remote, чтобы выключить или включить телевизор. Чтобы включить телевизор, вам нужно только разбудить Apple TV, если у вас есть HDMI-CEC.
Как узнать, сколько осталось заряда батареи на вашем пульте

Apple утверждает, что зарядка Siri Remote должна длиться несколько месяцев, а зарядка через кабель Lightning не займет много времени. Хотя неясно, сколько батареи осталось на пульте дистанционного управления, поэтому, если вы уже некоторое время пользуетесь своей батареей, вы можете проверить, сколько осталось заряда.
Перезаряжаемая дистанционная зарядка через ваш кабель молнии. Apple говорит, что вам нужно заряжать ее только раз в год, и эта зарядка займет пару часов.
Что делать, если вы сломаете пульт Siri

К сожалению, наличие стеклянного трекпада означает, что если вы уроните пульт Apple TV, он может сломаться. Новый пульт Siri обойдется вам в £ 59, вы можете купить пульт Siri от Apple здесь.
В качестве альтернативы вы можете синхронизировать любой инфракрасный пульт дистанционного управления или игровой контроллер Bluetooth со своим Apple TV, как мы продемонстрируем на следующем слайде.
Синхронизируйте любой инфракрасный пульт с вашим Apple TV

Инфракрасный пульт, который поставляется с вашим телевизором, DVD-плеером или Sky Box, может работать с Apple TV четвертого поколения. Возможно, вам придется настроить его, хотя.
Вы должны убедиться, что вы не сопоставляете ключи, которые выполняют важную функцию.
Вы увидите набор значков, соответствующих кнопкам на Siri Remote. В инструкциях на экране будет указано, что вы должны делать. Вам нужно нажать и удерживать кнопку на инфракрасном пульте дистанционного управления, чтобы назначить его функцию одной из кнопок на пульте Siri.
Вы можете запрограммировать Воспроизведение, Пауза, Перемотка вперед, Перемотка назад, Ext Chapter и другие функции, выбрав Настроить кнопки воспроизведения.
Добавьте игровой контроллер к вашему Apple TV

Игры, доступные для Apple TV, впечатляют, конечно, они не соответствуют стандарту PlayStation или Xbox, но игры Apple TV стоят дешевле.
Мы думаем, что если вы любите игры на iPhone, вам действительно понравится игра на Apple TV — но для некоторых игр вы можете использовать сторонний пульт для большей гибкости и точности, а не Siri Remote.
К сожалению, контроллеры, которые вы используете для PlayStation или Xbox, не будут работать с Apple TV. Тем не менее, существует множество сертифицированных MFi (сделанных для iPhone) контроллеров Bluetooth, доступных для использования с Apple TV.
Для сопряжения совместимого игрового контроллера требуется несколько шагов в настройках Apple TV. Начните с перехода в настройки> пульты и устройства. Затем переведите контроллер в режим сопряжения и подождите, пока Apple TV не найдет контроллер. Когда контроллер указан как доступное устройство, выберите его.
У нас есть сводка лучших игр для Apple TV здесь.
Печатать на пульте Siri
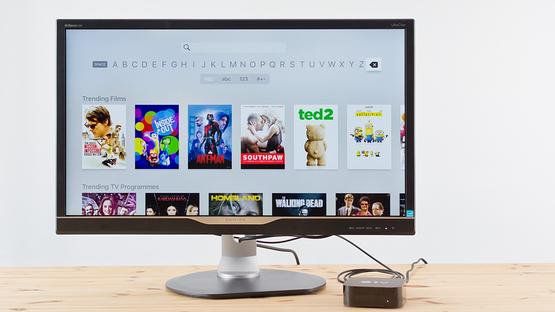
По крайней мере, раньше вам не нужно было проводить пальцем так далеко от a до z, теперь вам нужно перемещаться с одной стороны экрана на другую, что достаточно разочаровывает, но если ваше смахивание не очень точное, вы будете теребить вокруг пытается выбрать правильную букву. Все это — невероятный опыт.
К счастью, приложение Remote для iOS работает с Apple TV, поэтому вы можете использовать его для ввода символов, а не для ввода паролей и условий поиска с помощью раздражающей экранной клавиатуры Apple TV.
Прокрутка на Apple TV
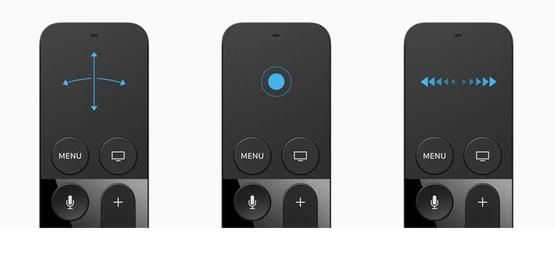
Прокрутка по интерфейсу Apple TV теперь позволяет совершать движения по стеклянному трекпаду в верхней части пульта.
Когда вы достигли того, что хотите выбрать, нажмите сенсорную поверхность, чтобы выбрать его.
Вы также можете использовать трекпад, когда смотрите телепередачи и фильмы на Apple TV. Перемотайте вперед или назад, проведя пальцем влево или вправо по трекпаду.
Или же положите палец на левый или правый край трекпэда, чтобы прыгать вперед или назад на 10 секунд.
Активируйте Apple TV App Switcher

Так же, как iPhone и Mac, в Apple TV есть переключатель приложений, также известный как меню многозадачности, поэтому вы можете легко переключаться между приложениями.
Как и в случае с iOS-устройствами, вы также можете использовать App Switcher для закрытия и перезапуска приложений (как правило, когда они не отвечают).
Вот как закрыть приложение на Apple TV:
Вы не должны выходить из приложений без причины (в tvOS есть эффективное управление памятью, и нет выхода из приложений), но если приложение не работает должным образом или зависло, то закрытие и повторное его открытие поможет.
Перейти на главный экран

Положите свой Apple TV, чтобы спать
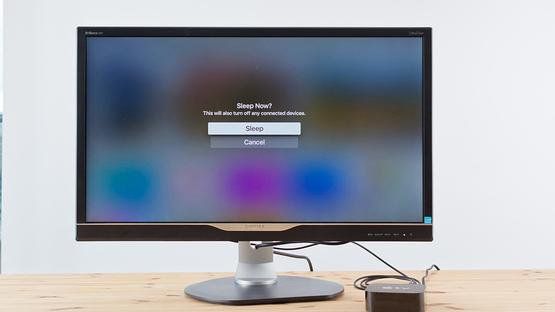
Не удерживайте кнопку в нажатом положении слишком долго, если вы хотите только вернуться на главный экран (см. Предыдущий совет).
Упорядочить приложения
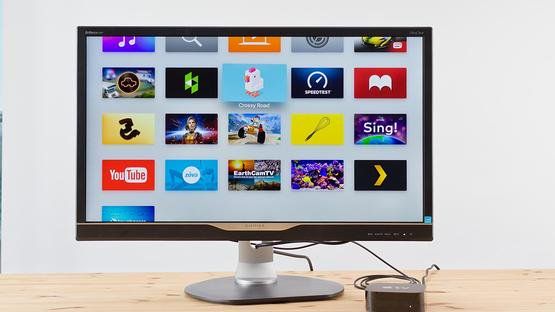
Быстрый доступ к музыкальному приложению

Активировать настройки Voiceover и Специальные возможности
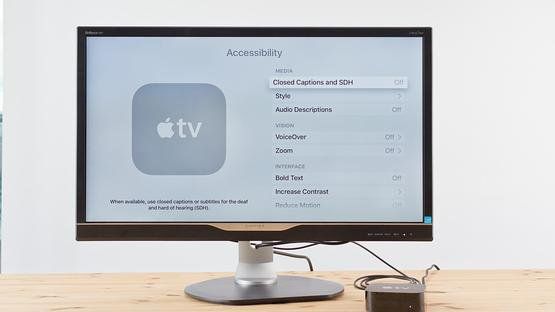
Параметры VoiceOver и Accessibility включают VoiceOver, поэтому телевизор будет считывать то, что отображается на экране (например, название фильма). Версия VoiceOver для tvOS также включает в себя жесты VoiceOver, такие как щелчки, касания и ротор.
Вы также можете воспользоваться Zoom, встроенной лупой, регулируемой в 15 раз больше исходного размера, чтобы вы могли перемещаться по увеличенному контенту на экране. Если вы дважды щелкнете по кнопке Siri, сфокусированный контент будет говорить вам, когда включен Zoom.
Отрегулируйте чувствительность трекпада
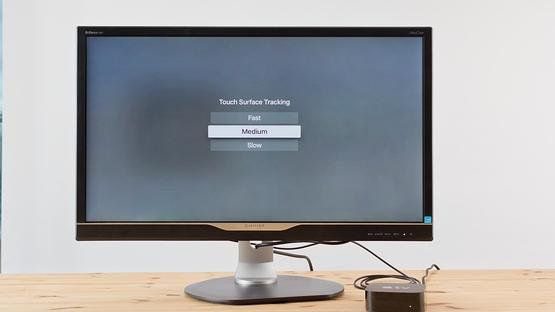
Пульт Apple TV оснащен трекпадом, который вы используете для выбора параметра на экране. Так же, как трекпад на MacBook, вы можете настроить чувствительность пульта Apple TV, делая его быстрее или медленнее в соответствии с вашими предпочтениями.
Вы можете обнаружить, что новый Apple TV Siri Remote отключается от вашего Apple TV. Если ваш новый пульт Apple TV Siri не работает, сначала убедитесь, что он заряжен (подключите его к Mac через Lightning).

Появление так называемых “Smart” телевизоров с собственным модулем Wi-Fi вывело их взаимодействие со смартфонами и планшетами на новый уровень. Теперь при помощи нехитрых манипуляций можно настроить управление телевизором c iPad или iPhone, полностью продублировав функции стандартного пульта.
Честно говоря, довольно сомнительное нововведение, которое особо и не пригодится. Возможность окажется полезной лишь в качестве временной замены — когда обычный пульт выйдет из строя, или если он будет утерян. Всегда будут некоторые ограничения, например, большинство телевизоров невозможно включить со смартфона из-за отсутствия функции Wake-On-LAN.
Требования к подключению
Подключить к смартфону или планшету можно далеко не каждый телевизор, а только имеющий соответствующий функционал. Если ваш “ящик” старше 2010-2011 года, то от затеи придется отказаться. Кроме того, важным требованием является наличие на смартфоне специального приложения. Ниже можно ознакомиться с кратким списком совместимых устройств от известных компаний.
- Samsung – телевизоры с технологией AllShare и приложение для iOS Samsung Remote
- LG – телевизоры Smart и приложение LG TV Remote
- Sony – телевизоры с Wi-Fi и приложение Media Remote
- Panasonic – телевизоры с Vierra Connect и приложение Vierra Remote
- Philips – телевизоры с поддержкой Net TV и приложение Philips MyRemote
Все приложения можно скачать на устройство через официальный магазин AppStore совершенно бесплатно.
Процесс синхронизации смартфона и TV
Прежде чем настраивать управление телевизором через айфон, его (телевизор) нужно подключить к интернету по кабелю или через беспроводное соединение. Затем необходимо скачать приложение, подходящее к модели вашего TV. Запустите приложение и следуйте инструкциям. Большинство приложений просит ввести с клавиатуры смартфона или планшета код, который отобразится на экране телевизора.
Иногда активация удаленного управления требует дополнительной настройки в меню самого телевизора, где напротив соответствующего пункта следует поставить галочку (по аналогии – активировать, “Вкл”).
Как видите, управление телевизором через айфон или айпад настроить несложно. Необходимо лишь раскошелиться на современную модель телевизора.
Читайте также:

