Как узнать операционку телевизора филипс
Обновлено: 18.05.2024
В этой статье будем настраивать медиасервер (DLNA) на компьютере, для телевизора Philips. После настройки, вы сможете на телевизоресмотреть фильмы, фото, и слушать музыку, которая находится на вашем компьютере (ноутбуке) . Все это по технологии DLNA. А это значит, что телевизор может быть подключен к компьютеру по Wi-Fi. Точнее, компьютер и телевизор должны быть подключены к одному Wi-Fi роутеру. По сетевому кабелю, или беспроводной сети.
Объясню подробнее. У вас есть телевизор Philips (в этой статье, речь пойдет именно об этих телевизорах) , с поддержкой DLNA (если есть Smart TV, то поддержка DLNA точно есть) . Ваш телевизор подключен к Wi-Fi роутеру (по Wi-Fi, или с помощью кабеля) . Так же, к этому роутеру подключен компьютер. Мы на компьютере запускаем DLNA сервер, открываем нужные папки с видео, фото, или музыкой, и просто на телевизоре запускаем просмотр. Все по воздуху, без проводов. Очень удобно, не нужно все время записывать фильмы на флешку. Просто получаем доступ к компьютеру, выбираем нужный фильм и смотрим.
Описанным ниже способом, можно запустить DLNA сервер на Windows 7, Windows 8, и даже Windows 10. Для запуска и управления сервером мы будем использовать бесплатную, просто отличную программу "Домашний медиа-сервер (UPnP, DLNA, HTTP)". Я недавно показывал как настроить DLNA на телевизоре LG, так там мы запускали сервер с помощью фирменной программы. Так как у Philips такой программы нет, то будем использовать "Домашний медиа-сервер". Программа действительно очень простая и классная.
Нам понадобится:
- Телевизор Philips с поддержкой DLNA. Телевизор обязательно должен быть подключен к роутеру по Wi-Fi, или по сетевому кабелю. Я буду показывать на примере Philips 43PUS7150/12 со Smart TV (Android TV) .
- Компьютер, который подключен к тому же роутеру что и телевизор. Он может быть подключен так же по Wi-Fi сети, или по LAN.
- Программа "Домашний медиа-сервер (UPnP, DLNA, HTTP)" для настройки DLNA сервера.
Можно обойтись без сторонних программ, и все настроить стандартными средствами Windows. О том, как это сделать, я писал в статье DLNA сервер в Windows 10. Настройка, вывод на телевизор.
На самом деле, запущенный таким способом сервер, сможет увидеть абсолютно любой телевизор: Philips, Sony, LG, Samsung и т. д. У Sony, кстати, уже есть модели на Android TV. Так что, инструкция для них тоже должна подойти. Разве что может отличатся доступ до просмотра содержимого DLNA сервера на самом телевизоре.
Настройка DLNA сервера для телевизора программой "Домашний медиа-сервер"
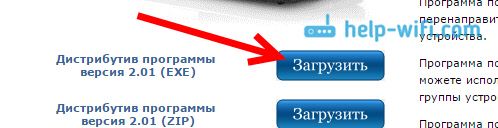
Сохраните файл, затем запустите его, и следуя инструкциям, установите программу.
Запустите программу ярлыком на рабочем столе, или из меню Пуск. Первым делом, нам нужно настроить доступ к файлам на компьютере. Мы можем открыть для телевизора только определенные папки, все локальные диски, или даже съемные носители.
В окне программы, нажмите сверху на кнопку Настройки. Нас интересует первая вкладка Медиа-ресурсы. Там уже будут открыты три папки. Это стандартные. Что бы открыть доступ ко всем локальным диска компьютера, установите галочку возле Локальные диски. Что бы открыть доступ к съемным накопителям, установите галочку возле Съемные диски.

Если же вы хотите открыть например только один локальный диск, или папку, то не устанавливайте эти галочки, а нажмите на кнопку Добавить. И в проводнике выберите диск, или папку, которую вы хотите открыть для просмотра на телевизоре. Папка появится в списке. Вы можете удалять папки, просто выделив ее, и нажав кнопку Удалить.

Смысл я думаю понятен. Можно открыть только одну папку, в которой находятся например ваши фильмы. А можно открыть и все диски. Я советую поставить галочку возле Локальные диски. Тогда, на телевизоре будет отображаться папка Мой компьютер, в которой вы сможете просматривать все файлы.
На этом, настройку можно закончить, нажав кнопку Ok. Если хотите, то можете еще сбоку перейти на вкладку Сервер, и сменить имя вашего DLNA сервера. Оно будет отображаться на телевизоре.
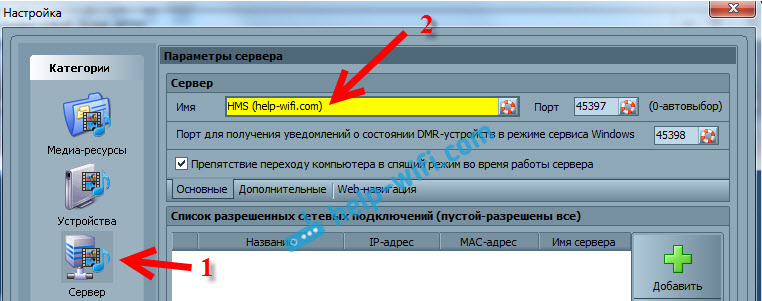
Для запуска DLNA сервера, нажмите кнопку Запуск.

Если ваш телевизор включен, и подключен к роутеру, то в окне программы, открыв вкладку Устройства воспроизведения (DMR), вы увидите ваш телевизор. Это значит, что все хорошо. Если телевизор не появился, то проверьте подключение, и смотрите советы в конце этой статьи.

Программу можно свернуть. Можно переходить к настройке DLNA на телевизоре.
Просмотр фильмов по DLNA на телевизоре Philips с компьютера
Нажимаем на пульте дистанционного управления кнопку SOURCES.
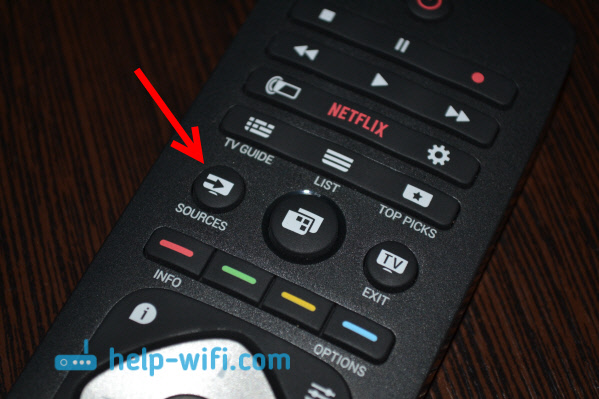
В меню Источники выбираем Сеть (медиа). Или запустите программу Медиа с меню Android TV.

В списке выберите запущенный на компьютере сервер.

Если вы открыли все локальные диски, то у вас будет папка Мой компьютер. Выберите ее, там будут все диски. Можете открывать нужные папки, и запускать с них просмотр фильмов, фото, или воспроизведение музыку. Если открыть одну из стандартных папок: Фильмы, Фото, или Музыка, то там будет весь доступный контент, отсортирован по разным категориям. Что бы посмотреть контент по папкам, выбирайте Каталоги медиа-ресурсов.

Выберите папку с вашими фильмами, и просто запустите просмотр нужного файла.
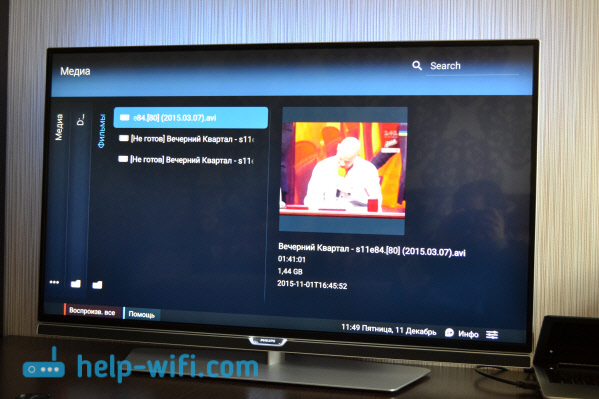
Вот и вся настройка. Мы с телевизора получили полный доступ к видео, фото и музыке, которая находится на вашем компьютере. Программа "Домашний медиа-сервер (UPnP, DLNA, HTTP)" не даст вашему компьютеру уснуть, и прервать воспроизведение фильма. Так же, управлять просмотром можно с самой программы на компьютере. Настроек и возможностей там очень много, думаю разберетесь.
Почему на телевизоре не отображается DLNA сервер (файлы)
Самая популярная проблема при настройке такой схемы, это отсутствие запущенного сервера на телевизоре. Когда файлы с компьютера, просто не отображаются.
В таких ситуациях, первым делом всегда нужно проверять подключение телевизора и ноутбука к Wi-Fi, или подключение по кабелю. Возможно, одно из устройств просто отключилось. Выключите и включите телевизор. Так же, можно перезагрузить компьютер и запустить сервер заново. Еще, можно попробовать отключить антивирус, который может блокировать подключение телевизора.
Если фильм по DLNA воспроизводится с задержками, глючит
В таких случая, вы скорее всего запустили просмотр очень тяжелого фильма. И роутер не справляется с передачей информации. Обычно, такая проблема появляется на дешевых роутерах, и при подключении по Wi-Fi. Большие фильмы, в высоком качестве, которые не хотят воспроизводится по DLNA, лучше смотреть с USB-накопителя, или жесткого диска.
Если при открытии видео телевизор пишет "Формат не поддерживается"
Бывают случаи, когда телевизор не хочет проигрывать какой-то видео-файл. Скорее всего, стандартный проигрыватель просто не поддерживает формат, нет кодека. В таком случае, если у вас телевизор на Android TV, то из Google Play Store можно установить проигрыватель VLC. Он так же умеет воспроизводитель файлы из локальной сети. И скорее всего, он будет воспроизводить видео, которое не открылось стандартным проигрывателем.


Леонид,Так обновление с сайта он и не установит потому что есть критичный сбой в ПО.Сначала нужно его сервисной прошивкой прошить.Той,которую Вы у меня скачали.И уже после этого только обновиться штатным способом-скачать с сайта поддержки прошивку и установить ее с флешки.Если никакие манипуляции к успеху не приводят,вероятней всего в Вашем телевизоре есть аппаратная проблема.Как Вы сервисную прошивку пытаетесь устанавливать?Какой алгоритм?


Владимир, здравствуйте, форматировал флеху на 2gb в fat, закинул обновление без каких либо папок, вставил в телик, перешёл в локальное обновление, но он не находит файл. Вы можете скинуть мне сервисную прошивку?

Здравствуйте! Телевизор Philips 32PFL4508\60 требует обновления,но по воздуху не получается.Помогите,пожалуйста.

Виктория, у меня другая модель была на руках(в ремонте).Но сути дела это не меняет.Сервисная прошивка идет не под модель телевизора а под модель шасси-это разные вещи.У меня был аппарат на шасси TPN14.1E LA . На Вашей модели телевизора судя по всему шасси QFU2.1E LA. Вот под него Вам и нужно искать сервисную прошивку.Ну это в том случае если телевизор как-то совсем неадекватно работает.Если просто хотите обновить встроенное ПО (прошивку) то зайдите на сайт производителя в раздел поддержки и там есть файлы прошивок для скачивания.Там же инструкция по установке через флешку.

Леонид, Вам нужно найти сервисную прошивку под шасси Вашего аппарата.Я делал запрос производителю и они выслали все же прошивку через почти 3 недели.А я нашел ее намного раньше-ссылки на нее встречались в начале этой темы.Может и на Ваше шасси тоже есть-просмотрите.У нас разные модели шасси и моя сервисная прошивка Вам не поможет.По поводу алгоритма прошивки сервисным ПО-Вы почти все правильно сделали.Но есть нюансы.Их так же описывают на многих ресурсах. Пошагово:
1. Форматируем USB Flash объемом не более 2 Gb в системе FAT.
2.Закидываем на нее файл сервисной прошивки (он с расширением . pkg)
3.Выключаем хоть как-то работающий телевизор путем выдергивания вилки из розетки-не с пульта.Если телевизор признаков жизни не дает это уже другая история.
4.Вставляем флэшку с файлом прошивки в порт USB телевизора.
5. Втыкаем вилку в розетку.При необходимости жмем кнопку включения на телевизоре.
Процесс прошивки должен стартовать автоматически при включении о чем будет уведомление на экране.По окончании аппарат включится в нормальном режиме.После этого удаляем флешку из телевизора,удаляем с нее файл сервисной прошивки и закидываем на нее файл уже "родной" прошивки к Вашей модели телевизора-скачанной с сайта поддержки.Это прошивка уже не для шасси а именно для аппарата согласно модели и имеет расширение upd.Процесс прошивки аналогичен. Все должно после этого нормализоваться.Если нет-ищите проблему глубже.Видимо в сервис дорога.
Привет! Вы стали счастливым обладателем SMART TV Philips, но никак не можете настроить? Ничего страшного здесь нет. Все очень просто! Специально для таких как ты и была написана эта статья – чтобы упросить жизнь и спасти невосстанавливаемые нервы.
Но если вдруг что-то не получилось, или захотелось чего-то особенного – внизу статьи есть комментарии. Туда можно задать свой вопрос, помочь другим людям с их проблемой, или же просто поболтать на свободные темы.
Немного про SMART TV от Philips
Телевизоры Philips функционируют на базе операционных систем WebOS или Android.

Настройка с нуля
Приступаем к настройке телевизора Philips с нуля – будто вы только что принесли его домой. Ничего сложного нет просто делайте все по шагам и все обязательно получится. Но если что – вопросы можно задать в комментариях.
Базовая настройка
- Подключаем к сети. Включаем пультом. Телевизор должен включиться – как он при этом будет себя вести неизвестно, моделей очень много, версий тоже. Так что ваш интерфейс может различаться. В моем случае это так, в вашем может быть по-другому. Но суть обязательно останется той же самой. Так что смотрите и делайте по подобию.
- Выбираем язык – Русский.


- Часовой пояс – просто берем город в вашем же часовом поясе. Сильно это ни на что не повлияет, но часы в телевизоре будут идти по нему:

- Способ установки ТВ – как ставили – на стоечное крепление или вешали на стенку:

- Дом или Магазин – выбираем Дом. Магазин нужен для демонстрации случайного видео в Магазине (наверняка видели, как несколько телевизоров показывают зазывающие демонстрационные видеоролики). Дома же настройки сразу переводим в боевой режим:

- Настройки для людей с ослабленным слухом и зрением – как угодно, можно и поставить, хуже не будет:

Подключение к сети
Можно было бы настроить каналы, но сначала предлагаю подключиться к своей беспроводной сети.


- Подключимся через Wi-Fi. Сразу получаем вот такую картинку:



- Сеть подключена и интернет есть. Если же что-то пошло не так – перезагрузите телевизор, перезагрузите роутер, попробуйте ввести ПРАВИЛЬНЫЙ пароль или сделайте подключение через WPS:

Обновление ПО
Сразу же после подключения к интернету телевизор проверит обновления, а если найдет, то попросит у вас разрешения обновиться:

Настройка каналов
Нужно настроить обычные телевизионные каналы? Не проблема.

Далее начнется поиск каналов телевидения – просто ждите и все само настроится. На то они и умные телевизоры.
Процесс поиска каналов может занять до 10 минут – просто подождите.
Установка приложений
Самое сложное перед установкой программ – подключиться к интернету. Если вы это уже сделали, то дальше все просто. Ищете в своей прошивке нужный магазин приложений, и устанавливаете что-угодно. Ниже предлагаю к просмотру 2 видео по установке приложений для халявного IPTV с полной настройкой с нуля:
Самые популярные приложения для Philips Smart TV на текущий момент:
- Vintera TV – разные каналы.
- Youtube – просмотр видео с Ютуба.
- IVI – подборка фильмов.
- Skype – звонки.
- Tvigle – фильмы, мультики, сериалы.
- Angry Birds – да-да, те самые птички да еще на большой плазме.
- Explore 3D – просмотр 3D фильмов при поддержке.
Клуб Philips
Т.е. нужно зайти к ним на сайт, зарегистрироваться и зарегистрировать свой телевизор. Тогда все функции Смарт ТВ разблокируются.
Некоторые особенности
Раздел для ознакомления с особенностями телевизоров Philips – для инструкции по настройке перейдите в следующие разделы.
Каждый производитель в свою модель да попытается что-то впихнуть особенного. В этом разделе будем размещать особенности и отличия некоторого функционала:
- SimplyShare – базовый функционал шаринга контента. В том же LG это SmartShare. В общем смысле речь идет о DLNA сервисе – возможности подключения к медиасерверам в домашней сети и воспроизведения с них фото, музыки, фильмов. И тут есть интересная особенность. Лично мой телевизор постоянно пытается сопротивляться новым форматам видео, и помогает только обновление телевизоров. Здесь же есть фича SongBird – докачки необходимых кодеков. На то он и Android, чтобы просто решать все проблемы.

Вот и все, что касается настройки. Если есть какие-то вопросы или замечания – пишите их в комментарии. Будем отвечать и дополнять статью.

Philips – популярная марка бытовой техники, в том числе и телевизоров. Для того, чтобы использовать все возможности современного цифрового вещания, необходимо правильно подготовить аппаратуру. Разберёмся, как настроить цифровое телевидение на телеприёмниках этой марки.
Проверим, поддерживает ли ваш телевизор Philips цифровое ТВ
Прежде всего нужно определить, возможен ли вообще прием каналов эфирного цифрового ТВ на конкретной модели. За годы под брендом Philips были выпущены сотни моделей телевизоров, но далеко не все из них поддерживают работу с действующим стандартом DVB-T2.
Определяем модель телевизора
Чтобы убедиться в том, что телевизор может самостоятельно ловить цифровые каналы без подключения дополнительного оборудования, нужно проверить номер модели.
Найти его можно в следующих местах:
- На упаковочной коробке. Этот способ подходит, если у вас новый телевизор, только что привезенный из магазина.
- В инструкции по эксплуатации. Зачастую документация может относиться не к одной, а к ряду смежных моделей: Philips часто выпускает приборы в разных дизайнах, но со схожими характеристиками. Тем не менее, в инструкции всегда пишется, к каким моделям телевизоров она относится.
- В кассовом чеке. Также при покупке информация о модели отражается и в гарантийном талоне на телевизор.
- На корпусе прибора. На наклейках и шильдиках, расположенных сзади, всегда указывается маркировка.

| Модель | Диагональ | Поддержка DVB-T2 |
|---|---|---|
| 19PFL3507T | 19 | + |
| 20PHH4109 | 20 | + |
| 22PFL3507T | 22 | + |
| 22PFL3517T | 22 | + |
| 22PFL4008T | 22 | + |
| 24PHH4109 | 24 | + |
| 24PHT5619 | 24 | + |
| 32PHH4109 | 24 | + |
| 32PHT4509 | 32 | + |
| 32PHT6549 | 32 | + |
| 32PHT6559 | 32 | + |
| 32PFL3018T | 32 | + |
| 32PFL3168T | 32 | + |
| 32PFL3178T | 32 | + |
| 32PFL3188T | 32 | + |
| 32PFL3208T | 32 | + |
| 32PFL5008T | 32 | + |
| 32PFL4258T | 32 | + |
| 32PFL4268T | 32 | + |
| 32PFL4308T | 32 | + |
| 32PFL5507T | 32 | + |
| 32PFL6007T | 32 | + |
| 32PFL6008T | 32 | + |
| 32PFL3008T | 32 | + |
| 32PFL3517T | 32 | + |
| 32PFL3208T | 32 | + |
| 32PFL3258T | 32 | + |
| 32PFL4208T | 32 | + |
| 32PFL4418T | 32 | + |
| 32PFL4508T | 32 | + |
| 32PFL5018T | 32 | + |
| 32PFL6008T | 32 | + |
| 32PFT6549 | 32 | + |
| 32PFT6559 | 32 | + |
| 39PFL3908T | 39 | + |
| 39PFL4208T | 39 | + |
| 39PFL4398T | 39 | + |
| 40PFT4009 | 40 | + |
| 40PFT4109 | 40 | + |
| 40PFT4509 | 40 | + |
| 40PFL4418T | 40 | + |
| 40PFL4508T | 40 | + |
| 40PFL4528T | 40 | + |
| 40PFL3108T | 40 | + |
| 40PFL3208T | 40 | + |
| 40PFL4308T | 40 | + |
| 40PFL7007T | 40 | + |
| 40PFL8007T | 40 | + |
| 40PFL8008S | 40 | + |
| 40PFT4109 | 40 | + |
| 40PFT4309 | 40 | + |
| 40PFT4509 | 40 | + |
| 40PFS6719 | 40 | + |
| 42PFL3008T | 42 | + |
| 42PFL3018T | 42 | + |
| 42PFL3507T | 42 | + |
| 42PFL3507T | 42 | + |
| 42PFL3208T | 42 | + |
| 42PDL6907T | 42 | + |
| 42PFL4208T | 42 | + |
| 42PFL5008T | 42 | + |
| 42PFL5028T | 42 | + |
| 42PFL5038T | 42 | + |
| 42PFL6007T | 42 | + |
| 42PFL6097T | 42 | + |
| 42PFL6907T | 42 | + |
| 42PFL7108T | 42 | + |
| 42PFL7109 | 42 | + |
| 42PFL7108S | 42 | + |
| 42PFS7309 | 42 | + |
| 42PUS7809 | 42 | + |
| 42PFT5609 | 42 | + |
| 42PFT6309 | 42 | + |
| 42PFT6569 | 42 | + |
| 46PFL3008T | 46 | + |
| 46PFL3018T | 46 | + |
| 46PFL3208T | 46 | + |
| 46PFL4208T | 46 | + |
| 46PFL4308T | 46 | + |
| 46PFL4418T | 46 | + |
| 46PFL4508T | 46 | + |
| 46PFL4528T | 46 | + |
| 46PFL4908T | 46 | + |
| 46PFL4988T | 46 | + |
| 46PFL9707T | 46 | + |
| 46PFL5537T | 46 | + |
| 46PFL3018T | 46 | + |
| 46PFL3807T | 46 | + |
| 46PFL7007T | 46 | + |
| 46PFL8007T | 46 | + |
| 46PFL8008S | 46 | + |
| 46PDL8908S | 46 | + |
| 47PFL3188T | 47 | + |
| 47PFL3198T | 47 | + |
| 47PFL4007T | 47 | + |
| 47PFL4307T | 47 | + |
| 47PFL4398T | 47 | + |
| 47PFL5008T | 47 | + |
| 47PFL5038T | 47 | + |
| 47PFL5028T | 47 | + |
| 47PFL6007T | 47 | + |
| 47PFL6057T | 47 | + |
| 47PFL6877T | 47 | + |
| 47PFS7309 | 47 | + |
| 47PDL6907T | 47 | + |
| 47PFL7108S | 47 | + |
| 47PFL7108T | 47 | + |
| 47PFL7109T | 47 | + |
| 47PFT6569 | 47 | + |
| 47PFT5609 | 47 | + |
| 48PFS6719 | 48 | + |
| 48PFS6609 | 48 | + |
| 49PUS7809 | 49 | + |
| 49PUS7909 | 49 | + |
| 50PFL5008T | 50 | + |
| 50PFL5028T | 50 | + |
| 50PFL5038T | 50 | + |
| 55PFL4508T | 55 | + |
| 55PFL4908T | 55 | + |
| 55PFL4988T | 55 | + |
| 55PFL5507T | 55 | + |
| 55PFL5527T | 55 | + |
| 55PFL5537T | 55 | + |
| 55PFL6007T | 55 | + |
| 55PFL6008S | 55 | + |
| 55PFL7007T | 55 | + |
| 55PFL7008S | 55 | + |
| 55PFL7108S | 55 | + |
| 55PFL7108T | 55 | + |
| 55PFL8007T | 55 | + |
| 55PFL8008S | 55 | + |
| 55PFS6609 | 55 | + |
| 55PFS7109 | 55 | + |
| 55PFS8109 | 55 | + |
| 55PFT5609 | 55 | + |
| 55PFT6569 | 55 | + |
| 55PUS7809 | 55 | + |
| 55PUS7909 | 55 | + |
| 55PUS8809 | 55 | + |
| 55PUS8809С | 55 | + |
| 55PUS9109 | 55 | + |
| 55PDL8908S | 55 | + |
| 60PFL8708S | 60 | + |
| 60PFL9607S | 60 | + |
| 60PFL9607T | 60 | + |
| 65PFL9708S | 65 | + |
| 65PFS6659 | 65 | + |
| 65PUS9109 | 65 | + |
| 65PUS9809 | 65 | + |
| 84PFL9708S | 84 | + |
Если искомая комбинация найдена — поздравляем, ваш телевизор готов к приему 20-30 бесплатных цифровых каналов.
Если телевизор не поддерживает цифровое ТВ
Номер модели не нашелся в таблице? Попробуйте другие способы проверки поддержки цифрового ТВ. Если и это не помогло, то очевидно, что перед вами старый телевизор, который не может принимать цифровые передачи напрямую.
Здесь есть 2 варианта действий:
Настройки при первом включении
Если телевизор раньше не использовался, то после того, как подключено питание, необходимо указать в меню настройки следующее:
Телевизоры, использующие технологию Smart TV, дополнительно запросят при первичной настройке информацию о следующем:
Подключение антенны
После первичной настройки выключите телевизор и подсоедините штекер антенны: все манипуляции производятся только при отсутствии электропитания.
При подключении ТВ-антенны обратите внимание на следующие вещи:

Автоматический поиск цифровых каналов на Philips
Алгоритм автоматического поиска зависит от того, когда был выпущен конкретный телевизор.
На старых телевизорах до 2011 года выпуска
Алгоритм настройки для старых цифровых телевизоров Philips будет выглядеть так:
При настройке может попросить ввести пин-код. Если вы его не меняли, наберите один из заводских вариантов – 0000, 1111 или 1234. При желании потом можно поставить свой собственный вариант.
На современных телевизорах
Внимание! Интерфейс меню вашего телевизора может отличаться от представленного, но общая логика будет та же.
Для автоматической настройки телевизоров более свежих годов выпуска процедура будет выглядеть так:
В том случае, если используется не эфирная антенна, а телевизионный кабель, на этой стадии можно настроить и его. Здесь потребуется вручную указать значение сетевой частоты и скорости передачи. Эти данные должен предоставить вам ваш оператор кабельного ТВ.
Для Philips Smart TV потребуется дополнительная настройка сети. Она производится так:
Ручная настройка каналов
Если автоматическая настройка не удалась, либо результаты её не устраивают пользователя, нужно провести ручную настройку цифрового ТВ.
Вот подробная видеоинструкция:
Добавляем местные аналоговые телеканалы
Процедура настройки может происходить как в ручном, так и в автоматическом режиме. В целом она аналогична той, которая используется при поиске цифровых каналов, только в меню настройки нужно указать именно аналоговый формат вещания . Кроме того, в меню нужно будет выбрать режим не полной переустановки, а обновления списка каналов – иначе все записанные в память телевизора цифровые программы будут стёрты и заменены аналоговыми.
Удаление и сортировка каналов
Для удаления лишних каналов или перемещения их на другие номера действовуйте следующим образом:
Частые проблемы и их решение
Разберем типичные проблемы, с которыми связана настройка каналов на телевизорах марки Philips.
Нет сигнала цифрового ТВ
Находит меньше 20 цифровых каналов
Бесплатные каналы эфирного цифрового ТВ передаются в России двумя мультиплексами – пакетами из десяти каналов. Каждый из них передаётся на своей частоте, поэтому возможны ситуации, когда принимается только один.
Не находит 3 мультиплекс
Многие уже слышали, что бесплатных каналов в эфире больше – и огорчаются, что не могут найти третий мультиплекс, каналы с 20 до 30. Тут проблема не столько техническая, сколько организационная. Дело в том, что по состоянию на 2020 год вещание 3 мультиплекса организовано только в Москве, частично – в Севастополе и Крыму.
Чем больше цифровых каналов в эфире – тем сложнее оборудование требуется для их передачи. В Москве организовать в порядке эксперимента вещание удалось (здесь он передаётся через антенну на Останкинской телебашне), в Крыму и Севастополе оборудование осталось ещё со времён развёртывания цифрового ТВ на Украине. На всей остальной территории России в ближайшие годы вещание третьего мультиплекса не планируется: модернизация сети ретрансляторов – крайне затратный проект. В некоторых местностях из-за этого на правительственном уровне принято решение вместо установки телевышек предоставить жителям бесплатный доступ к 20 федеральным каналам через спутниковое вещание.
В том же случае, если проблемы с третьим мультиплексом возникли там, где он точно есть в эфире, они решаются так же, как и с исчезновением одного из двух федеральных – проверкой и настройкой антенны и телевизора.
Подключение и настройка Перечень и назначение оборудования и для сети цифрового ТВ в многоквартирных домах
Читайте также:

