Как выключить экран на ноутбуке при подключении hdmi к телевизору
Обновлено: 18.05.2024
Компьютерные технологии беспрерывно развиваются, разрабатываются новые устройства, повышающие качество обработки информации.
Неудивительно, что современные ноутбуки оснащены огромным количеством различных разъемов.
Рассмотрим все способы, как подключить ноутбук к телевизору.
Как подключить ноутбук к телевизору через кабель?
Соединение с помощью кабеля более стабильно, чем передача сигнала по воздуху, поэтому выбирайте его, если не уменьшает удобство использования.
Разъёмы отличаются в зависимости от устройства, поэтому определите свой.

Через HDMI
Порты HDMI есть у большинства современных ноутбуков. Новые телевизоры работают через данный стандарт по умолчанию.
Алгоритм подключения:
Если этого не произошло, определите дисплей через настройки операционной системы:

DVI кабель
Мало чем отличается от HDMI. Интерфейс DVI – это современный цифровой разъем. Проблема в том, что этот выход есть на многих компьютерах, но крайне редко встречается на ноутбуках. В таких случаях подключить ноутбук к телевизору, используя шнур DVI, можно через переходник-адаптер.
При подключении лэптопа к ТВ по кабелю DVI пользователь сможет смотреть видео контент с разрешением Full HD – 1920х1080 пикселей, собственно, как и в случае с HDMI. Специфика подключения не изменяется в зависимости от производителя оборудования.
То есть, можно спокойно синхронизировать лэптоп Асус и телевизор Сони. Некоторые современные устройства оснащены обновленным цифровым интерфейсом Dual Link DVI-I, который отличается от стандартного разъема увеличенным разрешением экрана – 2560х1600 пикселей.

Также читайте: ТОП-18 лучших телевизоров 40 дюймов: рейтинг 2021 года по цене/качеству и какую Full HD модель выбрать
Через VGA
VGA – это аналоговый стандарт, который редко встречается в новых ноутбуках. Он передаёт видеоряд качеством до 1600×1200 пикселей.
VGA транслирует только видео, без звука.
Аудиосигнал можно вывести через:
- Внешнюю акустику
- Кабель типа jack-RCA.
- Встроенные колонки в ноутбуке.
Подключение ноутбука к телевизору через VGA:

Scart
Главное преимущество этого цифрового интерфейса – универсальность. Разъем встречается как на старых моделях, так и на новинках. Выход Scart обеспечивает качественную передачу звука и видео, однако для использования соединения этого типа необходим переходной кабель, ведь ноутбуки не оснащены таким разъемом.
Можно подключить ноутбук к телевизору, используя Scart. Следует отметить, что аудиошнур для передачи звука на ТВ включен в базовую комплектацию. Преимущественно Scart используется для подключения старых моделей телевизоров. Поэтому, если у вас новая модель, тогда целесообразней отдать предпочтение HDMI соединению.
Через USB
Некоторые ноутбуки в принципе не имеют видеовыхода. Это касается компактных моделей и нетбуков. Однако подключить ноутбук к телевизору можно через USB-порт.
В этом случае используют два способа подключения: с помощью переходника или через преобразователь.
- С переходником. Купите специальный адаптер, который конвертирует сигнал для VGA или HDMI порта (отталкивайтесь от разъёма телевизора). Подключите адаптер к USB. С другой стороны переходника присоедините один из хвостов VGA или HDMI провода. Второй конец кабеля – в телевизор. Настройка сигнала проходит в автоматическом режиме.
- Через преобразователь. Этот метод можно считать одновременно проводным и беспроводным. Приобретите специальный преобразователь, который состоит из двух компонентов: Wi-Fi передатчика (в порт USB) и преобразователя (к порту телевизора). Ноутбук автоматически определит передатчик, как внешнюю видеокарту. С него будет поступать аудио- и видеосигнал на преобразователь, а он передаст картинку и звук на телевизор по проводу. Обычно в преобразователе вмонтировано сразу три порта: VGA или HDMI (на выбор) и jack для подключения звука.
RCA и S-Video
Как правило, эти типы подключения приравнивают к одной группе из-за того, что они используются необычайно редко. Интерфейсы RCA и S-Video – пережиток прошлого, поэтому зачастую встречаются именно на старой технике.
Ноутбуки с такими выходами уже достаточно давно вышли из оборота.
Поэтому подключение ноутбука через RCA или S-Video – крайняя мера, на случай, когда другой возможности попросту нет.
Чтобы подключить телевизор к ноутбуку с помощью этих интерфейсов, используются специальные переходники и конвертеры.
Разъем RCA – это хорошо всем известные тюльпаны, с помощью которых к телевизору подключались первые игровые консоли и первые кассетные видеоплееры. Если вы не знаете, как посмотреть фильм с ноутбука на телевизоре, которому больше 10 лет, тогда используйте переходник.
Тюльпаны вставляет в панель TV, а конвертер в разъем лэптопа. Естественно, что кабель RCA не способен передавать высококачественное изображение. В связи с этим, такой вариант используется исключительно в безвыходных ситуациях.

Как подключить ноутбук к телевизору без проводов?
Подсоединить ноутбук телевизору беспроводным способом можно через домашнюю Wi-Fi сеть или Bluetooth канал. Рассмотрим оба метода.
Через Wi-Fi
Существует два варианта передачи сигнала по Wi-Fi на ТВ.
Первый способ – просмотр контента с папки на ноутбуке через домашнюю сеть.
Алгоритм подключения:
Второй способ – ретрансляция экрана ноутбука на телевизор через Wi-Fi.
Обязательное условие — Smart TV с поддержкой Wi-Fi Direct, Miracast или Screen Mirroring.
Метод подключения:

Через блютуз
Чтобы подключить ноутбук к телевизору с помощью Bluetooth:
Как подключить МакБук к телевизору?
Существует два способа подключения Macbook к внешнему монитору:
- с помощью AirPlay или приставки Apple TV;
- через кабель HDMI.
Чтобы подключить МакБук к телевизору без проводов:
- Подключите ноутбук к одной Wi-Fi сети, в которой находится ТВ.
- На рабочем столе компьютера нажмите на значок AirPlay. Откроется меню с обнаруженными устройствами.
- Выберите телевизор.
- Устройство автоматически подключится, а экран масштабируется под размер дисплея.
Убедитесь, что ТВ поддерживает AirPlay. Она есть только на последних моделях Samsung, Sony и LG.
Если функция отсутствует, то подключить можно через приставку или HDMI.
Чтобы подключить Macbook к телевизору с помощью кабеля:
Если в МакБуке нет порта HDMI, можно воспользоваться переходником типа HDMI-Thunderbolt (Mini Display Port).
Настройка телевизора и ноутбука
Важно не только подключить, но и установить оптимальные параметры для телевизора и портативного компьютера. Процесс настройки может немного отличаться, в зависимости от того, о какой именно модели идет речь.
Программная настройка TV
Когда все устройства подключены с помощью кабеля, необходимо провести соответствующую настройку. Для начала откройте главное меню телевизора и выберите вход, через который был подключен лэптоп.
У некоторых моделей сразу после подключения кабеля появляется название входа, к которому собственно и было подключено устройство. Активируйте его, после чего, вы сразу увидите рабочий стол портативного компьютера на экране телевизора.
Иногда приходится регулировать подключение вручную, но сложного в этом ничего нет. Например, чтобы выбрать интерфейс VGA, зайдите в меню и поставьте галочку возле пункта PC. Для максимального удобства, некоторые производители абсолютно все входы отмечают специальной иконкой, по которой можно без лишних трудностей определить порт.
Многие модели оснащены подсветкой активных разъемов, опять-таки, это существенно облегчает поиск активного способа синхронизации. Естественно, отличия в настройке есть, поскольку у каждого телевизора особое меню.

Также читайте: ТОП-15 лучших телевизоров для кухни: рейтинг 2021 года и какую небольшую модель выбрать
Настройка ноутбука
Сразу после подключения настройте лэптоп таким образом, чтобы вывести на экран максимально качественное изображение. Сделать это необычайно просто. Есть два способа.
Способ №1
Нажмите на клавиатуре комбинацию Win + P. Откроется меню с активными подключениями. Выберите необходимый вариант, после чего изменения вступят в силу. Существует 4 режима программной настройки подключенных устройств:
- Отображение 1 экрана – TV или лэптоп.
- Дублирование экранов – на обоих дисплеях отображается идентичная информация.
- Расширение экрана – оба дисплея функционируют как единый рабочий стол.
- Показывать только экран телевизора, на ноутбуке дисплей выключается.
Выбор способа осуществляется в соответствии с поставленными задачами. При подключении дополнительного монитора первый вариант будет предпочтительным для настройки.
Способ №2
Это основные способы подключения лэптопа к TV. Описанные выше варианты идеально подойдут для владельцев обычных телевизоров, без Smart функций. В принципе, если использовать HDMI или любой другой кабель, то возможности автоматически приравниваются к Smart T. Вы сможете смотреть видео online, эфирное телевидение и слушать музыку.
Программная настройка не является обязательным условием, но все-таки она желательна.
Подсоединить ноутбук или настольный компьютер к телевизору можно за пару минут. В результате получится смотреть видео и фото на большом экране, а если нужно – постоянно пользоваться домашним ТВ, как компьютерным монитором. Имеется несколько вариантов организовать такую связку. Для начала разберем преимущества и недостатки каждого способа.

Кабель — как выбрать подходящий?
Вывести изображение можно следующими кабелями:
- HDMI. Наиболее распространенный интерфейс. Преимущества: полностью цифровой способ передачи данных (максимальное качество), не нужно устанавливать драйвера, длина кабеля может быть какой-угодно, одновременно передается изображение и звуковая дорожка, универсальность подключения (почти отсутствуют проблемы совместимости оборудования). Недостаток – HDMI стал широко популярным лишь в 2010 году.
- VGA. Старый интерфейс, который есть у большинства компьютеров и телевизоров старше 10 лет. Плюсы: простота подключения (не сложнее HDMI), будет работать с устаревшим оборудованием. Минусы: сигнал передается в аналоговом виде (не самое высокое качество), для передачи звука нужно использовать отдельный кабель. Есть уменьшенная версия разъема – mini-VGA, которую иногда можно встретить в ноутбуках.
- DVI. Цифровой интерфейс передачи видеосигнала, распространенный в компьютерном мире. Использовался для подключения мониторов к компьютеру и был бы самым популярным на рынке, если бы не HDMI. Преимущество – картинка передается в цифровом виде. Недостаток – снижение популярности на рынке. Нюанс – при использовании переходника DVI-HDMI будет передаваться не только картинка, но и звук.
- S-Video, RCA. Устаревшие аналоговые интерфейсы, которые сегодня практически не применяются. Использовать стоит только для старого оборудования, в котором нет ни одного из вышеперечисленных разъемов.
Рекомендуем учитывать эти советы при подборе провода:
- если телевизору и компьютеру не больше 10 лет, то, вероятнее всего, на них есть HDMI-разъемы – остановитесь на этом интерфейсе;
- если телевизору и компьютеру больше 10 лет, то, скорее всего, в них используется видеоинтерфейс VGA – не заморачивайтесь и не подбирайте другие варианты подключения;
- если телевизор старый, а компьютер новый, то простым вариантом станет приобретение переходника HDMI-VGA – качество картинки не безупречное, но при таких обстоятельствах лучшего и не добьетесь;
- если телевизор новый, а компьютер старый, то высока вероятность, что телевизор оснащен VGA-разъемом и использование соответствующего кабеля будет рациональным, но если его не будет, то однозначно покупайте переходник VGA-HDMI – он дороже HDMI-VGA.
Как подсоединить ноутбук к телевизору с помощью HDMI?
В отношении того, как подключить ноутбук к телевизору, ключевыми являются корректные установки на обоих устройствах.
Настройка HDMI-подключения
Проводное подключение компьютера к телевизору через VGA
Схема подключения такая же, как и для HDMI.
Подключение с помощью RCA
Не верьте продавцам в сети, которые предлагают переходники VGA–RCA и им подобные. Этому есть следующие причины:
- такая связка обязательно требует наличия отдельного аппаратного видеоконвертера;
- хороший видеоконвертер обойдется в такую сумму, что проще купить новый недорогой телевизор.
Как подсоединить ноутбук к телевизору с помощью USB устройства/внешнего жесткого диска
Рассмотрим в разрезе каждого способа:
- Через USB-устройство. Предполагается, что будет использоваться устройство, которое позволяет передать (перевести) сигнал с USB на HDMI. К ЮСБ-разъему ноутбука подключается адаптер, на другом конце которого находится HDMI-выход – с его помощью и осуществляется передача. Нужно приобретать такой внешний блок, устанавливать на него драйвера. В большинстве случаев рациональней подключаться другими способами.
- Через внешний жесткий диск. Это предполагает, что накопитель подключен к ТВ с помощью USB-разъема. Необходимо в настройках телевизора выбрать прием сигнала с USB-порта. Дальше откроется файловой менеджер. Он позволит найти, открыть фото и видео, но не более того – в игры вы так не поиграете.
Подключение ноутбуков Apple Macbook Pro и Air к телевизору

Подключение происходит по следующему алгоритму:
Также можно подключать ноутбуки к ТВ при помощи специальной приставки – Apple TV. Она подсоединяется к телевизору через HDMI и принимает сигнал с компьютера при помощи Wi-Fi. Действовать надо так:
Подключение по Wi-Fi или Ethernet

Беспроводный способ подключения наиболее современный, но, на сегодняшний день проводные более предпочтительны, если требуется максимальное качество. Бывают следующие способы подключения:
Используя беспроводной монитор
- Компьютер с процессором Core i3/i5/i7 не старше второго поколения, встроенной видеокарты не старше HD Graphics 2000, беспроводного адаптера Intel, Windows 7 и более поздние релизы.
- Компьютер с Wi-Fi, Windows 8.1 и более поздней версией.
Далее действуйте следующим образом для каждой из технологий:
Типичные проблемы при подключении ноутбука к телевизору по HDMI и VGA
Наиболее распространенная неполадка – телевизор не видит ноутбук через HDMI. Также может не передаваться только звук.
Нет сигнала или просто изображения с ноутбука на телевизоре
При подключении ноутбука к ТВ по HDMI нет звука, но есть изображение
Скорее всего проблема в настройках ПК. Проверить это можно следующим образом:
Иногда проблема заключается в том, что на компьютере включена низкая громкость.
Для начала, разберемся со штатными средствами системы, для этого переходим в раздел Электропитание. Попасть сюда можно из Панели управления или вызвав контекстное меню на иконке батареи. Независимо от того, какой путь вы выбрали, дальнейшие действия будут одинаковы. В частности, нас интересуют пункты “Действия кнопок питания” и “Действие при закрытии крышки”. Они выведут вас в одно и то же меню, где вы сможете выбрать поведение вашего устройства, в зависимости от того, работает оно от аккумулятора или электросети.
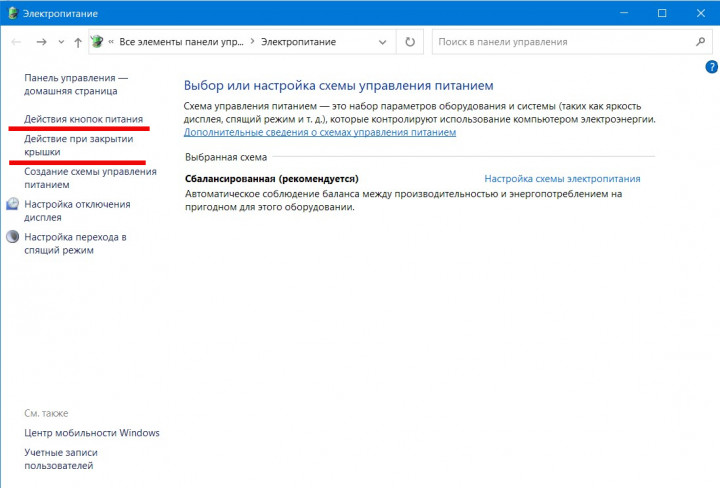
Например, вы хотите, чтобы ваш ноутбук выключал экран по кнопке питания. Для этого выбираете пункт “Отключить дисплей” в выпадающем меню напротив соответствующего пункта в колонках “От сети” и “От батареи” или только в одной их этих колонок. При этом выключить свое устройство вы все также сможете из меню Пуск.
С закрытием крышки все чуть интереснее. Пункта “Отключить дисплей” здесь нет, так как при закрытии ноутбука он выключится при любом сценарии, так что вам нужно будет выбрать “Действие не требуется”, чтобы с закрытой крышкой ноутбук продолжал работать. Если вы используете внешний монитор, изображение на него будет выводиться как обычно.
Здесь же, в разделе Электропитание, можно найти пункт “Настройка отключения дисплея”. Его можно настроить таким образом, чтобы дисплей отключался уже через минуту, но лэптоп вообще не переходил в режим сна. По сути, мы приходим к тому же результату, но другим путем.
Штатные средства Windows 10. Настройки экрана
Если используется внешний монитор, к проблеме можно подойти с другой стороны: переходим по пути Параметры — Система — Дисплей. Прокручиваем меню до пункта “Несколько дисплеев” и выбираем “Показать только на 2”. После того, как вы сохраните изменения, экран ноутбука использоваться в работе не будет.
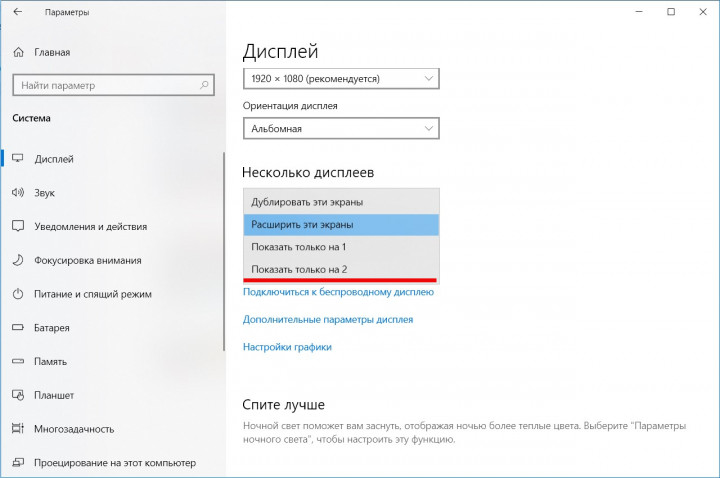
Как выключить монитор с помощью клавиши Fn
Если у вас два монитора
Для ее быстрого вызова можно использовать:
- сочетание 1: Win+P
- сочетание 2: Fn+F4(или др. функциональная клавиша, в зависимости от модели вашего устройства. См. скрин ниже).

Fn+F4 — настройка проецирования (ноутбук HP Pavilion)
Собственно, панель проецирования появляется справа: в ней вы можете по одному клику мышки выбрать на какой монитор устройство будет подавать изображение (а какой выключить).

Отключить экран ноутбука, не выключая его
Чтобы добиться нужно результата, вы можете прибегнуть к услугам стороннего программного обеспечения. Ниже вы сможете найти четыре популярнейших программы, благодаря которым у вас получится отключить экран ноутбука, не прерывая его работы.
ScreenOff
— это популярная программка, которая не только может похвастаться своими малыми размерами (13 килобайт!) и полной портативностью (вам не нужно ничего устанавливать), но и крайне высоким быстродействием. Плюс не стоит забывать, что ScreenOff — это абсолютно бесплатное ПО, что делает его еще лучше.
Скачиваем ScreenOff и дважды кликаем на него левой кнопкой мыши — экран ноутбука вмиг погаснет! Чтобы снова включить экран, достаточно сделать движение мышью. Мы рекомендуем переместить скачанный ScreenOff в какое-то удобное место на компьютере, а затем создать ярлык на Рабочем столе или же в панели задач.
Turn Off Screen
BlackTop
Turn Off Monitor
— пожалуй, самая сложная по своей структуре программа из всех уже представленных. В Turn Off Monitor отключить экран ноутбука можно целыми тремя способами: через ярлык, значком в панели задач или комбинацией клавиш. Обязательно покопайтесь в настройках Turn Off Monitor, потому как там есть куча всяких интересных параметров, которые определенно будут вам полезны.
Приложение DisplayOff
Monitor Energy Saver
Да, вы угадали! Dark — это очередное приложение с одной функцией. Просто дважды щелкните EXE файл, и ваш экран выключится.
Как отключить экран через программу nirCMD
У ноутбука стал гаснуть экран во время работы, что делать?

Подскажите, как мне решить проблему с ноутбуком Lenovo. Во время загрузки Windows (после появления логотипа) — с недавнего времени стал гаснуть экран (по звуку слышно, что ОС загрузилась). Что делать, чтобы включить экран, или уже только в сервис? Началось все после того, как ноутбук подключали к большому экрану телевизора. Не уж-то что-то сгорело?
Должен заметить, что данная проблема достаточно распространенная. Происходить подобное может как в следствии программных причин (сбои в работе ПО, неверные настройки и пр.), так и в виду аппаратных проблем. По опыту сразу замечу, что в большинстве случаев — проблема в ПО.
Почему гаснет экран — основные причины
При подключении ноутбука к телевизору (например) или к любому другому экрану — вы заходите в настройки экрана и задаете вариант отображения:
- показывать картинку и на мониторе ноутбука, и на экране;
- показывать картинку только на экране ноутбука;
- показывать только на экране телевизора и пр.
Чтобы настроить экран и выбрать проектор, можно:
б) нажать одновременно кнопки WIN+P, затем стрелочку вправо и Enter. Если не помогло, снова WIN+P, 2 раза стрелочку вправо и снова Enter.
Кстати, при нажатии WIN+P — появляется небольшое окно с выбором 4-х вариантов отображения:
- только компьютер;
- дублировать;
- расширить;
- только проектор.
Когда вы нажимаете стрелочку вправо — то вы меняете установленный режим. Кстати, если вы выберите последний вариант и нажмете Enter — то экран у вас погаснет (любопытные — могут попробовать ) …
Выбор варианта отображения
Настройки электропитания
Также довольно часто гаснет экран из-за настроек электропитания (прим.: чаще всего это происходит в моменты простоя, когда вы отходите от ноутбука/ПК).
В этом разделе вы должны увидеть несколько панов электропитания (сбалансированный, экономный, производительный, + возможны доп. варианты) — откройте настройки своего текущего плана (см. скрин ниже).
Через какое время отключать дисплей
Также обратите внимание, что на некоторых моделях ноутбуков (например, Lenovo, Sony и пр.) могут быть специальные дополнительные приложения по контролю питания (устанавливаются вместе с драйверами). Здесь давать рекомендации, как и что сложно, т.к. вариантов ПО может быть масса.
Как правило, чтобы открыть такую панельку (как на скриншоте ниже) — достаточно просмотреть значки в трее, если у вас есть такой менеджер, значок вы там должны найти!
Проблема с видеодрайверами
Т.к. описание проблематики драйверов — довольно большая тема, то ниже приведу ссылки на свои предыдущие статьи, в которых разобраны вопросы по поиску и обновлению драйверов.
Большая статья, в которой приведены лучшие программы для автоматического поиска и обновления драйверов. Вам будет достаточно установить программу и нажать 1 кнопку — далее программа всё сделает самостоятельно за вас!
Часто новый драйвер не ставится, пока не удалишь старый. А удалить драйвер — не всегда просто, часто требуются спец. утилиты для сего дела. В статье рассказано, как и что использовать…
Заражение ноутбука вирусным ПО
В статье приведены лучшие антивирусы текущего года. Можете выбрать любой из них, после установки оного — обновить его антивирусные базы и проверить компьютер полностью!
Еще один момент!
В последнее время куда большие проблемы доставляют не классические вирусы, а рекламное ПО, которое встраивается во все, что можно: в Windows, в браузеры и пр.
Бывает такое, что такие приложения целенаправленно показывают вам большой баннер, и чтобы вы на него нажали, стараются изменить разрешение экрана так, чтобы было видно только этот баннер.
В результате происходит ошибка (например, конфликт с работой видеодрайвера), и экран гаснет.
Перегрев, чистка от пыли
Если вентиляционные отверстия и в целом система охлаждения вашего ноутбука забита пылью — то ноутбук при перегреве может просто выключаться. Кстати, в некоторых ноутбуках (например, в ряде моделей от ASUS) при перегреве на экране появляются различные мерцания, а то и вовсе экран гаснет.
Еще, как один вариант, могу порекомендовать загрузить ноутбук с аварийного LiveCD — это позволит понять, связано ли отключение экрана со сбоями в Windows.
На этом у меня всё, удачной работы!
Блокирование компьютера и выключение монитора в один клик
Остался не решенным вопрос, как одновременно заблокировать компьютер и погасить монитор, чтобы защитить свой компьютер от любопытных глаз. Ведь если сначала заблокировать компьютер, то не получится выключить програмнный дисплей, а если сначала выключить монитор, то нажатие WIN + L включит его обратно. Выходов из этой ситуации есть два.
Можно воспользоваться выставленной заранее задержкой в выполнении выключения монитора. Для этого в свойствах ярлыка нужно ввести дополнительный параметр и вся команда будет выглядеть примерно так:
где 3000 — это задержка в миллисекундах. Теперь если просто запустить ярлык, то через 3 секунды выключится монитор, а если в этот период времени нажать на клавиатуре комбинацию клавиш WIN + L , то заблокируется заодно и компьютер. Задержку можно выбрать произвольно на свой вкус.
Второй способ подразумевает создание командного файла. В нем будет всего две строчки кода, пути естественно у каждого будут свои.
Теперь если запустить этот командный файл или ярлык на него, то мы одним действием сразу блокируем компьютер и выключаем дисплей, а задержка пригодится, чтобы успеть убрать руки с мышки и клавиатуры.
Напоследок хотим отметить, что Nircmd многофункциональная утилита и умеет выполнять большое количество других действий. В случае, если просто погасить дисплей вам скучно, то можете воспользоваться командой screensaver , которая запустит штатный cкринсейвер. Обо всех остальных ее возможностях можно прочитать в файле справки.
Выключить экран ноутбука при подключении к телевизору по HDMI
Очень часто необходимость в выключении экрана ноутбука связана с подключением телевизора по HDMI. Эта проблема также решается достаточно просто.
Windows 10




После этого экран ноутбука отключится, а картинка будет выводиться только на ваш телевизор подключенный по HDMI.
Windows 7


После этого экран ноутбука должен отключиться, а картинка появиться на подключенном по HDMI телевизоре.
Выключить экран ноутбука при простое
Если вы не планируете работать с ноутбуком, то можно настроить выключение при простое. В данном случае экран будет автоматически выключаться, если пользователь не использует мышки или клавиатуру в течение определенного времени.
Windows 10
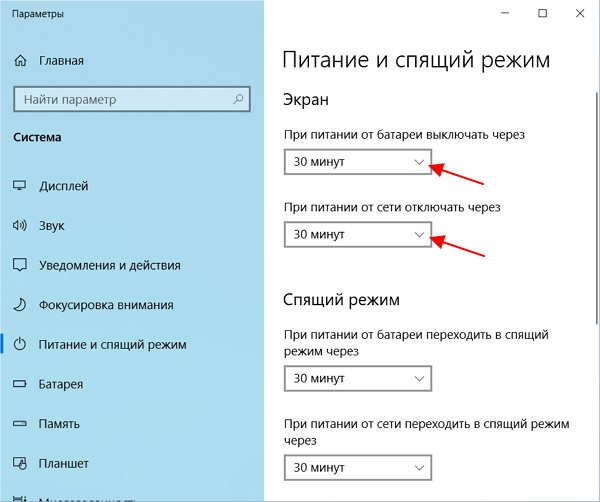
Здесь можно выставить любое значение начиная от 1 минуты простоя.
Windows 7
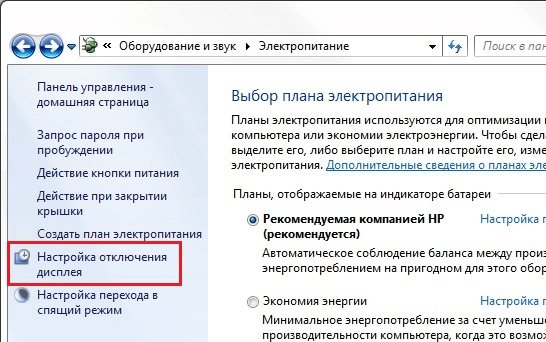
В результате откроется окно с настройками текущего плана электропитания.
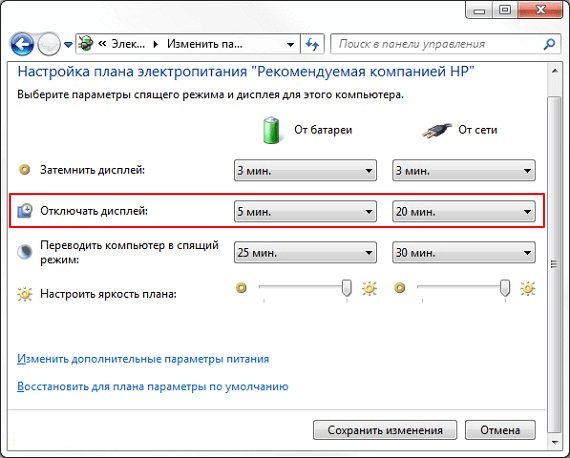
Здесь можно указать через сколько минут простоя экран ноутбука должен отключаться.
Как изменить таймер отключения экрана windows 7. Почему монитор гаснет
Спящий режим на компьютерах и ноутбуках Windows, возможно, полезная штука, но иногда может быть не к месту. Более того, если на ноутбуках при питании от аккумулятора спящий режим и гибернация действительно оправданы, то в том, что касается стационарных ПК и вообще, при работе от сети, выгоды спящего режима оказываются сомнительными.
Так что, если вас не устраивает то, что компьютер засыпает пока вы готовите себе кофе, а как от этого избавиться вы пока не разобрались, в этой статье вы найдете подробные инструкции о том, как отключить переход в спящий режим в Windows 7 и Windows 8.
Как включить монитор клавиатурой?
Можно ли подключать монитор к включенному компьютеру
Имея включенный и работающий без устройства передачи изображения комп, нужно выключить, прежде чем подключать к нему дисплей.
Многие считают, что выключение пк необязательно, однако, однажды подобное действие может привести к поломке видеокарты.
Что такое режим монитора на ноуте и как его активировать

Как уже говорилось, для активизации экрана ноута существуют функциональные клавиши. Они же позволяют изменять яркость дисплея. Узнать ответственные за эту функцию кнопки можно по нарисованному на них солнцу.
Нажать на нужную клавишу можно одновременным нажатием на нее и на Fn.
Стоит сказать, что ноутбук может работать в режиме монитора для пк. Настройки аналогичны настройке второго экрана. Обязательное условие — в ноуте должен быть видеовход.
Как включить компьютер из спящего режима?
Чтобы вывести компьютер или монитор из спящего режима или гибернации, переместите мышь или нажмите любую клавишу на клавиатуре. Если это не работает, нажмите кнопку питания, чтобы вывести компьютер из спящего режима.
Почему после включения компьютера или ноутбука высвечивает черный экран
При неисправном мониторе или кабеле между ним и пк может появляться черный экран.

Однако, это не единственная причина, почему изображения на экране нет.
Среди других причин:
- проблема в загрузке операционной системы;
- лечение компьютера антивирусом. В этой ситуации может не загружаться рабочий стол;
- использование пиратской Windows;
- неисправность деталей системного блока. Проверить нужно видеокарту, материнскую плату, оперативную память, блок питания;
- неправильно установлены драйвера.
Почему при включении пк монитор пишет, что нет сигнала
Если после того, как ты включил комп, он пишет, что нет сигнала, проблема точно не в дисплее.
Искать причины нужно в следующем:
- подключение кабелей. Они должны прочно сидеть в разъемах и подключаться к правильному источнику;
- неисправность видеокарты;
- детали системного блока.
Почему монитор мигает разными цветами при включенном компьютере
О неполадках в работе свидетельствует не только черный экран, но и разноцветное мигание.

Подключение ноутбука к телевизору — это довольно простая процедура, с которой справится любой человек. Однако далеко не каждый знает, как именно ее следует выполнять. Именно поэтому далее мы рассмотрим эту тему.
Перед тем как подключить ноутбук к телевизору, желательно знать, что на самом деле существует два варианта решения подобной проблемы. Первый из них предполагает подключение через кабель, а второй — подключение по беспроводной сети. Что именно предпочесть, каждый решает для себя сам.
Подключение ноутбука к телевизору через кабель
Подключение ноутбука к телевизору через кабель может осуществляться с помощью:
Способ подключения ноутбука к телевизору через кабель зависит от модели ноутбука, возможностей телевизора, наличия поддержки того или иного способа подключения.
Технология передачи видеосигнала высокого разрешения HDMI обеспечивает передачу аудио- и видеосигналов с минимальными потерями качества, а также с возможностью подключения устройств цифровой обработки звука. HDMI — самый быстрый и совместимый интерфейс для передачи видео и аудио-сигналов.
При подключении ноутбука через HDMI появляется возможность использовать различные режимы картинки – с высоким разрешением, с низким разрешением, в формате 3D, а также режим HDCP для просмотра защищенных фильмов. Также возможна одновременная поддержка нескольких разрешений экрана ноутбука и телевизора. Таким образом, получается, что ноутбук можно подключить к телевизору через hdmi-кабель и одновременно смотреть на нем фильмы с разными разрешениями.
Инструкция по подключению ноутбука к телевизору через HDMI:
- Подключаем ноутбук к сети.
- Подключаем телевизор к сети, при этом желательно, чтобы телевизор был подключен к той же сети, что и сам ноутбук.
- На ноутбуке запускаем программу управления HDMI.
- На телевизоре запускаем браузер и в адресной строке вводим IP-адрес ноутбука.
- Если браузер установлен, то откроется окно браузера с запросом имени пользователя и пароля.
- Запускаем браузер на ноутбуке и вводим имя пользователя.
- Вводим пароль.
- Нажимаем кнопку Подключение.
- Выбираем в выпадающем меню пункт HDMI и выбираем HDMI-MHL.
- Выбираем HDMI-HDMI connection на пульте ДУ.
- Наслаждаемся качественным изображением на большом экране.
Технология DVI используется в телевизорах, выпущенных после 1995 года. Поддерживает видео высокого разрешения 1920*1080i (формат HD) и ниже, максимальное разрешение 1280*768 (FullHD). Для получения качественного изображения, телевизор должен быть подключен к источнику питания 220V.
Инструкция для подключения ноутбука к телевизору через DVI:
USB кабель
Инструкция подключения ноутбука к телевизору через USB кабель:
![5]()
Scart
Инструкция:
- Переворачиваем телевизор и находим на задней панели телевизора разъем Scart. Вставляем в этот разъем кабель.
- Включаем ноутбук и телевизор.
- Подключаем кабель Scart в разъем на телевизоре.
- Переключаемся на ноутбук и производим настройку.
- Когда все настройки произведены, и все работает (светится изображение на телевизоре), меняем источник сигнала (переключаем тумблер) на нужный.
- Перезапускаем ноутбук.
- Ждем пока запустится телевизор.
При помощи кабеля VGA можно быстро и легко подключить ноутбук к телевизору.
Инструкция:
- На телевизоре ищем порт VGA.
- К разъему подключаем кабель.
- Включаем компьютер и телевизор.
- Подключаем другой конец кабеля к ноутбуку.
- После этого переходим в настройки и выбираем параметры вывода изображения.
- Настраиваем формат и качество изображения.
Если у вас телевизор с разъемом RCA, то вы можете подключить к нему ноутбук при помощи переходника на RCA.
Инструкция:
- Выключаем ноутбук.
- Вытаскиваем штекер из компьютера и подключаем к USB-порту переходник.
- Вставляем штекер переходника в гнездо в телевизоре.
- Включаем телевизор и ноутбук.
- На изображении ноутбука должно появиться изображение телевизора.
![6]()
S-Video
Для подключения ноутбука к телевизору можно использовать разъем S-Video или композитный вход.
Инструкция:
- Подключаем переходник к гнезду цифрового соединения на ноутбуке.
- Вставляем штекер в видеовыход телевизора, то есть в разъем для наушников.
- Включаем ноутбук, телевизор и настраиваем параметры изображения. В этом случае качество картинки будет ниже, чем при использовании HDMI-кабеля либо VGA-кабеля.
- Если на ноутбуке есть разъем для микрофона, то подключаем внешний микрофон к видеовыходу на телевизоре.
![7]()
Подключение ноутбука к телевизору по Wi-Fi, блютуз или Ethernet
Беспроводной способ подключения ноутбука к телевизору в наше время встречается довольно часто. Этот способ удобен тем, что не требует проводов, да и сам способ намного проще, чем подключение кабеля от ноутбука до телевизора.
Подключение по Wi-Fi
Как правило Wi-Fi адаптеры на современных компьютерах уже встроены. Но если такой технологии на вашем ноутбуке нет, вы можете легко купить адаптер для беспроводного подключения ноутбука к ТВ. Его можно подключить к разъему сетевой карты, или с помощью USB-шнура к ноутбуку. К сожалению, не все модели ноутбуков имеют встроенный Wi-Fi адаптер, потому если есть возможность приобрести адаптер, лучше позаботиться об этом заранее.
Подключить ноутбук к телевизору через Wi-Fi можно по следующей инструкции:
Подключение по Bluetooth
Для подключения ноутбука к телевизору по Bluetooth следуйте инструкции:
Подключение через Ethernet
Сетевой кабель Ethernet необходимо подключить только в разъем LAN вашего маршрутизатора (роутера) или модема. Ноутбук и телевизор должны быть подключены к одной сети. Для корректного подключения телевизора также необходимо, чтобы Ваш роутер был включен.Подключитесь к своему роутеру, зайдите в его настройки и установите соединение с телевизором через беспроводную сеть.
![8]()
Используя беспроводной монитор
Инструкция для подключения с использованием беспроводного монитора:
![8]()
Возможные сложности
Проблема 1. Ноутбук подключён, но изображение на экране телевизора отсутствует, нет сигнала.
Проблема 2. Не работает звук на телевизоре при подключении через HDMI.
Решение. Попробуйте подключить наушники или колонки к ноутбуку.
Проблема 3. Изображение на телевизоре есть, но звук идёт только на колонках или наушниках.
Решение. Проверьте,подключены ли колонки или наушники. Возможно, в настройках проигрывателя не установлена громкость выше, чем у наушников, а также не выбрано устройство вывода звука. Проблема с настройкой звука может возникнуть и если телевизор старый, поэтому в таких случаях надо обращаться к производителю для решения проблемы.
Проблема 4. Экран ноутбука или телевизора гаснет при запуске проигрывателя Windows Media.
Решение. Скорее всего, проблема возникла из-за высокой чувствительности или настроек экрана. Для того чтобы экран не отключался, можно снизить чувствительность датчика или снизить настройки экрана. Также можно попробовать снизить яркость экрана или отключить в настройках экрана автоподстройку под внешний монитор или проектор.
Проблема 5. Изображение не выводится на экран телевизора, звук есть.
![9]()
Прочие способы подключения
Подключить ноутбук к телевизору можно не только через HDMI, DVI, USB кабель, Scart, выход VGA, RCA и S-Video, Wi-Fi, Bluetooth и Ethernet, но и с помощью дополнительных способов, таких как: HDMI-конвертёр, который позволяет подключать ноутбук к различным ТВ,поддерживающим HD-формат, D-sub, компонентный, композитный и YPbPr. Существует ещё один способ, который может подойти не для всех ноутбуков – это подключение ноутбука к телевизору через Wi-Fi адаптер. С помощью него ноутбук будет выступать в роли беспроводного адаптера.
Однако в основном беспроводные адаптеры используют для подключения других, более простых устройств. Также для подключения ноутбука к телевизору можно воспользоваться специальными программами, которые позволяют изменить изображение на экране.
Это очень удобно,так как можно настроить изображение на телевизоре под себя. Программы можно скачать с Интернета.
![2]()
Настройка телевизора и ноутбука
Настройка ТВ
Настройка Телевизионных программ осуществляется по следующей инструкции:
Читайте также:












