Как закрыть ноутбук чтобы работал телевизор
Обновлено: 17.05.2024
Содержание:
Основные причины подключения ноутбука к телевизору:
- Использование большого экрана;
- Просмотр фильмов и других видеороликов;
- Организация презентаций;
- Общение в мессенджерах;
- Видео игры.
В данном вопросе главное последовательность действий. Только в этом случае можно надеяться на рабочее подключение и качественное изображение. Все потому, что каждый из предложенных ниже вариантов предполагает определенные манипуляции. Перед тем, как вы решили вывести изображение с ноутбука на телевизор, пожалуйста, внимательно ознакомьтесь с инструкциями.
Подключение ноутбука к телевизору через HDMI
Самый простой вариант подключения ноута к телевизору через HDMI. Для этого необходимо лишь наличие соответствующих разъемов на обоих устройствах, а также соответствующий кабель. Среди основных преимуществ данного способа подключения можно назвать удобство, необходимость минимальных навыков, а также минимум настроек. Возможность смотреть фильмы в 3D, тоже является плюсом этого вида подключения.
Итак, чтобы вывести изображение вашего ноутбука на экран телевизора, нужно проделать следующие действия:
- Соединить устройства необходимым кабелем, вставив его в HDMI разъем;

- На телевизоре выбираем режим подключаемого устройства и выбираем номер входа, куда вставлен кабель;
- На ноутбуке нажимаем комбинацию из клавиш, которая состоит из Fn + кнопка переключения видео. Чаще всего, это кнопка F8, но все зависит от производителя устройства. На такой кнопке должна быть иконка с изображением двух мониторов.
После выполнения вышеуказанных действий на телевизоре должно появиться изображение, которые в данный момент отображает монитор ноутбука. На некоторых моделях телевизоров может быть несколько выходов HDMI – вы можете смело выбирать любой, чтобы подключить ноутбук к телевизору.
Может случиться так, что изображение на экране не появится. Причиной этому может быть неверно выбранный источник сигнала на телевизоре. Для исправления ситуации, вызовите перечень сигналов нажатием кнопки INPUT на пульте, и дальше выберите тот вариант, который соответствует текущему подключению.
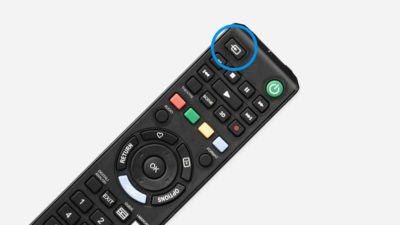
Как подключить ноутбук к телевизору через VGA

Если у вас на ноутбуке отсутствует разъем HDMI, можно синхронизировать устройства с помощью VGA разъема.
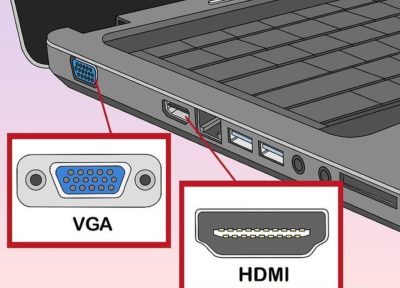
Алгоритм соединения выглядит следующим образом:
- Соединяете устройства соответствующим кабелем;
- На ТВ выбираете специальный режим входящего изображения, нажав кнопку INPUT на пульте управления;
- На ноутбуке активируете показ на двух экранах, одновременно нажав комбинацию клавиш Fn + кнопку, соответствующую вашей модели ноутбука.
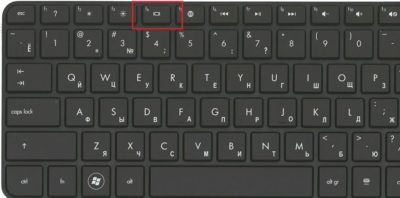
Существенным минусом данного вида передачи изображения является отсутствие звука на телевизоре. То есть, с помощью VGA можно передать лишь видеосигнал, аудио будет идти через динамики ноутбука или же подключенные к нему колонки. Что касается качества видео, то чаще всего передаваемое изображение будет 1600 х 1200 точек на дюйм.
Как подключить ноутбук к телевизору через WiFi
Подключить ноутбук к телевизору можно и не прибегая к использованию проводов и кабелей. Сделать это можно беспроводным способом, но для этого потребуется наличие WiFi в обоих устройствах. Если WiFi в портативных компьютерах дело привычное, то телевизоры, зачастую не оснащены беспроводными средствами связи. Исключение составляют свежие модели, в также Smart телевизоры.
В случае передачи изображения с ноута на телевизор через WiFi, нужно, чтобы оба устройства были подключены к одному роутеру. Хотя, если ваш телевизор поддерживает Wi-Fi Direct, соединение с роутером необязательно. В таком случае, не нужно выполнять какие-либо настройки, устройства найдут и подключатся друг к другу самостоятельно. Итак, для настройки соединения потребуется настройка сервера DLNA. Чтобы вы смогли смотреть видео с ноутбука, важно установить параметры таким образом, чтобы у телевизора был доступ к папкам.Лучше всего подключаться через Панель управления в разделе Сеть и Интернет.




После того, как соединение настроено, нужно посмотреть перечень подключаемых устройств в настройках ТВ. Например, в телевизорах Sony, вы можете проделать это, нажав кнопку Домой и выбрав соответствующий раздел. В телевизорах бренда LG, в настройках присутствует раздел SmartShare, для соединения с периферийными устройствами. На моделях других производителей, разделы меню и действия практически идентичны, и найти их не составит труда.
Как подключить ноутбук к телевизору через USB

Случаются такие ситуации, что на ноутбуке не работает или вообще отсутствуют разъемы HDMI или VGA. Есть только USB и непреодолимое желание подключить ноутбук к телевизору с помощью этого интерфейса. Важно сказать, что напрямую нельзя соединить ноутбук и телевизор при помощи юсб кабеля с технической точки зрения. Даже, если такой разъем есть на вашем ТВ, он предназначен для подключения внешних носителей, но не потокового видео с ноута. Поэтому, на вопрос, как подключить ноутбук к телевизору через USB, есть лишь один ответ – при помощи переходника, который сможет преобразовать USB сигнал в HDMI или VGA сигнал.

Необходимо, чтобы телевизор имел HDMI или VGA выход, в противном случае, такой эксперимент обречен на провал. Итак, для начала, следует приобрести преобразователь, который с одной стороны будет подключен к ноутбуку через USB интерфейс, а с другой стороны к телевизору через HDMI или VGA интерфейс. Подбирайте переходник таким образом, чтобы наличие выходов соответствовало наличию разъемов на вашем телевизоре. Также следует отметить, что через HDMI кабель аудио и видеосигналы будут передаваться без проблем, а вот через VGA кабель будет только видео, звук будет исходить по-прежнему из ноута.
Подключение портативного компьютера к телевизору через USB требует выполнения следующих шагов:
- Подсоедините ЮСБ-кабель к одному из портов вашего портативного устройства;
- Второй край провода включите в USB порт, расположенный на преобразователе. Возможен также вариант, что некоторые преобразователи имеют встроенный USB-шнур без возможности отключения. В таком случае, этот шаг пропускаем;
- С другой стороны видео-переходника подключите HDMI или VGA кабель (в зависимости от того, какой переходник вы выбрали);
- Вставьте второй конец шнура в соответствующий разъем вашего телевизора.
Как подключить ноутбук Apple к телевизору

Соединить по портативную технику Эпл с телевизором этого же бренда Apple TV, не составит никаких проблем. Но если вы хотите подключить макбук к телевизору другой марки, вам понадобится HDMI кабель и такой же разъем на ТВ-устройстве. Соединив оба устройства кабелем, ноутбук Apple распознает телевизор в качестве внешнего экрана и будет транслировать изображение на оба монитора. Если такой необходимости нет, то в настройках следует отключить зеркальное изображение видео.
Подключая ноутбук к телевизору любым из вышеперечисленных способов, вы не застрахованы от сбоев. Следует правильно подбирать тип подключения исходя из технических возможностей устройств, а также внимательно следить за видами используемых кабелей.
Все методы подключения схожи между собой, довольно простые и быстрые. Вы сможете подключить ноутбук к телевизору без особого труда и технических навыков. Важно также правильно подобрать проигрыватель видео на ноуте, чтобы максимально качественно настроить передаваемое видео для комфортного просмотра.

Подключение ноутбука к телевизору — это довольно простая процедура, с которой справится любой человек. Однако далеко не каждый знает, как именно ее следует выполнять. Именно поэтому далее мы рассмотрим эту тему.
Перед тем как подключить ноутбук к телевизору, желательно знать, что на самом деле существует два варианта решения подобной проблемы. Первый из них предполагает подключение через кабель, а второй — подключение по беспроводной сети. Что именно предпочесть, каждый решает для себя сам.
Подключение ноутбука к телевизору через кабель
Подключение ноутбука к телевизору через кабель может осуществляться с помощью:
Способ подключения ноутбука к телевизору через кабель зависит от модели ноутбука, возможностей телевизора, наличия поддержки того или иного способа подключения.
Технология передачи видеосигнала высокого разрешения HDMI обеспечивает передачу аудио- и видеосигналов с минимальными потерями качества, а также с возможностью подключения устройств цифровой обработки звука. HDMI — самый быстрый и совместимый интерфейс для передачи видео и аудио-сигналов.
При подключении ноутбука через HDMI появляется возможность использовать различные режимы картинки – с высоким разрешением, с низким разрешением, в формате 3D, а также режим HDCP для просмотра защищенных фильмов. Также возможна одновременная поддержка нескольких разрешений экрана ноутбука и телевизора. Таким образом, получается, что ноутбук можно подключить к телевизору через hdmi-кабель и одновременно смотреть на нем фильмы с разными разрешениями.
Инструкция по подключению ноутбука к телевизору через HDMI:
- Подключаем ноутбук к сети.
- Подключаем телевизор к сети, при этом желательно, чтобы телевизор был подключен к той же сети, что и сам ноутбук.
- На ноутбуке запускаем программу управления HDMI.
- На телевизоре запускаем браузер и в адресной строке вводим IP-адрес ноутбука.
- Если браузер установлен, то откроется окно браузера с запросом имени пользователя и пароля.
- Запускаем браузер на ноутбуке и вводим имя пользователя.
- Вводим пароль.
- Нажимаем кнопку Подключение.
- Выбираем в выпадающем меню пункт HDMI и выбираем HDMI-MHL.
- Выбираем HDMI-HDMI connection на пульте ДУ.
- Наслаждаемся качественным изображением на большом экране.
Технология DVI используется в телевизорах, выпущенных после 1995 года. Поддерживает видео высокого разрешения 1920*1080i (формат HD) и ниже, максимальное разрешение 1280*768 (FullHD). Для получения качественного изображения, телевизор должен быть подключен к источнику питания 220V.
Инструкция для подключения ноутбука к телевизору через DVI:
USB кабель
Инструкция подключения ноутбука к телевизору через USB кабель:
![5]()
Scart
Инструкция:
- Переворачиваем телевизор и находим на задней панели телевизора разъем Scart. Вставляем в этот разъем кабель.
- Включаем ноутбук и телевизор.
- Подключаем кабель Scart в разъем на телевизоре.
- Переключаемся на ноутбук и производим настройку.
- Когда все настройки произведены, и все работает (светится изображение на телевизоре), меняем источник сигнала (переключаем тумблер) на нужный.
- Перезапускаем ноутбук.
- Ждем пока запустится телевизор.
При помощи кабеля VGA можно быстро и легко подключить ноутбук к телевизору.
Инструкция:
- На телевизоре ищем порт VGA.
- К разъему подключаем кабель.
- Включаем компьютер и телевизор.
- Подключаем другой конец кабеля к ноутбуку.
- После этого переходим в настройки и выбираем параметры вывода изображения.
- Настраиваем формат и качество изображения.
Если у вас телевизор с разъемом RCA, то вы можете подключить к нему ноутбук при помощи переходника на RCA.
Инструкция:
- Выключаем ноутбук.
- Вытаскиваем штекер из компьютера и подключаем к USB-порту переходник.
- Вставляем штекер переходника в гнездо в телевизоре.
- Включаем телевизор и ноутбук.
- На изображении ноутбука должно появиться изображение телевизора.
![6]()
S-Video
Для подключения ноутбука к телевизору можно использовать разъем S-Video или композитный вход.
Инструкция:
- Подключаем переходник к гнезду цифрового соединения на ноутбуке.
- Вставляем штекер в видеовыход телевизора, то есть в разъем для наушников.
- Включаем ноутбук, телевизор и настраиваем параметры изображения. В этом случае качество картинки будет ниже, чем при использовании HDMI-кабеля либо VGA-кабеля.
- Если на ноутбуке есть разъем для микрофона, то подключаем внешний микрофон к видеовыходу на телевизоре.
![7]()
Подключение ноутбука к телевизору по Wi-Fi, блютуз или Ethernet
Беспроводной способ подключения ноутбука к телевизору в наше время встречается довольно часто. Этот способ удобен тем, что не требует проводов, да и сам способ намного проще, чем подключение кабеля от ноутбука до телевизора.
Подключение по Wi-Fi
Как правило Wi-Fi адаптеры на современных компьютерах уже встроены. Но если такой технологии на вашем ноутбуке нет, вы можете легко купить адаптер для беспроводного подключения ноутбука к ТВ. Его можно подключить к разъему сетевой карты, или с помощью USB-шнура к ноутбуку. К сожалению, не все модели ноутбуков имеют встроенный Wi-Fi адаптер, потому если есть возможность приобрести адаптер, лучше позаботиться об этом заранее.
Подключить ноутбук к телевизору через Wi-Fi можно по следующей инструкции:
Подключение по Bluetooth
Для подключения ноутбука к телевизору по Bluetooth следуйте инструкции:
Подключение через Ethernet
Сетевой кабель Ethernet необходимо подключить только в разъем LAN вашего маршрутизатора (роутера) или модема. Ноутбук и телевизор должны быть подключены к одной сети. Для корректного подключения телевизора также необходимо, чтобы Ваш роутер был включен.Подключитесь к своему роутеру, зайдите в его настройки и установите соединение с телевизором через беспроводную сеть.
![8]()
Используя беспроводной монитор
Инструкция для подключения с использованием беспроводного монитора:
![8]()
Возможные сложности
Проблема 1. Ноутбук подключён, но изображение на экране телевизора отсутствует, нет сигнала.
Проблема 2. Не работает звук на телевизоре при подключении через HDMI.
Решение. Попробуйте подключить наушники или колонки к ноутбуку.
Проблема 3. Изображение на телевизоре есть, но звук идёт только на колонках или наушниках.
Решение. Проверьте,подключены ли колонки или наушники. Возможно, в настройках проигрывателя не установлена громкость выше, чем у наушников, а также не выбрано устройство вывода звука. Проблема с настройкой звука может возникнуть и если телевизор старый, поэтому в таких случаях надо обращаться к производителю для решения проблемы.
Проблема 4. Экран ноутбука или телевизора гаснет при запуске проигрывателя Windows Media.
Решение. Скорее всего, проблема возникла из-за высокой чувствительности или настроек экрана. Для того чтобы экран не отключался, можно снизить чувствительность датчика или снизить настройки экрана. Также можно попробовать снизить яркость экрана или отключить в настройках экрана автоподстройку под внешний монитор или проектор.
Проблема 5. Изображение не выводится на экран телевизора, звук есть.
![9]()
Прочие способы подключения
Подключить ноутбук к телевизору можно не только через HDMI, DVI, USB кабель, Scart, выход VGA, RCA и S-Video, Wi-Fi, Bluetooth и Ethernet, но и с помощью дополнительных способов, таких как: HDMI-конвертёр, который позволяет подключать ноутбук к различным ТВ,поддерживающим HD-формат, D-sub, компонентный, композитный и YPbPr. Существует ещё один способ, который может подойти не для всех ноутбуков – это подключение ноутбука к телевизору через Wi-Fi адаптер. С помощью него ноутбук будет выступать в роли беспроводного адаптера.
Однако в основном беспроводные адаптеры используют для подключения других, более простых устройств. Также для подключения ноутбука к телевизору можно воспользоваться специальными программами, которые позволяют изменить изображение на экране.
Это очень удобно,так как можно настроить изображение на телевизоре под себя. Программы можно скачать с Интернета.
![2]()
Настройка телевизора и ноутбука
Настройка ТВ
Настройка Телевизионных программ осуществляется по следующей инструкции:
Компьютерные технологии беспрерывно развиваются, разрабатываются новые устройства, повышающие качество обработки информации.
Неудивительно, что современные ноутбуки оснащены огромным количеством различных разъемов.
Рассмотрим все способы, как подключить ноутбук к телевизору.
Как подключить ноутбук к телевизору через кабель?
Соединение с помощью кабеля более стабильно, чем передача сигнала по воздуху, поэтому выбирайте его, если не уменьшает удобство использования.
Разъёмы отличаются в зависимости от устройства, поэтому определите свой.

Через HDMI
Порты HDMI есть у большинства современных ноутбуков. Новые телевизоры работают через данный стандарт по умолчанию.
Алгоритм подключения:
Если этого не произошло, определите дисплей через настройки операционной системы:

DVI кабель
Мало чем отличается от HDMI. Интерфейс DVI – это современный цифровой разъем. Проблема в том, что этот выход есть на многих компьютерах, но крайне редко встречается на ноутбуках. В таких случаях подключить ноутбук к телевизору, используя шнур DVI, можно через переходник-адаптер.
При подключении лэптопа к ТВ по кабелю DVI пользователь сможет смотреть видео контент с разрешением Full HD – 1920х1080 пикселей, собственно, как и в случае с HDMI. Специфика подключения не изменяется в зависимости от производителя оборудования.
То есть, можно спокойно синхронизировать лэптоп Асус и телевизор Сони. Некоторые современные устройства оснащены обновленным цифровым интерфейсом Dual Link DVI-I, который отличается от стандартного разъема увеличенным разрешением экрана – 2560х1600 пикселей.

Также читайте: ТОП-18 лучших телевизоров 40 дюймов: рейтинг 2021 года по цене/качеству и какую Full HD модель выбрать
Через VGA
VGA – это аналоговый стандарт, который редко встречается в новых ноутбуках. Он передаёт видеоряд качеством до 1600×1200 пикселей.
VGA транслирует только видео, без звука.
Аудиосигнал можно вывести через:
- Внешнюю акустику
- Кабель типа jack-RCA.
- Встроенные колонки в ноутбуке.
Подключение ноутбука к телевизору через VGA:

Scart
Главное преимущество этого цифрового интерфейса – универсальность. Разъем встречается как на старых моделях, так и на новинках. Выход Scart обеспечивает качественную передачу звука и видео, однако для использования соединения этого типа необходим переходной кабель, ведь ноутбуки не оснащены таким разъемом.
Можно подключить ноутбук к телевизору, используя Scart. Следует отметить, что аудиошнур для передачи звука на ТВ включен в базовую комплектацию. Преимущественно Scart используется для подключения старых моделей телевизоров. Поэтому, если у вас новая модель, тогда целесообразней отдать предпочтение HDMI соединению.
Через USB
Некоторые ноутбуки в принципе не имеют видеовыхода. Это касается компактных моделей и нетбуков. Однако подключить ноутбук к телевизору можно через USB-порт.
В этом случае используют два способа подключения: с помощью переходника или через преобразователь.
- С переходником. Купите специальный адаптер, который конвертирует сигнал для VGA или HDMI порта (отталкивайтесь от разъёма телевизора). Подключите адаптер к USB. С другой стороны переходника присоедините один из хвостов VGA или HDMI провода. Второй конец кабеля – в телевизор. Настройка сигнала проходит в автоматическом режиме.
- Через преобразователь. Этот метод можно считать одновременно проводным и беспроводным. Приобретите специальный преобразователь, который состоит из двух компонентов: Wi-Fi передатчика (в порт USB) и преобразователя (к порту телевизора). Ноутбук автоматически определит передатчик, как внешнюю видеокарту. С него будет поступать аудио- и видеосигнал на преобразователь, а он передаст картинку и звук на телевизор по проводу. Обычно в преобразователе вмонтировано сразу три порта: VGA или HDMI (на выбор) и jack для подключения звука.
RCA и S-Video
Как правило, эти типы подключения приравнивают к одной группе из-за того, что они используются необычайно редко. Интерфейсы RCA и S-Video – пережиток прошлого, поэтому зачастую встречаются именно на старой технике.
Ноутбуки с такими выходами уже достаточно давно вышли из оборота.
Поэтому подключение ноутбука через RCA или S-Video – крайняя мера, на случай, когда другой возможности попросту нет.
Чтобы подключить телевизор к ноутбуку с помощью этих интерфейсов, используются специальные переходники и конвертеры.
Разъем RCA – это хорошо всем известные тюльпаны, с помощью которых к телевизору подключались первые игровые консоли и первые кассетные видеоплееры. Если вы не знаете, как посмотреть фильм с ноутбука на телевизоре, которому больше 10 лет, тогда используйте переходник.
Тюльпаны вставляет в панель TV, а конвертер в разъем лэптопа. Естественно, что кабель RCA не способен передавать высококачественное изображение. В связи с этим, такой вариант используется исключительно в безвыходных ситуациях.

Как подключить ноутбук к телевизору без проводов?
Подсоединить ноутбук телевизору беспроводным способом можно через домашнюю Wi-Fi сеть или Bluetooth канал. Рассмотрим оба метода.
Через Wi-Fi
Существует два варианта передачи сигнала по Wi-Fi на ТВ.
Первый способ – просмотр контента с папки на ноутбуке через домашнюю сеть.
Алгоритм подключения:
Второй способ – ретрансляция экрана ноутбука на телевизор через Wi-Fi.
Обязательное условие — Smart TV с поддержкой Wi-Fi Direct, Miracast или Screen Mirroring.
Метод подключения:

Через блютуз
Чтобы подключить ноутбук к телевизору с помощью Bluetooth:
Как подключить МакБук к телевизору?
Существует два способа подключения Macbook к внешнему монитору:
- с помощью AirPlay или приставки Apple TV;
- через кабель HDMI.
Чтобы подключить МакБук к телевизору без проводов:
- Подключите ноутбук к одной Wi-Fi сети, в которой находится ТВ.
- На рабочем столе компьютера нажмите на значок AirPlay. Откроется меню с обнаруженными устройствами.
- Выберите телевизор.
- Устройство автоматически подключится, а экран масштабируется под размер дисплея.
Убедитесь, что ТВ поддерживает AirPlay. Она есть только на последних моделях Samsung, Sony и LG.
Если функция отсутствует, то подключить можно через приставку или HDMI.
Чтобы подключить Macbook к телевизору с помощью кабеля:
Если в МакБуке нет порта HDMI, можно воспользоваться переходником типа HDMI-Thunderbolt (Mini Display Port).
Настройка телевизора и ноутбука
Важно не только подключить, но и установить оптимальные параметры для телевизора и портативного компьютера. Процесс настройки может немного отличаться, в зависимости от того, о какой именно модели идет речь.
Программная настройка TV
Когда все устройства подключены с помощью кабеля, необходимо провести соответствующую настройку. Для начала откройте главное меню телевизора и выберите вход, через который был подключен лэптоп.
У некоторых моделей сразу после подключения кабеля появляется название входа, к которому собственно и было подключено устройство. Активируйте его, после чего, вы сразу увидите рабочий стол портативного компьютера на экране телевизора.
Иногда приходится регулировать подключение вручную, но сложного в этом ничего нет. Например, чтобы выбрать интерфейс VGA, зайдите в меню и поставьте галочку возле пункта PC. Для максимального удобства, некоторые производители абсолютно все входы отмечают специальной иконкой, по которой можно без лишних трудностей определить порт.
Многие модели оснащены подсветкой активных разъемов, опять-таки, это существенно облегчает поиск активного способа синхронизации. Естественно, отличия в настройке есть, поскольку у каждого телевизора особое меню.

Также читайте: ТОП-15 лучших телевизоров для кухни: рейтинг 2021 года и какую небольшую модель выбрать
Настройка ноутбука
Сразу после подключения настройте лэптоп таким образом, чтобы вывести на экран максимально качественное изображение. Сделать это необычайно просто. Есть два способа.
Способ №1
Нажмите на клавиатуре комбинацию Win + P. Откроется меню с активными подключениями. Выберите необходимый вариант, после чего изменения вступят в силу. Существует 4 режима программной настройки подключенных устройств:
- Отображение 1 экрана – TV или лэптоп.
- Дублирование экранов – на обоих дисплеях отображается идентичная информация.
- Расширение экрана – оба дисплея функционируют как единый рабочий стол.
- Показывать только экран телевизора, на ноутбуке дисплей выключается.
Выбор способа осуществляется в соответствии с поставленными задачами. При подключении дополнительного монитора первый вариант будет предпочтительным для настройки.
Способ №2
Это основные способы подключения лэптопа к TV. Описанные выше варианты идеально подойдут для владельцев обычных телевизоров, без Smart функций. В принципе, если использовать HDMI или любой другой кабель, то возможности автоматически приравниваются к Smart T. Вы сможете смотреть видео online, эфирное телевидение и слушать музыку.
Программная настройка не является обязательным условием, но все-таки она желательна.
Компьютерные технологии беспрерывно развиваются, разрабатываются новые устройства, повышающие качество обработки информации. Неудивительно, что современные ноутбуки оснащены огромным количеством различных разъемов. Рассмотрим все способы, как подключить ноутбук к телевизору.
Для чего подключается лэптоп к TV? Основные мотивы:
- вывод изображения на большой экран;
- организация презентаций;
- общение по Skype и другим подобным сервисам.

Существует несколько способов подключения ноутбука к телевизору. Сделать это очень просто, но сначала нужно ознакомиться с доступными интерфейсами. После соединения разъемов проводится дополнительная настройка.

Подключение через HDMI кабель
Это наиболее простой способ подключить лэптоп к TV. Единственная загвоздка – наличие HDMI шнура, в базовой комплектации он не идет, поэтому придется покупать кабель дополнительно. Впрочем, стоит он недорого (от 150 рублей и более), к тому же универсален, то есть подходит как для техники Самсунг, так и для устройств от Сони.
Преимущественно пользователи отдают предпочтение этому типу подключения не только из-за простоты. Дело в том, что данный способ позволяет использовать максимальное разрешение.

Преимущества:
- разъемом оснащены все телевизоры и ноутбуки;
- простое подключение;
- низкая стоимость кабеля;
- один шнур отвечает за передачу звука и изображения;
- разрешение Full HD.
Разъемы HDMI встречаются абсолютно на всех ноутбуках, которые были выпущены в течение последних нескольких лет. Исключением являются наиболее дешевые модели.
Теперь следует отыскать аналогичный интерфейс на задней панели телевизора. Если выхода под этот кабель нет, тогда придется дополнительно приобрести переходники или же использовать альтернативный метод подключения.

Какой-то особой инструкции не существует. Достаточно вставить кабель в разъем ноутбука и телевизора. Однако далеко не каждый пользователь знает, как правильно настроить подключение. С аппаратными моментами разобрались, поэтому самое время перейти к программной составляющей.
- 2 экрана как единое пространство, то есть произойдет расширение рабочего стола;
- TV выполняет функции второго монитора, можно одновременно работать и смотреть фильм;
- клонирование картинки – на лэптопе и телевизоре одинаковое изображение;
- дополнительные варианты – функционал напрямую зависит от мощности видеокарты.

В этом же в разделе устанавливается разрешение видео для отображения на мониторе телевизора. Максимальный показатель для HDMI подключения – 1920х1080 пикселей. Это означает, что вы сможете смотреть фильмы в Full HD.
Что касается непосредственно настройки TV-оборудования, то здесь все намного проще. Для начала откройте программное меню и выберите источник сигнала. Выбираем среди предложенных вариантов HDMI с тем номером, к которому подключен кабель. На этом настройка подключения завершена.
DVI кабель
Мало чем отличается от HDMI. Интерфейс DVI – это современный цифровой разъем. Проблема в том, что этот выход есть на многих компьютерах, но крайне редко встречается на ноутбуках. В таких случаях подключить ноутбук к телевизору, используя шнур DVI, можно через переходник-адаптер.

Преимущества:
- простое подключение;
- разрешение Full HD.
Недостатки:
При подключении лэптопа к ТВ по кабелю DVI пользователь сможет смотреть видео контент с разрешением Full HD – 1920х1080 пикселей, собственно, как и в случае с HDMI. Специфика подключения не изменяется в зависимости от производителя оборудования. То есть, можно спокойно синхронизировать лэптоп Асус и телевизор Сони.

Некоторые современные устройства оснащены обновленным цифровым интерфейсом Dual Link DVI-I, который отличается от стандартного разъема увеличенным разрешением экрана – 2560х1600 пикселей.
Несмотря на тот факт, что это цифровой сигнал, звук все равно придется подключать отдельно.
Scart
Главное преимущество этого цифрового интерфейса – универсальность. Разъем встречается как на старых моделях, так и на новинках. Выход Scart обеспечивает качественную передачу звука и видео, однако для использования соединения этого типа необходим переходной кабель, ведь ноутбуки не оснащены таким разъемом.

Преимущества:
- универсальность;
- аудиошнур входит в базовую комплектацию;
Недостатки:
- требуется переходник, поскольку ноутбуки не оснащены таким разъемом.
Можно подключить ноутбук к телевизору, используя VGA и Scart. Следует отметить, что аудиошнур для передачи звука на ТВ включен в базовую комплектацию. Преимущественно Scart используется для подключения старых моделей телевизоров. Поэтому, если у вас новая модель, тогда целесообразней отдать предпочтение HDMI соединению.

Выход VGA
Этот интерфейс есть на многих ноутбуках, но на телевизорах встречается гораздо реже. Если на задней панели ТВ VGA вход все-таки есть, то для подключения можно использовать самый обычный кабель к экрану от ПК.
Если разъема нет, то для подключения ноутбука к телевизору придется использовать переходники: VGA-HDMI, VGA-Scart или любой другой на ваш выбор.
Еще одна особенность такого соединения заключается в том, что VGA разъем обеспечивает передачу исключительно видеосигнала. Чтобы перевести звук с лэптопа на колонки телевизора, придется обзавестись дополнительным кабелем.

Преимущественно VGA подключение используется для просмотра фото на большом экране ЖК. Что касается разрешения, то максимальный параметр – 1600х1200.
Также переключение экрана этого типа подойдет для видеоигр. Ведь играть можно в наушниках, соответственно отпадает необходимость в использовании дополнительного кабеля.
Иногда этот интерфейс встречается на нетбуках, например, на Asus Eee PC, Acer и других. Поэтому, чтобы не смотреть фильмы на крошечном дисплее, владельцы нетбуков подключают устройство к ТВ с помощью VGA. Звук также желательно перевести на колонки TV, поскольку они более мощные.

Преимущества:
- высокое разрешение;
- простота подключения;
- интерфейс есть на многих ноутбуках.
Недостатки:
- для передачи звука требуется отдельный шнур;
- не все телевизоры оснащены VGA интерфейсом.
В целом, HDMI – более практичное решение.

RCA и S-Video
Как правило, эти типы подключения приравнивают к одной группе из-за того, что они используются необычайно редко. Интерфейсы RCA и S-Video – пережиток прошлого, поэтому зачастую встречаются именно на старой технике.
Ноутбуки с такими выходами уже достаточно давно вышли из оборота. Поэтому подключение ноутбука через RCA или S-Video – крайняя мера, на случай, когда другой возможности попросту нет. Чтобы подключить телевизор к ноутбуку с помощью этих интерфейсов, используются специальные переходники и конвертеры.

Преимущества:
Недостатки:
- технология заметно устарела;
- качество изображения оставляет желать лучшего;
- ноутбуков с такими интерфейсами нет.
Разъем RCA – это хорошо всем известные тюльпаны, с помощью которых к телевизору подключались первые игровые консоли и первые кассетные видеоплееры. Если вы не знаете, как посмотреть фильм с ноутбука на телевизоре, которому больше 10 лет, тогда используйте переходник. Тюльпаны вставляет в панель TV, а конвертер в разъем лэптопа.

Естественно, что кабель RCA не способен передавать высококачественное изображение. В связи с этим, такой вариант используется исключительно в безвыходных ситуациях.
Подключение по Wi-Fi или Ethernet
Как подключить ноутбук к телевизору без HDMI? Безусловно, самый удобный и практичный вариант – проводное или беспроводное интернет-подключение. Во-первых, в случае Wi-Fi отсутствует необходимость в приобретении дополнительных шнуров. Во-вторых, можно работать с медиафайлами, хранящимися на лэптопе, непосредственно с телевизора (DLNA технология).
Преимущества:
- в случае Wi-Fi – отсутствие шнуров;
- высокое качество изображения;
- одновременная трансляция видео и аудио контента;
- практичность.

Недостатки:
- не все телевизоры оснащены Wi-Fi адаптером и Ethernet входом.
Даже если компьютер будет располагаться в другой комнате, это не станет проблемой. Главное, чтобы он был включен. Также необходимо предварительно настроить доступ к папкам, в которых содержатся файлы для просмотра. В результате вы сможете просматривать фото, видео и даже слушать аудио треки. Такое подключение особенно актуально, если ранее была куплена акустическая система.
Чтобы трансформировать обычный телевизор в Смарт ТВ, необходимо использовать Wi-Fi роутер, который собственно и будет выступать в качестве посредника. Подключите к маршрутизатору TV и лэптоп, после чего можете управлять устройством обычным пультом. Причем телевизор может быть подключен к роутеру сетевым кабелем, а ноутбук через Wi-Fi и наоборот.

Некоторые производители разработали специальное программное обеспечение для этих целей. Например, LG имеют предварительно установленную утилиту Smart Share. Подключение к Samsung Smart TV осуществляется через программу AllShare. Устройства от Sony также имеют фирменное программное обеспечение – VAIO Media Server.
По такому принципу можно подключить нетбук к телевизору и даже смартфон. Главное, чтобы устройство имели встроенный модуль беспроводной сети.
Далеко не все модели телевизоров оснащены Wi-Fi. Впрочем, если его нет, можно использовать сетевой кабель. Если же нет Ethernet входа, можно купить внешний Wi-Fi адаптер. Выбирая модуль, не забывайте о том, что комплектующие от разных производителей не взаимозаменяемые. Соответственно, покупайте адаптер в соответствии с брендом телевизионного оборудования.

Используя беспроводной монитор
Подключив кабели в соответствующие разъемы, вы сможете без лишних проблем использовать телевизор для видеоигр или online-сервисов.
С беспроводными технологиями ситуация обстоит несколько иначе. Впрочем, на большинстве моделей Smart TV, выпущенных позднее 2013 года, есть поддержка новой технологии Intel WiDi или Miracast. Использовать их для игр все равно пока рано. Суть указанных выше технологий заключается в том, что вы сможете передавать изображение с экрана лэптопа, смартфона или планшета на телевизор, используя Wi-Fi соединение.

Впрочем, есть несколько существенных недостатков. Ключевой минус – устройство подключается с задержкой. Согласно технологическим основам, изображение сжимается и передается на экран ТВ по беспроводному соединению.
Передача информации осуществляется достаточно быстро. Для интернет-серфинга, просмотра фотографий или видео скорости более чем достаточно. Однако если говорить именно об активных играх, то задержка заметна невооруженным взглядом, вследствие чего, возникают незначительные лаги. Поэтому геймерам все-таки стоит отказаться от беспроводного монитора в пользу HDMI соединения.
Для использования Miracast WiDi недостаточно встроенной поддержки технологии. Важно, чтобы ноутбук работал на платформе Intel последнего поколения. Поддержка других платформ не предусмотрена.

Настройка телевизора и ноутбука
Важно не только подключить, но и установить оптимальные параметры для телевизора и портативного компьютера. Процесс настройки может немного отличаться, в зависимости от того, о какой именно модели идет речь.
Программная настройка TV
Когда все устройства подключены с помощью кабеля, необходимо провести соответствующую настройку. Для начала откройте главное меню телевизора и выберите вход, через который был подключен лэптоп.
У некоторых моделей сразу после подключения кабеля появляется название входа, к которому собственно и было подключено устройство. Активируйте его, после чего, вы сразу увидите рабочий стол портативного компьютера на экране телевизора.

Иногда приходится регулировать подключение вручную, но сложного в этом ничего нет. Например, чтобы выбрать интерфейс VGA, зайдите в меню и поставьте галочку возле пункта PC. Для максимального удобства, некоторые производители абсолютно все входы отмечают специальной иконкой, по которой можно без лишних трудностей определить порт.
Многие модели оснащены подсветкой активных разъемов, опять-таки, это существенно облегчает поиск активного способа синхронизации. Естественно, отличия в настройке есть, поскольку у каждого телевизора особое меню.
Настройка ноутбука
Сразу после подключения настройте лэптоп таким образом, чтобы вывести на экран максимально качественное изображение. Сделать это необычайно просто. Есть два способа.

Быстрый вариант
Нажмите на клавиатуре комбинацию Win + P. Откроется меню с активными подключениями. Выберите необходимый вариант, после чего изменения вступят в силу. Существует 4 режима программной настройки подключенных устройств:
- Отображение 1 экрана – TV или лэптоп.
- Дублирование экранов – на обоих дисплеях отображается идентичная информация.
- Расширение экрана – оба дисплея функционируют как единый рабочий стол.
- Показывать только экран телевизора, на ноутбуке дисплей выключается.
Выбор способа осуществляется в соответствии с поставленными задачами. При подключении дополнительного монитора первый вариант будет предпочтительным для настройки.

Способ №2
Это основные способы подключения лэптопа к TV. Описанные выше варианты идеально подойдут для владельцев обычных телевизоров, без Smart функций. В принципе, если использовать HDMI или любой другой кабель, то возможности автоматически приравниваются к Smart T. Вы сможете смотреть видео online, эфирное телевидение и слушать музыку.
Программная настройка не является обязательным условием, но все-таки она желательна.
Читайте также:












