Как записать андроид на флешку для телевизора
Обновлено: 11.05.2024
Если любите смотреть телевизионные передачи, но не хватает времени чтобы полноценно отдаваться любимому занятию, можно воспользоваться одной интересной функцией умных телевизоров – провести запись на флешку той программы, которую хотите в дальнейшем посмотреть. Раньше это было невозможно, но с появлением Смарт ТВ границы возможного, существенно расширились.
Опция захвата видео и его дальнейшая передача на внешние устройства стала чем-то обыденным. В качестве этого хранилища может выступать флэшка. Но важно чтобы она была отформатированной, иначе ТВ попросту не увидит носитель и не сможет переносить на него видео. Конечно, потом понравившуюся программу можно посмотреть онлайн или скачать с интернета, но ведь перехватить цифровой или спутниковый сигнал намного интереснее.
Какие устройства могут записывать программы
Узнать, поддерживает ли телевизор функцию захвата транслируемого сигнала, можно из комплектной инструкции или на официальном веб-сайте производителя.
Стоит сказать, что возможность записи видео доступна для обладателей почти всех моделей Smart TV от LG и Samsung. Записать видео с телевизора можно не на любой внешний диск.
Флешка должна быть:
- Совместима с телевизионным устройством. Чтобы убедиться в совместимости съёмного диска с телевизором, потребуется подсоединить flash-накопитель к экрану, нажать на пульте дистанционного управления кнопку “Source”, выбрать “USB” и открыть подменю “Tools”. Информация о возможности записи телепередачи на подключенную флешку выведется на экран TV-аппарата.
- Отформатирована. Отформатировать съёмный диск можно либо на компьютере, либо на самом телевизоре. Во втором случае пользователю потребуется просто выбрать инструмент инициализации из уже упомянутого подменю “Tools”. Запустить форматирование также можно из раздела Smart Hub.
Следует заметить, что иногда даже после форматирования flash-накопителя пользователи встречаются с ошибкой сохранения видео.
В подобном случае для решения проблемы следует приобрести другой съемный диск и повторить описанные чуть выше действия. Причина несовместимости флешки с телевизором может скрываться в устаревшей версии прошивки последнего.
Все ли устройства поддерживают видеозахват?
Далеко не каждый телевизионный приёмник позволяет осуществить запись трансляции. Обычные устройства такой функцией не наделены. Она реализована лишь в оборудовании, изготовленному с применением технологии умного телевидения — Smart TV. Правда, далеко не все такие девайсы обладают возможностью захвата транслируемого аудио- и видеопотоков для сохранения на внешнем носителе. Узнать, поддерживается ли граббинг вашим устройством, можно с инструкции по его эксплуатации.

Многие провайдеры передают поток данных в незашифрованном виде, и другие обладатели спутниковых тарелок могут перехватить этот поток
![12]()
Как выбрать USB-накопитель
Узнавая, как записывается передача с телевизора на флешку, нужно в первую очередь выяснить, доступна ли эта функция на вашем устройстве. Далеко не все телевизоры способны копировать сигнал и сохранять его в памяти, или записывать его на накопитель, потому, даже если у вас умный телевизор, желательно уточнить этот нюанс в инструкции.
Подготовка носителя имеет важный характер. Если не отформатировать флешку:

Чтобы избежать этих неприятностей желательно взять флешку не меньше, но и не больше 4 ГБ. И обязательно отформатировать устройство, выбрав формат FAT32. Его поддерживает большинство телевизоров LG с функцией Смарт ТВ, потому не прогадаете. Хотя есть телевизоры, которые не видят даже таких флешек, потому для них можно взять другой формат.
Смену файловой системы можно проводить как с телевизора Samsung, так и на компьютере – кому как удобнее. Но в любом случае важно удалить всю информацию, которая уже была на устройстве. Она и так исчезнет после форматирования, но если там есть что-то важное, желательно перекопировать данные на другой носитель.
Подготовительные мероприятия
Перед тем, как вы начнете запись с телевизора на флешку, необходимо убедиться в том, что эта функция поддерживается вашим устройством. Эту информацию можно найти в инструкции к телевизору. Дело в том, что не все телевизоры обладают функцией записи на флешку и могут сохранять сигнал в памяти или на сторонних устройствах.

После этого необходимо найти на задней панели USB-интерфейсы. Они могут располагаться как фронтально, так и сбоку.
Подготовить для записи с телевизора на флешку необходимо и само USB устройство. В первую очередь, оно должно быть отформатировано. Причем для записи подходят далеко не все флешки с подходящим для телевизора форматом (FAT32). Его поддерживают большинство телевизоров LG.
Для чего нужно форматировать устройство?
- Телевизор может не определить его.
- Возможны такие ситуации, когда запись произойдет, но файл не будет воспроизводиться.
- В записи будут отсутствовать звук, изображение и так далее.
Чтобы избежать всех этих ошибок, флешка должна быть отформатирована в формате FAT32. Правда, это не гарантирует, что устройство будет работать со всеми телевизорами. Некоторые поддерживают другие форматы и вам нужно будет проводить форматирование именно в них.
Где именно очищать устройство памяти не имеет значения. Вы можете сделать это как на ПК или ноутбуке, так и непосредственно на телевизоре. Вся информация при форматировании будет удалена с флешки, поэтому если на ней хранятся важные файлы, желательно перекопировать их до запуска процедуры очистки.

На скриншоте показано, как выбрать подходящий формат. Для начала процедуры форматирования необходимо подключить флешку к устройству и выполнить следующие действия:
Что можно записывать с экрана?
Благодаря этой полезной функции теперь без всякого труда можно записать и передать на USB-накопитель любимую телепередачу, интересный фильм или захватывающее видео. Конечно, с появлением интернета в нашей жизни необходимость постоянного отслеживания нового фильма или необычного видео по телевизору отпала. Все, что было пропущено, всегда можно найти с помощью компьютера или телефона, имеющего доступ в интернет.
Однако масштабное изображение, полученное при трансляции по телевизору, будет более качественным.

Программирование записи
Для запуска процесса необходимо:
Как записать передачу с телевизора на флешку (внешний ЮСБ накопитель):
Как записать видео с экрана телевизора Samsung
В случае записи видео с телевизоров Самсунг применяется схожий принцип действий (на примере телевизоров серии M):


Запись видео с телевизора по расписанию
На моделях Samsung серии K присутствует функция расписания, где нужно указать телеканал для записи видео, время и продолжительность самой процедуры. Можно записать не одну программу, а серию повторений записи с указанием их периодичности.
Процесс копирования видео
Копирование, как вы видите, процесс несложный. Надеемся, что прочитав эту статью, у вас больше не останется никаких вопросов, которые напрямую или косвенно касаются этой темы.

Требования к USB-накопителю
Прежде чем приступить к записи требуемого фрагмента видео с экрана телевизора, необходимо правильно выбрать USB-флешку. Сделать это довольно легко, если учесть два основных требования, которые к ней предъявляются для осуществления данного действия:
- форматирование в системе FAT32;
- объем носителя должен быть не более 4 ГБ.
Если не учесть эти два условия, то придется столкнуться с неприятными последствиями:
- телевизор просто не сможет обнаружить флеш-накопитель;
- запись будет осуществлена, но воспроизведение записанного окажется невозможным;
- если записанное видео и будет транслироваться, то без звука или с плавающим изображением.
Приняв во внимание два главных условия выбора флешки, можно приступать к непосредственному процессу подготовки и записи видео с телевизора.

Пошаговая инструкция
Для того чтобы сделать запись на флешку с телевизора, необходимо выполнить следующую последовательность действий:
Эта инструкция является универсальной, и суть производимых действий на разных моделях телевизоров отличается лишь схематичным обозначением и формулировкой опций.


На устройствах Smart TV запись передач на USB-накопитель производится после установки вспомогательной программы Time Machine. С ее помощью становится возможным:
- производить настройку записи по устанавливаемому расписанию;
- осуществлять воспроизведение скопированного видео без применения дополнительных устройств;
- показывать записанный контент в обратном порядке в режиме реального времени (эта опция называется Live Playback).
Но Time Machine имеет и ряд особенностей:
- получая сигнал от антенны спутниковой связи, рассматриваемая опция может быть недоступной;
- также запись не будет возможной, если провайдером шифруется транслируемый сигнал.


Рассмотрим настройку флеш-записи на телевизионных устройствах марки LG и Samsung. LG:
Samsung:
Чтобы записать интересный контент с телевизора на флешку, от пользователей не требуется специальных знаний и умений – все очень просто. Достаточно всего лишь внимательно изучить инструкцию своего телевизора и правильно подобрать внешний носитель.
Хочется посмотреть всей семьёй фотографии или видео с Android-смартфона или поиграть в любимую мобильную игру на большом экране? Подключите гаджет к телевизору. Рассказываем, как это сделать, — есть несколько вариантов.
Недорогая приставка МТС ТВ — отличный способ сделать свой телевизор умным, открыть для него доступ к полутора сотням телеканалов, тысячам фильмов и множеству Android-приложений.
🛠 Подключение смартфона к телевизору через USB-кабель
Этот самый простой способ подойдёт для телевизора с USB-портом — сейчас трудно найти без. Потребуется стандартный USB-кабель, который вы используете для зарядки смартфона и который всегда при вас.
3. В настройках телевизора выберите источник сигнала — USB-порт. Это можно сделать, нажав на кнопку Source (Источник) на пульте.
4. С помощью пульта выберите файл, который хотите запустить.
Телевизор будет воспринимать ваш смартфон как обычную флешку и сможет читать с него фото, видео и музыку.
Разные модели телевизоров настраиваются немного по-разному. В этой статье мы рассмотрим всё на примере одной из моделей Samsung. Если не получится делать в точности по нашей инструкции, действуйте по аналогии.
🛠 Подключение смартфона к телевизору через HDMI-кабель
Если хотите, чтобы изображение на экране телевизора полностью повторяло экран смартфона, вам нужен HDMI-кабель. Иногда он идёт в комплекте со смартфоном, но чаще всего его докупают отдельно.
- Соедините смартфон и телевизор через HDMI-кабель.
- В качестве источника сигнала (SOURCE) выберите HDMI-разъём, к которому подключили смартфон.
После этого изображения на смартфоне и телевизоре синхронизируются автоматически — всё, что вы будете делать на гаджете, будет дублироваться и на большом экране.
Минуса два: Во-первых, нужного кабеля может не быть прямо сейчас, когда возникла необходимость. Во-вторых, вы буквально будете привязаны к телевизору проводом, который может быть не слишком длинным. Это не важно, если вы смотрите с гаджета видео или воспроизводите музыку, но когда вы играете на смартфоне или демонстрируете какие-то другие ваши действия, может быть неудобно.
🛠 Подключение смартфона к телевизору через Miracast (Screen Mirroring)
Способ для телевизоров, поддерживающих технологию SmartTV. Если ваш телевизор попроще, можно докупить адаптер с функцией Miracast. После подключения экран телевизора и экран смартфона будут синхронизированы.
Способы прошивки телевизора — через интернет или с флешки по USB
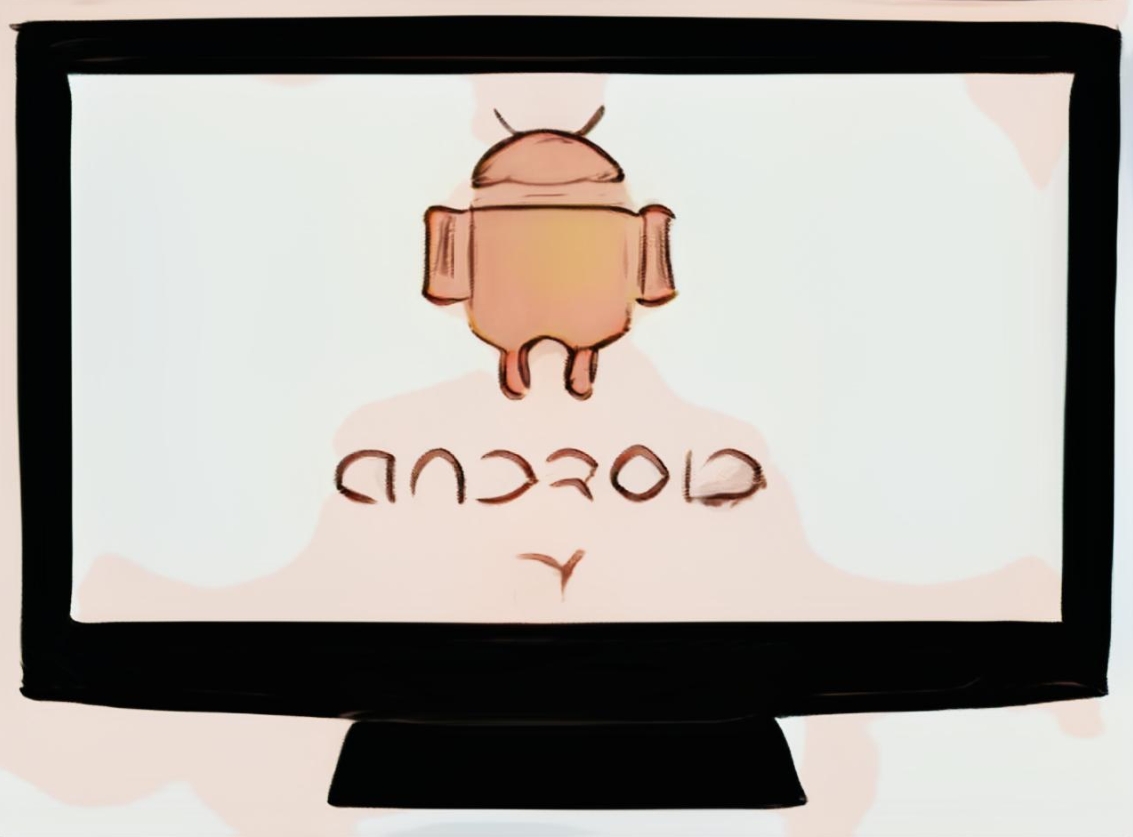
Обновить прошивку на телевизоре с установленным на него программным обеспечением Smart TV или Android можно тремя способами можно двумя способами:
- по интернету в автоматическом режиме,
- либо вручную через USB флешку.
Я не советую пользоваться обновлением по сети, так как любое непредвиденное действие, вроде скачка напряжения и выключения ТВ, может привести к тому, что он превратится в большой черный кирпич. Так что приготовьте флешку для ее подключения к смарт телевизору. Речь пойдет именно о способе прошивке через разъем USB, поскольку он более надежен и в 99% при прямых руках гарантирует удачное обновление ПО. Не обязательно она должна быть большого объема — 1 Гб вполне хватит.
Если автоматическое обновление с USB не началось, с помощью пульта следует зайти в Меню – Поддержка;
В автоматическом режиме
Соблюдая последовательность нехитрых действий, можно не сомневаться в том, что работоспособность телевизора не будет повреждена. Торопливость и несоблюдение пошаговых операций наоборот приведёт к малым или большим проблемам, которые могут стать причиной полной технической поломки. Поэтому, если в инструкциях, которые представлены ниже, что-либо не совсем понятно, лучше вызвать квалифицированного мастера.

Способов перепрошить устройство самостоятельно имеется всего два. Выбор зависит от того, есть ли доступ к интернету через телевизор, нет ли ограничений по трафику, какова скорость передачи данных. Если доступ имеется, скорость и трафик позволяют, удобнее всего воспользоваться автоматическим способом обновления. Стандартная последовательность действий включает в себя:
Подключение к телевизору интернета (будь это Wi-Fi или соединение посредством кабеля);
Переход к вкладке поддержки;
Выбор пункта с обновлением программного обеспечения;
После запуска пользователю ничего делать не нужно, только ждать, когда процесс полностью завершится. Если всё прошло успешно, прошивка телевизора завершена, телевизор сам выключится, а затем включится.
Честно говоря, через флешку я еще не пробовал обновлять. Но, сама прошивка есть на сайте Филипс. Просто скачиваем ее, копируем на флешку, и на телевизоре выбираем USB в качестве источника для обновления. Я всегда устанавливаю новое ПО через интернет. Телевизор сам скачивает прошивку, и устанавливает ее. Именно об этом способе я напишу ниже.
Обновление прошивки телевизора Philips (Android TV) через интернет
Так как обновлять наш Android TV мы будем через интернет, то телевизор должен быть подключен к интернету по сетевому кабелю, или по Wi-Fi сети.
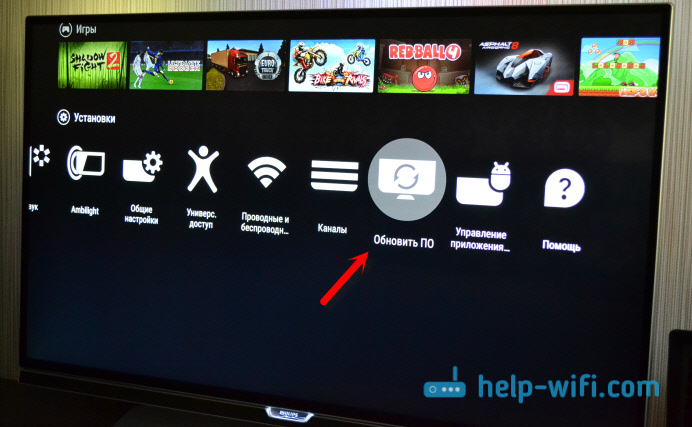
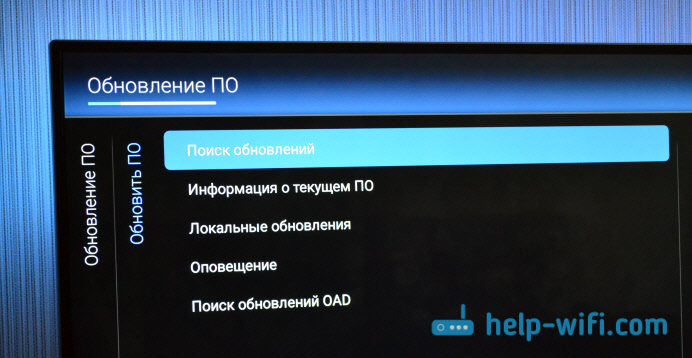
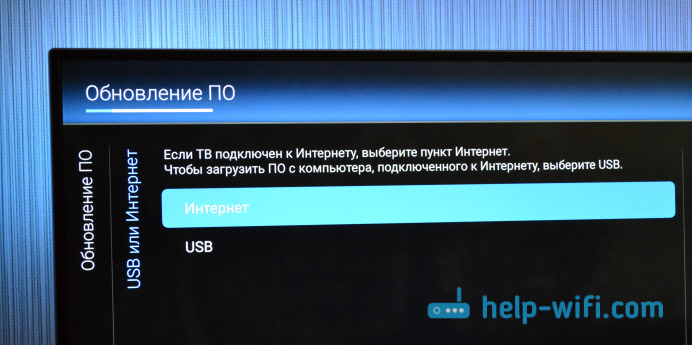
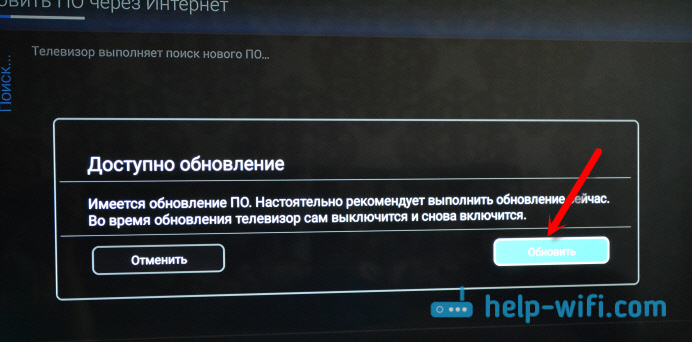
Дальше, принимаем пользовательское соглашение, и ждем, пока телевизор загрузит прошивку. Весит она не мало, поэтому, все зависит от скорости вашего подключения к интернету.

Установка обновления системы на телевизоре Philips

Затем, телевизор снова будет перезагружен, и начнется обновление Android (оптимизация приложений). Ждем, пока закончится этот процесс.

После этого, можно пользоваться телевизором.
После обновления
У меня он сразу сильно глючил, Android TV еле запустился. А потом, вообще появился синий экран, я уже подумал, что это синий экран смерти 🙂
Но, отключив питание телевизора, и включив его, я реально обрадовался. В начале статьи я писал, что обновления совсем ничего не дают. Так вот, когда я это писал, данное обновление только загружалось. После его установки, все работает намного быстрее. Это реально заметно. Особенно, перемещение по самому меню Android TV. А в Play Маркет стало даже приятно просматривать приложения.
Главное, что телевизор адекватно и быстро реагирует на нажатия кнопок на пульте. А то до обновления, с этим были серьезные проблемы. Не знаю, может все станет как было, но я уже начал менять свое мнение о телевизорах Philips и самой системе Android TV.
Прогнрамная оболочка обновляется по интернету или через USB. Следовательно, список необходимого оборудования будет изменяться в зависимости от выбранного способа. Итак, если сделать его универсальным, то он будет выглядеть следующим образом:
Что нужно для обновления телевизора Samsung?
Прогнрамная оболочка обновляется по интернету или через USB. Следовательно, список необходимого оборудования будет изменяться в зависимости от выбранного способа. Итак, если сделать его универсальным, то он будет выглядеть следующим образом:

- интернет-соединение;
- телевизор Самсунг;


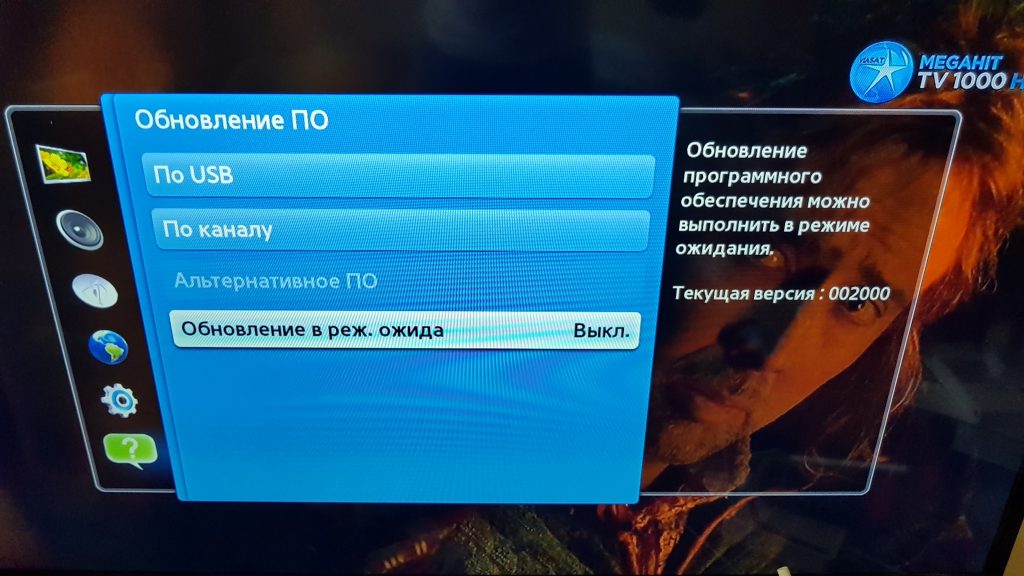
Какую прошивку выбрать?
Выбор прошивки для телевизора Samsung осуществляется в соответствии с несколькими критериями:
- модель устройства;
- версия;
- тип установки.
Чтобы скачать прошивку, откройте официальный web-сайт производителя, а затем введите название серии и модели вашего телевизора. На экране появится список доступных программ, выберите необходимый вариант и скачайте, чтобы перепрошить телевизор.

Обновление прошивки через USB
Опять-таки, сначала нужно загрузить прошивку, открываем официальный сайт производителя, а затем ищем свою модель телевизора. Чтобы ускорить процесс, воспользуйтесь поисковым меню, просто вбейте в строку серию устройства и нажмите на значок лупы.

Выбирая прошивку учитывайте язык пакета обновлений. Преимущественно, русскоязычная версия появляется одновременно с многоязычным пакетом, разницы между ними особой нет.
Теперь можно скачать прошивку на чистую, предварительно отформатированную флешку. Она должна быть в формате FAT32. Чтобы скачать свежее программное обеспечение, кликните по названию файла ЛКМ.
Чтобы распаковать прошивку, необходимо кликнуть дважды левой кнопкой мыши по этому файлу. Вероятнее всего, операционная система сообщит о том, что издателя не удалось проверить, но это не проблема, продолжайте распаковку.

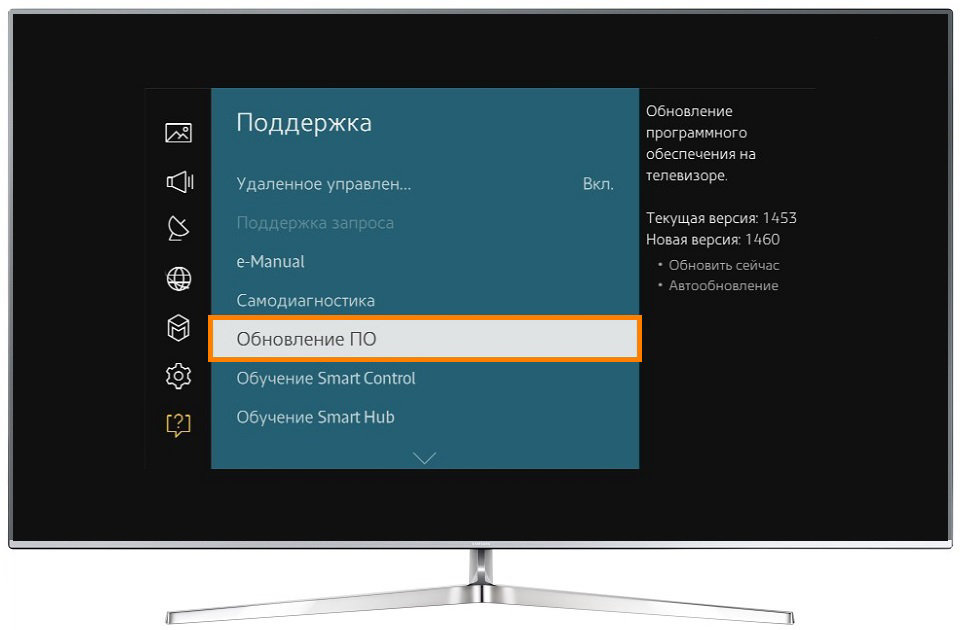
Многие пользователи зачастую сталкиваются с различными ошибками и сбоями. Описание проблем и способы их решения:
Альтернативный способ – установка по интернету. Сейчас его и рассмотрим.
Обновление прошивки через интернет
Инструкция по прошивке Самсунг Смарт ТВ через интернет:
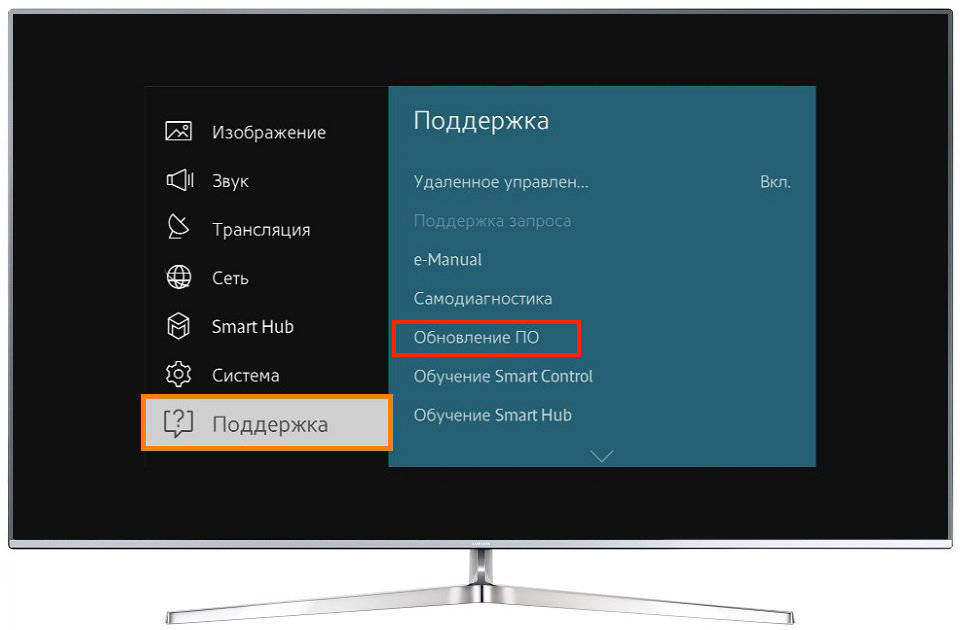
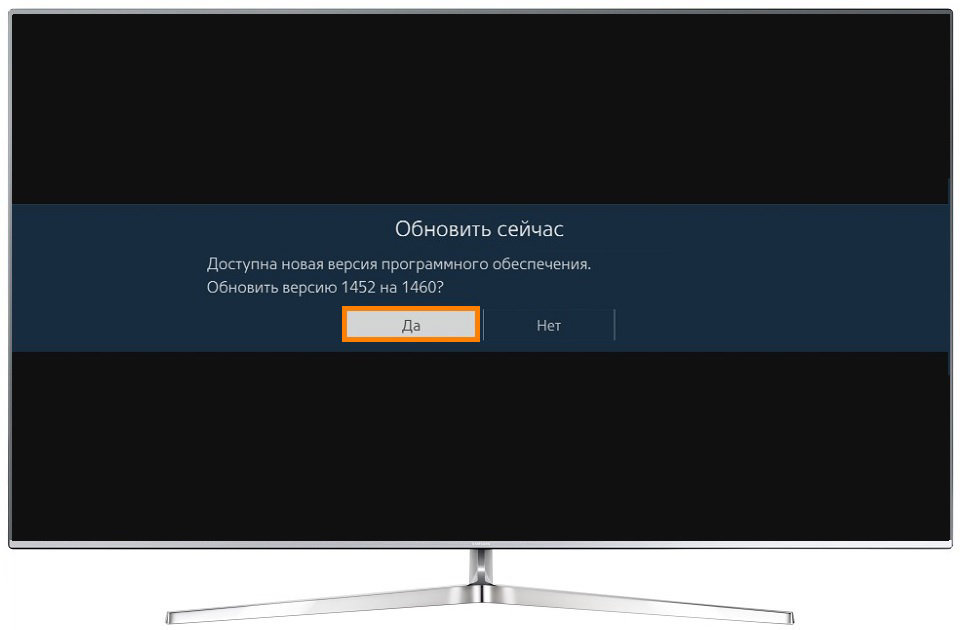
- Дождитесь, пока устройство загрузит файлы на встроенный жесткий диск.
- Не выключайте устройство до момента окончания инсталляции.
- После этого, телевизор самостоятельно выполнит обязательную перезагрузку.
Поменять прошивку на телевизоре Samsung, заметно расширив доступные функции проще, нежели может показаться сразу.
Подключите телевизор к интернету.
Войдите в меню телевизора.
Как войти в меню
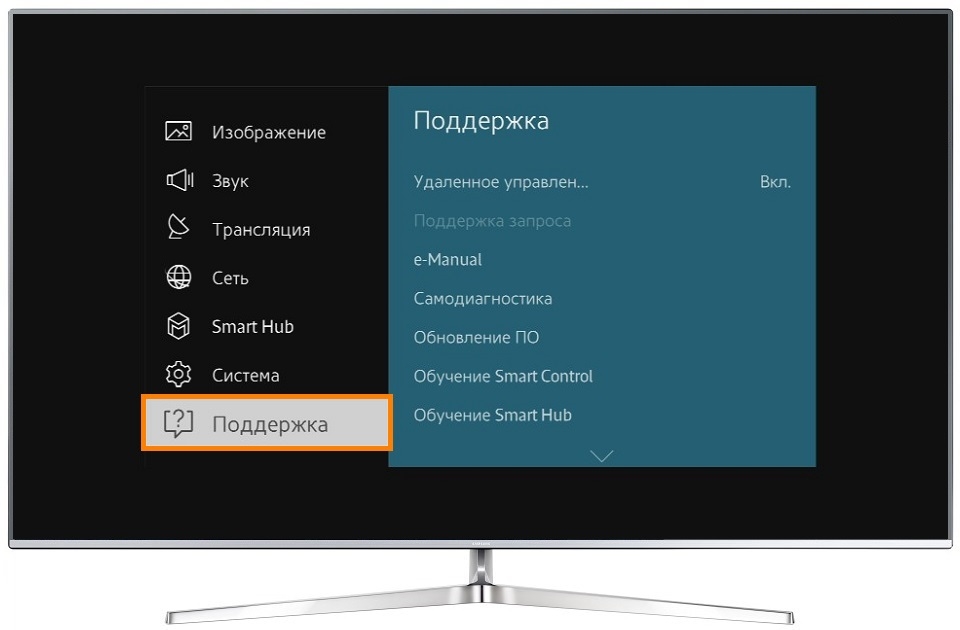
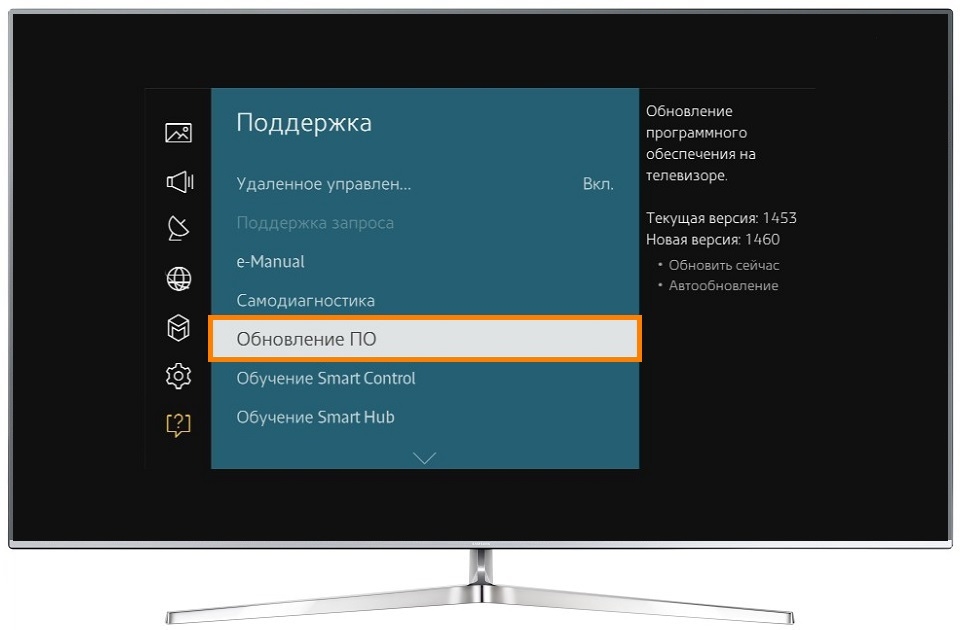
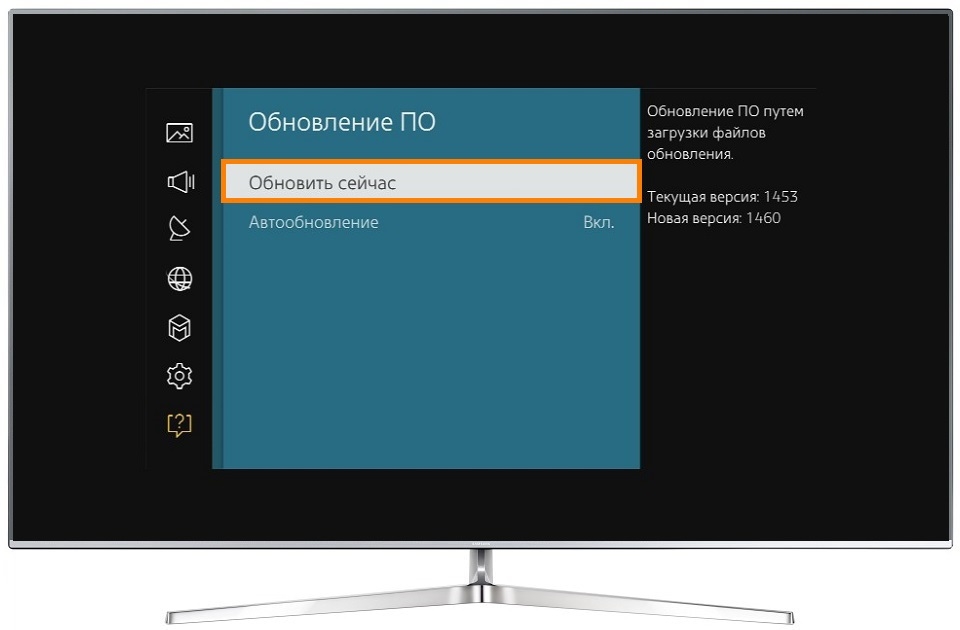
Телевизор проверит наличие новой прошивки.
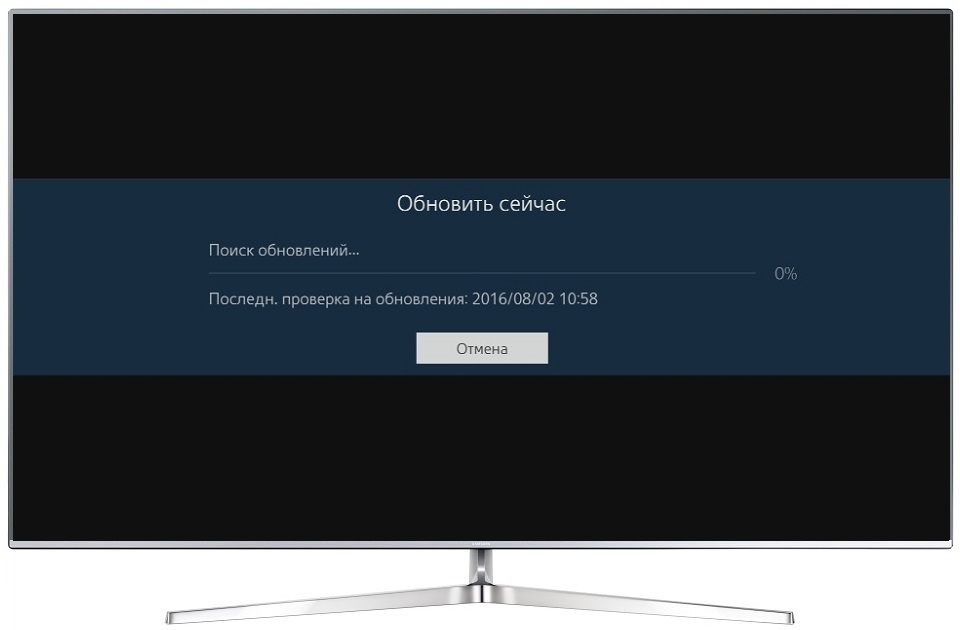
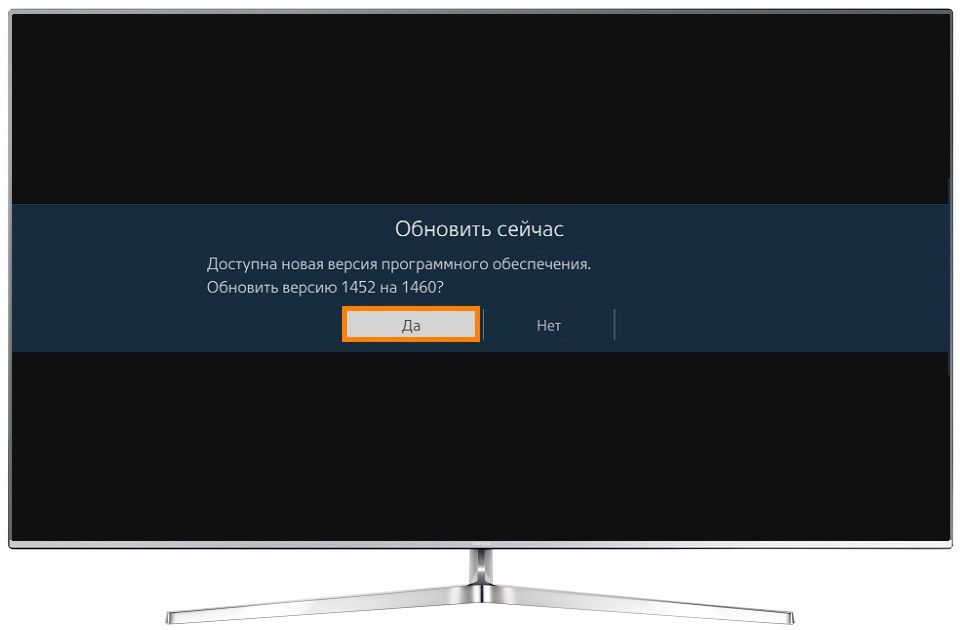
Подождите, пока телевизор загрузит новую прошивку.
Не выключайте телевизор, пока обновляется прошивка.
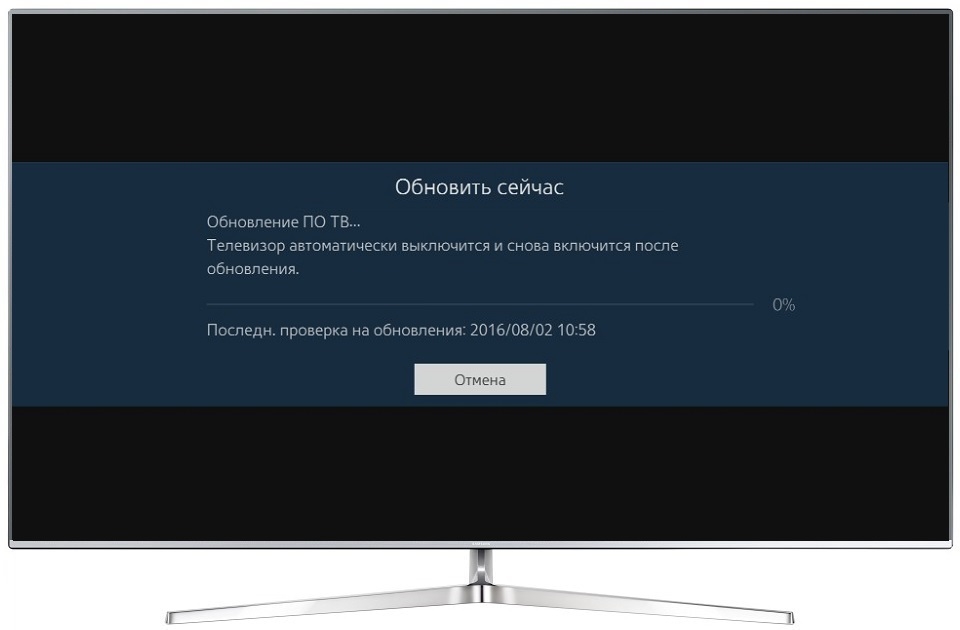
Когда прошивка обновится, телевизор выключится и включится снова.
В первом случае скачивание апдейта производится на самом ТВ, во втором – на другом устройстве.
Обновить прошивку телека? А зачем.
Спешить имеет смысл лишь в одном случае – когда текущая ОС имеет очевидный, мешающий дефект. Иногда предпочтительнее ставить не самое последнее обновление, а то, которое решает конкретную проблему.
Как обновить прошивку автоматически?
На загрузку файлов может потребоваться достаточно много времени, так как размеры каждого из них достигают 500 Мб. В процессе обновления пользователь не должен включать устройство, но при этом он может спокойно просматривать теле программы в обычном режиме. Как только установка будет завершена телевизор самостоятельно начнет перезагрузку. После перезапуска новая версия ПО вступит в силу, и пользователю будут доступны все ее возможности.
Андроид или нет?
Не все смарт-телевизоры JVC поставляются с ОС Android. Вместо этого в них представлены конкретные версии самых популярных приложений, таких как YouTube и Netflix. Теперь это где-то довольно хаотично. Многие пользователи жаловались на то, что приложения не работают, и у них нет возможностей для обновления. Даже у телевизоров, поддерживающих Android, могут возникнуть проблемы со службами Google Play, которые могут помешать вам обновлять приложения.
Так как же получить максимальную отдачу от своего умного телевизора, несмотря на эти ограничения? Давайте посмотрим на некоторые варианты в вашем распоряжении.
Сервис поддержки клиентов работает на платформе UserEcho
Ответы 0
Сервис поддержки клиентов работает на платформе UserEcho

Рады приветствовать вас в Центре поддержки пользователей ivi.
Вы можете задать нам любой вопрос или предложить идею, написав на электронный адрес: [email protected]
При этом мы рекомендуем вам обратиться к нашей Базе знаний, в которой вы можете найти массу интересной и полезной информации.
Звонок бесплатен для вас.
Просим вас воздержаться от:
- публикации мата, спама, ссылок на внешние ресурсы;
- неуважения к другим пользователям.
За нарушение указанных правил пользователь будет попадать в бан (без предупреждения).
ОС Android 10 Smart TV официально доступна для телевизоров. Но, как всегда, обновления до Android 10 придется подождать. То есть, надо дождаться пока производитель внедрит эту систему для таких устройств, как телевизоры Sony, телевизоры Philips или устройства Nvidia Shield. Производители телевизоров еще не объявляли о наличии новой версии в своих моделях.
Платформа Android TV от Google изначально была запоздалой мыслью. Компания, по-видимому, не выделяет значительных ресурсов для новых проектов. Подобно предшествующей версии Android 9 (Pie), это очередная версия Android, выпущенная для телевизоров без каких-либо существенных новых функций. OS Android TV изначально была запущена в 2014 году и с тех пор продолжает развиваться. В Android 8.1 (Oreo) был обновлен интерфейс. Кроме того, количество приложений с годами неуклонно растет.
Обновления в Android 10 TV
Google не очень много рассказывает о новых функциях операционной системы Android 10, а прежде всего, говорит о повышении уровня API до уровня 29 и внедрении последних обновлений для производительности и безопасности, которые уже появились на смартфонах и планшетах Android 10. Благодаря Project Treble теперь должны быть более быстрые обновления Android TV 10. Помимо этого, шифрование пользовательских данных стало более безопасным благодаря TLS 1.3.
ОС Android 10 Smart TV официально доступна для телевизоров. Но, как всегда, обновления до Android 10 придется подождать. То есть, надо дождаться пока производитель внедрит эту систему для таких устройств, как телевизоры Sony, телевизоры Philips или устройства Nvidia Shield. Производители телевизоров еще не объявляли о наличии новой версии в своих моделях.
Пока известно то, что обновленная версия претерпела исправления в безопасности и производительности. Вероятнее всего, что самым очевидным изменением является обновленный магазин Google Play для телевизоров, но он не связан напрямую с Android 10.0. Пользователи должны увидеть его на своем устройстве в ближайшее время, если его там пока еще нет.
Несколько разочаровывает то, что Google не упомянула в терминах Android TV 10 никаких новых существенных функций для обычных пользователей. Таким образом, потребитель делает скачок в номере версии, но большинство изменений носят технический характер и не приносят дополнительных удобств для пользователей.
Планы на будущее
Кроме того, компания прилагает усилия для уменьшения фрагментации между устройствами Android TV, которые по-прежнему испытывают недостаток мощности, поскольку используют устаревшее программное обеспечение. Но Google годами разрабатывала эти планы в секторе мобильных Android и пока что без видимого успеха.

Google ADT3 для разработчиков
Google также предоставляет разработчикам новый ключ для Android TV 10.0, который получил название ADT-3. Он не будет доступен для частных клиентов. Устройство использует четырехъядерный процессор, 2 ГБ оперативной памяти DDR3, поддерживает 4K с разрешением до 60p HDR, и даже оснащено разъемом HDMI 2.1. В ближайшие месяцы ADT-3 для разработчиков через Google будет доступен для покупки.
Важно! Перед тем, как обновить прошивку на телевизоре lg посредством интернета, следует проверить качество связи. Важным условием для задействования данного способа перепрошивки, является наличие высокоскоростной и бесперебойной сети.
В процессе записи приложений на ОС ТВ владелец цифровой техники должен четко следовать инструкции по прошивке. В противном случае, неправильно установленное программное обеспечение, причинит серьезный вред телевизору.

Как обновить телевизор филипс

Почему не работает пульт от телевизора Philips: диагностика, поиск и устранение причин
Установка APK приложений с USB флешки [Formuler S]
Установка APK приложений с USB флешки [Formuler S]
Установка APK приложений с USB флешки
Для установки приложений вручную, воспользуйтесь способом установка APK приложений с USB флешки!
1. Скачайте необходимое приложение на компьютер.
Если приложение в архиве, извлеките из архива файл приложения .apk
2. Скопируйте на USB флешку файл приложения .apk

3. Вставьте флешку с приложением .apk в USB порт ресивера.

4. Откройте в ресивере ГЛАВНОЕ МЕНЮ и в разделе ПРИЛОЖЕНИЕ зайдите в ВСЕ ПРИЛОЖЕНИЯ

5. Затем выберите приложение FILE MANAGER

6. В приложение FILE MANAGER выберите раздел STORE

7. В подразделе USB выберите пункт SDA1 или SDB или SDC

Откроется список файлов на выбранной USB флешки.

Возможно наличия нескольких USB разделов, в зависимости от количества подключенных USB флешек.

8. В списке файлов на USB флешке, выберите ваш файл приложения .apk

9. После того как выбрали файл приложения .apk, нажмите на пульте управления кнопку ОК, появиться меню установки приложения.

10. В меню установки нажмите на кнопку УСТАНОВИТЬ

11. Начнется установка приложения, дождитесь окончания установки.

12. Приложение установлено!


Читайте также:


