Клонирование настроек через usb телевизор
Обновлено: 03.05.2024
В данном материале мы решили рассмотреть один довольно распространенный вопрос, а именно, как подключить Андроид к телевизору через USB порт. Многие пользователи слышали, что таким образом можно просматривать фотографии и видео с их смартфона на телевизоре. Но, как это делается, знают далеко не все.
Для того чтобы подключить Андроид смартфон или планшет к телевизору через USB порт вам необходимо минимум оборудования. Во-первых, у вас должен быть современный телевизор с как минимум одним USB портом, а также встроенным медиа плеером, способным работать с подключенным Андроид смартфоном. Кроме этого вам нужен кабель USB-MicroUSB, для того чтобы подключить Андроид устройство к телевизору. Ну и конечно вам нужен сам Андроид девайс. Дальше предлагаем вашему вниманию пошаговую инструкцию по подключению Андроида к телевизору через USB.
Шаг № 1. Соедините Андроид устройство и телевизор при помощи USB-MicroUSB кабеля.
Для начала нужно физически подключить Андроид к телевизору. Для этого воткните USB кабель в любой USB порт на телевизоре, после чего подключите данный кабель к Андроид устройству. Данная процедура максимально проста, не должна вызывать сложностей, поскольку вы делали это много раз при подключении смартфона к компьютеру.

Шаг № 2. Зайдите в медиа-плеер на вашем телевизоре.

Попробуйте открыть ваш смартфон. Если у вас есть доступ к файлам на смартфоне, и вы можете их просматривать при помощи телевизора, то все отлично. На этом подключение Андроида к телевизору можно считать законченным.
Но, скорее всего, вы увидите просто пустые папки или устройство вообще не будет обнаружено телевизором. В этом случае вам нужно сменить режим подключения в настройках Андроида.
Шаг № 3. Меняем режим подключения Андроид устройства к телевизору.
Если после выполнения предыдущего шага у вас ничего не заработало, значит, вам нужно сменить способ подключения. Для этого откройте верхнюю шторку на Андроиде и нажмите на уведомление о подключении.


После этого нужно еще раз попытаться открыть Андроид устройство через медиа-плеер на телевизоре. Скорее всего, теперь все будет работать нормально.

Смартфон позволяет расширить возможности пользователя, а также некоторый функционал телевизора. Если пользователь хочет, то он может свободно расширить функции телевизора при помощи телефона. Это можно сделать при помощи синхронизации устройств. Существует несколько способов как подключить, о которых стоит подробнее поговорить в данной статье.
- Для чего синхронизировать телефон с телевизором
- Как синхронизировать телефон и телевизор через Wi-Fi
- Как подключить телефон к телевизору с помощью кабеля HDMI
- Соединение через USB кабель
- Подключение с помощью Miracast
- Как подключить телефон к телевизору через DLNA
- Соединение по AUX
- Как подключить телефон к телевизору через AirPlay
- Трансляция через YouTube
- Как подключить телефон к телевизору через Chromecast
- Подключение ТВ к телефону через RCA
- Как подключить телефон к телевизору через тюнер Т2
- Проблемы и способы решения
Чтобы подключить телефон к телевизоруwi, пользователь может воспользоваться, как и беспроводными, так и проводными способами подключения. Стоит подробнее рассмотреть самые популярные, после чего сделать вывод о том, какой метод лучше и как ими пользоваться правильно.
Для чего синхронизировать телефон с телевизором
Телефон на данный момент – это самый незаменимый гаджет, который есть у современного человека. Без него пользователь словно без рук, достаточно сложно совершать привычные действия, снимать, фотографировать, смотреть и так далее. На телефоне хранятся любимые фотографии, есть возможность смотреть видеоклипы, подключиться к Ютуб и другим платформам.
Все медиа-возможности можно с легкостью воплотить на современном устройстве – телевизоре. Достаточно провести эту самую синхронизацию. Подключение телефона к ТВ облегчит многие сферы жизни, например, пользователь сможет:
- Быстро и легко перекидывать файлы;
- Просматривать фотографии из галереи прямо на большом экране;
- Проводить синхронизацию видео с телевизором;
- И многое другое.
Обратите внимание! Способов подключения много, поэтому интеграция зависит от того, какой тип у телефона и у телевизора. Например, если у пользователя Смарт ТВ, то ему доступен практически все функционал, который уже имеется на рынке. Если у пользователя другой тип, то стоит посмотреть, что ему доступно.
Как видно, синхронизация может понадобиться даже в самые неожиданные моменты. Если вы собираетесь с семьёй в узком кругу, то проще вывести все фотографии прямо на большой экран. Так работает синхронизация. А чтобы было меньше вопросов, стоит отметить на них в таблице ниже:


Способов подключения очень много. Чаще всего распространены беспроводные способы, однако, чаще всего их применяют тогда, когда у пользователя новое устройство. Если говорить о проводных способах, то часто они применяются по отношению к старым мобильным устройствам и старым телевизорам.

Ответить на этот вопрос достаточно просто, потому что то, что связано с проводами и прямым подключением – это всегда надежно. Именно поэтому проводные способы хоть и не такие удобные, но благодаря им создается стабильное подключение без дополнительных изъянов.
Среди проводов часто рассматривают провод HDMI, как самый интересный и надежный.
Как синхронизировать телефон и телевизор через Wi-Fi
Синхронизация через Wi-Fi – это самый простой и продвинутый способ, потому что необходимо устройство с модулем Wi-Fi и гаджет на системе Андроид. Так можно синхронизировать технику без роутера или же дополнительных проводов. Способ пользуется популярностью, потому что он достаточно удобен. Само подключение выглядит следующим образом:
Как видно, такое подключение очень быстрое и удобное. Но есть и свои минусы, например, ограничения. Пользователь не может все делать при помощи данного способа, только определённый набор действий. Однако он удобен тем, что быстро настраивается, проблемы возникают редко.
Как подключить телефон к телевизору с помощью кабеля HDMI
Это, как говорилось ранее, самый проверенный способ, с помощью которого можно создать соединение телефона и телевизора. HDMI – универсальный проводник в данном деле. Все ТВ на данный момент оборудованы данным способом подключения. Стоит отметить, что некоторые современные модели телевизоров имеют не простой HDMI, а специальный, работающий с форматом 8К. Это специальный порт оборудован версией 2.1. Но, если есть необходимость в том, чтобы транслировать только медиа с телефона, можно воспользоваться версией провода 2.0.

Обратите внимание! Если же на телефоне нет специального HDMI – mini, то пользователю придется приобретать дополнительный специальный адаптер. Данный переходник будет иметь тот самый разъем, благодаря которому намного подключаться к гаджету. Прежде чем совершать покупку, стоит также посмотреть на то, какие вообще выходы есть у телефона.
Чтобы правильно подключить телефон к телевизору, пользователю не нужно много делать:
Очень удобно, если на телефоне есть специальный разъем HDMI – мини. Если же такого нет, то стоит купить переходник. Чтобы экономить заряд телефона во время данных действий, пользователь может выключить яркую подсветку устройства, потому что на телевизоре все равно установлена своя мощность.
Соединение через USB кабель
ЮСБ – это самый доступный вид подключения. У большинства разъемов на телефоне именно подходит такой кабель. При помощи него можно подключить соответствующий разъем к телевизору. Технически это происходит через память устройство, при этом сам экран телефоне не отображается на основном экране ТВ. Именно поэтому использование кабеля USB отлично подходит для тех случаев, когда необходимо просмотреть видео или же фотографии. В других случаях стоит смотреть другой способ подключения.

Чтобы соединение прошло успешно, стоит выбирать качественные кабели. А для соединения стоит открыть меню на телевизоре и выбрать источник сигнала в виде телефона. Разъем ЮСб чаще всего встречается в LED телевизорах. В других цифровых телевизорах вряд ли можно найти такой разъем.
При этом соединить устройства при помощи кабеля достаточно просто:
- Подключаем устройства при помощи разъема. Вставляем в разъем кабель и на телефоне, и на телевизоре;
- Заходим в меню телевизора и находим ЮСБ в качестве источника трансляции;
- После этого с большой вероятностью необходимо будет подтвердить такое действие и на телефоне;
- Теперь дожидаемся, пока на ТВ появится папка со всеми файлами смартфона;
- Можно просматривать нужные файлы.
Обратите внимание! Навигация осуществляется через пульт, а не через телефон или же приставку.
Подключение с помощью Miracast

Стоит подметить, что использовать такую технологию могут только те устройства, на которых она поддерживается. Чаще всего это Смарт ТВ. Если у пользователя есть разъем HDMI, то можно добавить опция и на другие устройства. Как правило, Miracast установлено на устройстве по умолчанию. Все настройки проходят таким образом:
- Для начала пользователю необходимо зайти в меню телевизора и активировать функцию прямо на телевизоре;
- Теперь стоит на смартфоне выбрать беспроводной монитор через настройки;
- Выбираем из доступного списка устройств нужный вариант на телефоне;
- Появятся картинки, которые есть и на телефоне.
Таким образом можно наслаждаться просмотром любых медиа совершенно доступно и легко. Также технология работает и обеспечивает отличное качество.
Как подключить телефон к телевизору через DLNA

Это еще один интересный способ, который в большинстве свое подходит только для Андроид или же ТВ. В настройках телевизора должно быть прописано, что он должен поддерживать DLNA для подключения. Принцип точно такой же, как и подключение при помощи Интернета. Порядок такой:
- Подключаем оба устройства к одной и той же сети;
- После этого в настройках ТВ находим DLNA подключение. Оно так и будет называется;
- Далее необходимо открыть галерею на телефоне и предоставить доступ к файлам;
- Кликаем по ссылке, что появилась на телевизоре.
Расширить возможности также можно при помощи сторонних программ. Например, такие программы как BubblePnP и другие помогут решит все проблемы, которые возникают с неправильным или неточным соединением.
Соединение по AUX

Пользователь может использование соединение при помощи AUX, однако должного эффекта от такого способа ждать не стоит. Чтобы подключиться, пользователю необходимо сам кабель аукс, при этом на одной стороне должен быть Джек на 3,5 мм, а с другой стороны тюльпан для трансляции звука. В настройках телевизора достаточно выбрать соответствующие порты.
Соединение выполнено, но пойдет только звук, так как такова особенность кабелей.
Как подключить телефон к телевизору через AirPlay

Еще одна интересная технология, которая подходит исключительно для устройств от компании Apple TV и IPhone. Это такой режим использования, который работает точно таким же образом, как рассмотренный ранее Miracast. Для того, чтобы подключиться при помощи AirPlay, пользователю необходимо в настройках системы активировать данный режим. Как только сопряжение устройств произойдет, можно подключить игры и другие вещи, например, воспроизводить медиа, фото или же экран.
Подключение должно быть только в одной сети интернета.
Трансляция через YouTube
Современный подход к подключению телефона и телевизора – использование сервисов. Например, такой интересный сервис, как YouTube. Данный сервер максимально удобный, он помогает подключиться без проводов, при этом просматривать любимые видео по несколько раз и более.

Чтобы транслировать видео с телефона на экран телевизора, необходимо использовать беспроводное подключение. Также стоит заранее скачать приложение Ютуб и на телевизор, и на телефон. Синхронизация возможна только в том случае, если оба устройства подключены к одному и тому же интернету, а также на обоих устройствах установлено необходимо приложение.
- Подключаем телевизор и мобильное устройство к одной и той же сети интернета;
- После этого необходимо запустить скаченное приложение;
- В главном меню находим пункт с приемником, после чего выбираем из списка необходимо устройство;
- Тапаем на данное необходимо устройство на телефоне;
- Дожидаемся окончания подключения телефона;
- Смотрим на любимые видео прямо с большого экрана.
Как подключить телефон к телевизору через Chromecast
Вариант подойдет, как и для устройств системы Андроид, так и Айфонов. Для того чтобы провести данный вариант соединения, необходимо скачивать специальный медиаплеер, который разработал Гугл – Chromecast. Это такой сервис, который подключается к телевизору при помощи рассмотренного HDMI. Далее техника превращается в умное устройство.
Подключение ТВ к телефону через RCA

Для использования данного способа, пользователю необходимо выполнить такие действия, как:
- Для начала необходимо воткнуть мобильный телефон в один конец провода, а другой конец провода – к переходнику;
- Теперь тюльпан необходимо включит в разъемы с соответствующими цветами. Белый и красный отвечают за звук, а желтый отвечает только за видео;
- Далее необходимо повторить процедуру при помощи HDMI – шнура, так как подключение только при помощи тюльпана невозможно.
Как видно, данный способ неудобен. Этот метод используется для старых устройств, которые не могут подключиться более современными способами. Также стоит отметить и то, что на современные устройства данный вариант подключения стоит использовать только в качестве запасного.
Как подключить телефон к телевизору через тюнер Т2
Тюнер Т2 – это тот инструмент, который устарел, но его современные модели могут многое. Например, существуют тюнеры Т2 со специальными адаптерами. Они помогают мгновенно подключаться к интернету. В дальнейшем через данный тюнер можно подключить к интернету, а после воспользоваться телефоном для синхронизации.
Чтоб подключить телефон качественно к телевизору и тюнеру, пользователю необходимы такие элементы, как:
- Сам тюнер т2. У него должна быть возможность подключение к интернету;
- Телефон на системе Андроид. Причем операционная система должна быть не ниже 5.0;
- Настроенное беспроводное соединение.
Чтобы подключиться к телефону и тюнеру, стоит скачать приложение MeeCast. Это необходимо для того, чтобы обновить само устройство и настроить его правильно. Пошаговая инструкция после установки программы такова:
Как видно, это достаточно сложный способ, который редко используется из-за того, что он сложно. Мало кто сможет скачать программу и подключить столько устройств. Легче воспользоваться другими распространенными вариантами.
Проблемы и способы решения
Если у пользователя возникают проблемы с подключением, он должен их решить при помощи домашних методов.

Перед подключением телефона, необходимо убедиться в наличии соответствующего разъема USB у вашего телевизора. Обычно он располагается сбоку или сзади.
Варианты подключения
Чтобы корректно произвести присоединение пользователю нужны:
- смартфон с операционной системой Android, IOS, Windows Phone или Chrome OS;
- USB-кабель, прилагающийся при покупке смартфона;
- телевизионный разъем.
Подключить телефон к телевизору по USB кабелю можно тремя вариантами:
- Подключение в качестве электронного носителя. Позволяет передавать данные, перемещать, переименовывать, а также открывать поддерживаемые файлы.
- Использование мобильного в качестве медиа-приставки. Используется, как проигрыватель, воспроизводит фотографии, видео.
- Использование беспроводных интерфейсов. Чаще всего подразумевается использование локальной, удаленной сети.
Инструкция
Пошаговое руководство по подключению мобильного телефона к телевизору по USB:
Важно: множество файловых систем не поддерживаются операционными система телевидения. Например, видеофайл в формате avi нельзя воспроизвести на большинстве устройств.
Преимущества кабельного соединения:
- быстрое время отклика;
- позволяет сэкономить заряд аккумулятора;
- не требует интернета;
- возможность заряжать смартфон.
- большинство файловых систем не поддерживаются;
- не имеется доступа с интернетом;
- отсутствует возможность запускать приложения, а также игры.
Таким образом это классический вариант, чтобы присоединиться к ТВ. Кабель удобно брать с собой. Пользователю не нужно думать о программах, чтобы сопрягать устройств. Стоимость кабеля начинается от 150 рублей зависимо от нужной длины.
Проблемы при подключении и решения
Самые распространенные проблемы:
- аппарат не обнаруживается;
- телефон не заряжается от ТВ;
- доступен только просмотр фотографий.
Если мобильник не обнаруживается, то проблема заключается в выборе типа сопряжения. Для смартфонов, работающих на Android и IOS есть специальная функция выбора способа соединения.
Инструкция по настройке соединения для Андроид:
Важно: поддержка передачи данных возможна со всех сотовых на платформе Android начиная от версии 6.0.0. Старшие прошивки могут иметь только передачу фото и заряжаться.
Руководство настройке соединения для IOS:
Использование вариантов подключения через отладку
Если способы присоединения при помощи USB не появляются даже на компьютере, то рекомендуется включить режим отладки. Для этого понадобится разблокировать параметры для разработчиков – это возможно только для мобильных на Android.
Инструкция по включению отладки:
Если после включения отладки проблема не решилась, то необходимо воспользоваться сторонними программами для изменения протокола соединения.
Изменение режима соединения при помощи программ
Руководство по изменению протокола подключения:
Первым делом необходимо разрешить права суперпользователя (root). Для этого необходимо включить отладку, описанный выше.
-
Запустите приложение UMS. Подтвердите разрешения root-прав.
Альтернативные варианты присоединения
Помимо стандартного кабельного соединения существуют и другие способы подключиться:
- использовать кабель HDMI для настройки цифровой передачи данных;
- воспользоваться Wi-Fi, чтобы получить беспроводную передачу, трансляцию данных.
Инструкция по соединению с HDMI
Плюсы HDMI-соединения:
- цифровое соединение дает качественную картинку;
- возможность трансляции экрана и просмотра любых данных;
- легко освоить, подсоединить, не требует много времени.
Минусы:
- необходимо покупать дополнительные переходники и кабели;
- использование полного функционала требует установки специальных программ;
- низкая производительность со старыми моделями оборудования.
Руководство по соединению с использованием беспроводного решения

- Чтобы обеспечить интернет-соединение понадобится Wi-Fi адаптер. Приобрести его можно в любом магазине техники. Цена составляет от 550 рублей. Также можно воспользоваться встроенным программным решением для смартфона, телевизора. Например, при помощи программы AllShare можно подключить телефон к телевизору Самсунг.
- Установите Wi-Fi адаптер в ТВ. Подключитесь к домашней сети. Убедитесь, что смартфон использует такую же сеть.
- Включите встроенную программу в меню настроек ТВ. Приложение необходимо скачать с Play Market для мобильного устройства.
- Синхронизируйте устройства. Теперь можно транслировать экран, а также осуществлять просмотр файлов.
Подключить телефон к телевизору LG через USB можно при помощи встроенного приложения Smart Share. Для этого понадобится так же подключить оба устройства к беспроводной домашней сети, а затем включить Smart Share через меню настроек ТВ. Для сотового скачивается программа с официального сайта производителя или Google Play. Устройства синхронизируются аналогично примеру Samsung.
Плюсы соединения с Wi-Fi:
- быстрый отклик;
- широкий функционал;
- недорогой Wi-Fi адаптер;
- не нужно проводов.
Минусы:
- некоторые модели ТВ не поддерживают Wi-Fi, поскольку не имеют встроенных программ для сопряжения;
- необходимо потратить время, чтобы разобраться в программах.
Подключение через Wi-Fi Direct

Существует встроенное решение, позволяющее подключиться со смартфона к ТВ без использования адаптеров и дополнительных трат. Сегодня все известные бренды имеют такую функцию по умолчанию. Для работы системы необходим встроенный Wi-Fi в телевизоре и одна домашняя сеть.
Инструкция по подключению:
Телевизионный ресивер

Помимо беспроводных интерфейсов существуют телевизионные приставки. Такое решение отлично подходит для тех, у кого отсутствует Wi-Fi. Ресиверы могут быть представлены, как небольшие карточки или прямоугольные коробки. Самые распространенные модели приставок работают на платформе Google TV. Они поддерживают большинство Android-смартфонов.
Пошаговая инструкция по работе:
Обычно у приставок имеется собственный пульт управления. Если он отсутствует, то можно воспользоваться сотовым.
Заключение
Присоединить телефон с телевизором через кабель остается самым распространенным способом сопряжения между устройствами. Перед использованием альтернативных методов присоединения рекомендуется попробовать подключиться при помощи отладки.
Планшет любой марки легко подключить к телевизору для дублирования экрана. Это упрощает просмотр видео и фото, игровой процесс и прослушивание музыки через стереосистему ТВ. Высокое разрешение изображения и быстрота передачи данных обеспечивает комфортный просмотр контента на большом экране.
Подключение через провод
Подключение планшета проводным способом особенно удобно для телевизоров, которые не поддерживают Smart TV. При этом не придется скачивать и устанавливать дополнительное ПО и использовать подключение к Интернету. Чтобы подсоединить планшет через провод, можно использовать интерфейс HDMI, MHL или адаптер Slimport, USB, VGA и RCA

Один из самых эффективных и быстрых способов – подключить планшет к телевизору через HDMI. Синхронизация осуществляется при помощи соответствующего кабеля, один конец которого оснащен Micro USB, а второй представляет собой обычный штекер для подключения к ТВ.
Некоторые новые модели устройств оснащены технологией HDMI 2.0, которая позволяет транслировать на дисплей ТВ-приемника изображение с разрешением 4К и скоростью передачи до 18 Гбит/с.

Инструкция по подключению телефона к телевизору по WiFi
Подключение смартфона к телевизору через сеть Wi-Fi расширит функциональность устройства, при этом не требуется использование кабелей. Существует разные методы беспроводного сопряжения оборудования….
Для подключения через HDMI нужно:
- Подсоединить Micro USB к гаджету.
- Подключить разъем HDMI к соответствующему гнезду на корпусе ТВ-приемника.
- Перейти в настройки телевизора и выбрать устройство для вывода изображения.
- В настройках планшета указать HDMI в качестве вывода сигнала.
После этого изображение с экрана гаджета будет автоматически транслироваться на дисплей телевизора без потери качества и задержки. Если девайс не оснащен интерфейсом HDMI, то потребуется приобрести специальный переходник.
При подключении планшета через HDMI на нем можно включить функцию Screen Mirroring (при ее наличии на устройстве). Она позволяет в реальном времени отображать на дисплее ТВ-приемника все открытые приложения.

Для передачи трансляции с экрана девайса на телевизор также можно использовать MHL. При этом используется автономный адаптер, который обеспечивает высокую скорость передачи и хорошее качество изображения.
Перед покупкой адаптера необходимо удостовериться, что планшет поддерживает эту технологию, а телевизор оснащен разъемом MHL. Иначе придется дополнительно покупать адаптер MHL-HDMI.
Если телевизор поддерживает данную опцию, то рядом с портом HDMI на корпусе устройства также будет стоять пометка MHL. Сам адаптер представляет собой кабель, на одном конце которого размещен штекер Micro USB, а на другом — порт для подключения разъема HDMI.
Чтобы наладить трансляцию, нужно сделать следующее:
- Подключить адаптер к планшету через разъем Micro USB.
- Подсоединить адаптер к телевизору через кабель HDMI.
- Зайти в главное меню ТВ и найти вкладку с подключенными устройствами вывода изображения.
- В открывшемся окне выбрать в качестве источника входного сигнала MHL-HDMI.
- Подтвердить подключение к устройству.
Во время трансляции экрана планшет будет постепенно подзаряжать батарею от телевизора, что обеспечит достаточный уровень заряда для длительной работы без использования блока питания.
SlimPort

SlimPort — технология, которая является аналогом MHL и используется на планшетах при помощи разъема Micro USB. Эта функция объединяет в себе интерфейсы USB и HDMI, для корректной работы потребуется приобрести SlimPort-адаптер.
Основное отличие технологии от MHL состоит в поддержке более высокого разрешения изображения и передачи его сразу вместе со звуком. Также есть возможность работать автономно, без использования источника питания для переходника.
Алгоритм подключения аналогичен сопряжению через MHL. Переходник SlimPort подключается к планшету через разъем Micro USB. Затем нужно подсоединить адаптер к телевизору через разъем HDMI и подтвердить сопряжение.
Вывод экрана планшета на телевизор осуществляется между устройствами, которые поддерживают не только HDMI, но и DVI, DisplayPort и VGA.

Подключить планшет к телевизору через USB можно напрямую, без использования дополнительных переходников. Для этого понадобится стандартный кабель, на одном конце которого размещен штекер Micro USB, а на другом — USB 3.0. Это может быть адаптер/переходник.
Этот метод позволяет использовать планшет также в качестве съемного носителя. Использовать этот тип подключения можно только в том случае, если телевизор поддерживает скоростную передачу данных. Уточнить это можно в технической документации к ТВ-приемнику.
Подключение по USB доступно только для относительно новых моделей телевизоров. Для более старых устройств придется использовать HDMI или переходники.
Подключение производится в несколько этапов:
Помимо фото, видео и звуковых файлов, на экран ТВ-приемника можно также выводить некоторые программы и игры, если это позволяет формат самого приложения.

VGA — способ трансляции изображения, который используется для планшетов и смартфонов устаревших моделей. Имеет несколько недостатков, самый большой из которых — отсутствие возможности передачи звука на экран телевизора.
Посредством этого разъема планшет подключается к ТВ при помощи переходника Mini HDMI-VGA или Micro USB-VGA. Для синхронизации нужно соединить планшет и телевизором посредством адаптера и в настройках ТВ-приемника выбрать VGA в качестве источника вывода изображения.
VGA не позволяет передавать на телевизор звук. Для этого придется подключить к планшету дополнительные колонки.

Для подключения нужно заранее приобрести RCA-переходник. Главным минусом этого способа является то, что при передаче видео и изображения на монитор ТВ-приемника они преобразуются в аналоговый сигнал, что существенно ухудшает качество картинки и звука.
При подключении переходника к телевизору необходимо правильно подсоединить штекеры по цветам, вставив их в соответствующие разъемы. Желтый отвечает за изображение, а красный и белый — за звук.
Далее нужно перейти в меню настроек телевизора и выбрать устройство для вывода изображения. После этого экран планшета будет автоматически выводиться на дисплей ТВ.
Большинство новых моделей устройств не позволяют осуществлять трансляцию экрана посредством RCA-кабеля. Для этого придется приобрести дополнительный переходник.
Беспроводное подключение
Наиболее современный и быстрый способ подключения планшета к телевизору — беспроводное сопряжение. Для этого нужно иметь доступ к Wi-Fi и подключить устройства к общей беспроводной сети.
Для техники от компании Apple используется отдельная технология AirPlay, которая позволяет связать устройства в единую сеть. У девайсов от Samsung есть технология AllShare, которая на более новых моделях называется Samsung Link.
WiFi Direct

Wi-Fi Direct — самый быстрый и простой способ подключения планшета к телевизору для трансляции изображения, звука и видео. Для работы опции нужно только беспроводное соединение по Wi-Fi, без использования дополнительных маршрутизаторов и хот-спотов.
Эта технология используется только на телевизорах, поддерживающих Smart TV. Для более старых моделей опция не доступна.
Перед настройкой сопряжения нужно подсоединить планшет и телевизор к общей сети Wi-Fi и убедиться, что никакая программа не блокирует передачу данных. Если не получается активировать соединение, то нужно проверить настройки маршрутизатора — на нем должна быть включена поддержка протокола UPnP.
После первичной настройки можно начать синхронизацию:
После этого все, что отображается на экране планшета, автоматически будет дублироваться на монитор телевизора.
WiFi Miracast
Miracast представляет собой отдельную систему для устройств на базе Android для обмена данными с телевизорами Smart TV. Используется на более новых устройствах. Разработана на основе технологии Wi-Fi Direct, но в сравнении с ней имеет ряд существенных преимуществ:
- сниженный расход батареи планшета;
- синхронизация между устройствами без использования маршрутизатора;
- возможность трансляции как с экрана планшета на телевизор, так и наоборот;
- использование шифрования WPA2 для защиты данных при передаче;
- высокое качество звука и изображения во время трансляции.
При этом на экран ТВ-приемника не получится вывести ресурсоемкую игру с планшета. Изображение будет запаздывать 3-5 секунд.
Для подключения планшета к телевизору нужно выполнить несколько действий:
Далее начнется автоматическая трансляция с планшета на телевизор.

Если телевизор не оснащен этой функцией по умолчанию, можно приобрести отдельную приставку Miracast. Она выглядит как обычная флэшка. Но подключается через разъем HDMI, а не USB.
AirPlay
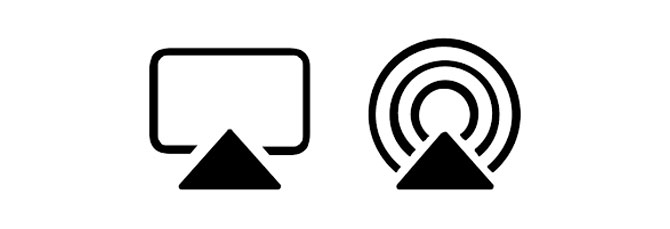
Технология AirPlay разработана компанией Apple для синхронизации между своими устройствами, которая позволяет транслировать на экране ТВ-приемника фото, видео и музыку, а также просматривать потоковые видео. Поддерживается только устройствами марки Apple.
Большинство современных телевизоров со Smart TV по умолчанию оснащены AirPlay 2.0. Если на устройстве нет такой функции, то потребуется отдельно приобрести приставку Apple TV.
Подключения планшета к телевизору посредством этой технологии производится в несколько этапов:
Allshare

AllShare — технология синхронизации, созданная компанией Samsung для обмена данными между телевизорами, смартфонами и планшетами этой марки. Представляет собой отдельную программу с собственным файловым менеджером.
Технология AllShare применяется на более старых моделях телевизоров и планшетов. На новых моделях эта опция называется Samsung Link и имеет те же функции.

Для настройки синхронизации между нужно сделать следующее:
- Установить из магазина приложений бесплатную программу AllShare.
- Подключить планшет и телевизор к единой сети Wi-Fi.
- Запустить приложение на планшете.
- Зайти в файловый менеджер и выбрать нужный файл, нажав на иконку телевизора в углу экрана.
После этого начнется автоматическая трансляция выбранного контента на экран телевизора. Для передачи доступно как изображение, так и звук.
DLNA Server

Также для обмена данными и трансляции между планшетом и телевизором можно использовать DLNA — технология для потоковой передачи мультимедиа. Для использования опции нужно установить на планшет специальное приложение для создания DLNA-сервера, который создает единое файловое пространство между устройствами:
- DLNA Server — очень простое в настройке приложение для трансляции видео, аудио и фото;
- Plex — утилита на английском языке с теми же функциями и интуитивно понятным интерфейсом;
- BubbleUPnP — возможность создания своего сервера и просмотра в качестве гостя с англоязычным интерфейсом;
- Media Server — создание отдельного сервера для телевизора на базе Smart TV.
Все приложения бесплатны и доступны для скачивания и установки в магазине Google Play. Каждая утилита имеет отличия в интерфейсе и дополнительных функциях, но работают по одному и тому же принципу.
Подключение к серверу и дублирование экрана будет быстро расходовать заряд аккумулятора планшета. Рекомендуется подсоединить к планшету зарядное устройство, перед тем, как начать синхронизацию.
Для создания DLNA сервера нужно:
Трансляция начнется автоматически. Чтобы прервать ее, нужно закрыть окно плеера и отключить активный сервер.
Планшет на Windows
Транслировать экран планшета на монитор телевизора можно не только на устройствах с операционной системой Android. Проводные и беспроводные методы доступны и для планшетов на базе Windows. Кроме этого такие планшеты оснащены дополнительными разъемами Mini HDMI и USB 3.0.
Для девайсов с ОС Windows зачастую используется подключение через HDMI, VGA и беспроводные сети. Также можно использовать Bluetooth, если эта технология есть на телевизоре.
Читайте также:

