Mediatek dmr в телевизоре sony как отключить
Обновлено: 20.05.2024
Настройки, описанные в статье, подходят для модели телевизора Sony XH90 (X900H), и также они актуальны для моделей 65, 75 и 85 диагоналей этих телевизоров. Эти параметры подойдут к большинству типов контента, за исключением игр. Если вы собираетесь использовать телевизор в качестве монитора ПК нужно будет внести дополнительные изменения, о которых расскажем ниже.
Общие настройки
Настройки энергосбережения
Отключаем авторежим изображения и световой сенсор , чтобы изображение не менялось автоматически.
Для просмотра SDR-контента имеется шесть режимов изображения . Установите "Индивидуальный" режим — он является наиболее точным по сравнению с другими и позволяет дополнительно кастомизировать картинку за счет большого количества настроек. Оставляем контраст на уровне "90", гамму на уровне "0", уровень черного на "50". Регулировку уровня черного, дополнительное улучшение контраста и авто локальное затемнение вы можете настраивать по своим предпочтениям.
Вы также можете выставить яркость исходя из условий освещённости в вашей комнате. На качество изображения этот параметр не влияет.
В меню четкости оставим резкость по умолчанию на значении "50". Функцию создания реальности тоже оставили отключенной, но при просмотре контента с низким разрешением она помогает улучшить качество изображения, так что в этом случае ее можно использовать. Снижение фонового шума, цифровое шумоподавление тоже отключаем — они пригодятся только в том случае, когда изображение достаточно низкого качества. В других случаях не рекомендуется их использовать, так как это может привести к потере мелких деталей в качественном контенте.
Режим HDR автоматически включается в нативных приложениях. При воспроизведении контента в HDR в меню настроек изображения появляется небольшой значок HDR. При этом автоматически изменяются некоторые настройки, включая яркость , которая увеличивается до максимума. Оставляем их как есть.
Когда вы воспроизводите контент HDR с внешних устройств, в меню формат сигнала HDMI должна быть включена опция "Расширенный формат" для конкретного порта. Эту опцию рекомендуется включать только по необходимости, так как у старых устройств могут возникнуть проблемы с совместимостью.
Если вы смотрите HDR-контент с субтитрами через стриминговый сервис, яркость экрана иногда может начать колебаться и в области вокруг субтитров может быть замечен блуминг. Если это для вас проблема, просто отключите функцию локального затемнения.
DOLBY VISION
У XH90 есть поддержка Dolby Vision в нативных приложениях и при подключении большинства внешних устройств. Некоторым устройствам потребуется обновление ПО для работы с прошивкой Sony Dolby Vision. Как и в случае сHDR-контентом, когда вы начинаете воспроизводить контент с Dolby Vision, некоторые настройки автоматически изменятся и рекомендуется оставить их как есть. Специально для Dolby Vision есть два дополнительных режима изображения: DV светлый и DV тёмный. Лучше использовать DV тёмный, но если у вас комната достаточно освещенная, может подойти и DV светлый.
Настройки движения
У телевизоров Sony очень подробно настраиваются опции движения, и в этом плане модель XH90 — не исключение. Отрегулируйте эти настройки так, как вам больше нравится. Некоторые из них (например, интерполяции движения), выставляются в зависимости от конкретного типа контента.
Интерполяция движения
Ползунок четкости регулирует функцию X-Motion Clarity также известную как вставка черного кадра (BFI). Используйте эту настройку, если вам нужно добиться четкого движения за счет небольшой потери яркости.
Дрожание изображения
Гейминг
На Sony XH90не нужно регулировать базовые настройки SDR и HDR специально для игр. Когда вы начинаете играть, лучше всего переключиться в режим изображения "Игра" для уменьшения input lag, и использовать рекомендованные настройки для SDR или HDR. Для игр в формате HDR важно убедиться, что для используемого вами порта включен "Расширенный формат" в меню формат сигнала HDMI .
В отличие от множества других телевизоров, вам не нужно как-то специально настраивать Sony XH90 при использовании его в качестве монитора ПК. Просто выберите режим изображения "Игра" или "Графика", и для используемого порта включите "Расширенный формат" в меню формат сигнала HDMI . Оба этих режима обеспечивают низкий input lag и правильно отображают цветовую субдискретизацию 4:4:4, что повышает четкость текста на экране.
Всем привет! Сегодня в статье мы постараемся легко и просто разобрать технологию DLNA. Также я расскажу – какими программами пользуюсь лично я сам, и поведаю – как их настроить. Начнем, наверное, с самого начала, а именно с определения и вопроса – что такое DLNA: в телевизоре, компьютере, ноутбуке или другом устройстве. После этого расскажу краткую, но подробную инструкцию по настройке.
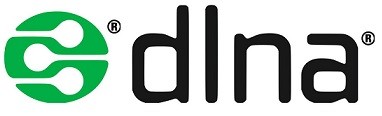
Определение
Дома есть большая дружная семья. Также внутри дома есть локальная сеть. К ней подключены: несколько компьютеров, ноутбуков, один принтер, телефон с планшетом и новенький большой телевизор. DLNA позволяет использовать любой медиаконтент: фотографии, видео, музыку – всем членам семьи с любого устройства.
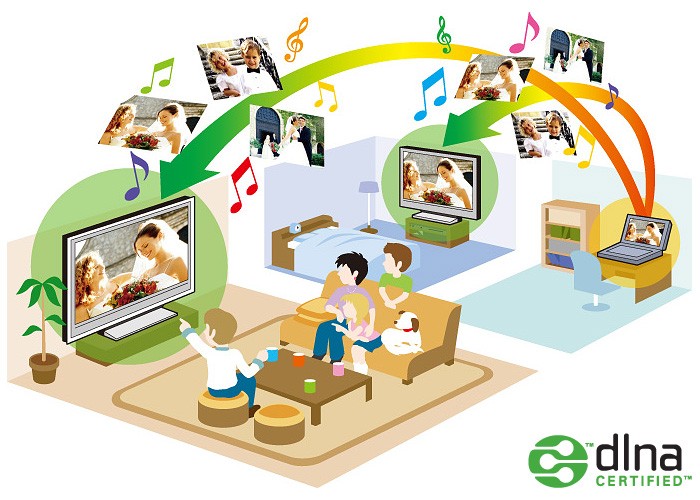
Например, вы можете закачать фильм на компьютер и смотреть его на любом локальном устройстве. При этом сам фильм все также будет находиться на компе. Если у вас дома скопилась большая библиотека фильмов, музыки и фотографий – то вы можете просматривать их на: телевизоре, планшете, телефоне и других аппаратах. Теперь не нужно пользоваться неудобными флешками и жесткими дисками.
Принцип работы
Как мы уже разобрались, технология DLNA позволяет просматривать любой медиаконтент на устройствах, которые подключение к одной локальной сети. Если говорить про домашнюю сеть, то подключение происходит к обычному WiFi роутеру. Остальные же устройства могут быть подключены как по кабелю, так и по Wi-Fi.

На сегодняшний момент медиа-сервер поддерживается компьютерами, ноутбуками, телевизорами, фотоаппаратами, принтерами, смартфонами, планшетами и другими устройствами. Чаще всего как домашний медиа-сервер используют персональный компьютер или ноутбук, на котором можно хранить достаточно много данных.
Лично я использую домашнюю сеть и DLNA для просмотра фильмов и видео на широком экране. И поэтому расскажу про настройку именно на телеках. Нужно также понимать, что поддержка DLNA есть только в свежих телевизорах. По конфигурации стоит посмотреть более детальную информацию в техническом паспорте или в интернете.
ПОМОЩЬ СПЕЦИАЛИСТА! Если вы хотите узнать: поддерживает ли ваш телевизор DLNA – то вы можете обратиться ко мне в комментариях. Просто напишите полное название модели вашего телека, и я отвечу на этот вопрос. Также вы можете консультироваться со мной там и по другим вопросам.
ШАГ 1: Подключение
Вам нужно подключиться к одной домашней сети вашего маршрутизатора. Телевизор вы можете подключить как по кабелю, так и по Wi-Fi. В качестве медиа-сервера мы будем использовать ноутбук или компьютер.
ШАГ 2: Настройка медиа-сервера
Для этого можно использовать как отдельные программы, так и стандартные утилиты в операционной системе Windows. Они все работоспособны, и вы можете использовать любой из предложенных вариантов.
Стандартные средства Windows (7, 8, 10)
- Включите телевизор и компьютер. Подключите их к одной локальной сети. Нажмите по подключению и зайдите в центр управления сетями.

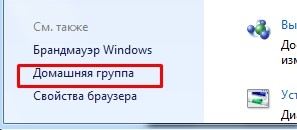
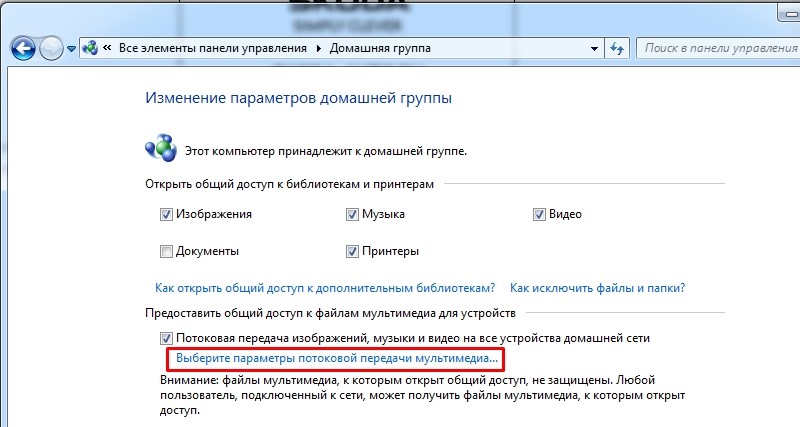
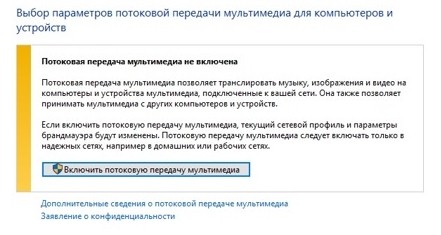
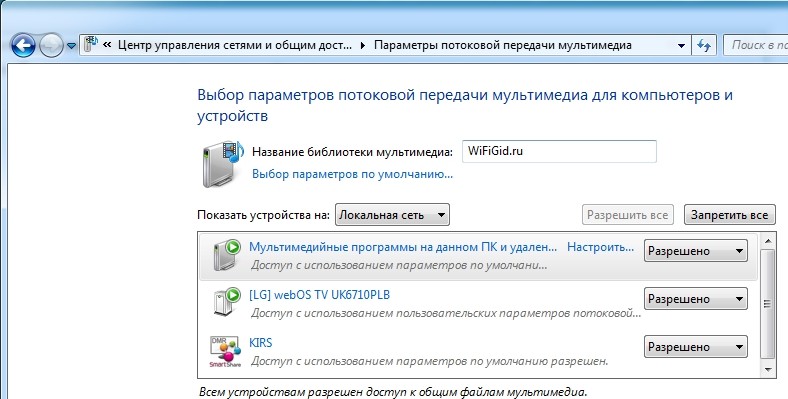
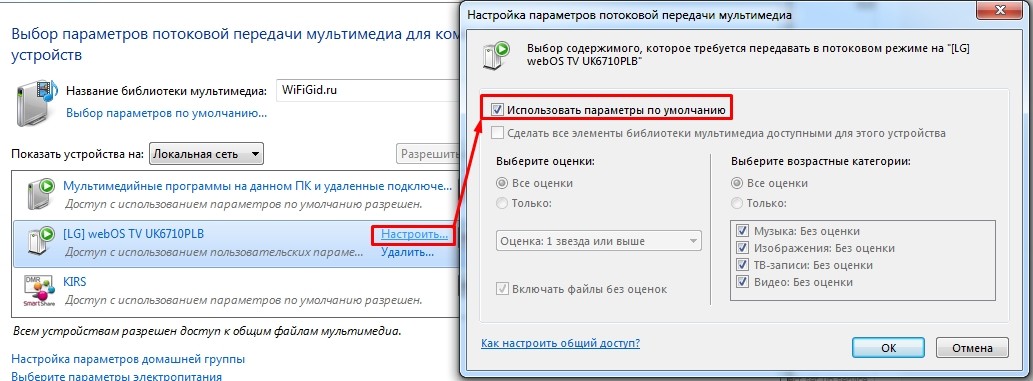
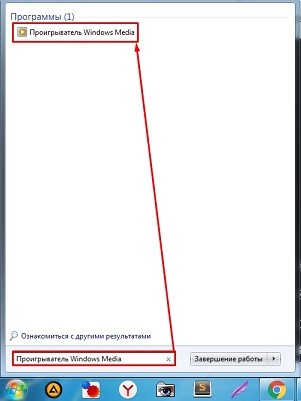

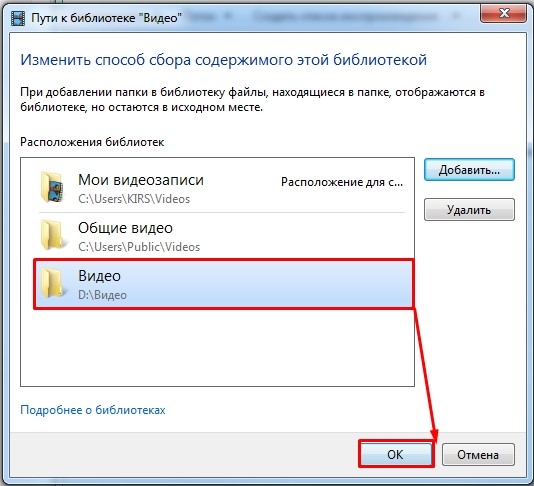
LG (Smart Share)

- Установка достаточно простая, просто действуйте согласно инструкции.
- На определенном этапе убедитесь, что стоят галочки как на картинке ниже.
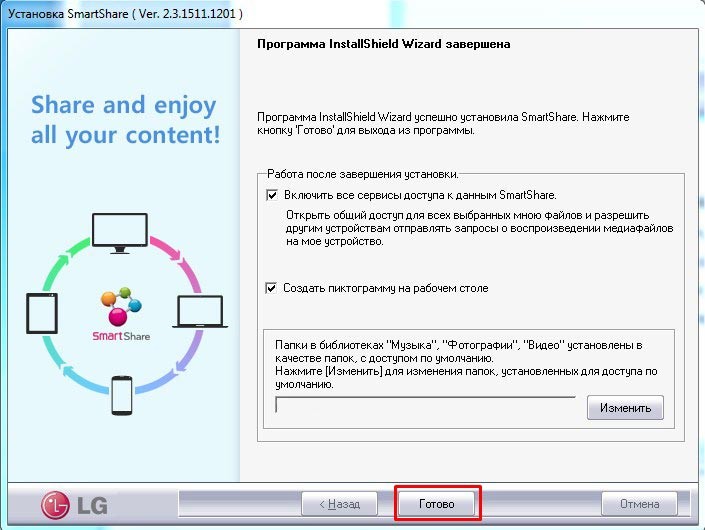
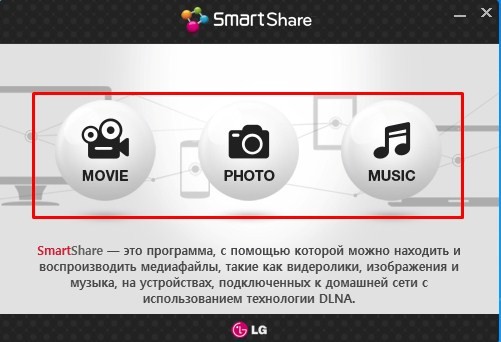
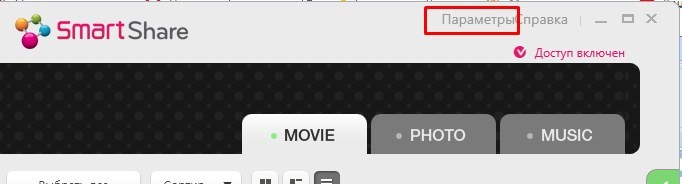
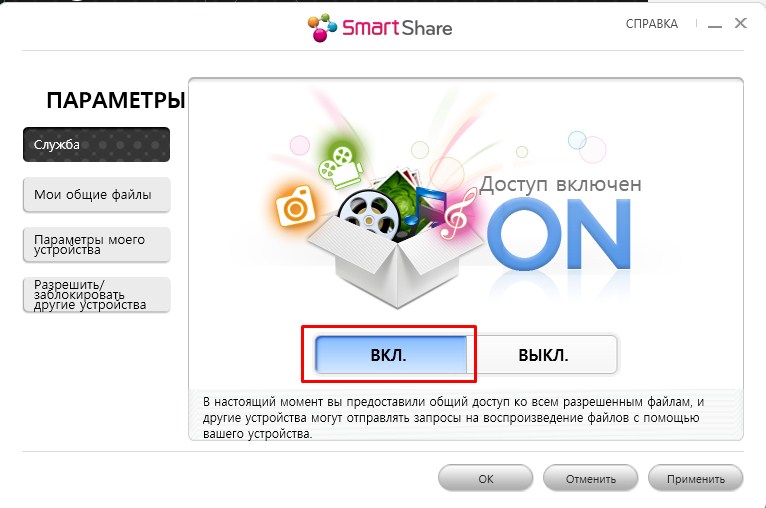
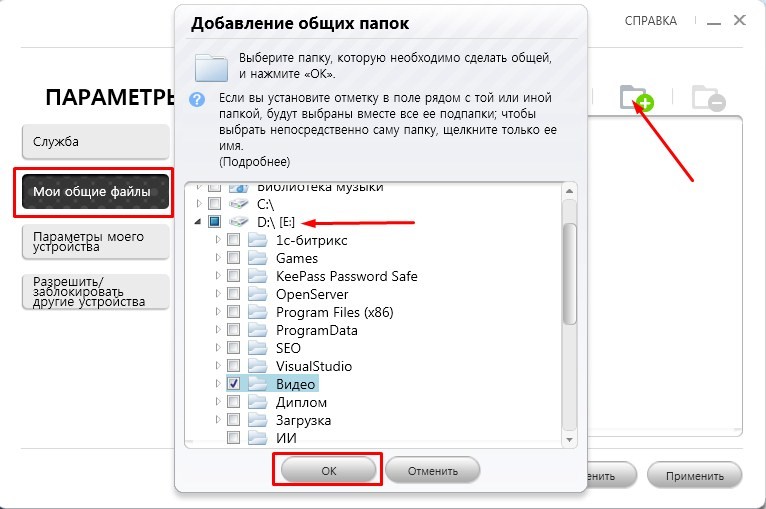
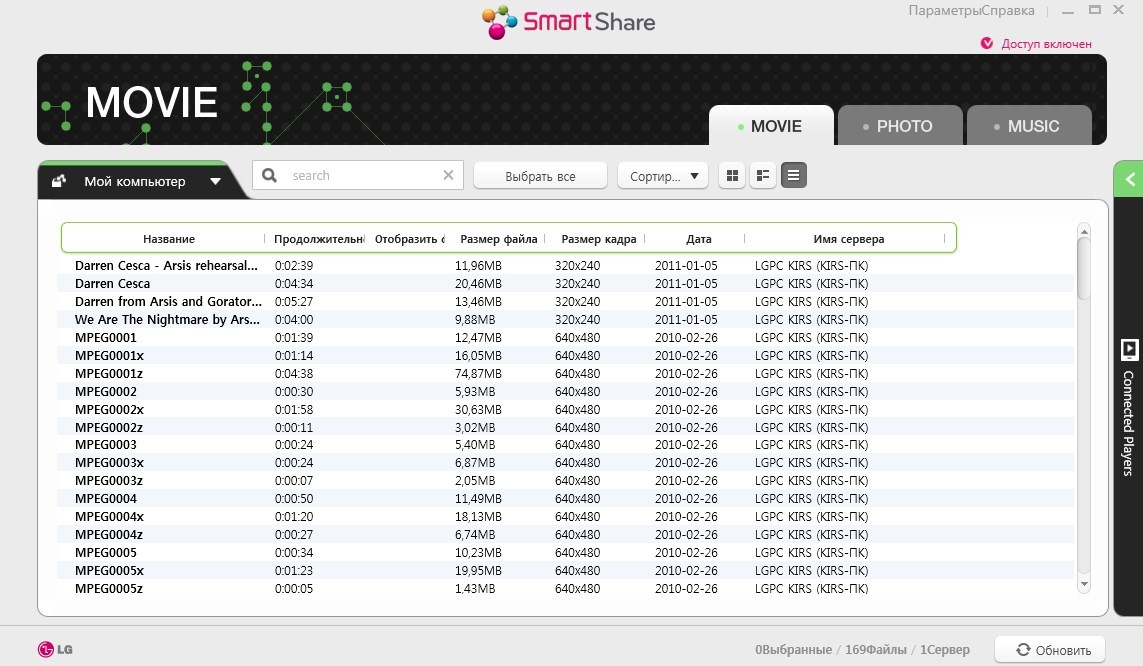
- Вводим в поиск название программы, заходим на официальный сайт и скачиваем пакет для вашей ОС.
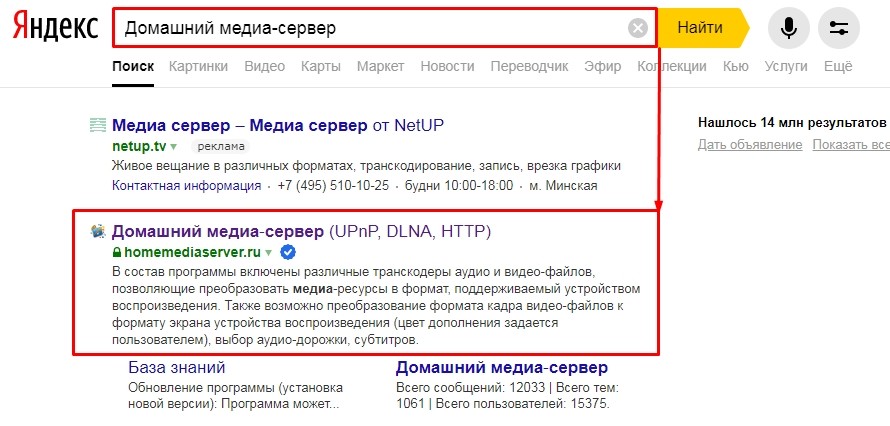
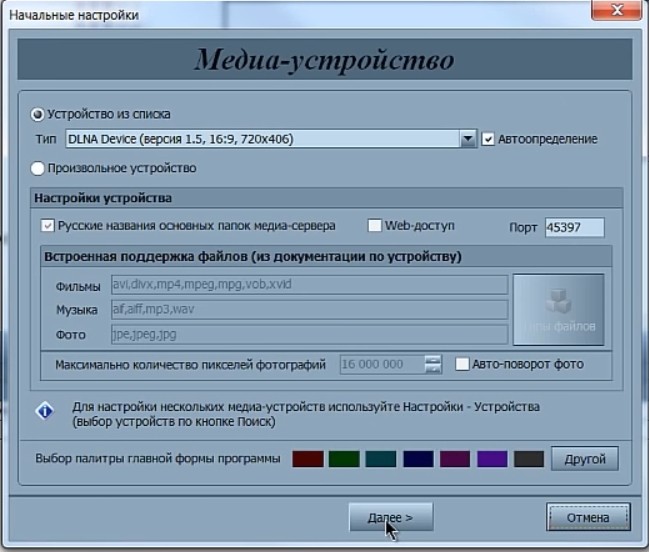
- Вам будет предложение использовать расширенные папки, которые стоят в Виндовс по умолчанию. Лучше их удалить, чтобы они не мешали.
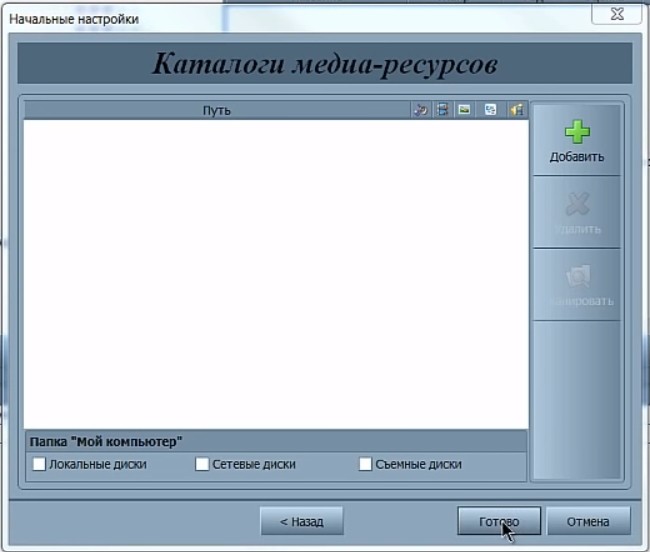
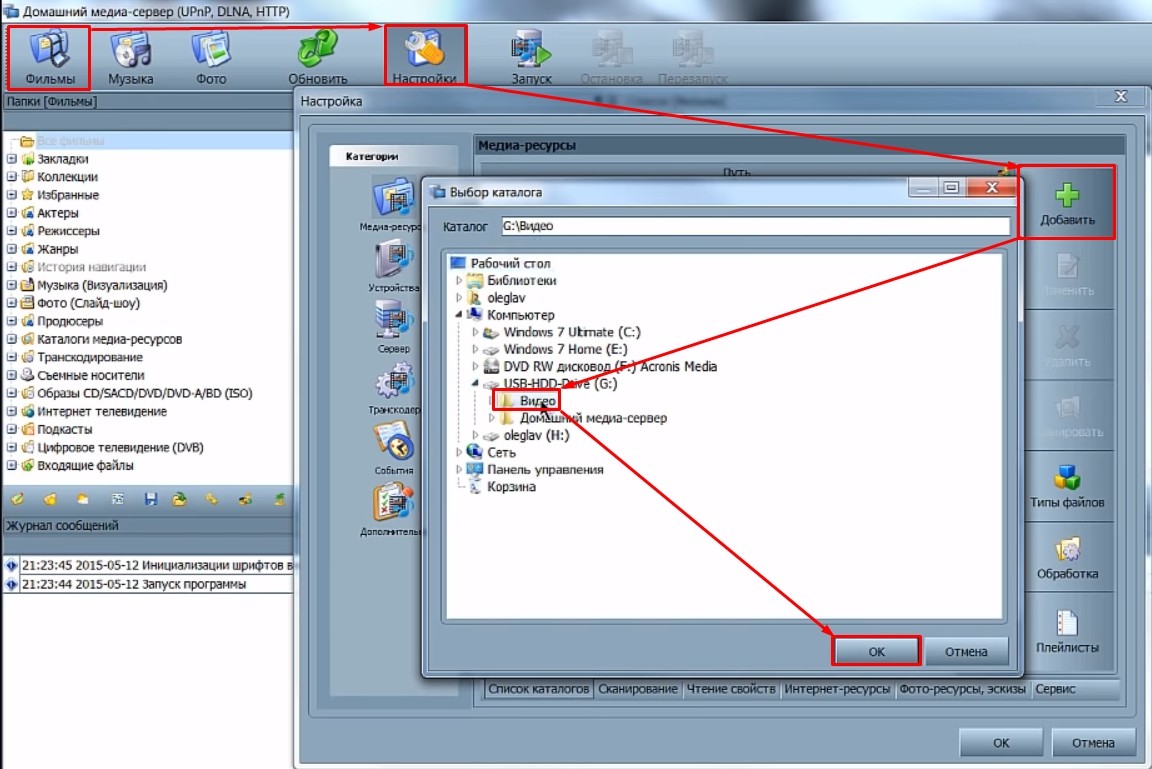
- Теперь всё видео из этой папки добавилось на сервер.
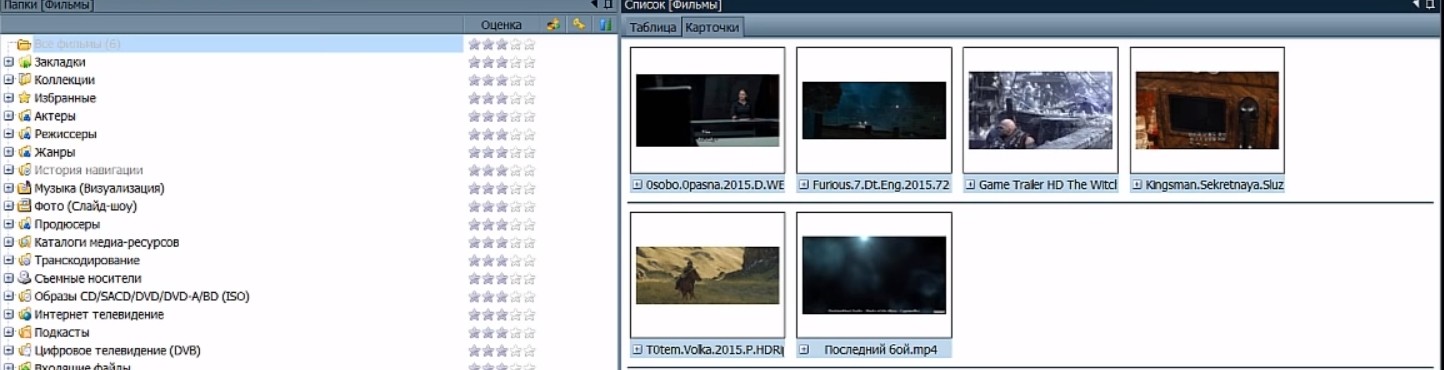
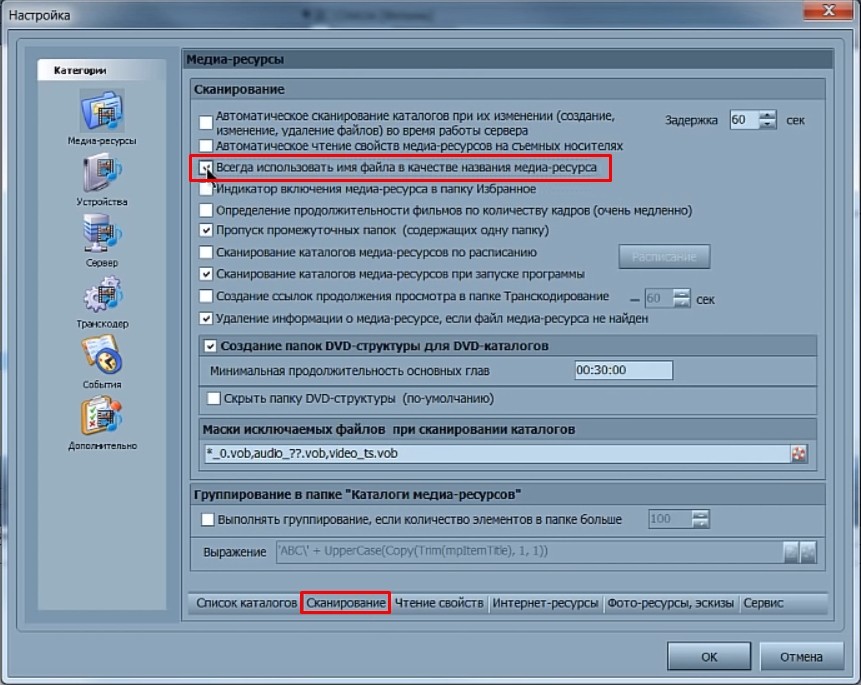
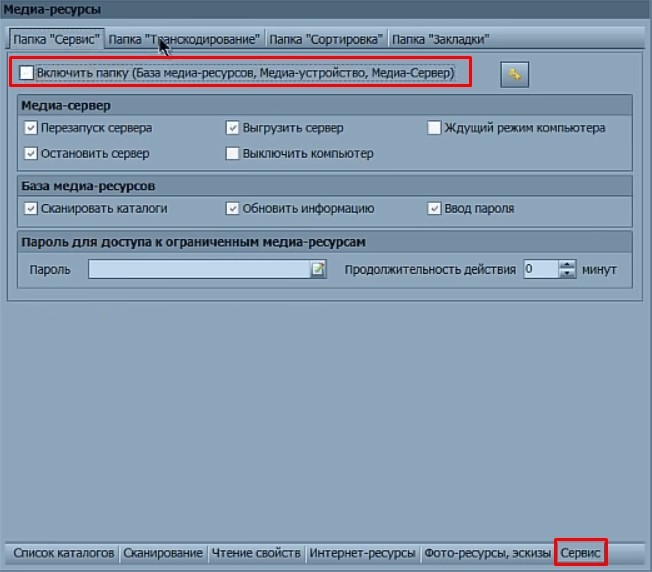
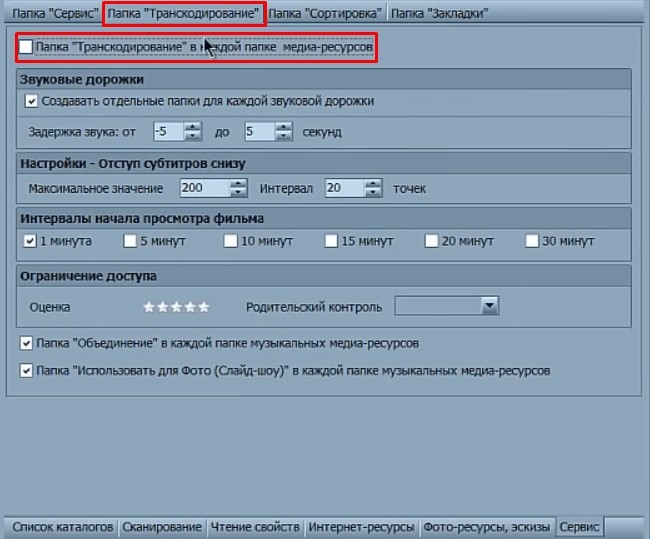
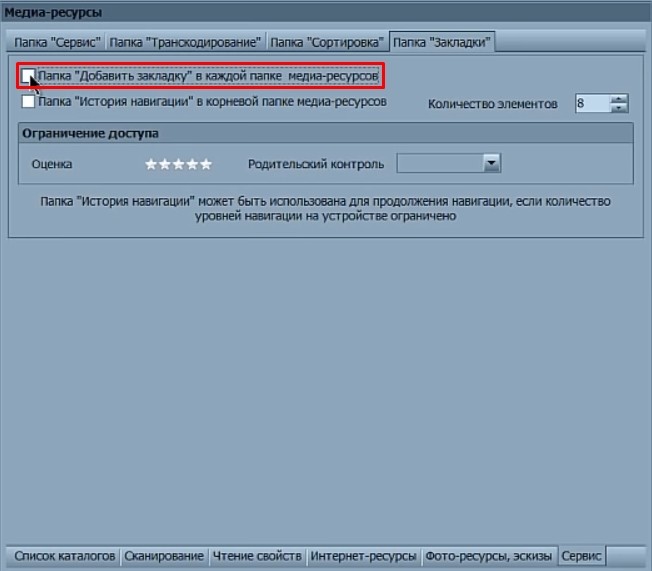
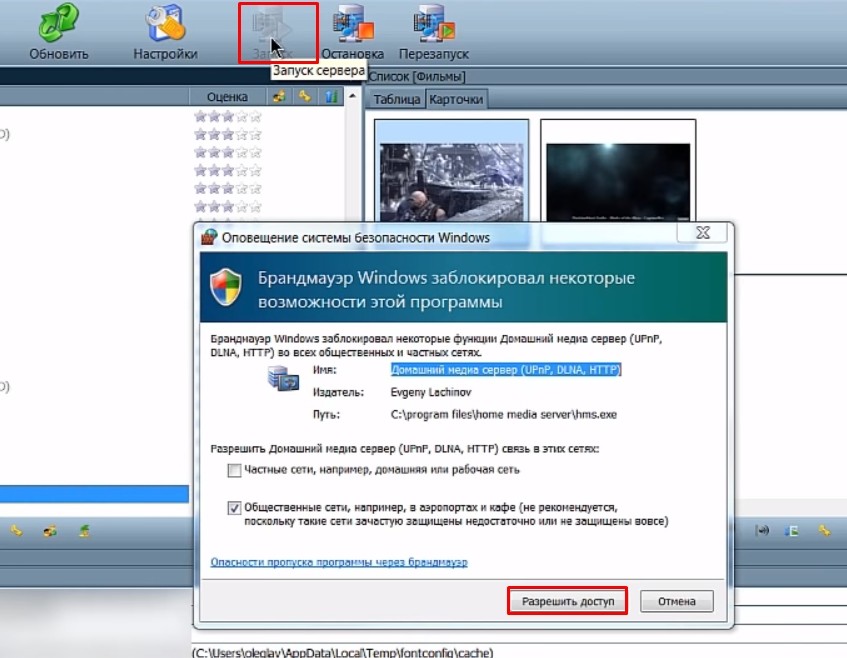
ШАГ 3: Воспроизведение
ПРИМЕЧАНИЕ! Если вы будете использовать для проигрывания не телевизор, а планшет или смартфон, то смотрим инструкцию тут.
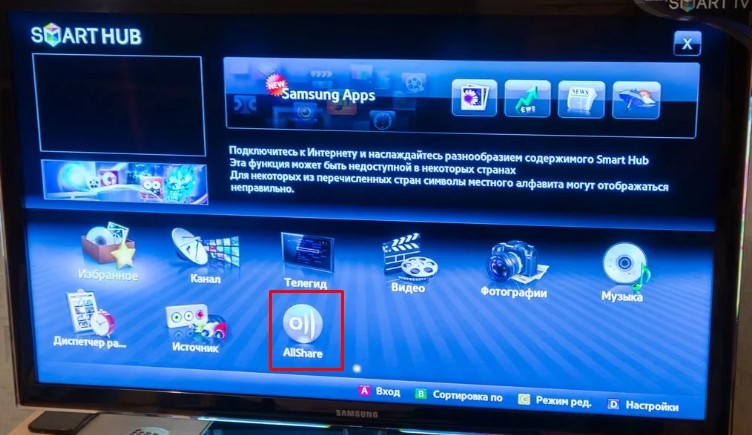
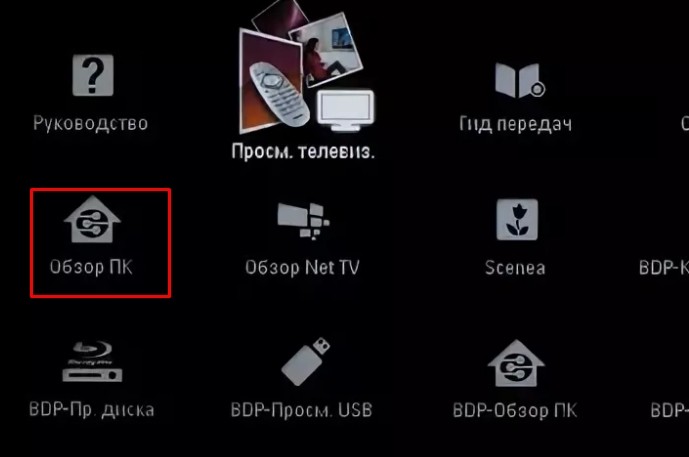
В самом конце просто выбираем расшаренную папку и запускаем нужные файлы. Если все настроено правильно, то вы увидите воспроизведение видео, музыки или отображение фотографий с картинками.

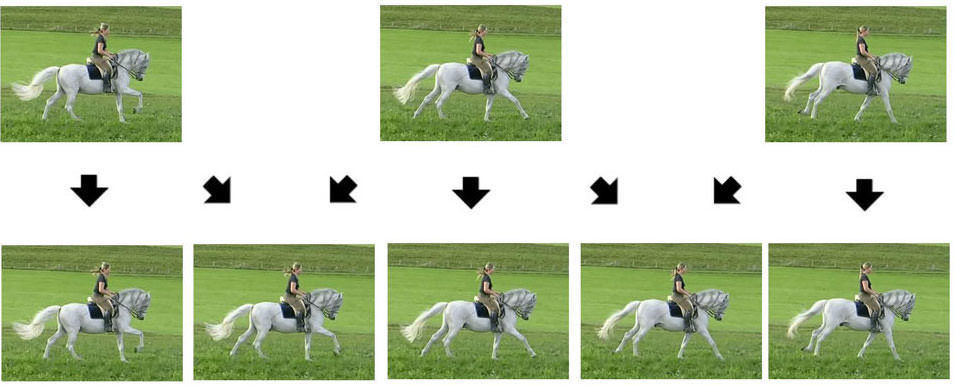
В итоге на получившемся видеоряде объекты переднего плана становятся похожими на вырезанные из фона, а на фоне появляются артефакты из фантомных следов обработки в самых динамичных моментах.
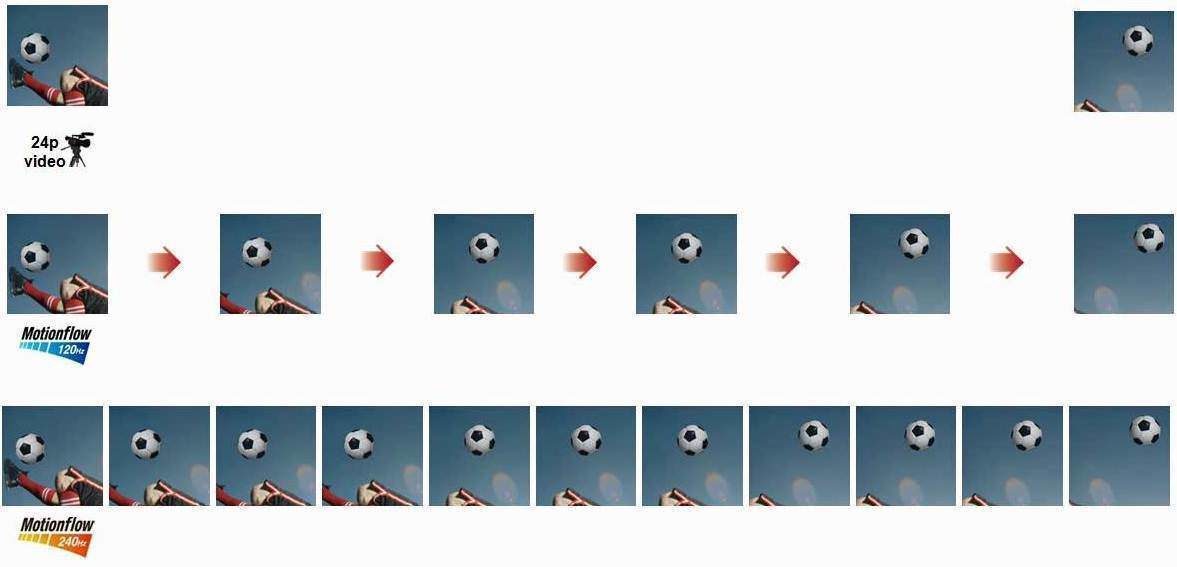
LG TruMotion на минимум

Panasonic True Cinema отключить
У телевизоров этой компании преобразование движений зависит от выбора режимов изображения. Для кино предназначен True Cinema. Убираем все настройки плавности в Дополнительных настройках изображения и. вуаля — кино отображается в своем оригинальном виде.
Philips Perfect Natural Motion на минимум
Samsung Auto Motion Plus на минимум
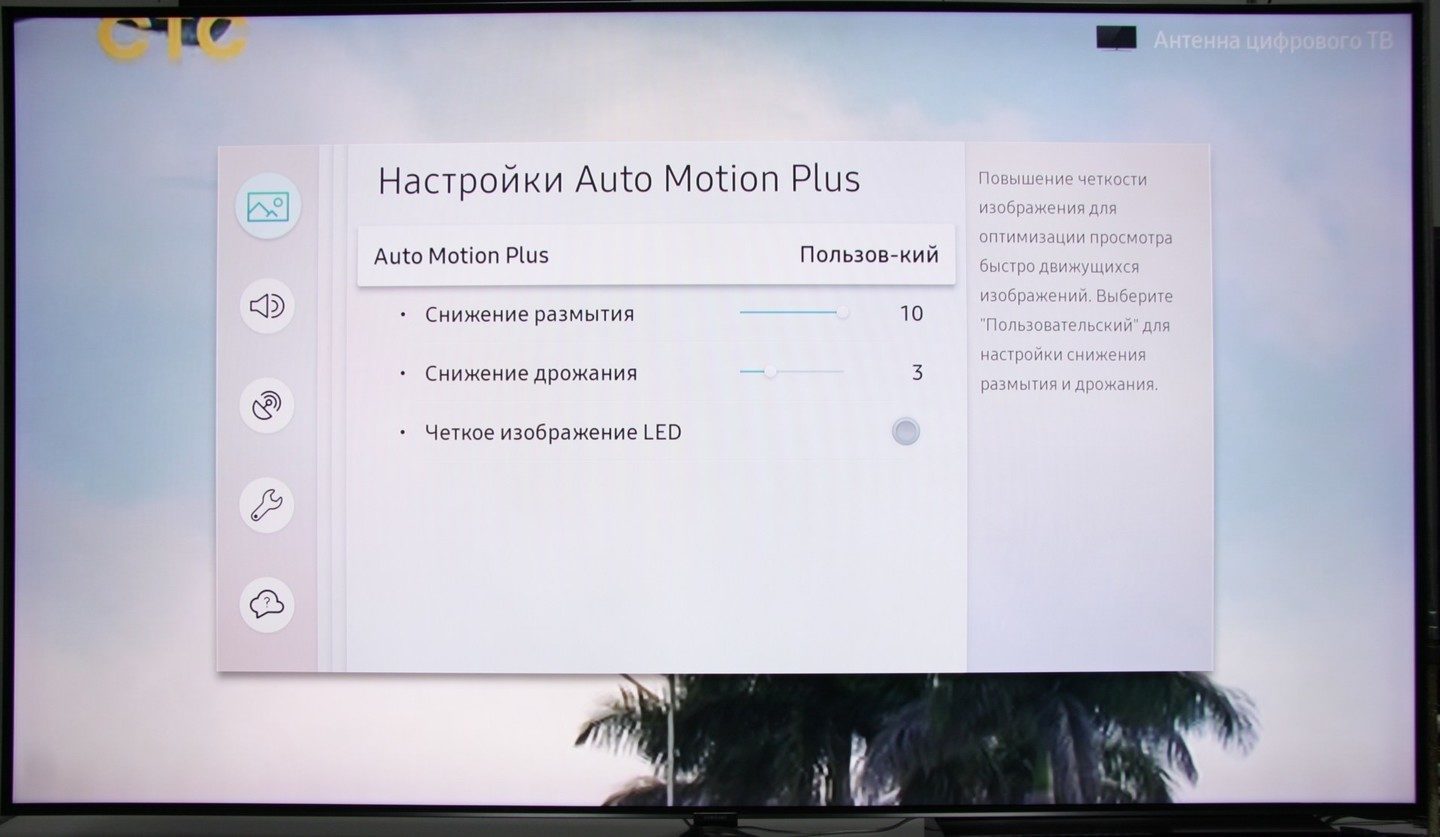
Sony MotionFlow отключить
Эта компания, несмотря на использование во многих своих моделях ОС Android TV, сохраняет возможность синхронизации панелей телевизоров с частотой видеосигнала.
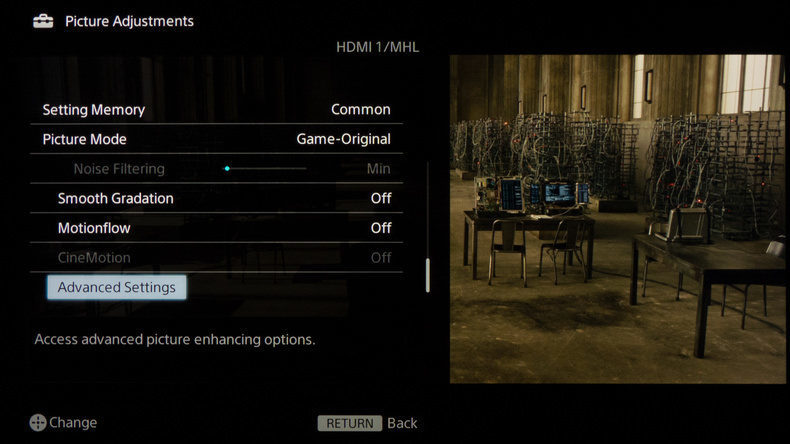
Поэтому на фильмах при отключении всех настроек фирменной технологии сглаживания движений MotionFlow вы получите непреобразованное видео с частотой, кратной 24 Гц — то, что и нужно для просмотра кино.
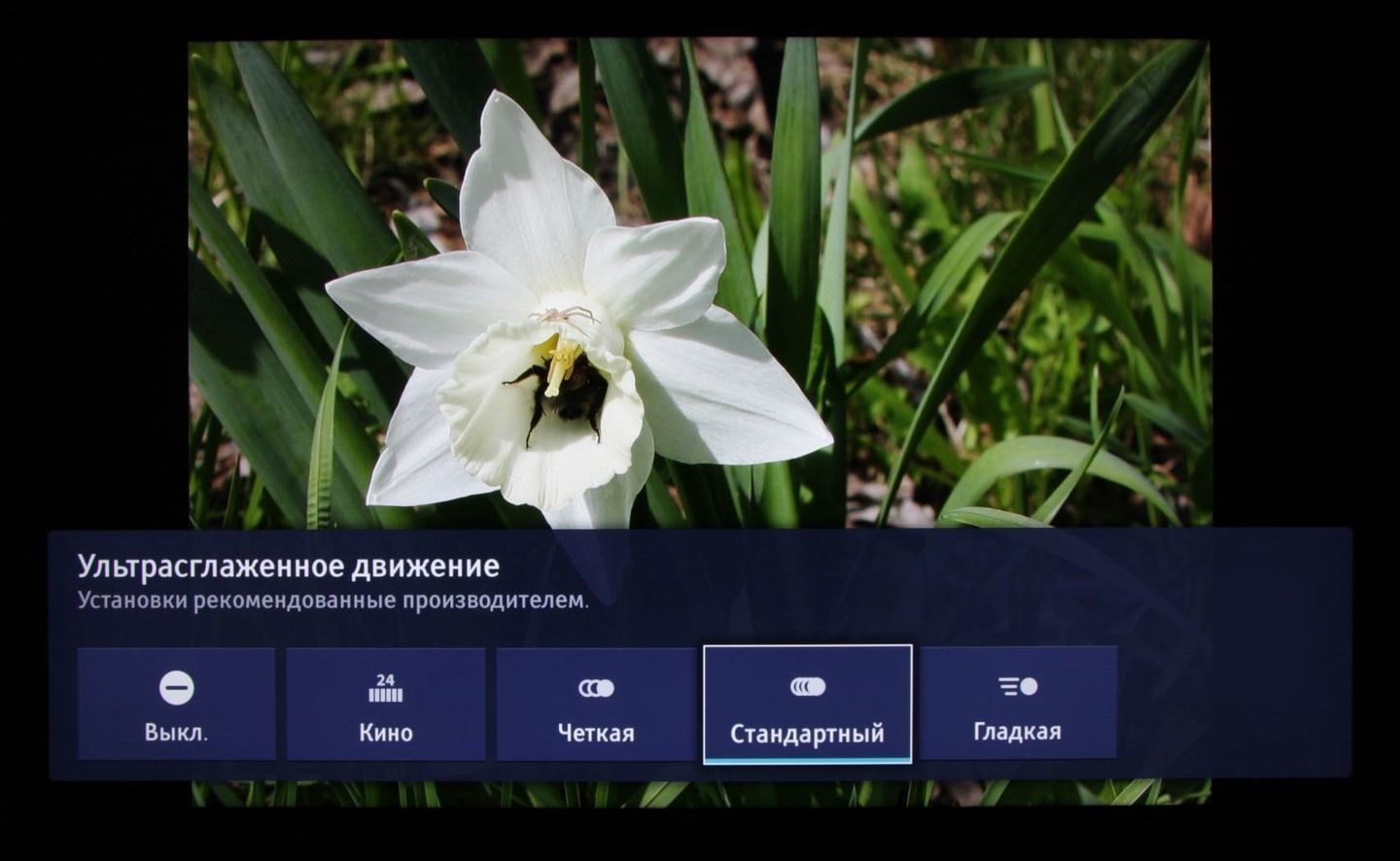
В нем первым пунктом идет как раз Кино, и четко обозначена частота — 24р. Включив эту настройку, вы и получите непреобразованный сигнал с частотой, кратной 24 кадра в секунду.
Не забудьте о контенте
А вот в видеотеках интернет-сервисов очень часто не так. Например, у IVI и Megogo большинство фильмов закодированы с частотой 25 кадров в секунду. Однако и для них все описанные выше рекомендации применимы в полной мере — отключение сглаживания движений все равно убережет кино от превращения в мыльную оперу.
В этой статье, я хочу еще раз рассказать о том, как создать на компьютере (ноутбуке, нетбуке) DLNA сервер. Это позволит на телевизоре смотреть фильмы и фото, а так же слушать музыку, которая находятся на вашем компьютере.

Достаточно только подключить телевизор к компьютеру по сетевому кабель, или просто к одной сети, запустить на компьютере DLNA сервер и запустить просмотр фильма, или фото.
Я уже писал об этом подробную инструкцию, но в ней я показывал на примере телевизоров LG, и на примере их фирменного приложения Smart Share (это фирменное положение от компании LG, для передачи медиа-контента с компьютера на телевизор, по технологии DLNA) . Вот эта статья: “Настройка DLNA (Smart Share) на телевизоре LG Smart TV. Смотрим фильмы и фото, которые находятся на компьютере“.
Но, как в итоге оказалось, с приложением Smart Share возникает много проблем. То оно не запускается, то выдает разные ошибки, или самостоятельно закрывается. Об это можно почитать в комментариях, которые посетители оставили к статье, ссылка на которую есть выше.
Мы не будет углубляться во все нюансы, а рассмотрим только как открыть общий доступ к нужным папкам, или дискам. Как создать сервер, и как запустить просмотр фильма по технологии DLNA на телевизоре.
Подключение телевизора для работы по технологии DLNA
Перед тем, как приступить к настройке программы, нам нужно соединить телевизор с компьютером, или ноутбуком. Если у вас уже все подключено, например через роутер, то можете перейти к следующему пункту.
Это интересно: Телевизор не видит фильмы, которые находятся на компьютере (ноутбуке), после запуска DLNA сервера
Нам нужно соединить ноутбук и телевизор в сеть. Если у вас дома установлен роутер, то достаточно подключить ваш компьютер к этому роутеру, по кабелю, или по Wi-Fi, это не важно. И нужно подключить телевизор к этому же самому роутеру. Подключать телевизор можете так же по сетевому кабелю, или по Wi-Fi (инструкцию по подключению смотрим здесь ) .
Наша задача, что бы телевизор, и компьютер (в моем случае ноутбук) , были подключены к одному роутеру. У меня к роутеру Asus RT-N13U (Rev.B1) по Wi-Fi подключен телевизор LG 32LN575U и ноутбук Asus K56CM. На их примере и будет эта инструкция.
А что делать, если нет маршрутизатора?
В таком случае, можно соединить компьютер с телевизором по сетевому кабелю, напрямую. Просто берем нужной длины сетевой кабель (его могут обжать практически в любом компьютерном магазине) , и соединяем телевизор с компьютером.
Выглядит это примерно вот так:

Есть еще она мысль, как их соединить без кабеля и без маршрутизатора. Но, не уверен, что получится и подойдет этот способ только для телевизоров, которые имеют возможность подключатся к Wi-Fi.
Думаю, что с подключением разобрались. Давайте перейдем к настройке сервера.
Перейдите по ссылке, и нажмите на кнопку “Загрузить”.

Сохраните архив на компьютер. Для установки, просто запустите файл setup.exe, который находится в архиве. Я не буду описывать весь процесс установки, он простой. Следуйте инструкциям.
После установки, запускаем программу ярлыком на рабочем столе.
Давайте сразу перейдем в настройки программы. Там мы ничего особого, делать не будем. Мы просто укажем локальные диски, флешки, внешние жесткий диски, или папки, содержимое которых, мы хотим видеть на телевизоре. Например, можно открыть только несколько папок с фильмами, фото и музыкой.

Откроется окно с настройками. В первой же категории, Медиа-ресурсы, нам нужно указать, какие диски, или папки мы хотим видеть на телевизоре. По умолчанию, там открыты стандартные папки с фото, видео и музыкой.
Программа все пытается сортировать. И что бы не путаться во всех этих папках на телевизоре, я советую открыть общий доступ к локальным дискам. По умолчанию, если я не ошибаюсь, доступ к ним уже открыт. Проверьте, установлена ли галочка, возле Локальные диски.
Если установлена, то это значит, что вы на телевизоре сможете открыть любой файл, который хранится на этих локальных дисках (диски C, D, E и т. д.) .
Вы так же, можете указать и отдельные папки, или например внешний жесткий диск. Для этого, нажмите справа на кнопку Добавить, и выберите в проводнике нужную папке, флешку, или жесткий диск.
Мы можем видеть, к каким папкам и дискам, мы открыли доступ. Можем удалять выбранные папки. Это основные настройки, если вы посмотрите, то там настроек ну очень много, все я рассматривать не буду. Для сохранения, нажмите на кнопку Ok, и согласитесь на сканирование медиа-ресурсов.

Ждем, пока программа просканирует папки и диск. Дальше, можно уже запускать сам DLNA сервер. Для этого, просто нажимаем на кнопку “Запуск“.


Если появился наш телевизор, то все хорошо. Можно попробовать запустить просмотр фото, прямо с программы.
Если в программе телевизор не появился, и на телевизоре так же не видно созданного нами сервера, то в первую очередь, проверьте подключение. Подключен ли телевизор к сети, и подключен ли ноутбук.
Затем, полностью отключите антивирусы и фаерволы. Они могут блокировать доступ к серверу.
Для этого, в главном окне программы (вверху) , выберите одну из вкладок: фильмы, музыка, или фото.
В левом окне, будет появляется медиа-контент, который находится в тех папках и дисках, к которым мы открыли доступ. Нажмите правой кнопкой мыши, например на фотографию, и выберите “Воспроизвести на“, дальше выбираем наш телевизор.

Фотография сразу должна появится на экране телевизора.


При этом, сервер будет работать и вы сможете с телевизора зайти на компьютер.
Запускаем просмотр файлов по DLNA с телевизора
Значит сервер на компьютер запущен, файлы для просмотра открыты.
Теперь, нам на телевизоре, нужно зайти в программу, которая отвечает за работу с технологией DLNA. Например в LG, это Smart Share. На других телевизорах, это приложение может называться по-другому.
Например, для запуска Smart Share в LG, заходим в Smart TV (синяя кнопка на пульте) и выбираем Smart Share. Если на телевизоре нет Smart TV, но есть DLNA, то процесс может отличатся.

Дальше переходим на вкладку Подключенные устройства и выбираем созданный нами сервер.

Открываем папку Мой компьютер, и видим там наши локальные диски, и другие папки, к которым мы открыли доступ.

Дальше уже заходим в нужную нам папку и запускам просмотр фото, видео, или воспроизведение музыки.
Послесловие
Надеюсь, у вас все получилось, и вы теперь смотрите любимые фильмы на большом экране телевизора, используя технологию DLNA.
Если что-то не получилось, то пишите в комментариях, постараемся разобраться.
Читайте также:

