Megacast что это в телевизоре
Обновлено: 18.05.2024
Это простое в использовании приложение поможет вам в потоковой передаче мультимедийных файлов вашего планшета и смартфона и даже с медиа-серверов DLNA и UPnP на многие другие устройства. Одна из лучших вещей в AirPinCast заключается в том, что он может передавать медиафайлы с нескольких устройств, таких как Android, и множество других медиа-серверов в UPnP или DLNA, как и игровые консоли и смарт-телевизоры. Основными выделенными функциями и функциями этого приложения являются его поддержка многоязычности, поддержка поворота изображения, поддержка режима воспроизведения петли и поддержка субтитров ASS, SSA и SRT во время потоковой передачи видео в случае, если вы используете приемник AirPlay или DLNA , Интерфейс AirPinCast настолько прост и удобен в использовании, что вы вообще не столкнетесь с какой-либо проблемой. Даже пользователи с нетехническими знаниями могут просто использовать это приложение, потому что оно поставляется с системой предварительной настройки. Для информации читателей система зеркального отображения этого приложения работает с DLNA и AirPlay Receiver, установленными на Android-телевизорах или коробках Android. Кроме того, перед использованием этого приложения ваш планшет или смартфон должны быть внедрены. AirPinCast - это просто одно из лучших приложений, доступных через Интернет, что позволяет пользователям получать полную команду и контролировать все их потоковое содержимое.
1. Сервер Cast Chromecast / SmartTV
Сервер Cast Chromecast / SmartTV позволяет пользователям смартфонов мгновенно передавать свои HD-видео на широкий спектр устройств, таких как смарт-телевизор, Fire TV, Chromecast, DLNA-приемники, Apple TV, игровые консоли и несколько других устройств из нескольких источников, включая локальные планшет и смартфоны. Основными устройствами, поддерживаемыми сервером Cast Chromecast / SmartTV для потоковой передачи, являются медиа-проигрыватели Windows, Chromecast, интеллектуальное телевидение, Roku .
2. TCL nScreen Pro
TCL nScreen Pro - это бесплатное приложение, которое в основном подключает смартфоны Android к smartTV через WiFi, а затем отображает весь мультимедийный контент смартфона на этот смарт-телевизор, чтобы вы могли наслаждаться потоковой передачей содержимого смартфона на большом экране. После подключения смартфона с помощью smartTV ваш смартфон будет работать как устройство дистанционного управления для управления интеллектуальным телевидением с помощью этого простого .
3. AirScreen
AirScreen, основанный на простой в использовании интерфейсе и системе быстрого реагирования, является лучшим в своем классе, который широко поддерживает широкий спектр приемников протокола беспроводной передачи для смартфонов и планшетов Android. Это простое в использовании приложение позволяет пользователям смартфонов развернуть локальные сетевые подключения с друзьями и членами семьи, чтобы испытать потоки доступных носителей в смартфонах и планшетах на больших .
4. T-Cast
T-Cast - это простое в использовании приложение, которое в основном используется для преобразования смартфона в пульт дистанционного управления, а затем доступа к интеллектуальному телевидению. Это приложение для интеллектуального телевидения позволяет пользователям смартфонов управлять своим телевизором с помощью смартфона. Основными выделенными функциями и функциями этого приложения являются то, что он использует смартфон для управления интеллектуальным телевизором, позволяет пользователям снимать последние фильмы и драмы .
5. JustCast для Chromecast
Это приложение позволяет пользователям смартфонов мгновенно передавать свои локальные медиафайлы смартфонов, такие как изображения, видео, фильмы, музыку и многое другое на Chromecast. Для изображений JustCast для Chromecast позволяет пользователям смартфонов показывать слайды фотографии на Chromecast и выбирать начальную точку слайд-шоу. Пользователи этого приложения могут даже выбрать определенную папку или все фотографии в слайд-шоу как .
6. Галерея
Галерея Cast - это бесплатное приложение, которое используется для отображения фотографий и видео на смартфоне для смартфонов и операционных систем Windows. Он наполнен расширенными функциями и функциями, такими как система масштабирования, и контролирует воспроизведение медиафайлов на смартфоне или Windows с устройств Android, благодаря чему устройства Android могут работать как пульт дистанционного управления. Один из лучших…
7. RaysCast для Chromecast
Если вы ищете простое приложение, вы можете мгновенно отображать ваши любимые мультимедийные файлы со своих смартфонов или планшетов на Chromecast, смарт-телевизор и другие устройства, а затем RaysCast For Chromecast - это приложение, предназначенное для этой цели. RaysCast For Chromecast позволяет пользователям также снимать видео, фильмы, музыку и изображения с веб-сайтов, а также с помощью новой функции веб-вещания .
8. Мой nScreen
Это приложение развертывает облачную технологию, и после этого предлагает систему межсоединений и взаимодействия между смартфоном и смартфонами. Это в основном приложение для взаимодействия с несколькими экранами, которое содержит обмен мультимедиа, дистанционное управление и несколько других типов приложений. На основе системы совместного использования мультимедиа пользователи этого приложения могут легко передавать любые мультимедийные файлы со своего смартфона на смарт-телевизор с друзьями и членами семьи. Мой .
9. Беззаботный
Castaway Free - это простое и простое в использовании приложение, которое позволяет пользователям смартфонов снимать видео и фотографии Facebook, фотографии и видео Google+, а также локальные фотографии и видео с устройств Android на Chromecast. Castaway Free - это бесплатное приложение, которое также поддерживает рекламу. Бесплатная версия Castaway Free содержит ограниченные возможности и функции, однако, если вы хотите получить больше функций и .
10. Nero Streaming Player
Nero Streaming Player - это потоковое приложение, которое поддерживает потоковое вещание, передачу и использование мультимедийных файлов на нескольких устройствах. Если вы хотите играть музыку или хотите наслаждаться видео и фильмами со смартфона, но на большом экране и динамиках, Nero Streaming Player - это приложение, которое позволит вам транслировать ваш контент на нескольких устройствах и даже на смарт-телевизорах. С помощью .
11. Приемник AirPlay / DLNA
AirPlay / DLNA Receiver - это приложение, предназначенное для потоковой передачи медиафайлов с устройств Android и iOS на многие другие поддерживаемые устройства. AirPlay / DLNA Receiver - это бесплатное приложение, которое поддерживает смартфоны без системы зеркального отображения. Последняя версия AirPlay / DLNA Receiver теперь поддерживает устройства iOS и работает стабильно и предлагает больше возможностей и лучший опыт работы. Пришло время прощаться…
12. CastBox
CastBox в основном предназначен для размещения онлайн-видео на устройствах Chromecast. Это позволит вам легко и просто смотреть фильмы без каких-либо перерывов. Одна из лучших вещей в CastBox заключается в том, что она позволяет своим пользователям управлять своим видеопотоком при показе своих видео. Это простое в использовании приложение позволяет пользователям смартфонов отправлять медиафайлы со своего смартфона на Android .
13. PlayTo Chromecast
Для тех пользователей смартфонов, которые ищут умный способ наслаждаться своими видео и фильмами без каких-либо перерывов. если вы новичок в Chromecast, PlayTo Chromecast - это простое в использовании приложение, которое даст вам полную команду и контроль над всем вашим потоковым контентом. Это простое в использовании и мощное приложение позволит вам отображать все ваши любимые медиа и .
14. Видеопоток для Chromecast
Videostream для Chromecast - сверхбыстрое приложение для потоковой передачи загруженных видео на несколько устройств. он даже позволяет своим пользователям транслировать видео в формате HD по беспроводной сети на телевизор. Видеопоток для Chromecast доступен в магазине Chrome Web Store, Android и iOS. Videostream для Chromecast - это простое в использовании приложение, которое поддерживает удаленный доступ с возможностью надежного расширения и требует минимальной конфигурации для .
15. Любые роли
Это приложение для потоковой передачи мультимедийного контента в основном позволяет пользователям смартфонов сначала отправлять видео с Android-планшета Android и смартфонов на свой телевизор, а затем запускать контент на большом экране. Для информации читателей Any Cast широко поддерживает формат видео в формате MP4 и 3GP и позволяет пользователям наслаждаться потоковой передачей полного и непрерывного видео на устройстве Chromecast в этом .
16. MediaHouse UPnP / DLNA Browser
MediaHouse UPnP / DLNA Browser - это мощное приложение, которое позволяет пользователям смартфонов передавать музыку, видео и даже получать доступ к изображениям с любого поддерживаемого DLNA и поддерживаемого UPnP медиа-сервером, расположенным в домашней сети на планшете или смартфоне. Если какой-либо медиасервер UPnP установлен в любой офисной или домашней системе, он может использоваться для потоковой передачи музыки и фильмов на устройстве смартфона. .
17. AirWire
AirWire - это высокопрофессиональное приложение, которое позволяет своим пользователям подключаться к смартфону или планшетному ПК в сеть, выбирать любой файл и запускать любой мультимедийный файл. Если вы создали плейлист на своем устройстве, AirWire мгновенно получит доступ к этому приложению и позволит вам просто начать прослушивание мультимедийных файлов, включая фильмы, музыку, сериалы и даже изображения на большом .
18. MegaCast
MegaCast - это в основном HD-видеоплеер с функцией поддержки перекодирования, который позволяет пользователям смартфона получать полную команду и контролировать потоковое содержимое. Это приложение позволит вам просто передавать любое видео с любого смартфона на любой смарт-телевизор. Эта программа имеет широкий спектр функций и функций и позволяет пользователям смартфонов просто воспроизводить любое видео и даже те видеоролики, которые .
19. iMediaShare
Это очень всестороннее приложение iMediaShare позволяет пользователям смартфонов легко передавать все свои любимые фильмы и видео со своих смартфонов на HD-телевизор без каких-либо затрат. Что делает iMediaShare особенным, так это то, что он не требует никакой настройки, нет ключа и вообще не идет в систему удаленного доступа. Вся ваша музыка, видео и даже фотографии станут легко доступны для .
20. Весь экран
Этот проприетарный инструмент для синдикации видео работает на многих устройствах, эффективно доставляя премиальный контент целевым аудиториям на нескольких экранах одновременно. Основным преимуществом использования этого приложения является то, что он соединяет своих пользователей с привлечением контента на нескольких устройствах. Устройства, поддерживаемые All Screen, - Chromecast, Apple TV, Roku, Kodi aka XBMC, Android TV, интеллектуальное телевидение с возможностью DLNA и UPNP и .
21. Тубио
Это простое в использовании приложение под названием Tubio, предназначенное для того, чтобы пользователи смартфонов могли передавать свои веб-видео, фильмы, музыку и множество других развлекательных материалов со своего смартфона на любой телевизор по беспроводной сети.Tubio доступен бесплатно без каких-либо ограничений и позволяет пользователям даже просматривать свои любимые файлы в Интернете, чтобы исследовать широкий спектр веб-фильмов и видео. Один из…
22. EZ Web Video Cast
Это простое приложение для потоковой передачи и доступа к данным совместимо с Google Chromecast и любым устройством на основе Google Cast. Это браузерное приложение, которое позволяет своим пользователям передавать видеоролики о телевизионных шоу, онлайн-фильмах, онлайн-видео и многое другое с сайтов на платформы Chromecast. Одна из лучших вещей в EZ Web Video Cast заключается в том, что когда вы будете заняты просмотром веб-видео с .
23. Видео и телевидение
Video & TV Cast призван быть бесплатным, чтобы использовать приложение для потоковой передачи бесплатных онлайн-видео, фильмов и многое другое с устройств Android и iOS на большие экраны телевизоров. Использование Video & TV Cast настолько просто и просто, что вы получите новый способ наслаждаться видео, фильмами и остальной частью мультимедийного контента в формате HD. Его время попрощаться с кабельным подключением .
24. Передача веб-видео
Это приложение для потоковой передачи контента из нескольких устройств на нескольких устройствах основано на трех основных функциях поиска, подключения и использования. Это простое в использовании приложение позволяет пользователям смартфонов и смартфонам смотреть видео с веб-сайтов на телевизорах. Web Video Cast в основном предназначен для потоковой передачи медиафайлов из онлайн-сервисов, таких как спорт, прямая трансляция телевизионных каналов, IPTV, веб-сайты фильмов и многое другое .
25. AllConnect
AllConnect - одно из лучших приложений для потоковой передачи мультимедиа, которые позволяют пользователям смартфонов обнаруживать все устройства для потоковой передачи контента и контролировать весь контент в течение нескольких минут. Это приложение позволит вам передавать все, что доступно на планшете или смартфоне, на любое устройство, расположенное в доме. AllConnect вызывается в списке тех немногих перечисленных приложений, которые .
26. LocalCast для Chromecast
LocalCast for Chromecast с миллионами пользователей по всему миру является одним из лучших приложений для кастинга, доступных для пользователей смартфонов. Это самое простое и быстрое решение для отправки музыки, видео, изображений и многое другое на основе Wi-Fi или любого другого доступного интернет-соединения. Прямо с платформы вашего планшета или смартфона или любого другого приложения, а также веб-страницы и облачного хранилища вы .
27. BubbleUPNP
BubbleUPNP - это приложение, предназначенное для потоковой передачи всех мультимедийных файлов на несколько устройств при настройке в любом другом месте. Он широко поддерживается практически для всех типов устройств и позволяет пользователям передавать все мультимедийные файлы, такие как видео, музыку, фотографии и многое другое на несколько устройств. Это приложение широко доступно в двух версиях BubbleUPNP Pro и Free. BubbleUPNP Pro поставляется с большинством .
Для тех, кто искал простой способ позволяющий просматривать потоковый контент на телевизоре, компания Google разработала специальное приложение.
Оно будет полезно для телевизоров, которые работают на Android TV, поскольку на других панелях его нельзя использовать без приобретения специального адаптера — Google Chromecast.
Итак, рассмотрим подробнее Google Cast, что это и как им пользоваться.
Что представляет собой Cast TV
Google TV Cast для ТВ — это технология, позволяющая передавать с разных портативных устройств видеоконтент, фотографии, аудиофайлы, без какой-либо дополнительной техники.
Но чтобы процесс передачи был возможен, телевизор должен поддерживать технологию Google Cast и подключаться к беспроводной Wi-Fi сети.

В том случае если ТВ-панель работает не на Android TV, дополнительно придется купить Chromecast.
Настройка приложения TV Cast
Для использования двух устройств в протоколе Google Cast, гаджеты должны быть подключены к одной сети Wi-Fi.
Далее нужно выполнить следующие действия:
Самыми популярными из них являются:
- You Tube.
- Tunel Radio.
- Megogo.
- Netflix.
- SPB TV.
- Play Музыка.
- Sound Cloud.
На официальном сайте Google указано, что всего таких приложении более 600.
Подключение телефона, ПК к телевизору с помощью Chromecast
Chromecast был разработан в 2013 году. Устройство представляет собой цифровой медиаплеер, ориентированный на передачу изображения с мобильного устройства на телевизор, через Wi-Fi сеть.
Запуск и управление контентом происходит через интерфейс смартфона. Устройство выпускается без пульта управления, что не очень удобно, особенно если нужно быстро нажать паузу. Кроме того, Chromecast не предлагает удобный способ поиска контента.
Чтобы начать работу, необходимо:
- Подключить Chromecast к свободному HDMI порту.
- Затем нужно присоединить кабель к Chromecast.
- Второй конец USB должен быть подсоединен к блоку питания.

Какой Chromecast купить?
Google предлагает пользователям два варианта на выбор:
- Базовая модель за 3000 тысячи рублей.
- Chromecast Ultra за 6 тысяч рублей.
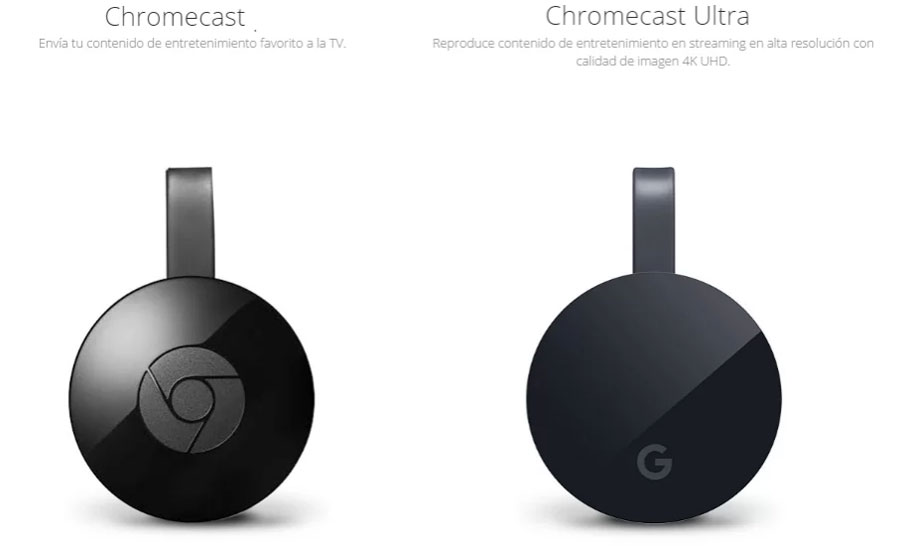
Максимальное разрешение первого устройства составляет 1080р. Тогда как Chromecast Ultra может отображать контент в разрешении 4К.
Он также поддерживает HDR и имеет порт Ethernet, позволяющий подключить маршрутизатор.
Как работает Google Chromecast?
Перед запуском, пользователям необходимо знать основные принципы работы и функции устройства:
- Google Chromecast подключается через разъем HDMI к телевизору или через USB-порт к основному источнику питания.
- Сразу после запуска устройство можно настроить, но для этого нужно Wi-Fi соединение.
- На проигрывателе можно сохранить любой медиафайл. Трансляция запускается со смартфона или ПК. При необходимости сменить аккаунт, также нужно использовать мобильный телефон.
- Процесс передачи данных никак не отображается на работе ПК или телефона. Пользователи могут одновременно просматривать контент, работать в сети, запускать приложения и звонить.
- Качество контента будет зависеть от мощности ПК или смартфона.
Что может Cast TV на устройствах LG и Samsung
- Передавать на экран ТВ-панели контент с разных платформ и контролировать процесс воспроизведения.
- Пользователь может просматривать фотографии на мониторе телевизора.
- Cast TV позволяет воспроизводить находящийся на портативном устройстве аудиоконтент.
- Пользователи могут просматривать интернет-вкладки на мониторах телевизоров.
- При использовании Google Chromecast телевизор может быть использован как телефон. Вы можете просматривать контакты, меню и т.д.
Как вывести изображение на телевизор LG и Samsung со смартфона?
Устанавливая связь между ТВ LG и Samsung с портативным устройством, пользователи могут сделать так, чтобы на экран выводилась вся хранящаяся на смартфоне информация.
Другими словами, с телевизора можно просматривать меню мобильного устройства, контакты и другое. Чтобы это стало возможно, необходимо скачать приложение Chromecast.
Далее его нужно установить и открыть. По отзывам пользователей, приложение не требует детальной настройки, но дает больше возможностей владельцам Smart TV.
Например, геймеры могут играть в видеоигры на большом экране. Маленький дисплей смартфона не сможет передать всех тонкостей, тогда как монитор ТВ-панели сделает геймплей более захватывающим.
Но стоит учитывать, что самые современные игры могут подвисать, поэтому лучше выбирать простые игры, в которых скорость не играет роли.

Как начать трансляцию видео с YouTube
Всем известно, что YouTube — это платформа, позволяющая просматривать самый разный контент. Единственный минус площадки заключается в том, что она доступна только на смартфонах и ПК.
Но Chromecast от Google Cast устранит это проблему. Запустить трансляцию с YouTube довольно легко.
Для этого необходимо:
- Открыть нужный ролик на YouTube.
- Вверху будет расположен значок Google Cast.
- Далее на него нужно нажать и выбрать подключение к своему телевизору.
- После этого начнется воспроизведение на ТВ-панели, а кнопка Google Cast станет синего цвета.
- Для отключения нужно еще раз нажать на значок Google Cast.
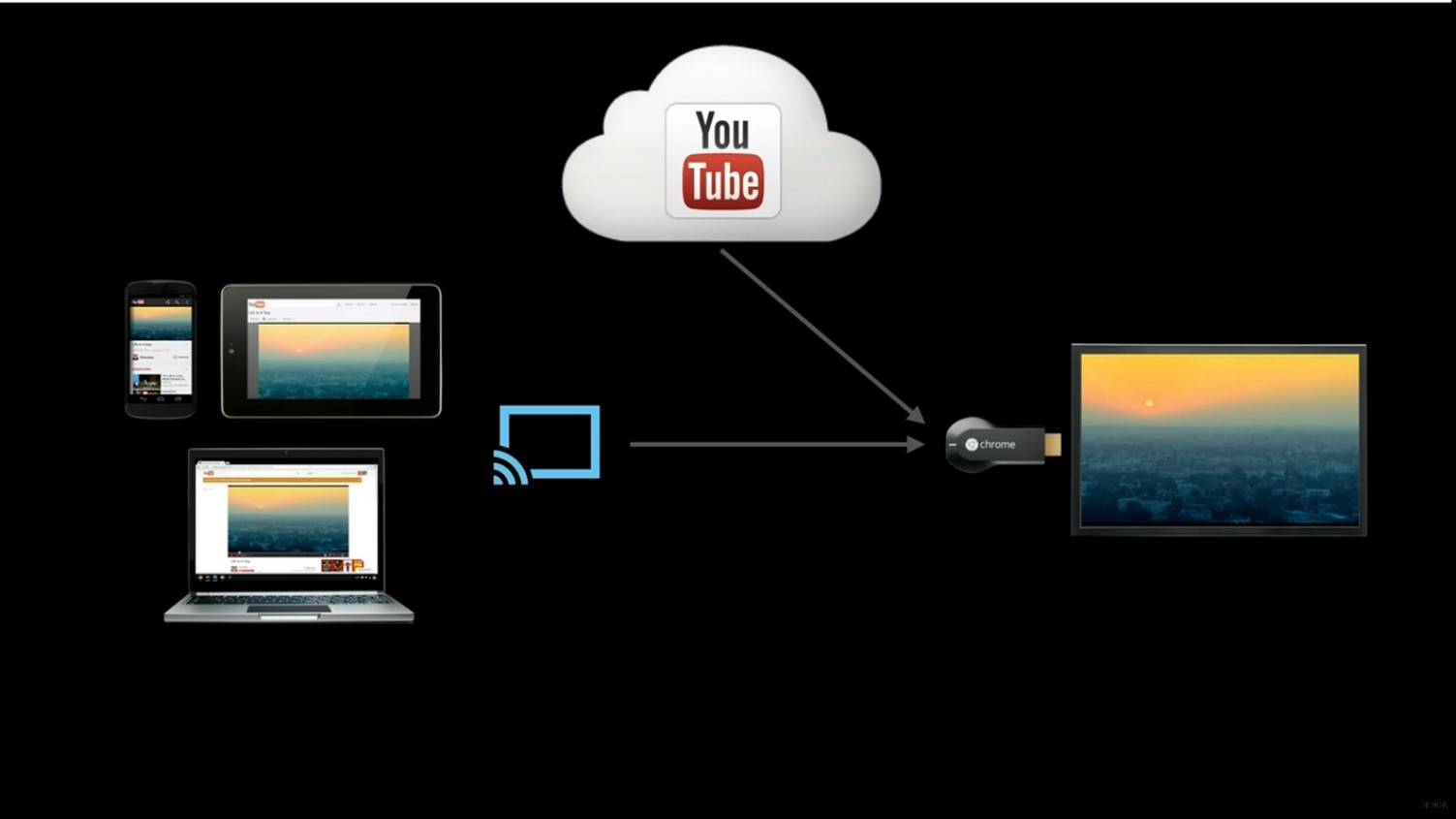
В принципе, технология подключения не отличается от той, что была описана ранее. При просмотре видео можно свернуть YouTube на смартфоне, на трансляции это никак не отразится.
Но при необходимости изменить настройки нужно использовать мобильный телефон. Например, вы хотите отрегулировать громкость или поставить видео на паузу. Также пользователи могут создавать свой список воспроизведения.
Вывод страниц браузера на монитор телевизора
Пользователи могут листать ленту новостей, общаться с друзьями в социальных сетях на мониторах своего телевизора с помощью технологии Google Cast.
Для этого потребуется:
По итогу, можно сказать, что технология Google Cast существенно улучшает функционал телевизоров. Она быстро выполняет поставленные задачи и позволяет воспроизводить контент в высоком разрешении.
Привет! Решил подготовить сегодня интересную, полезную и актуальную статью по технологии Google Cast. Почему актуальную, а потому, что телевизоры, которые работают на Android TV появились относительно недавно, и только набирают популярности. А если у вас телевизор на Android TV (пока что это Philips, или Sony) , то вы можете пользоваться всеми фишками технологии Google Cast без дополнительных устройств. Не нужно покупать специальный адаптер Google Chromecast, который стоит примерно 40-50 долларов.
Забегая наперед, скажу, что Google Cast это одна из функций моего телевизора Philips 43PUS7150/12, которой я действительно пользуюсь, и пользуюсь часто. Сейчас я расскажу что это за технология, какие у нее возможности, и как я пользуюсь Google Cast на своем телевизоре с Android TV.
Что такое Google Cast и Chromecast?
Google Cast – это технология которая позволяет передавать на телевизор изображение, видео, или музыку, со смартфона, планшета, или ноутбука. Все это без проводов. Все что нужно, это устройство с поддержкой Google Cast, с которого будем передавать контент, телевизор с Android TV, или любой другой телевизор с подключенным Chromecast адаптером, и домашняя Wi-Fi сеть, к которой должны быть подключены эти устройства.
Chromecast – это специальный адаптер, который подключается к телевизору в HDMI разъем, и позволяет использовать этот телевизор для воспроизведения видео, и другого контента с мобильных устройств, или компьютера (с браузера Chrome) . Его можно купить практически в любом магазине цифровой техники. Цена, как я уже писал выше, примерно 40-50 долларов.
Возможности Google Cast:
- Можно выводить видео с приложения YouTube на экран телевизора (этой возможностью я пользуюсь чаще всего) , и управлять воспроизведением.
- Смотреть фото с ваши мобильных устройств на экране телевизор.
- Воспроизводить музыку со смартфона, или планшета через динамики телевизора, или через специальные динамики, которые поддерживают функцию "Google Cast для аудио".
- Через приложение Chromecast можно выводить на телевизор все, что происходит на экране вашего Android, или iOS устройства. И даже, играть в игры (правда, есть небольшая задержка в выводе картинки на большой экран).
- А через браузер Chrome с расширением Google Cast можно транслировать на телевизор открытые в браузере вкладки.
Если у вас телевизор, который работает на системе Android TV, то поддержка Google Cast в нем уже встроена (как в моем случае с телевизором Philips 43PUS7150/12) . И это значит, что вам не нужно покупать дополнительный адаптер Chromecast. Можно просто подключать свои устрйоства и пользоваться всеми функциями этой технологии.
Как пользоваться Google Cast на телевизорах с Android TV?
На самом деле, все очень просто и понятно. У нас должен быть телевизор с Android TV, на который мы будем выводить изображение и звук. У нас должно быть устройство, с которого мы будем транслировать фото, видео, музыку. Подходят все смартфоны и планшеты на Android, версии 2.3 и выше. Устройства от Apple: iPhone, iPad и iPod Touch, которые работают на iOS версии 7.0 и выше. Ноутбук, или компьютер с установленным браузером Chrome.
Главное, что бы телевизор, и устройство с которого вы хотите транслировать контент были подключены к одной Wi-Fi сети. К одному Wi-Fi роутеру.
Я уже писал как подключить к Wi-Fi телевизор Philips. А ваши смартфоны, планшеты и ноутбуки, я думаю к Wi-Fi сети уже подключены.
На телевизоре настраивать вообще ничего не нужно. Он должен быть просто включен и подключен к вашей Wi-Fi сети. Управлять мы будем с нашего смартфона, планшета, или компьютера. Поехали!
Трансляция видео с YouTube на телевизор по Google Cast
Это та возможность, которой я пользуюсь практически каждый день. Я транслирую видео со своего iPad, на экран телевизора Philips. работает все очень просто. Берем наш смартфон, или планшет, который работает на Android, или iOS, и запускаем на нем приложение YouTube.
Включаем любой ролик, и сверху нажимаем на кнопку Google Cast. Появится ваш телевизор, выбираем его.

Воспроизведение видео начнется на телевизоре. Кнопка Google Cast станет синей. Если нажать на нее еще раз, то можно будет отключится от телевизора.
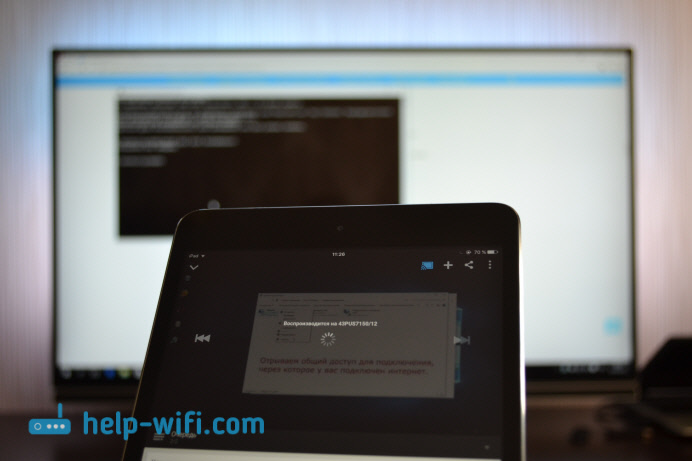
С Android смартфона все так же работает.

Когда идет воспроизведение ролика на телевизоре, вы видео на самом смартфоне, или планшете можете свернуть. Более, того, можно полностью свернуть приложение YouTube, при этом воспроизведение будет продолжатся. Можно регулировать громкость кнопками на мобильном устройстве. Не знаю как через адаптер Chromecast, но на телевизоре с Android TV, при регулировке громкости на устройстве, громкость регулировался на телевизоре (правда, там большой шаг) .
Еще одна интересная фишка, можно создавать список воспроизведения. Когда устройство подключено к телевизору, просто нажмите на любое видео, и появится окно с выбором: либо воспроизвести сейчас, либо добавить в очередь на воспроизведение. Очень удобно. Все просто и понятно, разобраться совсем не сложно.
Выводим на телевизор все, что происходит на экране смартфона, или планшета
Мы можем вывести на телевизор абсолютно все, что происходит на экране мобильного устройства. На телевизоре будет отображаться меню, программы, игры и т. д. Все, что мы видим на экране смартфона. Примерно так же работает технология Miracast.
Нам понадобится приложение, которое называется Chromecast. Установить его можно с Google Play, или с App Store (воспользуйтесь поиском) . После установки запускаем приложение, и запускам трансляцию экрана на наш телевизор.

Результат выглядит вот так:

А вот так выглядят программы с Android смартфона на телевизоре:
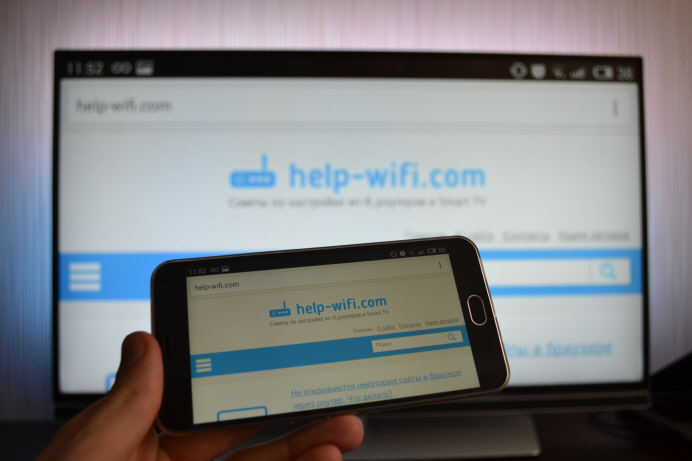
И даже игры можно выводить на телевизор по Google Cast.

Игры немного глючили. Изображение появлялось с задержкой. Возможно, если подключить более мощный смартфон, то все работало бы лучше. Но даже минимальная задержка все ровно будет.
На телефоне (Android) все работает как часы. А вот вывести экран с iPad у меня почему-то не получилось. Он просто не находил телевизор, и все время просил подключится к сети, в которой есть Chromecast устройство. Хотя, все было подключено, и трансляция видео в YouTube работала.
Транслируем изображение (вкладки) с браузера Chrome на телевизор
Еще одна возможность – трансляция вкладок с браузера Chrome. Телевизор и компьютер (ноутбук), должен быть подключен к одной Wi-Fi сети. Кстати, компьютер может работать как на Windows (от Windows 7 и выше) , так и на Mac OS X (от версии 10.7 и выше) , или Chrome OS.
Неактуально: Все что нужно, это установить браузер Google Chrome, и в браузере установить расширение "Google Cast". Для установки откройте настройки браузера, перейдите на вкладку Расширения, нажмите на ссылку "Еще расширения", в поиске введите "Google Cast" и установите расширение. В браузере появится кнопка, нажав на которую, можно запустить трансляцию вкладки на телевизор.
Обновление: как оказалось, расширения "Google Cast" больше нет. Функция трансляции теперь встроенная в браузер. Откройте меню и выберите "Трансляция. " Если такого пункта у вас нет, то обновите свой браузер Google Chrome.

На телевизоре сразу появится изображение с ноутбука. Все работает стабильно и быстро.

Вы можете прокручивать страницу, и переходить по ссылкам. Все это будет отображаться на экране телевизора. А если открыть в этой вкладке видео на сайте YouTube, то начнется трансляция не через вкладу, а через приложение на телевизоре (как с мобильных устройств) . Звук так же будет передаваться. Нажав на кнопку в браузере, можно прекратить трансляцию, поставить на паузу, или отключить звук.
Если вы часто пользуетесь этой функцией, то можно закрепить этот значок на панели браузера. Просто нажмите на него правой кнопкой мыши и выберите "Всегда показывать значок".
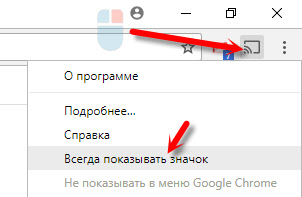
Теперь вы сможете запускать трансляцию из браузера на телевизор еще быстрее.
Заключение
Я рассказал вам об основных возможностях Google Cast, которыми пользуюсь сам. Можно так же воспроизводить музыку со смартфона, через динамики телевизора. Сделать это можно через приложение Google Play Музыка. Или транслировать фото с галереи. Просо нажимаем на кнопку "Google Cast" и выводим изображение на телевизор.
Если у вас телевизор на Android TV, или есть адаптер Chromecast, то обязательно воспользуйтесь всеми возможностями этой технологии. Напишите в комментариях, как вы используете Google Cast. Всего хорошего!


Что такое Миракаст
Перед тем как подключить Миракаст к телевизору Самсунг, LG и других производителей, важно понимать, что это такое. Миракаст для телевизора – это спецификация, которая полностью замещает HDMI-кабель. Что это значит для меня как для пользователя сервиса?
- Благодаря ей по прямому беспроводному соединению передаётся видеопоток и звук. Именно поэтому неважно, в каком формате был видеофайл, какие кодеки использовались.
- Благодаря WiFi Direct во время соединения не нужен роутер и сеть Вай Фай.
- Ещё одно преимущество Миракаст: совместимость технологии с разными экранами, колонками, большой радиус действия.
Инструкции, как подключить Миракаст к телевизору, просты и интуитивно понятны. Если вы не сталкивались с ним ранее, то можете даже не знать, что ваш смартфон уже поддерживает данную функцию. Ноутбуки и компьютеры также поддерживают трансляцию экрана, особенно если это версии старше Win 7. А вот вооружившись этими знаниями и пониманием, что такое Miracast в телевизоре, можно создать из дома целый медиа-центр. С вопросом беспроводного подключения к монитору стоит обязательно разобраться, чтобы в будущем с лёгкостью передавать видео и картинки, при любой потребности.

Как включить трансляцию экрана на телевизор
Чтобы включить Миракаст для телевизора, нужно проделать простые действия в настройках экрана. Для разных моделей они могут отличаться. Давайте вместе разберем общие моменты.
LG Smart TV
Включить Miracast на телевизоре LG можно, войдя в меню Smart TV.
- Необходимо отобразить все элементы меню. Для ОС телевизора WebOS это крайняя кнопка справа.


- После того, как появится данный экран, ТВ готов к подключению.

- Теперь нужно найти ТВ в меню телефона, планшета или ПК. О том, как подключить Miracast на LG Smart TV с этих устройств, я объясню ниже.
Samsung Smart TV

- В некоторых других моделях этот шаг не требуется и сразу нужно переходить к подключению с телефона или ПК.
- Найдите ТВ с помощью смартфона, ноутбука или другого устройства. Отдельная инструкция находится дальше по тексту.
Другие ТВ
В большинстве случаев нужно проверить меню – сеть, подключения, экран. Сверьтесь с инструкцией конкретной модели. Трансляция экрана присутствует во многих современных моделях, однако устройства, спроектированные до 2012 года могут не поддерживать технологию. Поэтому если, к примеру, не подключается Miracast на телевизоре Philips, сначала посмотрите год его выпуска.
В остальном, подключение осуществляется точно так же, как и в предыдущих вариантах. Основные действия необходимо проделать со смартфоном или ПК.
Подключение через телефон или компьютер
Подключить телефон и смартфон к телевизору через Miracast можно в несколько кликов. Для разных версий ОС Андроид искать эту настройку можно в таких местах:
- сеть;
- подключения;
- другие настройки;
- панель быстрого доступа.

Аналогично можно подключить ноутбук к телевизору через Миракаст.
- Для Win 7 нужно установить и запустить программу Intel WiDi, но только если ПК соответствует определённым требованиям, в частности он имеет процессор Интел от 3-его поколения.
- Для более новых систем Windows нажмите Win + P и выберите подключение к беспроводному дисплею.
- Для Линукс можно использовать OpenWFD, а для продукции Apple другие варианты, которые используют обычный Вай Фай.

После того, как вы проделаете эти действия для смартфона или ПК, начнётся поиск ТВ. Подключение Миракаст к телевизору произойдёт сразу после выбора нужного устройства. Иногда требуется подтвердить подключение на экране монитора.

Обращаем Ваше внимание, что это далеко не единственный способ, как можно соединить ноутбук и телевизор через Вай-Фай. И если Вас по какой-то причине не подходит эта технология, попробуйте другую.
Возможные проблемы и их решение
Если технология не поддерживается вашим ТВ, то Miracast установить на телевизор всё равно можно. Для этого потребуется небольшое внешнее устройство, которое подключается в HDMI-порт. Миракаст адаптер для телевизора добавляет полноценный беспроводной функционал и не стоит дорого. После подключения в качестве источника сигнала нужно выбрать HDMI-порт, в который подключен адаптер.

Возможны и другие проблемы, когда на смартфоне или ПК Miracast не видит телевизор. Проблема может решиться после обновления драйверов, прошивок, аппаратного сброса ТВ или повторного подключения. Очень часто при первом подключении помогает перезагрузка принимающего и передающего устройств.
Миракаст – крайне полезная технология. На новых устройствах разобраться с ней очень легко. Я рекомендую это сделать: ведь так вы получите целую мультимедийную библиотеку в кармане. В будущем вы сможете подключаться к разным экранам в поездках, в гостях, в офисе и показывать видео и фото прямо на большом экране.
Миракаст для телевизора : 6 комментариев
Добрый день. При соединении компьютера и Самсунг смарт тв на телевизоре только курсор мышки и чёрный экран. Мышка перемещается, но изображение не появляется. На пк все драйвера обновила, не помогло
Попробуй дальше монитора в лево право верх низ переместить окно (приложение) если нет то я не знаю
У меня было написано обновить Screen Share теперь не появляется как её обновить
Здравствуйте! У меня телевизор KIVI 40ur50gr. Исследовал все меню, но никакой подобной функции, как Miracast, Screen Mirroring не обнаружил. Телефон просто не видит телевизор. На звонки в группу поддержки не отвечают. Может быть у KIVI эта функция еще, как то называется?
Купил мираскрим ТВ у меня LG 2007г. ЖК hdmi вход есть подключил но экран черный.т.е. не видит приставку .в чем может быть проблема
Читайте также:

