Mi box s нет звука на телевизоре
Обновлено: 16.05.2024
Прошли те времена, когда огромные приставки разрушали атмосферу нашего телевизора. Теперь их заменили либо приставки Android TV, потоковые флешки, либо сам Smart TV.
Одна из таких коробок, которая недавно привлекла внимание, — это Mi Box 4. более известный как Mi Box S. Маленький и умный — вот слова, которые лучше всего определяют его. Mi Box S на базе Android TV 8.1 поддерживает видео 4K и голосовое управление через Google Assistant.
Это еще не все, что предлагает Box. Вы будете удивлены скрытыми функциями Box.
В этом посте вы найдете 15 советов и приемов, как использовать Mi Box S наилучшим образом.
1. Используйте телефон для управления Mi Box S
Что единственное, что всегда с тобой? Я уверен, что это твой телефон. Тогда почему бы не использовать его для управления своим Mi Box? Управление Box с помощью телефона может оказаться полезным в тех случаях, когда вам лень дотянуться до пульта дистанционного управления.
Вам необходимо загрузить приложение Android TV Remote и подключить его к Mi Box. Для использования не обязательно иметь телефон Xiaomi, вы можете загрузить приложение на любое устройство Android (телефон или планшет) и iPhone.
Совет профессионала: Используйте приложение для ввода текста в Mi Box S. Нажмите значок клавиатуры вверху.
2. Управляйте телевизором с помощью пульта дистанционного управления Mi Box Remote.
Если ваш телевизор поддерживает HDMI CEC, вы можете использовать пульт Mi Box S для управления телевизором и наоборот. Идея функции HDMI CEC состоит в том, чтобы позволить пользователям управлять своим телевизором и подключенными устройствами HDMI с одного пульта дистанционного управления.
3. Отключить каналы на главном экране.
На главном экране Mi Box находятся избранные приложения и каналы. Наличие дополнительных или нескольких каналов загромождает главный экран. Если вам нравится чистый домашний экран только с любимыми каналами, вы можете отключить ненужные каналы.
Это можно сделать тремя способами.
Метод 1: использование параметров каналов
Перейдите к каналу, который вы хотите скрыть с экрана, и дважды нажмите стрелку влево. Интерфейс выделит значок скрытия. Щелкните по нему, чтобы отключить канал.
Метод 2: из настроек
Зайдите в настройки на вашем Mi Box S и нажмите опцию домашнего экрана. Затем нажмите Настроить каналы. Здесь перейдите к приложению, каналы которого вы хотите настроить и включить / отключить в соответствии с вашими предпочтениями.
Метод 3: с главного экрана
Прокрутите главный экран вниз и нажмите Настроить каналы. Вы попадете в опцию Настроить каналы, как указано выше. Здесь можно включить / отключить каналы.
4. Изменить порядок каналов.
Хотите, чтобы раздел трендов YouTube был вверху? Не очень хорошая идея, но если вы хотите это сделать, вы можете изменить порядок каналов в соответствии со своими потребностями.
Для этого перейдите к каналу на главном экране. Затем нажмите левую кнопку навигации на пульте дистанционного управления, а затем нажмите кнопку выбора. Вы увидите, что канал выделен, а рядом с ним появятся стрелки вверх / вниз. Теперь, используя кнопки вверх и вниз на пульте дистанционного управления, измените его положение.
Заметка: Вы не можете изменить положение карусели приложений, доступной вверху.
5. Изменить порядок приложений в избранном.
6. Удалите приложения из избранного.
7. Измените порядок приложений в установленных приложениях.
8. Просмотр информации о приложении и удаление приложений.
Заметка: Опция удаления недоступна для предварительно загруженных приложений, таких как Netflix.
10. Быстрый перезапуск
Как и в телефонах Android, нажатие кнопки питания на пульте дистанционного управления откроет возможность перезагрузки. Выберите его, чтобы быстро перезапустить Mi Box S.
11. Изменить доступные для поиска приложения
Когда вы используете функцию поиска по умолчанию в Mi Box, результаты включают информацию из установленных приложений. Если вы не хотите отображать результаты какого-либо конкретного приложения, вы можете скрыть его.
12. Зеркало телефона на Mi Box S
Зеркальное отображение вашего телефона Android на Mi Box S — такая простая работа. Единственное требование — ваш телефон должен быть в той же сети Wi-Fi, что и Mi Box S.
Затем все, что вам нужно сделать на своем телефоне, — это нажать на параметр Cast (доступно в быстрых настройках) или беспроводной дисплей (доступно в настройках). Там вы найдете Mi Box 4 или Mi Box S. Нажмите на него, чтобы начать зеркальное отображение.
Если указанные выше параметры недоступны, вы можете использовать приложение Google Home на своем телефоне для зеркалирования.
13. Транслировать содержимое телефона
Вместо того, чтобы дублировать весь телефон, если вы хотите транслировать видео только на телевизор, откройте видео в плеере или потоковом сервисе, который поддерживает трансляцию. Нажмите значок трансляции на видео, чтобы начать воспроизведение на телевизоре. Ваш телефон будет действовать как пульт дистанционного управления для видео, и вы можете продолжать делать с ним другие действия.
14. Трансляция с ноутбука
Точно так же, если вы хотите выполнить трансляцию со своего ноутбука на Mi Box S, вам понадобится помощь Chrome, поскольку он имеет встроенную поддержку трансляции.
Чтобы транслировать с ПК, откройте видео в Chrome и щелкните значок с тремя точками в правом верхнем углу. Выберите в меню Трансляцию. Ваш Mi Box появится там. Нажмите на нее, чтобы начать трансляцию текущей вкладки на телевизор.
15. Сделайте снимок экрана на Mi Box S
Загрузите Приложение Button Mapper из Play Store на Mi Box S и назначьте функцию скриншота любой кнопке. Затем используйте эту кнопку, чтобы сделать снимок экрана.
Откройте ящик Пандоры
Надеюсь, вам понравились эти советы и рекомендации, чтобы максимально использовать Mi Box S. Пришло время включить Mi Box S и применить эти советы в действии. Сообщите нам, если вы столкнулись с другим советом или уловкой. Мы будем рады включить его.
Далее: Ищете приложения для загрузки на свой Android TV? Ознакомьтесь с нашей тщательно отобранной коллекцией лучших приложений для Android TV.
Подробно про ТВ приставки Xiaomi Mi Box S (4K) и Mi TV Stick (2K) я подробно рассказывал в прошлых статьях. Инструкцию по подключению адаптеров Smart TV к телевизору, настройке на работу в сети и установке приложений на Андроид я решил вынести в отдельное пошаговое руководство. Для подробного рассмотрения всех возможностей медиаплееров стоит потратить отдельное время. Думаю, вам будет интересно и полезно!
Подключение приставки Xiaomi Mi Box S 4 и Mi TV Stick к телевизору Smart TV
Подключить приставки Xiaomi TV Box и Mi Stick к телевизору проще простого. В комплекте с глобальной версией лежит адаптер со стандартной европейской вилкой и HDMI кабель.
Разъем USB используется только для внешних дисков или клавиатуры/мыши и для подключения ТВ приставки к телевизору не подходит!
Соединяем все провода и выбираем на телевизоре в качестве источника сигнала тот порт, к которому подцепили медиаплеер

Вот и все подключение — на экране телевизора должна появиться приветственная заставка, можно переходить к настройке Smart TV.
Полная инструкция по настройке Android Smart TV на Xiaomi Mi Box S 4 и TV Sick через телевизор
- Прежде всего выбираем язык. В глобальной версии (International Version) русский присутствует.



Хоть из коробки здесь и есть некий набор предустановленных программ, из всех них ценность для нас представляет лишь одна — Google Play Market. На Xiaomi Mi Box первого поколения, выпущенной для китайского рынка, этого магазина не было, а значит нормально приставкой пользоваться было невозможно.
Здесь, в глобальной версии, этих трудностей нет. Поэтому можно найти и установить любое интересующее нас приложение. Подробная инструкция, как это сделать, также имеется на нашем сайте.
Подключаем к локальной сети
Рассказ о медиаплеерах Xiaomi Mi TV Stick или Mi Box был бы не полным, если бы мы не осветили вопрос его работы внутри локальной сети. Как и с любого беспроводного устройства, подключенного к роутеру, мы можем с приставки получить доступ ко всем расшаренным сетевым папкам на компьютерах внутри домашней локалки. А также к файловому (FTP, Samba) или медиа (DLNA) серверу, созданному на базе подключенного к маршрутизатору внешнему накопителю, если таковой имеется.

Для работы любой приставки на Андроид ТВ в сети я использую программу X-Plore. Она мне нравится тем, что своим интерфейсом очень сильно напоминает старый добрый Total Commander, знакомый любому пользователю Windows. Поэтому даже новичку сориентироваться в ней не составит большого труда.

Нам нужно здесь найти раздел LAN для подключения к общим папкам на роутере или компьютере. Либо если на маршрутизаторе запущен FTP сервер, то выбираем эту ветку и выполняем поиск серверов по сети

В считанные секунды Xiaomi Mi Box обнаружил USB флешку, которая подключена к моему роутеру Keenetic Viva.

Заходим в папки и видим все находящиеся в них документы. В частности, один из обзоров, записанных для нашего канала.

Все пользователи, которые владеют этим красивым и очень полезным Xiaomi TV Box они кладут руки на волосы в тот момент, когда получил обновление до Android Pie, Этот маленький гаджет, который позволяет вам превратить тривиальный телевизор в умный телевизор с последней совместимой с ним последней версии программного обеспечения у него было несколько аварийных сбоев, то есть Android 9 Pieвошла в ее мозг. Шутки в сторону, благодаря некоторым redditers, которые являются пользователями сообщества Reddit., наконец-то у нас есть некоторые хитрости poco сложно для решить эти проблемы, Ожидание получения окончательного решения через OTA для проблем Mi Box S после обновления до Android Pie заинтересованные стороны могут действовать следующим образом.
Как решить проблемы на Mi Box S после обновления до Android Pie
Хотя официальные исправления ожидаются, некоторые владельцы Mi Box S придумали несколько альтернативных решений для многих проблем, влияющих на Android TVв результате обновления до Android Pie. Конечно, это неофициальные решения, которые могут не работать для всех, но вы можете попробовать это, так как тут не с чем повозиться.

Chromecast Mi Box S Android пирог проблема
- Настройки -> Приложения -> Просмотреть все приложения -> Показать системные приложения -> Chromecast Android Shell -> Очистить данные -> ОК
Таким образом, некоторые пользователи смогли решить проблему с Chromecast.
Голосовое управление Mi Box S Android Pie проблема
Точно так же другие пользователи столкнулись с проблемами с этой функцией, которая позволяет удаленно управлять устройством с помощью голоса. Некоторые решили это следующим образом:
Проблема синхронизации времени с Android-пирогом Mi Box S
Некоторые пользователи сталкиваются с проблемой, когда иногда он не синхронизируется с NTP-сервером и показывает устаревшую дату / время в 1995 году. Некоторые решили проблему путем перезагрузки, но это оказалось паллиативным. Однако, по-видимому, постоянное разрешение возможно с помощью следующих шагов:
1. Настройки -> Сеть и Интернет -> Выбрать подключение -> Забыть сеть -> ОК
2. Настройки -> Сеть и Интернет -> Перезапустите соединение, которое вы только что забыли.
Mi Box S Android проблема с объемом пирога
Mi Box S Android Pie Bluetooth аудио / видео проблема
У некоторых есть проблема, согласно которой в таких приложениях, как YouTube, звук не выводится через аудиоустройства Bluetooth и видео e Netflix, В отличие от других более простых решений, проблема Bluetooth имеет один немного более сложное решение, хотя это единственный, который, кажется, работает.
2. Подключите устройство Bluetooth как обычно;
7. Устройство попытается переподключиться (обычно это не происходит, если вы не измените кодек), примите переподключение. Если нет, отсканируйте снова и выполните сопряжение снова;
Для сравнения сделал это фото.
Корпус пластиковый. Есть глянец и мат. Первое легко царапается, но если часто не дергать, то и повреждений останется минимум. У меня она выглядит почти идеально. Работает ТВ-приставка только с одним телевизором, а значит руками никто не трогает. А даже если со временем устройство поистреплется, то оно же все равно находится за экраном.
Вместо стандартного USB у флешек, главный разъем Mi TV Stick — HDMI. По нему она подключается к любому нужному устройству и прячется за него.
Если, например, телевизор с разъемом сбоку весит на стене, а вы пользуетесь ТВ-приставкой где-то еще, есть возможность использовать комплектный переходник-удлинитель. Выглядеть это будет неряшливо, зато не нужно каждый раз тянуться рукой за ТВ, а лицом упираться в стену.
Да и никто не мешает спрятать и эту конструкцию, чтобы и ее почти не было видно.
Сбоку разместили порт microUSB для питания гаджета, а спереди находится небольшой светодиод, по которому удобно понять статус работы.
Xiaomi Mi TV Stick питается от USB-порта на телевизоре, но он должен быть на 1А. Если у вас 0,5А, как у меня, обычно это модели старше трех лет, то придется подключаться к розетке с помощью комплектного блока питания.
Пульт ДУ
Xiaomi Mi TV Stick снабдили миниатюрным и удобным пультом. Кнопок здесь минимум, есть отдельные для Netflix и Amazon Prime. Колесико в центре не сенсорное, но мягкое. Нажимается плавно.
Моему пульту немного плохо, но тут дело не в качестве сборки и материалов. Просто сын 100500 раз ронял его на пол, кидал и подбрасывал. Если пульт выдержал такое, а из последствий только пара больших царапин, значит собирали это люди с руками.
В использовании пульт удобен. Кнопки находятся близко, а размеры компактные, но промахивался я буквально пару раз.
Привыкаешь к такой конструкции быстро, да и подключение по Bluetooth, а значит не нужно наводить пульт в сторону телевизора, чтобы сработало нажатие.
Работает от двух минипальчиковых батареек (ААА). Пока их еще не менял, да и вряд ли скоро придется. Крышка держится хорошо и не слетает при падении.
Система
Меню Android TV 9.0 горизонтальное. Каждому используемому приложению можно выделить свой ряд, где отображаются тренды, избранное, история просмотра и прочее.
Все это дело перемещается выше или ниже, удаляется или добавляется. Самая верхняя строчка — любимые приложения, которые пользователь ставит руками.
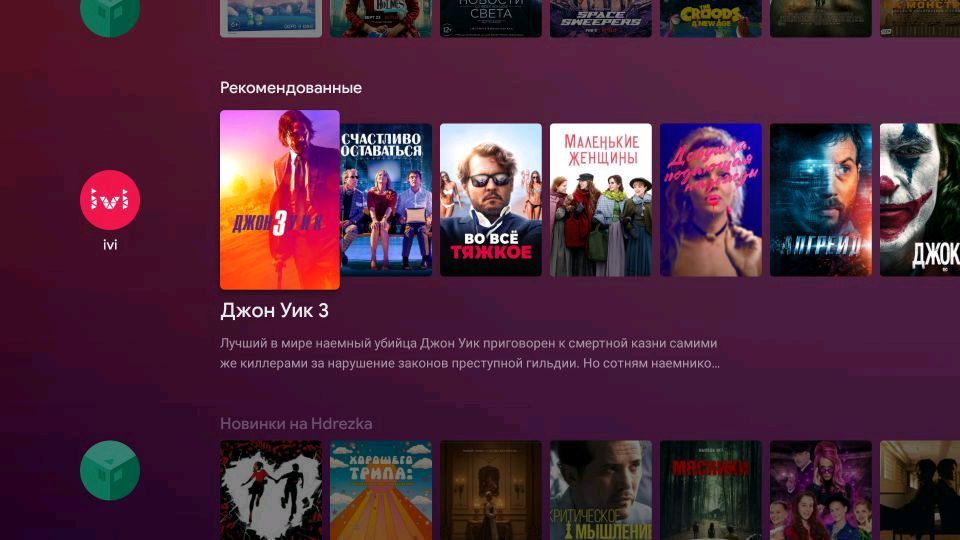
Настройки минималистичные и знакомы всем владельцам Android. Здесь выставляются автоматическое включение с телевизором по пульту, звук и битрейт, подключаются устройства по Bluetooth (наушники, геймпады и прочее), настраивается запуск и отображение приложений, выставляются настройки видео и так далее.
Xiaomi Mi TV Stick позволяет устанавливать программы из магазина Google Play или через стандартные файлы APK. Второй способ дает большие возможности, тем более магазин Google тут для Android TV, а значит сильно урезанный.
Правда, немного трудностей вызывает невозможность вставить в эту модель флешку. Но эта проблема решается несколькими способами. Некоторые скачивают из Google Play проводник X-plore File Manager, подвязывают к нему Google Disc и забрасывают туда с компьютера или смартфона нужные APK-файлы.
Я же использую другой способ и это приложение Easy Fire Tools. Устанавливаем на смартфон и запускаем. Дальше заходим в настройки сети Xiaomi Mi TV Stick и смотрим наш IP-адрес. Вводим его настройках Easy Fire Tools, кликнув на три полоски в верхнем левом углу. Там ищем раздел Connection Settings — FireTV IP и вводим цифры с ТВ-приставки. После этого выходим на главный экран приложения, нажимаем на значок вилок в правом верхнем углу. Смартфон соединяется с приставкой и теперь с него устанавливаются программы на Mi TV Stick.
Удобство использования
Вам стоит присмотреться к Xiaomi Mi TV Stick если:
А на счет временного решения — ну, разные бывают ситуации и условия. А даже если потом появится возможность купить что-то лучше, то Xiaomi Mi TV Stick всегда можно подключить к другому телевизору, отдать родителям, ребенку, оставить на случаи поездок и так далее.
Вам не нужен Xiaomi Mi TV Stick если:
- У вас 4К-телевизор и вы хотите смотреть соответствующий контент;
- Вам нравится HDR и вы хотите, чтобы ТВ-приставка поддерживала эту функцию;
- Вы хотите играть в мобильные игры на ТВ-приставке;
- Вы привыкли к молниеносной работе интерфейса более дорогих решений и здесь ждете того же.
Хотя по поводу мобильных игр я должен немного оправдать Xiaomi Mi TV Stick. На этой модели запускают даже Asphalt 8, но чаще играют в самые простенькие игры. Правда, делать этого я бы не стал, потому что у ТВ-приставки слабая начинка, которая будет тупить в играх и раздражать.
Поберегите нервы, играйте на смартфоне, раз сильно хочется мобильного гейминга, а Xiaomi Mi TV Stick оставьте онлайн-сервисы и ТВ.
Xiaomi Mi TV Stick работает адекватно, но не быстро. Временами случаются подтормаживания и это даже после оптимизации процессов. Но все это не критично и не портит общее положительное впечатление от устройства.
Временами ТВ-приставка все же резко и сильно глючит, и тут я нашел единственный правильный способ привести ее в чувство — отключить от сети и сразу же включить. Видимо, у гаджета заполняется кеш или происходят еще какие-то привычно странные для Android сбои от долгой работы. И в этом случае перезагрузка становится панацеей.
Жестких подвисаний не случится, если Xiaomi Mi TV Stick питается от USB телевизора и отключается вместе с ним. Тогда запускается она дольше, зато не глючит почти совсем
Для комфортного просмотра онлайн-контента в Xiaomi Mi TV Stick предусмотрен двухдиапазонный Wi-Fi. Поэтому если ваш роутер поддерживает работу в 5 ГГц, я советую использовать именно ее. Так скорость будет лучше, а значит, обойдется без подтормаживаний.
Если же роутер однодиапазонный, то советую смотреть контент в 720р. В большинстве старых телевизоров разницы вы все равно не почувствуете, зато избавите себя от нервов. Да и на Full HD-экране кино в 720р смотрится почти так же хорошо. Тем более, если вы сидите в паре метров от телевизора.
Оптимизация работы
Итоги
Xiaomi Mi TV Stick однозначно стоит своих денег. Я отдал за гаджет 40 долларов и не жалею. Примерно такой же ценник будет и в большинстве сетевых магазинов плюс-минус 10долларов. На AliExpress можно найти дешевле, но надо мониторить скидки и акции.
С Xiaomi Mi TV Stick хорошо смотреть популярные официальные, и не очень, онлайн-сервисы, иметь сотни каналов, использовать IPTV, интернет и простенькие мобильные игры.
Компактный размер Xiaomi Mi TV Stick позволяет быстро переключать ее с телевизора на монитор и обратно, возить с собой на дачу, в командировку или путешествие. Достаточно настроить один раз, подключить и пользоваться готовым набором приложений.
Главный конкурент Xiaomi Mi TV Stick — схожий по форм-фактору, но более мощный и разноплановый VONTAR H96s. Он же H96S TVStick. Ну и совсем немного подороже, но действительно лучше есть Xiaomi Mi TV Box S.
Основные характеристики:
Поддерживаемое разрешение: 1080р (1920×1080, 60fps)
Оперативная память: 1 ГБ
Встроенная память: 8 ГБ (свободно около 5 ГБ под приложения и прочие файлы)
Процессор: 4-х ядерный Cortex-A53
Операционная система: Android 9.0 Wi-Fi: 802.11a/b/g/n/ac 2.4GHz/5GHz, Bluetooth: 4.2
Видеодекодер: VP9-10, H.265, H.264, VC-1, MPEG½/4, Real8/9/10
Читайте также:

