Миракаст адаптер для телевизора как подключить
Обновлено: 04.05.2024
Современные телевизоры представляют из себя не просто большие панели с возможностью просматривать цифровое и аналоговое телевидение, это мини компьютеры со своими операционными системами, возможностью выходить в Интернет, устанавливать приложения и т.д. В этой статье я расскажу о одной из возможностей современных телевизоров - беспроводное подключение планшета или смартфона на Андройд к телевизору.
В предыдущих статьях я описывал подключение устройств напрямую с помощью кабеля к телевизору или с помощью DLNA , но современные технологии позволяют отображать экран планшета или смартфона на телевизоре без использования кабеля. Эта технология называется Miracast.
Miracast — стандарт беспроводной передачи мультимедийного сигнала, утверждённый объединением Wi-Fi Alliance 19 сентября 2012 года. Стандарт разработан на основе технологии Wi-Fi Direct: для передачи сигнала требуется наличие только двух совместимых устройств — приёмника и передатчика (Википедия). Согласно этой технологии для того, что бы подключить ваш планшет или смартфон на Андройд к телевизору, потребуется телевизор поддерживающий технологию Miracast и планшет или смартфон на Андройд версии 4.2 и выше (4.4, 5.0 и т.д.), никаких дополнительных устройств - Wi-Fi маршрутизаторов и других устройств не требуется.
Предлагаю на наглядном примере продемонстрировать как пфодключить планшет или смартфон на Андройд к телевизору, на примере телевизора LG на WebOS и планшета ASUS на Android 5.0.
Включение функции Miracast на телевизоре.
Включение этой функции на других телевизорах (Samsung, Philips, Sony, Toshiba и т.д.), будет происходить по аналогии.
Откройте Смарт приложения, для этого:
- на стандартном пульте нажмите кнопку "Smart".

- на пульте Magic Remote нажмите кнопку "Home" (домик)

Затем откройте полное меню приложений.
Выберите "Screen Share".
Таким образом, вы включили функцию Miracast на телевизоре.
Включение функции Miracast на планшете/ смартфоне Андройд.
Первым делом необходимо включить Wi-Fi. Для этого зайдите в "Настройки" и переведите переключатель в сторону включения Wi-Fi.
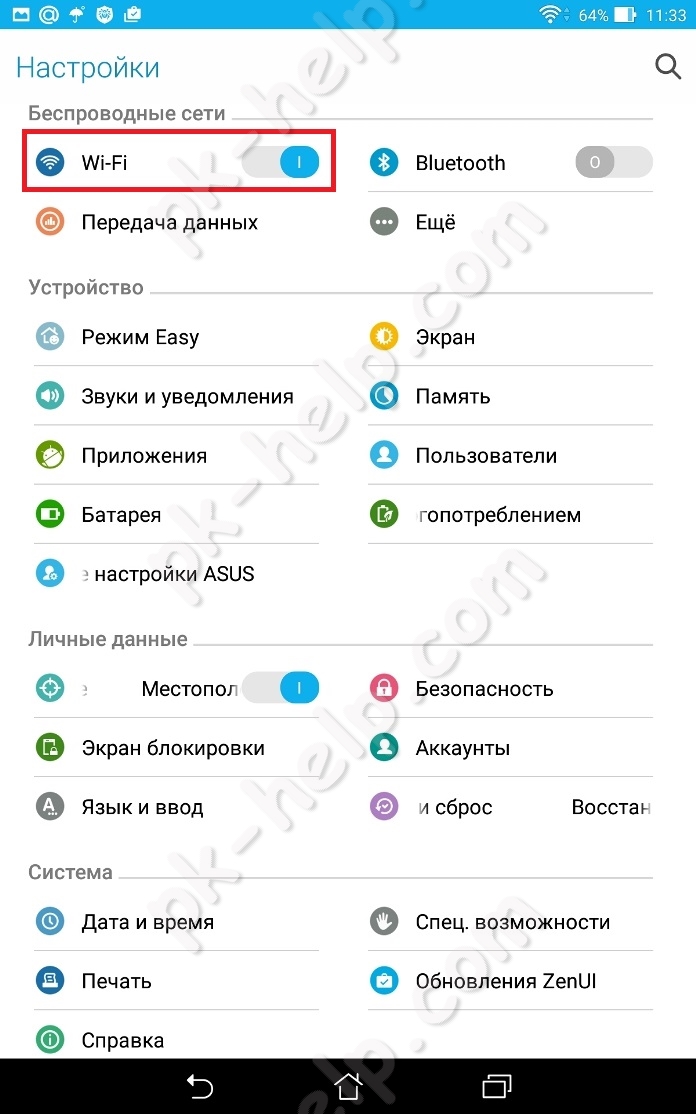
Теперь можно приступить к включению Miracast, для этого откройте "Настройки" на Андройд устройстве.
Внимание. В зависимости от устройства (фирмы производителя, модели, версии Android, оболочки), включение данной функции, может отличатся. Вот один из примеров, как включить Miracast: необходимо зайти в "Настройки" - "Экран" - "Беспроводной экран (Miracast)" - включить и подключиться к телевизору. Ниже описано как это выглядело на тестируемом планшете.

В поле "Беспроводные сети" выбрать "Еще".
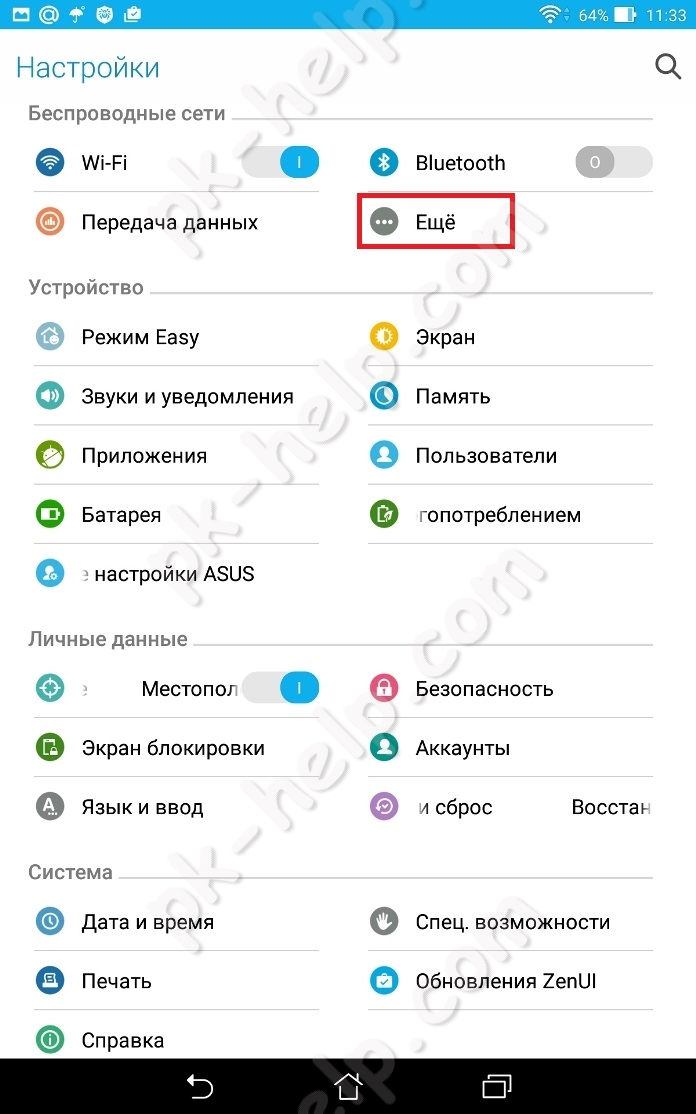
Выбрать "Play To" (беспроводное подключение к дисплею).
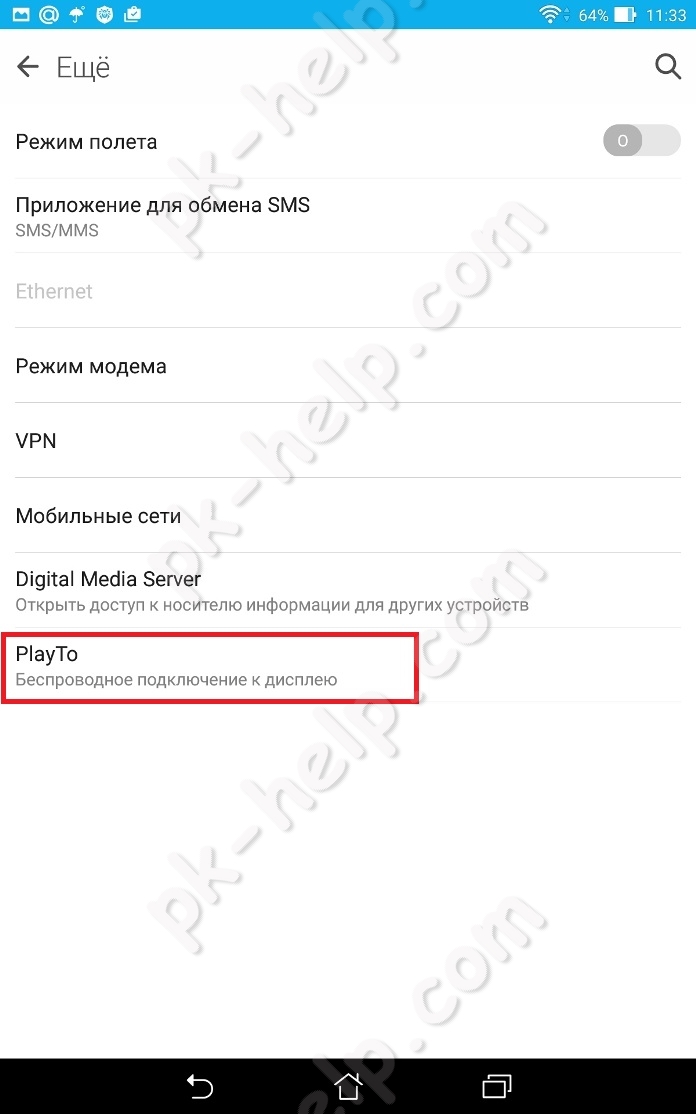
После этого начнется поиск вашего телевизора и спустя несколько секунд появится сетевое имя телевизора.
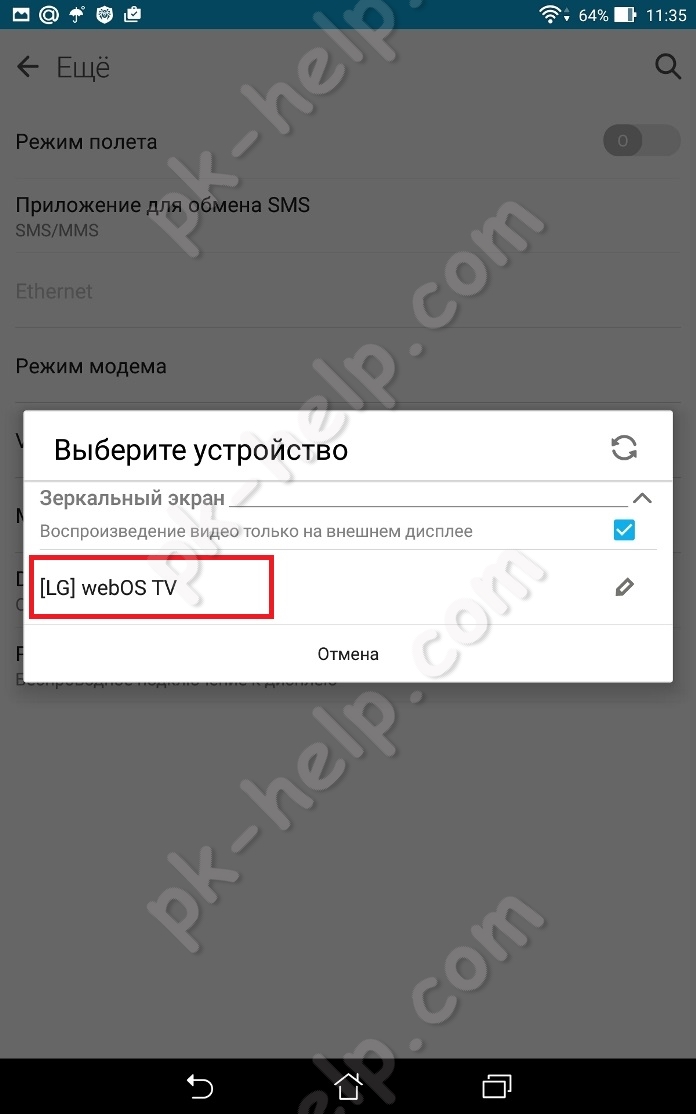
Нажав на него начнется подключение вашего Андройд устройства к телевизору.
Спустя несколько секунд на экране телевизора вы увидите экран вашего планшета или смартфона.
Таким образом, вы подключили ваш смартфон/ планшет с Андройд к телевизору.
Следует заметить, что при подключении с помощью технологии Miracast звук передается на телевизор и управляется с пульта от ТВ.
Отключение Miracast.
Для того что бы отключить Miracast необходимо на планшете/ смартфоне зайти в "Настройки" - в поле "Беспроводные сети" выбрать "Еще", нажать на "Play To" и кнопку "Отключить".
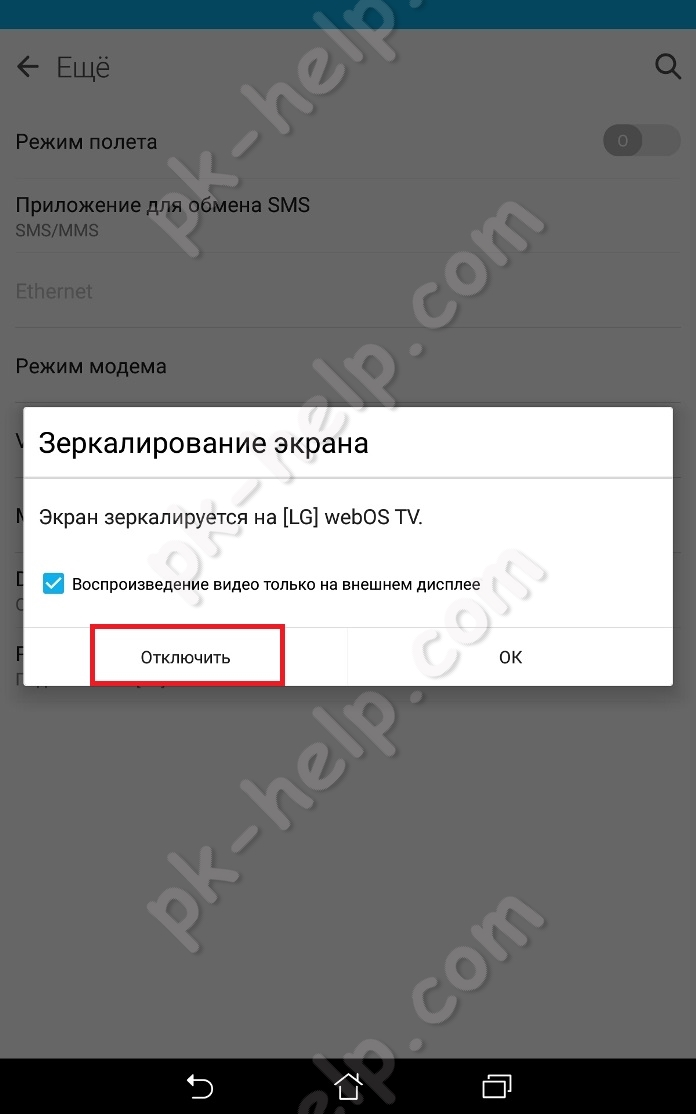
На мой взгляд, технология Miracast является одним из лучших способов подключения планшета или смартфона на Андройд к телевизору, поскольку она крайне проста в подключении, не требует никаких дополнительных устройств (только планшет/ смартфон и телевизор), единственный недостаток это задержка в доли секунды, играть в игры не удобно, но смотреть видео, фото, презентации - без проблем. Miracast своего рода беспроводной HDMI, который, я думаю, займет достойное место в беспроводных способах подключения к телевизору различных устройств.
Преимущества беспроводного подключения с помощью Miracast:
1) Подключение осуществляется беспроводным способом.
2) Для подключения не требуется никаких дополнительных устройств (роутеров, маршрутизаторов и т.п.)
3) Простота подключения, достаточно включить функцию Miracast на телевизоре и на планшете.
4) Защиты канала передачи данных между устройствами на основе технологии WPA2.
Недостатки технологии Miracast:
1) Небольшая задержка, не критично для просмотра видео и фото, но в игры играть не комфортно.
Видео настройки беспроводного подключения планшета/ смартфона на Android к телевизору с помощью Miracast.
Miracast — технология беспроводной передачи изображения с экрана смартфона, планшета или компьютера на дисплей телевизора. Прием сигнала происходит с помощью встроенного приемника или внешнего адаптера, подключенного к HDMI-порту на ТВ.
О технологии Miracast

Miracast
Принцип работы
Передача изображения и звука происходит по принципу:
- от передатчика — смартфона, планшета, компьютера;
- к приемнику — дисплею телевизора, ПК.
В отличие от технологии Apple AirPlay, Wi-Fi маршрутизатор в этом процессе не задействован, что уменьшает нагрузку на домашнюю сеть.
Достоинства и недостатки

На смартфонах или планшетах технология потребляет минимум энергии
К преимуществам Miracast относится:
Подключение и настройка Miracast

Настройка Miracast
Способ коннекта зависит от реализации технологии:
- приемник встроен в телевизор;
- за коннект с передатчиком отвечает внешний адаптер.
Перед активацией функции на ТВ, её необходимо включить на Android-смартфоне или планшете:
Подключение к Миракаст на телевизоре

Подключение к Миракаст на телевизоре
На моделях LG Smart TV и других телевизорах:
При первом подключении понадобится ввести одноразовый пароль, автоматически сгенерированный на устройстве-передатчике.
Чтобы включить технологию на телевизорах Samsung:
Подключение адаптера Miracast

HDMI-порты
Чтобы пользоваться функцией на телевизоре без её поддержки, необходимо купить специальный адаптер: существуют модели от Prestigio, Google и других. Далее:
- Подключите его к одному из HDMI-портов на корпусе телевизора.
- Запитайте адаптер по USB-кабелю, подключив тот к зарядному устройству или USB-порту на ТВ. Перед подключением, убедитесь, что ЗУ соответствует требованиям приемника, иначе тот может сгореть.
Чтобы настроить сигнал:
Некоторые модели предлагают работать в режиме DLNA — на дисплей передается трансляция медиаконтента, загруженного в память телефона.
Возможные проблемы и их решения

У адаптера может быть неисправный кабель
Если Miracast отказывается работать:
- Переподключите технологию на смартфоне.
- Проверьте наличие обновлений для ПО телевизора или адаптера.
- Подключите оба девайса к одной сети Wi-Fi.
Альтернативная причина — телевизор находится в режиме ожидания. В таком случае:
- Выключите телевизор, используя пульт дистанционного управления.
- Выньте вилку из розетки.
- Подождите 2-3 минуты.
- Подключите ТВ к источнику питания и включите его с пульта.
- Повторите попытку коннекта с телефоном.
У адаптеров неисправность скрывается в:
- Плохом контакте в HDMI-порте. Переключите его в другой разъем, очистите от пыли.
- Неисправном кабеле. Попробуйте подключить к нему питание по другому USB-шнуру.
- Рассинхронизации подключения с Wi-Fi адаптером после обновления ПО. Повторите подключение к домашней сети.
Аналоги технологии
Кроме Miracast существует:
Как итог, технология Миракаст подходит для дублирования информации со смартфона на телевизор с разрешением дисплея не более 1920 x 1080, без обязательного подключения к единой точке Wi-Fi. Если рассматривать альтернативы, то лучшим вариантом выступает AirPlay, без ограничений в передаче данных, но привязанный к продуктам от Apple и партнёров бренда.
Принцип работы
Передача изображения и звука происходит по принципу:
- от передатчика — смартфона, планшета, компьютера;
- к приемнику — дисплею телевизора, ПК.
В отличие от технологии Apple AirPlay, Wi-Fi маршрутизатор в этом процессе не задействован, что уменьшает нагрузку на домашнюю сеть.
Достоинства и недостатки

На смартфонах или планшетах технология потребляет минимум энергии
К преимуществам Miracast относится:
Как определить, поддерживает ли девайс Miracast
Есть 4 типа девайсов, в которых поддержка Miracast вшита часто: современные ЖК-телевизоры, ноутбуки под управлением Windows, телефоны и планшеты под управлением Android и IOS.
Поддержка технологии зависит от компании и от модели девайса. Если вы этой информацией располагаете, то не представляет большого труда отыскать в глобальной сети описание нужного вам девайса. Там же можно найти перечень технологий, которые им поддерживаются. Есть еще один способ. Он предполагает изучение способностей вручную, но для этого надо применить инструкции, которые будут описаны ниже.
На IOS функция, которая предоставляет возможность соединяться через Miracast, получила название AirPlay. Ее поддерживают все девайсы под брендом Apple.
Открываем перечень Wi-Fi сетей и подключаемся к той, которую раздает телевизор или Miracast-приемник. Вынимаем панель быстрого доступа и выбираем блок AirPlay. Выбираем экран, который будет принимать отправленный сигнал.
Далее нужно будет активировать видеоповтор, а потом, спустя считанные секунды, синхронизация закончится. Ждите быстрого появления на большом экране картинки.
Открываем настройки телевизора и находим пункт Miracast. Он может быть в том разделе, который связан с глобальной сетью или Wi-Fi сетью.
Если нигде его не обнаружите, то это означает, что телевизор не осуществляет поддержку технологии. Однако возможности телевизора можно расширить. Для этого нужно купить маленькое специальное устройство — Miracast-приемник. Подключите его к телевизору через HDMI или USB. И тогда поддержка Miracast в телевизоре появится.
Далее активируем функцию. На разных моделях она может включаться по-разному. То есть способ включения может отличаться. Когда кнопка, включающая Miracast, найдена, дождитесь момента, когда телевизор уведомит вас о том, что его видят остальные девайсы.
4. ОС WINDOWS
— Windows 10
В том случае, когда технология вам нужна, но она не поддерживается, рекомендуем купить Miracast-приемник, который подключается к компьютеру с помощью USB-переходника.
Каково подключение в данном случае? Поначалу необходимо сделать подключение к сети, которую раздает телевизор. Открываем параметры системы.
Эта технология не поддерживается в Windows 7. Чтобы была возможность применить ее, нужно обновиться до Windows 8 или 10.
Android

На IOS функция, позволяющая соединяться через Miracast, называется AirPlay. Она поддерживается всеми устройствами от компании Apple.

Функция AirPlay присутствует на всех IOS устройствах
Телевизор
Откройте настройки телевизора и отыщите пункт Miracast. Он может быть в разделе, связанном с интернетом или Wi-Fi сетью.

В настройках телевизора должен быть раздел Miracast
Если его нет нигде, значит, телевизор не поддерживает технологию, но его возможности могут расшириться, если вы приобретёте специальное небольшое устройство — Miracast-приемник. Когда он у вас появится, достаточно будет подключить его к телевизору через HDMI или USB, после чего поддержка Miracast появится в вашем телевизоре.

Если Miracast отсутствует, можно установить Miracast-приемник
Windows 10
- Откройте системную поисковую строку и наберите команду Miracast. Система предложит вам вкладку, откройте её.

Набираем в системной поисковой строке Miracast и открываем найденную вкладку

Если технология не поддерживается, но очень нужна, можно приобрести Miracast-приёмник, подключаемый к компьютеру через USB-переходник.
Windows 7
Данная технология не поддерживается в Windows 7. Обновитесь до Windows 8 или 10, чтобы получить возможность использовать её.
Подключение и настройка Miracast

Настройка Miracast
Способ коннекта зависит от реализации технологии:
- приемник встроен в телевизор;
- за коннект с передатчиком отвечает внешний адаптер.
Перед активацией функции на ТВ, её необходимо включить на Android-смартфоне или планшете:
Подключение к Миракаст на телевизоре

Подключение к Миракаст на телевизоре
На моделях LG Smart TV и других телевизорах:
При первом подключении понадобится ввести одноразовый пароль, автоматически сгенерированный на устройстве-передатчике.
Чтобы включить технологию на телевизорах Samsung:
Подключение адаптера Miracast

HDMI-порты
Чтобы пользоваться функцией на телевизоре без её поддержки, необходимо купить специальный адаптер: существуют модели от Prestigio, Google и других. Далее:
- Подключите его к одному из HDMI-портов на корпусе телевизора.
- Запитайте адаптер по USB-кабелю, подключив тот к зарядному устройству или USB-порту на ТВ. Перед подключением, убедитесь, что ЗУ соответствует требованиям приемника, иначе тот может сгореть.
Чтобы настроить сигнал:
Некоторые модели предлагают работать в режиме DLNA — на дисплей передается трансляция медиаконтента, загруженного в память телефона.
Принцип работы
Обзор и настройка модема D-Link Dir-320
Рассмотрим на примере того, как подключить Wi Fi Miracast к телевизору Philips.

Следующим шагом включаем опцию на смартфоне. На экране отобразятся доступные подключения. Выбираем телевизор, который идентифицируется по имени и модели, устанавливаем связь между устройствами.
Процесс займет максимум две минуты, после чего на ТВ появится копия рабочего пространства смартфона.
Возможные проблемы и их решения

У адаптера может быть неисправный кабель
Если Miracast отказывается работать:
- Переподключите технологию на смартфоне.
- Проверьте наличие обновлений для ПО телевизора или адаптера.
- Подключите оба девайса к одной сети Wi-Fi.
Альтернативная причина — телевизор находится в режиме ожидания. В таком случае:
- Выключите телевизор, используя пульт дистанционного управления.
- Выньте вилку из розетки.
- Подождите 2-3 минуты.
- Подключите ТВ к источнику питания и включите его с пульта.
- Повторите попытку коннекта с телефоном.
У адаптеров неисправность скрывается в:
- Плохом контакте в HDMI-порте. Переключите его в другой разъем, очистите от пыли.
- Неисправном кабеле. Попробуйте подключить к нему питание по другому USB-шнуру.
- Рассинхронизации подключения с Wi-Fi адаптером после обновления ПО. Повторите подключение к домашней сети.
Проблемы при синхронизации
Если происходит так, что соединение нестабильно и обрывается, или синхронизация никак не может завершиться успехом, то причины могут быть следующими:
- Повреждён приёмник.
- На девайсе отсутствуют необходимые драйвера.
При повреждении приёмника необходимо выполнить ремонтные работы. При отсутствии драйверов понадобится их обновление (если уже имеются установленные драйвера) или первичная установка.
Аналоги технологии
Кроме Miracast существует:
Как итог, технология Миракаст подходит для дублирования информации со смартфона на телевизор с разрешением дисплея не более 1920 x 1080, без обязательного подключения к единой точке Wi-Fi. Если рассматривать альтернативы, то лучшим вариантом выступает AirPlay, без ограничений в передаче данных, но привязанный к продуктам от Apple и партнёров бренда.
Что такое Miracast адаптер?
Для того, чтобы организовать подобную трансляцию экрана с компьютера, ноутбука или смартфона на ТВ, необходимо, чтобы оба устройства поддерживали работу с Miracast. Это подразумевает наличие у них двух компонентов:
- Железа, то есть встроенного или внешнего wifi адаптера с поддержкой Миракаст
- Софта — приложения для воспроизведения экрана компьютера или смартфона на ТВ
Со вторым дело обстоит проще — достаточно просто скачать одну из многочисленных программ для трансляции экрана. Причем очень многие мобильные приложения уже по умолчанию имеют такую надстройку — стоковые видеоплееры и даже любимый всеми проигрыватель YouTube.
С первым же пунктом немного сложнее. Не все даже современные телевизоры даже со Smart TV имеют встроенную поддержку зеркалирования экрана через MiraScreen или WiFi Direct. Это касается любого производителя, будь то Samsung, LG, Philips, Sony или какого-либо еще. Но решается вопрос очень просто — с помощью внешнего беспроводного адаптера с поддержкой Миракаст.
Miracast адаптер подключается к телевизору через разъем HDMI, поэтому главным условием для его использования является наличие данного порта на ТВ.

Видео при этом по стандартам Miracast будет транслироваться в весьма неплохом качестве — FullHD (1920?1200) со сжатием H.264. На рынке представлено огромное количество подобных адаптеров, работающих как на частоте 2.4 ГГц, так и 5 ГГц. Как уже было отмечено, они могут называются MiraScreen, AnyCast, ChromeCast в зависимости от изготовителя.

Другая более массивная с дополнительный вынесенным отдельно модулем для улучшения качества передачи сигнала
Miracast является современным конкурентом такой технологии, как HDMI. Именно эта технология на протяжении последних десяти лет выступала в качестве единственной возможности передачи видео и аудио от различных электронных устройств к телевизору или отдельно стоящему монитору.

Технология Miracast позволяет создавать беспроводное подключение.
Поверить в то, что появится технология, обеспечивающая беспроводную передачу данных, было достаточно сложно. Однако теперь, когда везде можно получить информацию о возможностях скринкаста, верить однозначно приходится. Многие, кто уже на практике применил инновационную технологию Miracast, подтверждают, что любое изображение, любая аудиозапись легко перенаправляются на ваш телевизор, исключая необходимость подключения проводов.
Если сравнить между собой HDMI и Miracast, то можно сделать вывод, что обе этих технологии обеспечивают одинаковый результат. Отличительной особенностью только является отсутствие необходимости использования кабеля во втором случае. По этой причине многие желают называть Miracast своей специфической терминологией:
Годом рождения Miracast считается 2012, когда Wi-Fi Alliance инициировала программу сертификации технологии. Удивительно, но производители современной электронной аппаратуры мгновенно позитивно отреагировали на появление нового стандарта, при этом приняв его без возражений. Впечатляет и то, что даже Intel поддержала эту инновационную технологию.

Основные сведения о Miracast
То, что стандарт Miracast позволяет установить беспроводную связь между двумя гаджетами, вам уже понятно. После такого подключения любая информация легко передаётся с одного электронного источника на другой. Принцип работы технологии основывается на сетевом соединении Wi-Fi Direct. При этом обеспечивается передача видеоматериала с максимальным разрешением и одновременно с впечатляющим объёмным звуком.
Многие пользователи приветствуют такое соединение, поскольку оно гарантирует высококачественную передачу и трансляцию любых видеозаписей и аудиоматериалов. При этом совершенно неважно, какие форматы, размеры они имеют, в каких кодеках нуждаются. Удивляет и то, что при помощи такой технологии удаётся передавать даже такие файлы, которые были защищены от записи производителем.
Как применяется технология

Подключение и настройка технологии
Теперь, когда все сомнения относительно перспективности технологии остались позади, полезно разобраться, как же на практике можно самостоятельно включить Miracast на Windows 10. Мы поможем вам разобраться в деталях такого подключения, хотя никаких особых сложностей при осуществлении этого процесса не предполагается. Если ваш ПК с Windows 10, Android, iPhone поддерживают эту технологию, оснащены операционной системой не ниже 8.1, тогда можно смело двигаться вперёд и подключать Miracast.
Алгоритм подключения и настройки
Первоначально зайдите в настройки вашего ТВ, обратите внимание, включён ли модуль Wi-Fi. Если он находится в выключенном состоянии, обязательно активируйте его, поскольку без этого вам точно не удастся достичь желаемой цели. Теперь, когда мы разобрались с функцией беспроводного соединения, пришло время активировать саму функцию Miracast.
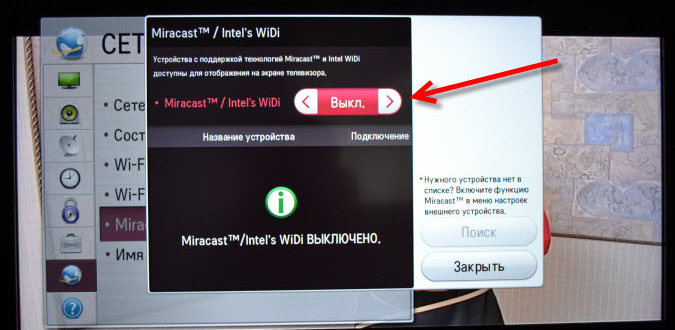
Помимо внесения изменений в настройки телевизора, необходимо внести изменения и на вашем ПК с Windows 10 или iPhone. Если этого не проделать, связь при помощи Miracast не будет возможной на обоих устройствах. Ни ваш компьютер с Windows 10, ни смартфон не смогут удовлетворить ваши запросы.
Настройка смартфона
После того как на экране вашего iPhone появится название вашего телевизора, кликните по нему, сразу же запустится процесс установки беспроводной связи между вашим iPhone и телевизором при помощи технологии Miracast.
СОВЕТ. К сожалению, если несколько попыток настроить связь между вашим ПК и Android при помощи Miracast оказываются безуспешными, тогда можно увериться в том, что просто ваши устройства не поддерживают такую технологию.
Если же вам удалось выполнить соединение, вы будете довольны тем, что сможете смотреть фильм, запущенный на вашем Android, но при этом транслируемый на телевизоре с большим экраном. Вы почувствуете себя зрителем в элитном кинотеатре.
ВНИМАНИЕ. Не забудьте только включить ваш Android к электросети, чтобы параллельно обеспечить заряд его аккумулятора. Это поможет вам избежать преждевременного отключения Android-устройства ещё до того времени, пока фильм не окончится.
Настройка компьютера
Порядок настройки вывода изображения с экрана компьютера на телевизор также не отличается высокой сложностью, ключевой момент – это наличие самой поддержки технологии беспроводной передачи потокового видео.
После того, как убедитесь, что и компьютер, и телевизор подключены к одной сети, достаточно сделать следующие действия для вывода изображения на телевизор, а именно:
Останется только проверить корректность переданной картинки.
Возможные проблемы
Существуют ситуации, когда приходится наблюдать некорректную работу Миракаста или полный её отказ. Полезно каждому пользователю разбираться в причинах такого технического сбоя, что позволит устранить эту проблему и впоследствии всё-таки воспользоваться такой уникальной технологией, ощутить все её преимущества на практическом опыте. Распространённой причиной, по которой на вашем ПК с установленным Windows 10, невозможно успешно соединить оба устройства, является отсутствие драйверов, обеспечивающих работу модуля беспроводного соединения. Иногда такие драйвера на вашем ПК просто устаревают, поэтому нуждаются в обновлении.
Если это, действительно, так, загрузите нужные драйвера, осуществите их установку. Не тревожьтесь, если вы не можете найти драйвера для модуля беспроводного соединения, предназначенного конкретно для Windows 10. В этом случае скачайте драйвера для Windows 8.1, они должны корректно стать и обеспечить успешное функционирование этого модуля. В процессе подключения вашего iPhone к ПК с Windows 10 вы можете обнаружить не очень радостное для вас известие, информирующее, что ваш адаптер Wi-Fi просто не поддерживает технологию Miracast. В этом случае вам остаётся удовольствоваться подключением вашего iPhone к телевизору при помощи HDMI.
Итак, желая просматривать на телевизоре с большим экраном всё то, что имеется на вашем компьютере с установленным Windows 10, воспользуйтесь этими рекомендациями. Если все необходимые технические требования соблюдаются вашими устройствами, у вас обязательно получится успешно соединить без использования кабеля два устройства.
Читайте также:





