Можно ли подключить телевизор к телевизору через hdmi кабель
Обновлено: 02.05.2024
Разбираемся, зачем использовать телевизор вместо монитора для компьютера, как подключить и что для этого нужно.
Когда телевизор лучше монитора?
Телевизоры выбирают вместо мониторов из-за больших размеров экрана, высокого разрешения и более насыщенных цветов. Но они и занимают больше места, а настройки сложнее.
Чаще всего компьютер подключают к телевизору геймеры. Например, диагональ мониторов обычно 20 — 43 дюймов, а у телевизоров — от 32 до 86 дюймов. А это значит больше погружения и вовлеченности в игру. Однако любой телевизор не подойдет. Важны три характеристики:
- частота обновления изображения — чем выше, тем плавнее движения. Минимум — 60 Гц, а идеально — 120 Гц;
- задержка ввода — время между нажатием кнопки и результатом на экране. Допустимо — до 25–30 мс, идеально — не более 15 мс;
- время отклика — чем меньше, тем меньше помех на экране в динамичных сценах. Хороший результат — до 8–10 мс, идеальный — до 3–4 мс.
Телевизор можно использовать как монитор компьютера и в традиционных целях — для фильмов. Всего один дополнительный провод, и ваш ноутбук или системный блок станет домашним кинотеатром. На телевизоре картинка всегда более реалистична, чем на экране ПК. Но для просмотра кино обращаем внимание на другие характеристики:
- разрешение — чем выше, тем лучше видны мелкие детали. Идеальный выбор для 32–40 дюймов — Full HD (1920×1080), для 40–65 дюймов — 4K (3840×2160), для 65 и более дюймов — 8K (7680×5120);
- поддержка HDR увеличивает статическую контрастность, показывает глубокие тени и чистые оттенки белого. Технология также называется HDR10+, HLG и Dolby Vision;
- чтобы использовать телевизор в качестве монитора, уточните, может ли он улучшать картинку самостоятельно. Многие модели сами удаляют мелкие помехи, сглаживают движения, повышают разрешение видео, а также создают эффект глубины при помощи локального затемнения и контрастности.
Можно подключить телевизор к компьютеру и для презентаций. Его экран ярче, четче и контрастнее, по сравнению с проектором. Картинка будет лучше видна при дневном свете — не придётся закрывать шторы и гасить лампы. Для этих целей обращайте внимание на:
- поддержку технологий беспроводной трансляции. DLNA откроет файлы из локальной сети, Miracast — продублирует экраны смартфонов и планшетов, WiDi — сможет подключать телевизор к ПК на базе процессора Intel;
- поддержку беспроводных аудиосистем и трансляция звука Bluetooth;
- подключение USB-флешек и портативных винчестеров, чтобы открывать файлы без ноутбука и проводов.
Как подключить телевизор к компьютеру вместо монитора?
Лучше всего подключать ПК к телевизору через HDMI-кабель — нужный разъем есть во всех ТВ. Это самый лучший вариант, который передаёт максимально чёткое изображение и уменьшает задержку ввода. Останется только купить HDMI-кабель и проделать 6 простых шагов.
1. Найдите HDMI-порт на компьютере. У системного блока он обычно располагается сзади, у ноутбука — на правом или левом торце.
2. Найдите такой же разъём на телевизоре. Чаще всего он расположен сзади, в специальном углублении. Иногда его выводят ближе к торцу.
3. Чтобы подключить телевизор в качестве монитора, придется докупить кабель. Выбирайте его по длине и версии HDMI. Посмотрите, какие порты установлены в телевизоре или компьютере — версия указывается в технических характеристиках или инструкции по эксплуатации. Если версии разъёмов отличаются, ориентируйтесь на минимальную, например, HDMI 1.2, 1.4 или 2.0b.
4. Подключите провод к портам в телевизоре и компьютере, соединив два устройства. Штекеры с обоих сторон одинаковы, направление не имеет значения.
5. Возьмите в руки пульт телевизора, нажмите кнопку Source или Input. Выберите номер HDMI-порта, к которому подключили кабель.
В настройках компьютера также можно сделать телевизор монитором и по Wi-Fi или с помощью беспроводной трансляции — технологий Miracast, Apple AirPlay, Google ChromeCast, Intel WiDi или DLNA, которые поддерживает телевизор. Эти технологии есть в моделях LG и Samsung. Однако задержка ввода увеличится до 25–50 мс — играть в этом режиме некомфортно, а для фильмов и презентаций такие характеристики подходят.
Схема подключения своя для каждой технологии:
Если в компьютере или телевизоре нет HDMI-порта, тогда спасет переходник. Наиболее популярны адаптеры, совместимые с разъёмами VGA, USB Type-C, Thunderbolt и DisplayPort. Однако качество изображения будет хуже, а звук придется выводить на внешние колонки. Схема подключения — такая же, как у HDMI. Нужно просто выбрать подходящий источник сигнала, дополнительная настройка не нужна.
Топ-5 телевизоров, которые можно использовать вместо мониторов
LG OLED48C1RLA
Диагональ — 48 дюймов
Цена — 134 990 р.*

Топовый телевизор с минимальной задержкой ввода и яркими цветами


Это самый топовый телевизор в рейтинге, благодаря минимальной задержке ввода, функциям и яркости. Экран из самоподсвечивающихся пикселей показывает яркие краски и поддерживает высокую контрастность, которой нет у традиционных ЖК-телевизоров. Каждый микроскопический светодиод включается независимо от соседних, поэтому цвета остаются чистыми, оттенки не смешиваются, чёрный выглядит действительно глубоким, а белый — чистым.
Подключая телевизор к компьютеру через HDMI, вы получаете идеальные условия для игр. В геймерском режиме задержка ввода уменьшается до 10 мс — реакция на ваши действия становится молниеносной. Телевизор сам подбирает нужную частоту обновления от 60 до 120 Гц и сохраняет чёткость изображения в любимых шутерах. Он подберет нужные настройки яркости, цветности и контрастности для каждой игры. В автомобильных симуляторах и RPG вы получаете более красочную картинку, в шутерах — чёткие предметы в тенях, в MOBA — резкие контуры, помогающие отличить затаившегося героя от ландшафта.
Телевизором удобно пользоваться и отдельно от компьютера. Операционная система webOS 6.0 поддерживает голосовое управление и работает с умным домом. Она выбирает для вас наиболее интересный контент в главном меню. Трейлеры можно просматривать там же без запуска YouTube. Также этот телевизор поддерживает все технологии беспроводной видеотрансляции — DLNA, Miracast, Google ChromeCast, Apple AirPlay и Intel WiDi.

Топовый телевизор с минимальной задержкой ввода и яркими цветами
Ранее мы рассказывали:

Как выбрать HDMI-кабель для ТВ
LG NanoCell 49NANO866NA
Диагональ — 49 дюймов



При подключении телевизора в качестве монитора через HDMI включается функция ALLM — автоматически снижает задержку ввода до 12 мс. Она ускоряет реакцию на ваши действия — это плюс к комфорту в динамичных шутерах и автосимуляторах. Технология VRR выберет нужную частоту обновления изображения до 120 Гц, устранит разрывы, дрожащие контуры, шлейфы за движущимися объектами и другие помехи. Функция HGiG выберет подходящую версию технологии HDR для каждой игры, повысив контрастность и улучшив цветовую гамму.
К телевизору можно подключить беспроводные тыловые колонки с сабвуфером или саундбар. Поддержка технологии Dolby Atmos наполнит комнату объёмным звуком, как в кинотеатрах. Система машинного обучения непрерывно улучшает качество изображения. Она сглаживает резкие движения, устраняет помехи, выбирает оптимальные настройки, повышает разрешение и даже добавляет HDR-эффекты, повышая контрастность.
Телевизор, синхронизированный с ПК, повышает свою функциональность в разы. Поэтому многие и интересуются тем, как подключить компьютер к телевизору через HDMI. Этот интерфейс есть даже на старых телепанелях, а подходящий кабель можно найти в любом магазине цифровой техники. Сам процесс подключения несложен и выполняется несколькими способами.
Здесь все зависит от целей: трансляция с ПК на большой экран, использование ТВ как большого монитора или нужно, чтобы они работали одновременно. При этом HDMI выводит изображение вместе со звуком. Методы действенны как для плазм, так и для новых LED-панелей. Подобная синхронизация техники довольно удобна: на большом экране легче работать с документами, комфортнее смотреть фильмы, да и поиграть – одно удовольствие.
Что нужно для подключения ТВ к компьютеру через HDMI
Для соединения ПК с телевизором понадобится:
- HDMI провод;
- ТВ и комп с соответствующим интерфейсом;
- переходник, если такого разъема нет.
Проверка разъемов

На старых компьютерах может не быть HDMI
Дальше изучают компьютер, точнее системный блок, сзади которого должен быть HDMI выход. Он находится на материнской плате (новые модели со встроенной графикой) или на видеокарте. На старых компьютерах может не быть HDMI, вместо него – DVI.
В таком случае берут переходник с DVI на HDMI. Другая ситуация, когда на корпусе ПК есть только VGA. Да, и для него есть переходник, но вот звук передаваться не будет, так как выход не цифровой.
Кабель

Бывают кабели HDMI вида Standart и High Speed
Шнур HDMI не включают в базовую комплектацию ПК или телевизора, поэтому покупают его отдельно. Найти его можно в любом магазине электроники. Бывают провода от 1 до 20 метров длиной.
Сами кабеля тоже отличаются. Бывают Standart и High Speed разновидности. Первые способны передать с компьютера на ТВ изображение в формате 720p, 1080i. Они доступны и выдают вполне приличную картинку. Вторые поддерживают форматы от 1080p до 4K. Их берут, если в планах просмотр 3D-фильмов или Deep Color.
Немалую роль играет длина провода. Рекомендуемая – 5 метров. Такой шнур дешев, а расстояния хватает для передачи аудио и видео без потерь. Если 5 метров недостаточно, можно взять и больше, но тогда в технических характеристиках к проводу должен быть указан встроенный репитер, усиливающий сигнал.
Если продукция сомнительна и не понятно, есть репитер или нет – лучше не брать такой шнур, иначе придется мириться с артефактами и звуковыми помехами.
На ноутбуках вместо HDMI чаще встречается microHDMI порт. Чтобы связать его с телевизором, понадобится кабель HDMI-microHDMI или переходник.
Способы подключения
Все, что происходит на компьютере (игры, серфинг в интернете, просмотр фильмов) может транслироваться на большой экран телевизора. Сделать это не сложно – достаточно связать 2 технологичных цифровых устройства между собой подходящим кабелем и выполнить настройку.
Как второй монитор для ПК

Разъем DVI
В качестве примера будет взят старый телеприемник Samsung, в котором имеется 2 разъема HDMI. На ПК этот разъем расположен со стороны видеокарты. Сам монитор при этом соединен с компьютером кабелем DVI. В разъемы вставляют соответствующий провод, включают телевизор и ПК.
Если изображение с компьютера появилось – хорошо. Если нет, нужно повозиться с разрешением.
HDMI вход как источник сигнала

Главное – чтобы на экран телевизора вывелась картинка с монитора, а дальше уже можно изменить режим вывода изображения, уже в настройках Windows.
Как настроить созданное подключение

Вставить правильным образом провода – пол дела. Подключение еще нужно как следует настроить. При этом соединять устройства лучше, когда они находятся в выключенном состоянии. Далее включают ТВ, запускают ПК. Когда компьютер загрузится – приступают к настройкам:
Само разрешение выставляется автоматически и, как правило, максимально возможное. Его можно подстроить под себя. Если выставить большое, то шрифт покажется слишком мелким и неудобным для чтения.
Дополнительные параметры

Выставив комфортное разрешение переходят к дополнительным настройкам:
После каждого изменения появляется окошко, где нужно применить или отменить выбранное значение. Удобно сразу смотреть на телевизор – если что-то не так, всегда можно вернуть как было.
Вывод звука

Бывает, подключение выполнено правильно, а звука нет несмотря на то, что интерфейс HDMI используется для передачи видео и аудио. Вполне вероятно, что проблема в настройках ПК. Решается просто, даже не нужно вытаскивать кабель. Метод рабочий для всех ОС Windows:
Установка нескольких дисплеев
Подключить телевизор к компьютеру через HDMI порт – простое дело. Главное, чтобы оба устройства имели соответствующий интерфейс. Да и если его нет – в продаже имеются специальные переходники. Дублирование экрана – одно дело, понадобится еще повозиться с настройками, но и здесь нет ничего сложного для опытного пользователя ПК.
- О преследуемых целях
- Возможности компьютерного оборудования
- Доступность телевизора
- Работа устройств разных поколений
- Когда нет нужного интерфейса
- Правильный подход к покупке кабеля
- Реальные предложения производителей
- Физическое подключение двух устройств
- Настройки телевизора
- Современные платформы
- Работа с драйверами
- Особенности настройки драйвера
- Хитрости с передачей звука
- Альтернативная настройка драйвера
- Обратная связь от пользователей
- В заключение
В данной статье читатель познакомится не только с методикой подключения дополнительного дисплея к ПК или ноутбуку, а и узнает о правильных настройках оборудования. Также ему будут интересны рекомендации экспертов в области ИТ-технологий.
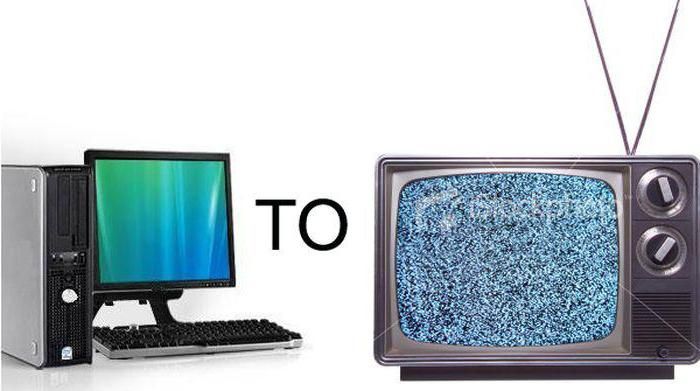
О преследуемых целях
Чем больше диагональ жидкокристаллического экрана, тем комфортнее просмотр мультимедиа и лучше детализация изображения в играх и работе программного обеспечения. Фильм на телевизоре с компьютера позволит увидеть мельчайшие детали, а поклонник динамической игрушки ощутит реальность происходящих событий на экране плазмы. На самом деле преимуществ использования такого симбиоза много, и все они касаются комфортной работы или досуга пользователя.
Возможности компьютерного оборудования
Начать лучше с технических возможностей персонального компьютера или ноутбука. Дело в том, что недостаточно купить HDMI-кабель для компьютера. К телевизору удастся подключиться лишь при наличии соответствующего цифрового выхода видео на ПК. Поэтому пользователю необходимо ознакомиться со всеми выходами системного блока и найти нужный порт. Находиться он может на видеокарте либо на материнской плате у компьютера и на одном из торцов у мобильного ноутбука.

Бывают устройства, у которых отсутствует HDMI-разъём. Вполне реально обнаружить на старых ПК аналоговый видеовыход VGA (D-Sub) или цифровые порты DVI с DisplayPort. Тут уже всё зависит в большей степени от телевизора, в котором должны присутствовать аналогичные входы. Подобрав нужный кабель для телевизора, вы всегда найдете возможность вывести изображение с компьютера.
Доступность телевизора
А вот у современных жидкокристаллических устройств с портами HDMI проблем нет – все производители обеспечивают востребованным интерфейсом свою технику. Зачастую одним портом на заводе не ограничиваются и предоставляют возможность пользователю подключить несколько источников для вывода изображения по HDMI.
Жидкокристаллические дисплеи больших размеров имеют несколько другую проблему. Речь идёт о разрешении воспроизводимой картинки и частоте кадров. Перед тем как соединить компьютер и телевизор через HDMI, пользователю необходимо ознакомиться с техническими характеристиками обоих устройств, сравнить их возможности передачи видеосигнала и найти параметр, который будет поддерживаться и плазмой, и ПК. Зачастую все производители оборудования стремятся к тому, чтобы техника поддерживала разрешение FullHD (1920х1080) на частоте 60 Гц. Правда, бывают исключения, которые и создают проблемы пользователям.
Работа устройств разных поколений
В ситуациях, связанных с подключением двух устройств с разными интерфейсами (HDMI, VGA), зачастую пользователи удивляются, почему компьютер не видит телевизор через HDMI. Объясняется всё просто – невозможно соединить технику разных поколений, объединив аналоговый и цифровой сигнал одним кабелем. В таких ситуациях никакой переходник не решит проблему – нужен конвертер, который сможет декодировать сигнал на аппаратном уровне.
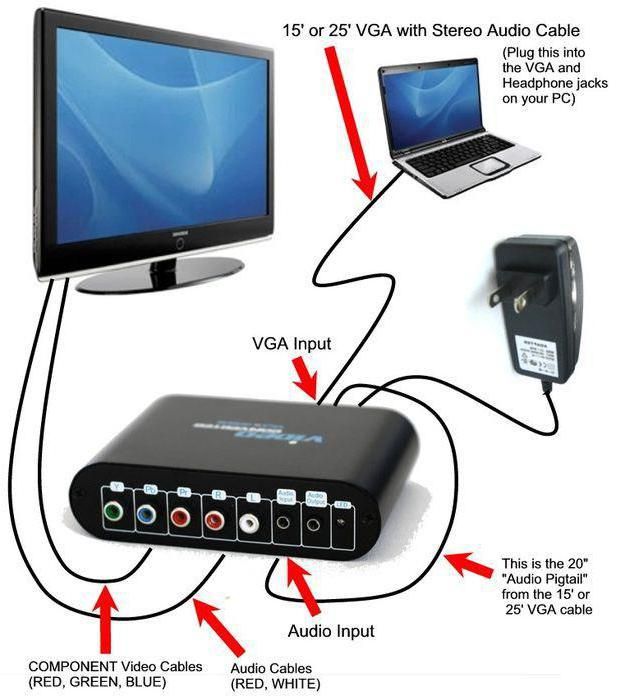
Благо на иностранных аукционах присутствуют готовые решения, которые способны решить все проблемы пользователей с передачей видеосигнала между устройствами разных поколений. Стоимость одного конвертера находится в пределах 20-30 у. е., чем и привлекает потенциального покупателя. Все необходимые кабели для передачи видео всегда имеются в комплекте к преобразователю, поэтому алгоритм решения проблемы простой: покупаем конвертер и подключаем телевизор к компьютеру через HDMI.
Когда нет нужного интерфейса
Не все компьютеры и телевизоры имеют порт HDMI – это факт. Но расстраиваться раньше времени не стоит, так как с морально устаревшими устройствами проблему всегда можно решить. Дело в том, что старое оборудование ориентировано на передачу аналогового сигнала. Пусть по качеству изображения данная технология и отстаёт, однако с совместимостью разных стандартов у неё на порядок меньше проблем. Совместить интерфейсы S-Vidio, VGA или RCA намного проще, нежели преобразовывать аналоговый сигнал в цифру.
Пользователю достаточно лишь купить кабель для телевизора и подключить оба устройства. Есть и много неудобств, с которыми придётся столкнуться пользователям. Во-первых, по интерфейсному кабелю нельзя передать звук. Соответственно, нужно покупать ещё один кабель. Во-вторых, в процессе эксплуатации звуковая карта компьютера или ноутбука не сможет создавать индивидуальный поток аудио для телевизора. Соответственно, об удобствах совместного пользования компьютером и телевизором можно забыть.
Правильный подход к покупке кабеля
Проблемы могут появиться у пользователя и при выборе неправильного кабеля HDMI. Дело в том, что цифровой видеосигнал не способен передаваться на большие расстояния по кабелю без потери качества. Поэтому будущему владельцу нужно определиться с длиной, прежде чем покупать HDMI кабель для компьютера к телевизору.

Реальные предложения производителей
Кабель для телевизора форм-фактора HDMI-HDMI выбрать на рынке нелегко. В этом может убедиться любой покупатель самостоятельно, достаточно лишь взглянуть на цены и ассортимент. Логично предположить, что дорогостоящие аксессуары имеют высокую цену лишь потому, что изготовлены они серьёзными брендами. В этом есть правда, но, как показывает практика, чем дороже кабель HDMI, тем меньше вероятность того, что на большом расстоянии ухудшится сигнал видео. Фактически за качество нужно заплатить. Китайскому ширпотребу не место на отечественном рынке.
Эксперты в области ИТ рекомендуют обращать внимание на имя бренда (например, Prolink, Cablexpert, Viewcon, Belkin), а также ориентироваться на качество обмотки и наличие ферритовых фильтров возле разъёмов (бочонки возле контактов). Если требуется HDMI кабель, длина которого превышает 30 метров, то пользователю без усилителя сигнала не обойтись. Устройство дорогое, но с поставленными задачами справляется на 100%.
Физическое подключение двух устройств
Данная статья не о разности потенциалов из школьного курса физики, однако пользователю всё-таки необходимо знать, что на портах видео при включённом в электросеть оборудовании присутствует небольшой электрический заряд. Естественно, при соединении двух устройств техника с большим зарядом передаст энергию по кабелю на порт подключённого устройства. Зачастую мощнее оказывается телевизор, который при подключении сжигает выход на видеокарте компьютера. Поэтому перед тем как подсоединить компьютер к телевизору через HDMI, нужно обесточить одно из устройств (вынуть вилку из розетки). Естественно, данная проблема обходит стороной всех пользователей, у которых в доме имеется заземление.
Ещё одна неприятность, с которой может столкнуться покупатель, это отсутствие сигнала видео при подключении кабеля либо передача изображения с помехами. Не нужно трогать настройки телевизора или компьютера – в 99% проблема в некачественном кабеле. Нужно его заменить. Вообще эксперты рекомендуют проверять кабель HDMI непосредственно в магазине, чтобы избежать проблем с подключением.
Настройки телевизора
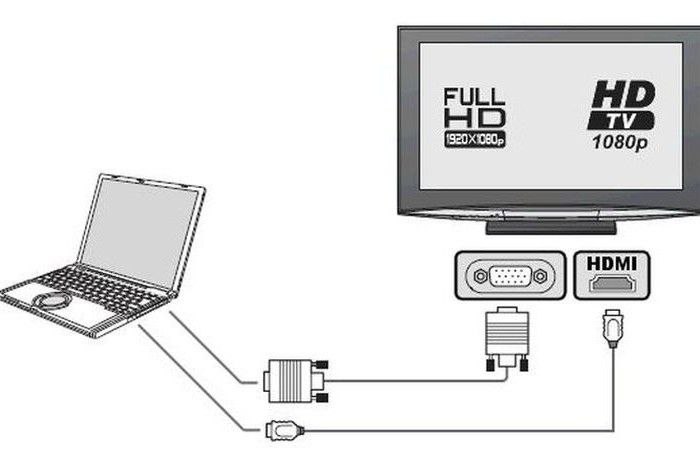
Многие пользователи являются владельцами домашних кинотеатров, ресиверов, ТВ-тюнеров и прочей видео- и аудиотехники, которая подключена к жидкокристаллическому телевизору. Естественно, может возникнуть ситуация, когда все порты HDMI заняты. Многим пользователям вряд ли захочется физически переставлять кабель HDMI при работе с компьютером, поэтому предлагается иное решение. Видеосигнал от ноутбука можно передать на тюнер или ресивер. На самом деле разницы никакой нет, так как производители используют единый стандарт передачи изображений по HDMI.
Современные платформы
Когда речь заходит об операционных системах Windows 10 или MacOS, то вопросов с настройкой практически не возникает. Пользователю достаточно выполнить перезагрузку компьютера для того, чтобы устройство обнаружило и подключило новый дисплей. Чем современнее техника, тем эффективнее происходит автоматическая настройка – зачастую по HDMI от компьютера к телевизору сигнал передаётся в формате FullHD с частотой 60-65 Гц.
Но бывают исключения, и связаны они в первую очередь с драйвером видеоустройства. Поэтому не нужно пытаться заставить правильно работать телевизор с пульта дистанционного управления, тут поможет лишь тонкая настройка видеокарты. Главное — всегда помнить, что изменять параметры нужно не глобальные, а всего одного порта, иначе по неосторожности можно уничтожить сигнал к монитору ПК, восстановить который будет весьма затруднительно.
Работа с драйверами
- Дублировать эти экраны. На экране телевизора отобразится содержимое рабочего стола компьютера, а все действия, производимые пользователем, будут видны на обоих дисплеях.
- Расширить эти экраны. Самая интересная настройка, которая позволяет виртуально увеличить площадь рабочего стола (причём, как по вертикали, так и по горизонтали).
- Показать рабочий стол на экране №. Ручное назначение порта для вывода видео не востребовано пользователями.
Особенности настройки драйвера
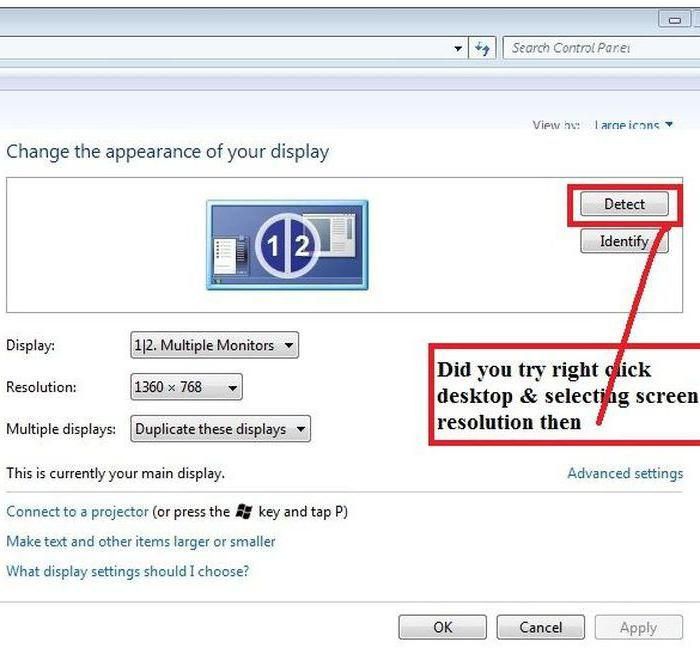
Хитрости с передачей звука
Всем пользователям известно, что HDMI-кабель передаёт не только высококачественное изображение, а и звук, вот только соответствующая настройка в параметрах разрешения дисплеев отсутствует. С передачей аудио всё просто – на аппаратном уровне звук поступает на дополнительный экран вместе с видео. То есть пользователю достаточно переместить мышью окно видеопроигрывателя на дисплей телевизора мышью. В колонках компьютера звук отключится, а в динамиках телевизора активизируется.
Стоит отметить, что мобильное устройство или компьютер способны на аппаратном уровне поддерживать несколько подключённых по HDMI видеоустройств, передавать на них разное изображение и обеспечивать их звуковым сопровождением. Правда, бывают исключения, и зависят они от видеоадаптера и звуковой карты. Низкопроизводительные устройства иногда дают сбои, им просто не хватает мощности для обработки цифрового видеосигнала и качественного звука.
Альтернативная настройка драйвера
Не только средствами Windows можно настроить передачу видео на экран телевизора. Владельцам дискретных видеокарт предоставляется возможность обеспечить качественную передачу посредством драйвера видеоадаптера (Nvidia или Radeon). Алгоритм настройки всё тот же: подключаем телевизор к компьютеру через HDMI и устанавливаем с пульта дистанционного управления источник сигнала HDMI.
Обратная связь от пользователей
Часто при подключении телевизора к компьютеру или ноутбуку у владельцев устройств возникают проблемы, которые они пытаются решать сообща в средствах массовой информации. Большинство негатива, который встречается в отзывах, связано с низкокачественным кабелем HDMI, который был приобретён на иностранных аукционах, либо в магазинах по низкой цене. Жадный человек платит дважды – об этом нужно знать всем пользователям, которые решили сэкономить на покупке кабеля HDMI.

После настройки параметров дисплеев и сохранения исчезло изображение на основном мониторе? Это вторая проблема, с которой часто приходится сталкиваться пользователям. Причина довольно проста – изменениям подверглись параметры основного монитора. Рекомендация тут одна – подключая телевизор к компьютеру, нужно контролировать свои действия. Под номером 1 в системе всегда основной монитор – его настройки нельзя менять. С остальными номерами (2,3,4) можно делать что угодно.
В заключение
Да, для того, чтобы создать себе удобства, пользователю нужно немного времени и капиталовложений. Без этого попросту не обойтись. Есть инструкция, в которой прописаны все действия, их нужно чётко выполнять:
- покупаем кабель HDMI;
- подключаем телевизор к компьютеру через HDMI;
- настраиваем драйвер видеоадаптера;
- наслаждаемся просмотром.
Алгоритм простой, но работы предстоит много. На самом деле нет ничего сложного, главное, следовать рекомендациям экспертов и выполнять строго указанные действия. Лишь получив изображение с компьютера или ноутбука на экране телевизора и убедившись, что есть передача звука, можно заходить в дополнительные параметры и производить тонкую настройку.

Друзья! Всё, что вы делаете на компьютере, смотрите фильмы, мультфильмы, общаетесь в Skype, играете, просматриваете фотографии, слайды или страницы интернета в браузере, всё это будет показываться и на экране вашего телевизора, если телевизор будет подключен к компьютеру через кабель HDMI. Сейчас, практически в любом телевизоре присутствует вход HDMI, а в большинстве выпускаемых видеокарт присутствует выход HDMI.
Интерфейс HDMI и был придуман для того, чтобы соединить между собой два высокотехнологичных цифровых устройства (ими несомненно являются ваши компьютер и телевизор) и передавать с устройства на устройство информацию без потери качества. Такой передаваемой информацией может являться изображение и многоканальный качественный звук. Если у вас на компьютере есть фильм или мультик, в любом формате HD, Blu-ray или AVI, MOV, MPG , MP4, то всё это можно посмотреть на вашем телевизоре. Есть слайды или фотографии, пожалуйста, смотрите. Про игры я и не говорю, так как не их сторонник, они отнимают много времени у молодых людей, которое можно потратить на учёбу.
Подключаем телевизор к компьютеру через HDMI вторым монитором
Для подключения компьютера к телевизору будем использовать кабель HDMI, выглядит он вот так и может быть длиной до 20 метров, выбирайте кабель нужной вам длины.

Для примера, возьмём телевизор Samsung, не совсем новой 4 серии (тип LED), купленный несколько лет назад, но на нём уже присутствуют два разъёма для подключения устройств HDMI.

Компьютер, который мы с вами будем использовать для подключения к телевизору, тоже был приобретён около трёх лет назад, на нём установлена видеокарта Nvidia и тоже с разъёмом HDMI.

Как я уже сказал, на нашем телевизоре находятся два разъёма HDMI. На выключенном телевизоре подсоединяем кабель HDMI в разъём HDMI 2,

обратный конец кабеля подсоединяем в разъём HDMI видеокарты стационарного компьютера. Компьютер, в свою очередь, уже соединён с монитором (тоже Samsung SyncMaster 971P) кабелем DVI.


На телевизорах Samsung, для отображения списка всех доступных источников видеосигнала, нужно нажать кнопку пульта Source (Источник).

На телевизоре выходит меню, в этом меню, при помощи пульта, выбираем разъём HDMI 2,

далее на пульте нажимаем кнопку Подтверждение выбора.



Приводим в этом окне всё вот к такому состоянию. Выбираем параметр

На телевизоре появляется рабочий стол нашего компьютера.

Разрешение нашего небольшого телевизора Samsung 1366 x 768. Если ваш компьютерный монитор поддерживает это разрешение, значит на нём будет выставлено такое же разрешение 1366 x 768 автоматически. Если нет, значит или на телевизоре, или на мониторе будет неправильное разрешение. Например, мой монитор Samsung SyncMaster 971P имеет максимальное разрешение 1280x1024. При одновременном использовании телевизора и компьютерного монитора, мне главное правильно выставить разрешение на телевизоре, иначе зачем я его тогда подключал. Выставляю на телевизоре Samsung разрешение 1366 x 768, изображение идеальное.

А на компьютерном мониторе такое разрешение 1366 x 768 выглядит вот так.

И ничего здесь сделать нельзя. Если вам нужно идеальное изображение на телевизоре и компьютерном мониторе, тогда они должны поддерживать одинаковое разрешение экрана, то есть иметь одинаковые характеристики.
После подключения телевизора к компьютеру через HDMI на телевизоре отсутствует звук
Друзья! Не забывайте, что интерфейс HDMI передаёт видео и звук по одному кабелю и мы можем указать в настройках операционной системы использовать для вывода звука встроенные колонки телевизора.
Давайте исправим проблему, используя вместо монитора телевизор. Идём Пуск->Панель управления->

Оборудование и звук->Звук

Теперь смотрим название нашего телевизора, в моём случае это Samsung, его нужно включить, а остальное выключить. Щёлкаем правой мышью на Realtek и выбираем Отключить.
Благодаря множественным технологиям передачи информации с последующим выводом на дисплей, развивающихся параллельно, сейчас телевизоры и компьютеры оснащаются несколькими интерфейсам ввода-вывода мультимедиа контента. Популярным среди таких является интерфейс для мультимедиа высокой четкости – HDMI. Поэтому, в рамках статьи рассмотрено – как компьютер подключить к телевизору через HDMI. Советую читать статью от начала и до конца, чтобы не пропустить мелкие важные детали.
Особенности
По состоянию на 2020 год, большинство видеокарт, телевизоров и мониторов имеют разъем версии HDMI 1.4 (создан в 2009 году). Такого интерфейса достаточно, чтобы передать картинку:
- Разрешение 1080p на частоте 144 Гц.
- 1440p на частоте 75 Гц.
- 2160p (4K) на частоте 30 Гц.
Продвинутым вариантом интерфейса является HDMI PC 2.0 (создан в 2013 году). Это более продвинутый интерфейс, разрешающий:
- 1080p с частотой 240 Гц.
- 1440p – 144 Гц.
- 2160 (4K) – 60 Гц.
Улучшенный интерфейс версии 2.1 (2017 год) разрешает:
Чем выше герцовка, тем выше плавность картинки, от чего возрастает качество просмотра тоже. Кабель HDMI для новых версий совместим со старыми спецификациями. Из вышеперечисленного следует понимать, что при подключении телевизора к компьютеру через HDMI:
- Если же видеокарта имеет интерфейс HDMI4, а в телевизоре реализована версия 2.1, настроить передачу 144 Гц в 4K невозможно.
- Если графическая карта компьютера с портом HDMI 0, а TV работает на 1.4 версии в Full HD 60 Гц, добиться полноценного 4K при 60 или хотя бы при 30 Гц невозможно.
Всегда нужно учитывать характеристики. Если версия порта видеокарты 2.1 совпадает с версией HDMI-порта телевизора 2.1, и ТВ ограничен 4K 120 Гц, то максимум выжима разрешения и герцовки всегда упирается в ограничения дисплея.
При этом кабель можно встретить в трёх распространенных форм-факторах:
- С коннектором HDMI (type-A).
- Mini-HDMI (type C).
- Micro-HDMI (type D).

В 99% случаев, с компьютера выводится изображение на телевизор через Standard A.
ШАГ 1: Подключения
Для начала отыщите необходимый порт:
- На видеокарте, выходы которой выведены с обратной стороны системного блока;

- На телевизоре, на который нужно вывести изображение (обычно их там от 2 штук).

Сопряжение двух устройств делайте с помощью кабеля с одинаковыми коннекторами.

При этом длинный кабель HDMI по умолчанию быть не может. Максимальная длина провода без усилителей и повторителей 10 метров. Поэтому, рекомендуется ПК устанавливать в непосредственной близости к ТВ.

Инструкция физического подключения к HDMI к телевизору:
- Из сети питания 220В выключите компьютер и дайте немного времени, чтобы остаточный заряд ушел с платы.
- Тоже самое сделайте и для TV. Дополнительно, извлеките антенный штекер из телевизора.
- Затем обоими концами коннекторов HDMI сделайте подключение к телевизору и ПК.
- На этом этапе можно выбрать.:
- Если видеокарта оснащена одним портом, выключайте с него монитор, и подключайте TV.
- Если двумя, можете подключить шнур к телевизору во второй порт и после сделать настройку.
Далее, нужно вывести изображение с компьютера на экран подсоединенного телека.
ШАГ 2: Настройка HDMI на телевизоре
![Кнопки Input и Source на пульте]()
- Если портов в TV несколько, то на вывод изображения будет на одном из них.
ШАГ 3: Настройка на Windows
![Как подключить компьютер к телевизору через HDMI кабель: настройка и нюансы]()
Настройки дисплея
Как только подключить по HDMI два устройства удалось, далее можно настроить поддерживаемое разрешение. Делается это просто:
![Как подключить компьютер к телевизору через HDMI кабель: настройка и нюансы]()
![Как подключить компьютер к телевизору через HDMI кабель: настройка и нюансы]()
- Пролистайте немного вниз и выберите необходимые опции (разрешение экрана, масштабируемость). Если ТВ далеко от глаз, выбирайте увеличение на 200 или 300 процентов, чтобы увидеть мелкие значки на дисплее.
![Как подключить компьютер к телевизору через HDMI кабель: настройка и нюансы]()
- В дополнительных сведениях можно получить информацию об используемом телевизоре и его возможностях.
![Как подключить компьютер к телевизору через HDMI кабель: настройка и нюансы]()
Возможные проблемы
Увы, но при сопряжении через HDMI разъем телевизора и ПК тоже могут быть проблемы. Прежде чем начать искать причину, в целях экономии времени просто перезагрузите компьютер после успешного подключения. Есть шанс, что неисправность сойдет на нет, после повторного запуска операционной системы.
Нет изображения на ТВ
Первым делом сделайте следующее:
![Как подключить компьютер к телевизору через HDMI кабель: настройка и нюансы]()
Нет звука на ТВ
Более детально об этой проблеме описано в другой инструкции. При подключении нескольких устройств для воспроизведения звука, Windows 10 разрешает подключаться между ними, но не всегда это делает самостоятельно. Поскольку через рассматриваемый интерфейс можно выводить звук, и практически все телевизоры оснащены данной опцией:
- Нажмите на иконку динамика. Выберите устройство воспроизведения (ваш телевизор).
![Как подключить компьютер к телевизору через HDMI кабель: настройка и нюансы]()
- Выставите необходимую громкость на компьютере.
- Также, проверьте уровень громкости на телевизоре.
Если неисправность не удается обнаружить:
- Проверьте, поддерживает ли звуковая карта ПК вывод HD-звука. Для этого откройте диспетчер устройств, и проверьте на наличие соответствующей опции.
![Как подключить компьютер к телевизору через HDMI кабель: настройка и нюансы]()
- Если же все ок, но звука по прежнему нет, переустановите драйвер видеокарты и с последующим перезапуском компьютера проверяйте работу.
Если звук не воспроизводится на устройстве, можно его выбрать в качестве исходного по умолчанию:
![Как подключить компьютер к телевизору через HDMI кабель: настройка и нюансы]()
![Как подключить компьютер к телевизору через HDMI кабель: настройка и нюансы]()
- Если устройство выключено, его предварительно следует включить.
Выбранное разрешение выходит за рамки телевизора
Если подключенных телевизор обрезает все грани воспроизводимого контента, сделайте следующее:
После этих манипуляций вы сможете подобрать нужное вам разрешение для комфортно просмотра фильмов или геймерского времяпровождения.
Читайте также:












