На какой частоте работает wifi телевизора
Обновлено: 18.05.2024
Доступ к каналам WLAN (беспроводной локальной сети) часто осуществляется с использованием протоколов IEEE 802.11 , и оборудование, которое делает это, продается в основном под торговой маркой Wi-Fi . Другое оборудование также имеет доступ к тем же каналам, например Bluetooth . Радиочастотный (РЧ) спектр жизненно важен для инфраструктуры беспроводной связи.
Стандарт 802.11 обеспечивает несколько различных радиочастотных диапазонов для использования в Wi-Fi связи: 900 МГц , 2,4 ГГц, 3,6 ГГц, 4,9 ГГц, 5 ГГц, 5,9 ГГц, 6 ГГц и 60 ГГц групп не . Каждый диапазон разделен на множество каналов . В стандартах каналы пронумерованы с интервалом 5 МГц в пределах диапазона (за исключением диапазона 60 ГГц, где они разнесены на 2,16 ГГц), и номер линейно относится к центральной частоте канала. Хотя каналы пронумерованы с интервалом 5 МГц, передатчики обычно занимают не менее 20 МГц, а стандарты позволяют объединять каналы вместе для формирования более широких каналов для большей пропускной способности.
Страны применяют свои собственные правила к допустимым каналам, разрешенным пользователям и максимальным уровням мощности в этих частотных диапазонах. В ISM - диапазоне диапазоны также часто используются.
СОДЕРЖАНИЕ
900 МГц (802.11ah)
802.11ah работает в нелицензированных диапазонах субгигагерц . Каждый регион мира поддерживает разные поддиапазоны, а количество каналов зависит от начальной частоты поддиапазона, которому он принадлежит. Таким образом, не существует глобального плана нумерации каналов, и номера каналов несовместимы между регионами мира (и даже между поддиапазонами одного региона мира).
Следующие поддиапазоны определены в спецификациях 802.11ah :
| Область | Поддиапазон (МГц) | Полоса пропускания (МГц) |
|---|---|---|
| Австралия | 915–920 | 1, 2, 4 |
| 920–928 | 1, 2, 4, 8 | |
| Китай | 755–779 | 1 |
| 779–787 | 1, 2, 4, 8 | |
| Европа | 863–868 | 1, 2 |
| Япония | 916,5–927,5 | 1 |
| Корея | 917,5–923,5 | 1, 2, 4 |
| Новой Зеландии | 915–924 | 1, 2, 4, 8 |
| 924–928 | 1, 2, 4 | |
| Сингапур | 866–869 | 1, 2 |
| 920–925 | 1, 2, 4 | |
| Тайвань | 839–848,5 | 1, 2, 4 |
| Соединенные Штаты | 902–904 | 1, 2 |
| 904–920 | 1, 2, 4, 8, 16 | |
| 920–928 | 1, 2, 4, 8 |
2,4 ГГц (802.11b / g / n / ax)
Четырнадцать каналов обозначены в диапазоне 2,4 ГГц, отстоящих друг от друга на 5 МГц, за исключением промежутка 12 МГц перед каналом 14.
Страны применяют свои собственные правила по радиочастотному излучению к допустимым каналам, разрешенным пользователям и максимальным уровням мощности в этих частотных диапазонах. Операторы сети должны проконсультироваться со своими местными властями, поскольку эти правила могут быть устаревшими, поскольку они могут быть изменены в любое время. Большая часть мира разрешит первые тринадцать каналов в спектре.
Чтобы гарантировать отсутствие помех ни при каких обстоятельствах, протокол Wi-Fi требует разделения каналов от 16,25 до 22 МГц (как показано ниже). Оставшийся промежуток в 2 МГц используется в качестве защитной полосы, чтобы обеспечить достаточное затухание по краю полосы. Эта защитная полоса в основном используется для поддержки старых маршрутизаторов с модемными наборами микросхем, склонными к полной занятости канала, поскольку большинство современных модемов Wi-Fi не подвержены чрезмерной занятости каналов. В ситуациях с шириной канала 22 МГц имеется свободный / неиспользуемый спектр 3 МГц между НЕ перекрывающимися каналами, это называется не защитной полосой, а разносом каналов.
Хотя перекрывающиеся частоты могут быть настроены на месте и обычно работают, они могут вызывать помехи, приводящие к замедлению, иногда серьезному, особенно при интенсивном использовании. Определенные подмножества частот могут использоваться одновременно в любом месте без помех (см. Схемы для типичных распределений):
Однако точный интервал, необходимый, когда передатчики не размещены в одном месте, зависит от протокола, выбранной скорости передачи данных, расстояний и электромагнитной среды, в которой используется оборудование.
Общий эффект состоит в том, что при значительном перекрытии между передатчиками соседних каналов они часто создают помехи друг другу. Однако использование каждого четвертого или пятого канала, оставляя три или четыре канала свободными между используемыми каналами, может вызвать меньше помех, чем совместное использование каналов, и более узкий интервал все же может использоваться на больших расстояниях.
Как показано на схеме, соединение двух каналов по 20 МГц для формирования канала 40 МГц разрешено в диапазонах 2,4 ГГц. Обычно они называются центрами первичного канала 20 МГц и соседнего вторичного канала 20 МГц (например, 1 + 5, 9 + 13, 13-9, 5-1). Первичный канал 20 МГц используется для сигнализации и обратной совместимости, вторичный используется только при отправке данных на полной скорости.
3,65 ГГц ( 802.11y )
Если не указано иное, вся информация взята из Приложения J к IEEE 802.11y-2008.
Этот диапазон задокументирован как разрешенный только в качестве лицензированного диапазона в Соединенных Штатах.
Диапазон 40 МГц доступен от 3655 до 3695 МГц. Его можно разделить на восемь каналов по 5 МГц, четыре канала по 10 МГц или два канала по 20 МГц следующим образом:
| Обозначение | Центр (МГц) | Охватывать | ||
|---|---|---|---|---|
| 5 МГц | 10 МГц | 20 МГц | ||
| 131 | 3657,5 | 3655–3660 | ||
| 3660 | 3655–3665 | |||
| 132 | 3662,5 | 3660–3665 | ||
| 3665 | 3655–3675 | |||
| 133 | 3667,5 | 3665–3670 | ||
| 3670 | 3665–3675 | |||
| 134 | 3672,5 | 3670–3675 | ||
| 135 | 3677,5 | 3675–3680 | ||
| 3680 | 3675–3685 | |||
| 136 | 3682,5 | 3680–3685 | ||
| 3685 | 3675–3695 | |||
| 137 | 3687,5 | 3685–3690 | ||
| 3690 | 3685–3695 | |||
| 138 | 3692,5 | 3690–3695 | ||
4,9–5,0 ГГц ( 802.11j ) WLAN
В Японии 100 МГц в диапазоне от 4900 до 5000 МГц может использоваться как для внутреннего, так и для наружного подключения, начиная с 2002 года [требуется регистрация]. Первоначально для использования также был доступен другой спектр 5030–5091 МГц, однако он был переназначен и не может использоваться после 2017 года.
50 МГц в диапазоне от 4940 до 4990 МГц (каналы WLAN 20–26) используются органами общественной безопасности в Соединенных Штатах. В этом спектре выделены два неперекрывающихся канала шириной 20 МГц каждый. Чаще всего используются каналы 22 и 26.
5 ГГц (802.11 a / h / j / n / ac / ax )
Соединенные Штаты
Германия
Германии также требуются возможности DFS и TPC на частотах 5,250–5,350 ГГц и 5,470–5,725 ГГц; кроме того, частотный диапазон 5,150–5,350 ГГц разрешен только для использования внутри помещений, оставляя только 5,470–5,725 ГГц для использования вне помещений и внутри помещений.
Так как это немецкая имплементация правила ЕС 2005/513 / EC, аналогичные правила следует ожидать во всем Европейском союзе.
Европейский стандарт EN 301 893 охватывает работу в диапазоне 5,15–5,725 ГГц, и по состоянию на 23 мая 2017 года была принята версия 2.1.1.
Очень важно добиться хорошей производительности в наших беспроводных сетях. Есть много факторов, которые влияют и которые мы можем принять во внимание для достижения большей скорости, стабильности и качества сигнала. В этой статье мы собираемся объяснить важность правильного выбора. какой канал и диапазон Wi-Fi использовать . Мы также объясняем, как узнать, какой из них мы используем в каждом конкретном случае.
Почему важны диапазон и канал Wi-Fi?
Cегодня беспроводные сети прибавили в весе по сравнению с кабелем. У нас появляется все больше и больше устройств, совместимых с Wi-Fi, и это позволяет нам подключаться практически в любом месте. Но у нас не всегда хорошая скорость и часты порезы. Это происходит, если мы подключаемся слишком далеко от точки доступа или у нас плохая конфигурация.
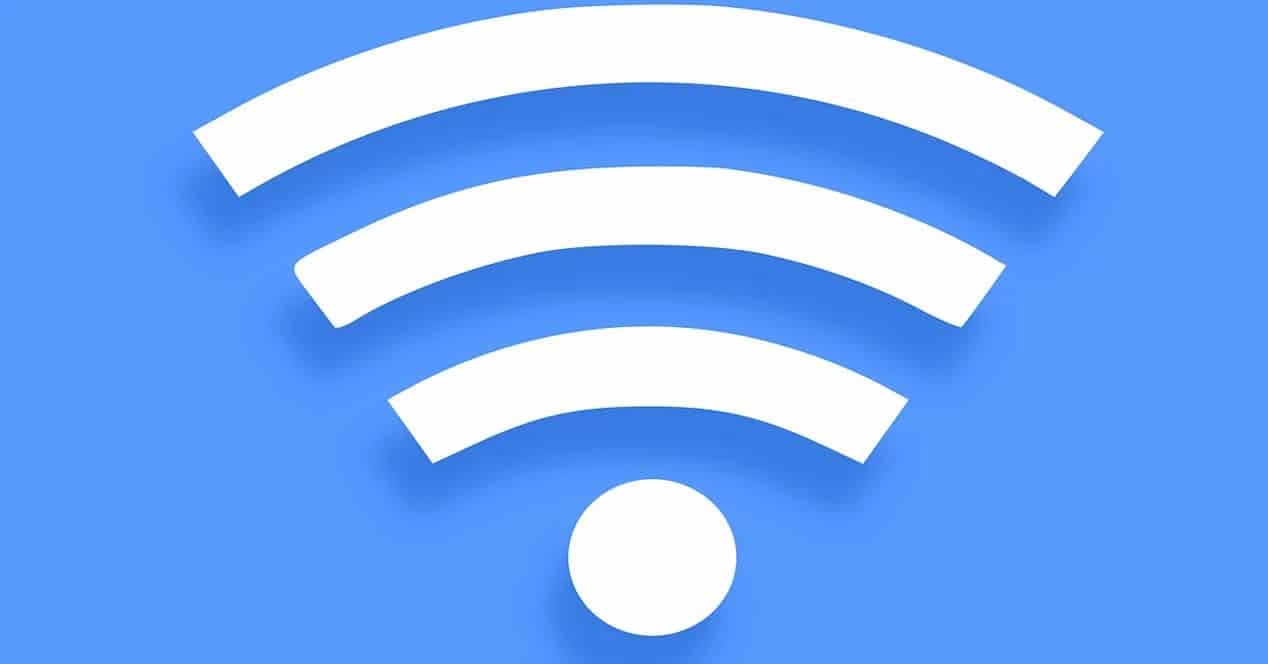
Есть два фактора, которые могут заставить соединение работать быстрее, стабильнее и не вызывать проблем с нашими устройствами: канал с которыми мы связаны, и группа используемого Wi-Fi. Выбор между различными вариантами может помочь нам улучшить связь.
Если мы задаемся вопросом, почему выбор того или иного канала может улучшаем Wi-Fi, мы нужно подумать о количестве устройств, которые могут подключаться к маршрутизатору, а также о количестве маршрутизаторов вокруг нас. Если мы подключены к каналу, используемому другими маршрутизаторами в нашем здании, это может вызвать помехи и сделать соединение менее оптимальным.
Что касается диапазона Wi-Fi, в настоящее время современные устройства позволяют нам подключаться как к диапазону 2.4 ГГц, так и к диапазону 5 ГГц. В целом можно сказать, что первый вариант лучше всего подходит для подключения вдали от устройства, поскольку он менее чувствителен к расстоянию и возможным стенам. С другой стороны, второй быстрее, но он более чувствителен к расстоянию.
Поэтому можно сказать, что очень важно выбрать подходящий канал Wi-Fi, а также диапазон, к которому мы подключаемся. Теперь, как мы можем узнать, какой из них мы используем в каждом случае? Давайте объясним это.
Как увидеть канал Wi-Fi, который мы используем
У нас есть несколько способов узнать к какому каналу Wi-Fi мы подключены в любой момент в Windows 10. Мы собираемся показать три разных быстрых метода. Это также поможет нам найти улучшения в случае, если мы заметим, что скорость беспроводной связи не самая лучшая, и может быть интересно изменить канал, на котором вещает наш маршрутизатор, чтобы он стал более бесплатным.
См. Канал Wi-Fi в настройках
В этом случае нам нужно перейти в Пуск, открыть Параметры и перейдите в Cеть и интернет . Позже, когда мы доберемся сюда, мы должны войти в Раздел Wi-Fi . Там мы найдем все, что связано с беспроводной сетью, и сможем проанализировать некоторые аспекты.
Чтобы узнать, к какому каналу Wi-Fi мы подключены, нажмите Свойства оборудования . Он автоматически откроет новое окно, в котором мы увидим различные данные, относящиеся к сети. Один из них, как мы видим на изображении ниже, - это сетевой канал, который мы используем. В нашем случае это 108.
Узнайте канал Wi-Fi из командной строки
На этот раз мы собираемся найти информацию обо всех Сети Wi-Fi которые доступны. Мы можем видеть тип шифрования каждого Wi-Fi, имя, мощность сигнала, а также сетевой канал. Нам просто нужно увидеть, к какому из них мы подключены, и посмотреть на соответствующий канал.
Какой канал Wi-Fi использует роутер
Третий вариант, который мы можем увидеть какой канал Wi-Fi использует роутер , будь то в той или иной полосе, заключается в прямом доступе к устройству. Войти в маршрутизатор очень легко, и там мы найдем все параметры, которые можно изменить, просмотреть информацию об устройстве, проанализировать использование и т. Д.
Чтобы получить доступ к маршрутизатору, нам нужно будет войти через шлюз по умолчанию. Не все устройства одинаковы, хотя обычно это 192.168.1.1. Если мы не знаем, что это в нашем случае, нам нужно перейти в Пуск, получить доступ к командной строке и выполнить IPCONFIG команда. Там он покажет нам шлюз по умолчанию, который нам нужно будет ввести в браузер и получить доступ.
Как только мы окажемся внутри маршрутизатора, нам нужно перейти в раздел Wi-Fi или Wireless. Опять же, это будет зависеть от устройства, которое мы используем, но в целом это будет примерно так. Нам может потребоваться доступ расширенные настройки . Нам нужно будет отметить соответствующий диапазон Wi-Fi, чтобы показать нам информацию.
В нашем случае, как мы видим на изображении ниже, подтверждено, что устройство использует канал автоматически, и это 1. Прямо здесь, в конфигурации маршрутизатора, мы можем изменить его и подключить к другому вручную.
Короче говоря, это три простых варианта, которые мы можем принять во внимание, чтобы увидеть в Windows 10, к какому каналу Wi-Fi мы подключены. Важно всегда иметь эту информацию, чтобы улучшить качество сигнала.
Как узнать, к какому диапазону Wi-Fi мы подключены
Помимо канала Wi-Fi, к которому мы подключаемся, еще одним фундаментальным фактором является группа . Современные маршрутизаторы позволяют нам подключаться как к 5 ГГц, так и к 2.4 ГГц. Интересно узнать, к какому из них мы подключены для достижения максимальной скорости. У каждого из них есть свои положительные и отрицательные стороны.
См. Диапазон Wi-Fi в настройках
Лучший способ узнать, к какому диапазону Wi-Fi мы подключены в Windows 10, - это настроить. Для этого идем в Пуск, мы перейдите в настройки , мы идем в Сеть и Интернет , мы выбираем Wi-Fi и идем в Свойства оборудования.
Здесь мы снова найдем ряд данных, связанных с нашим подключением к Wi-Fi. Например, скорость передачи или название сети. Мы также увидим используемый диапазон сети. В данном случае мы подключены к 5 ГГц.
Посмотреть название сети Wi-Fi
Еще один способ узнать, к какому диапазону Wi-Fi мы подключены, - это увидеть название сети . Мы не всегда сможем получить эту информацию таким образом, но обычно название Wi-Fi предоставляет нам эту информацию.
Следовательно, у нас также есть эти два варианта, чтобы узнать, к какому диапазону Wi-Fi мы подключены в Windows 10. Как мы видим, в обоих случаях мы можем выполнить простые шаги, чтобы получить эту информацию.
Какой роутер лучше купить для телевизора
Функция Smart TV позволяет использовать телевизор в качестве персонального компьютера. С его помощью вы можете смотреть видео с любых интернет-ресурсов, играть в онлайн-игры, совершать видео вызовы, заходить на любые сайты и общаться в соцсетях. Управлять всем этим некоторые ухитряются с помощью пульта, но гораздо удобней будет обзавестись беспроводной клавиатурой и мышкой.
Если у вас телевизор не единственное устройство в доме, которое использует интернет-соединение, для подключения к сети потребуется роутер.
Сразу отметим, что каких-то специальных роутеров для телевизоров не существует в природе. Потому что любой современный маршрутизатор, раздающий интернет по Wi-Fi может работать с любым устройством. В том числе с ТВ приставкой. Или телевизором с поддержкой Smart TV. При этом подключиться к интернету можно и по Wi-Fi, и по кабелю.
Про то, как настроить подключение к телевизору, есть отдельная статья.

Таким образом, если у вас дома уже есть роутер, вам достаточно настроить на телевизоре подключение согласно инструкции и всё будет работать. Если же маршрутизатора у вас пока что нет и вы только планируете его приобрести или же по каким-то причинам его работа вас не устраивает и вы собираетесь заменить устройство, ниже мы дадим несколько советов, которые вам могут пригодиться.
Итак, на что следует обращать внимание, выбирая роутер для Smart TV.
Скорость работы по Wi-Fi
Чаще всего телевизор, подключенный к интернету, используют по его прямому назначению – просматривают видео с сайтов, YouTube, онлайн-кинотеатров вроде MEGOGO. Чтобы картинка не дёргалась и не зависала, нужно подключение к интернету на высокой скорости. Ведь видео в HD качестве требует хорошей пропускной способности канала. А фильмы в Full HD и 4К тем более.
В принципе, скорости 50 Мбит/сек будет вполне достаточно. Однако нужно иметь в виду, что большинство роутеров режут скорость по Wi-Fi вдвое, а то и больше. То есть маршрутизатор должен обеспечивать быструю передачу данных, чтобы не возникало неприятных задержек. Поэтому не стоит покупать роутеры с заявленной скоростью 100-150 Мбит/сек. Выбирайте устройство пошустрее.
LAN-порты
Хотя Wi-Fi сегодня позволяет передавать данные в сети на скорости 1 гигабит/сек и выше, всё-таки более надёжным считается кабельное подключение. Во-первых, по витой паре скорость будет постоянной и соответствовать заявленной скорости порта. Во-вторых, стабильность Wi-Fi сильно зависит от помех, загруженности сети, толщины и количества стен, а потому возможны кратковременные провалы или даже обрывы связи. Поэтому рекомендуется подключать телевизор по кабелю. Также стоит воспользоваться этим способом, если Wi-Fi на роутере медленный.
Планируя использовать проводное подключение, обратите внимание на количество и скорость сетевых портов на маршрутизаторе. Есть бюджетные модели, где их всего два. Если же у вас дома уже имеются устройства, которые вы также будете подключать с помощью кабеля, этого может оказаться недостаточно.
Так что лучше приобретать роутер с четырьмя портами LAN.
Нужно обратить и на скорость подключения, предоставляемую провайдером. Если она не превышает 100 Мбит/сек, в таком случае скорости LAN портов в 100 Мбит/сек обычно вполне достаточно.
Возможно у вас в локальной сети есть устройства, которые общаются друг с другом через сеть. Например два компьютера, которые будут передавать данные с одного на другой. В этом случае желательно брать роутер, в котором порты работают на скорости 1000 Мбит/сек. Это обеспечит вас запасом пропускной способности и избавит от неприятных зависаний.
Поддержка IPTV
Вероятно, вы захотите просматривать видео и через IPTV. Большинство провайдеров сейчас предоставляют такую услугу. Да и в интернете можно найти бесплатные и платные списки каналов. Чтобы эта функция работала, нужно, чтобы была поддержка IPTV в роутере. Да-да, есть устройства, в которых такой опции нет. Так что уточните это заранее.
Обзор моделей
Ниже мы сделаем небольшой обзор моделей роутеров, рекомендуемых для Smart TV.
D-Link DIR-615
Этот недорогой роутер справится, если вам нужно подключить к интернету телевизор и ещё пару устройств. Правда, скорость сетевых портов у него 100 Мбит/сек, но этого будет достаточно даже для видео в качестве 4К.

По Wi-Fi устройство может передавать данные на скорости до 300 Мбит/сек. Есть поддержка IPTV.
TP-LINK Archer C1200
Гигабитный роутер в среднем ценовом диапазоне.

Оборудован четырьмя портами LAN, работающими на скорости до 1000 Мбит/сек. Благодаря поддержке стандарта 802.11ac беспроводная сеть обеспечивает передачу данных на частоте 2,4 ГГц на скорости 300 Мбит/сек, а в диапазоне 5 ГГц – до 867 Мбит/сек. Есть встроенная поддержка IPTV. Это устройство обеспечит комфортную работу в интернете, а также стабильность и высокую скорость при просмотре видео и в играх.
Keenetic Giga
Этот роутер существенно дороже, но и возможности у него побольше.

Четыре гигабитных сетевых порта обеспечат высокую скорость передачи данных по кабелю. А по воздуху общая пропускная способность Wi-Fi в диапазонах 2,4 и 5 ГГц может достигать 1750 Мбит/сек. Само собой, есть функция IPTV. Этот роутер справится с любыми задачами. Он обеспечит стабильную работу при высокой нагрузке, позволит одновременно просматривать видео в высоком качестве на телевизоре и работать в сети ещё нескольким устройствам.


Лайфхак первый: разделите сети 2,4 и 5 ГГц
Современные роутеры являются двухдиапазонными: они могут передавать сигнал на частотах 2,4 ГГц (WLAN b/g/n) или 5 ГГц (WLAN ac). Об этом мы подробно писали в нашей статье по выбору роутера — ознакомьтесь, чтобы разобраться:
Устранить помехи в работе интернета можно, распределив устройства по разным частотам. Разберитесь, какие из устройств в вашей сети могут ловить Wi-Fi 5 ГГц. Обычно это прописано в технических характеристиках.
После этого зайдите в настройки своего роутера и создайте две разных точки Wi-Fi вместо одной. Пусть одна точка работает на частоте 2,4 ГГц, а вторая — на частоте 5 ГГц. Для каждого роутера инструкция по созданию точки индивидуальна, поэтому тут мы рекомендовать ничего не будем.

Выбор частоты Wi-Fi в настройках роутера MikroTik.

Лайфхак второй: найдите свободный канал 2,4 ГГц с мобильного устройства
Тем устройствам, которые не работают на частоте 5 ГГц, тоже можно дать отдельный диапазон Wi-Fi, чтобы они получали достаточную долю сигнала. Для того чтобы выявить его, можно воспользоваться мобильным приложением Wi-Fi Analyzer Open Source. Таких приложений, на самом деле, много, но мы выбрали то, которое поддерживает Android 9.0 Pie.
Откройте приложение и придите в ужас от того, сколько сетей в одном многоквартирном доме одновременно используют Wi-Fi на частоте 2,4 ГГц (доступно в в меню График каналов):

Перейдите в меню Оценка каналов и посмотрите на список. Те каналы 2,4 ГГц, которые имеют больше всего звездочек, меньше всего пересекаются с сетями ваших соседей. В нашем случае, это каналы из конца списка — с 10 по 13.

Зайдите в настройки вашего роутера и настройте вашу точку 2,4 ГГц на работу на одном из наименее загруженных каналов. Эта процедура индивидуальна для каждого роутера — найдите, как сделать это на вашем.

Выбор канала на роутере Mikrotik.
Лайфхак третий: найдите свободный канал c ПК
Если у вас нет под рукой смартфона, свободный канал Wi-Fi можно найти и с персонального компьютера или ноутбука (если вы подключаете его к Интернету по Wi-Fi).
Для этого есть бесплатное приложение WiFi Analyzer для Windows 8/10. Установить его можно прямо из магазина Windows.

Приложение на вкладке Анализ отображает точно такие же графики загруженности каналов, что и мобильное. Перегруженные каналы выделены жирным шрифтом.
Зайдите в настройки своего роутера и переключите точку доступа 2,4 ГГц на один из свободных каналов. Соединение станет намного стабильнее!
Читайте также:

