Настройка андроид тв на телевизоре
Обновлено: 18.05.2024
Smart TV (AKA Android TVz по большей части) произвели революцию в общей обстановке в гостиной, и эта тенденция растет ошеломляющими темпами. Хотя 70% от общего количества телевизоров, поставленных в 2017 году, были интеллектуальными, прогнозируется, что к 2025 году все телевизоры будут подключены к сети.
1. Загружайте приложения на Android TV
Хотя для Android-телевизора доступно довольно много приложений , выбор приложений, доступных в магазине Android TV Play, может быть довольно ограниченным.
Особенно когда дело доходит до служебных приложений, которые вы, возможно, захотите иметь на своем телевизоре. К счастью, вы можете легко загружать приложения для Android на свой Android TV.
Чтобы загружать приложения на свой Android TV, вы можете просто загрузить APK-файл на свой компьютер и скопировать его на USB-накопитель . Затем просто подключите USB-накопитель к вашему Android-телевизору и используйте приложение, такое как ES File Explorer, чтобы установить APK на ваш телевизор.

Если подключение USB-накопителя не подходит для вас, вы даже можете использовать FTP для загрузки приложений Android на свой Android-телевизор.
Кроме того, вы можете установить приложение Aptoide TV на свой Android TV и загрузить множество приложений Android, которые в противном случае могут быть недоступны через магазин приложений Android TV. Убедитесь, что вы включили и авторизировали установку из неизвестных источников.

Окно от Aptoide TV
2. Используйте свой мобильный телефон в качестве пульта для Android TV
Коробки Android TV поставляются с некоторыми действительно приличными пультами. Mi Box поставляется с действительно хорошим, легким и гладким пультом. Тем не менее, эти Bluetooth-пульты неудобны, когда дело касается простоты использования, особенно когда вам нужно набирать текст на вашем телевизоре.
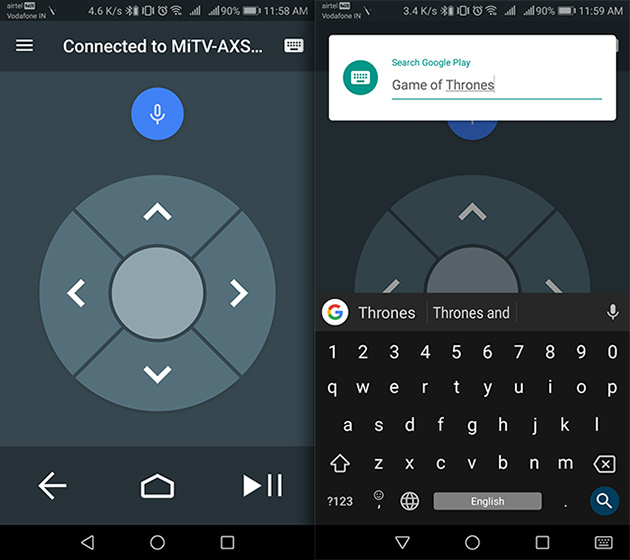
Лучшее в этом то, что когда вам нужно ввести текст на Android TV, вы можете используйте экранную клавиатуру в своем мобильном телефоне сделать это, что, безусловно, намного быстрее, чем с помощью компактной клавиатуры, которая поставляется с Android-телевизорами.
3. Просмотр интернета на Android TV
Android-телевизоры обычно не поставляются со встроенными веб-браузерами. Тем не менее, поскольку есть возможность загружать приложения для Android на Android-телевизор, вы можете легко загрузить браузер на своем Android-телевизоре и использовать его для работы в Интернете на самом большом экране в вашем доме .
Существует множество отличных Android-браузеров, которые вы можете загрузить на свой Android-телевизор, и большинство из них будут работать нормально. С помощью браузера на вашем Android-телевизоре вы можете свободно просматривать Интернет прямо на телевизоре, и большие экраны обычно лучше.

Мы использовали Google Chrome на нашем Android-телевизоре, но он может работать некорректно без указательного устройства, и вам придется подключить мышь к телевизору. TV Web ( бесплатный ) — это еще один браузер, который вы можете использовать, но у него плохой пользовательский интерфейс.
4. Используйте Google Assistant
За последние несколько лет помощник Google стал намного умнее и недавно превратился во множество гаджетов, таких как умные телевизоры. Google Assistant заменил стандартный голосовой поиск на большинстве телевизоров Android, и вы можете использовать виртуального помощника для воспроизведения определенного контента, и он автоматически откроет соответствующее приложение без необходимости запрашивать.
Многие телевизионные пульты также поставляются с выделенной кнопкой Google Assistant и встроенным микрофоном, чтобы вам не приходилось приближаться к телевизору каждый раз, когда вы хотите, чтобы он вас услышал.

5. Используйте Android TV в качестве компьютера
Телевизоры Android поставляются с портами USB и стандартными опциями подключения, такими как Bluetooth, что означает, что вы можете использовать их как временные компьютеры. Помимо использования мультимедиа на различных платформах на Android TV, вы можете использовать его для работы в Интернете (как мы видели выше) и выполнения основных задач, таких как проверка электронной почты или редактирование онлайн-документов.

Для этого вы можете использовать комбинацию беспроводной клавиатуры и мыши, например Dell Km636 ( 37,99 долл. США ) или Microsoft All In One Keyboard со встроенным трекпадом ( 38,98 долл. США ). Вы также можете воспользоваться компактными клавиатурами размером с ладонь, такими как Rii X8, с подсветкой RGB и поддержкой жестов несколькими касаниями ( $ 21,99 ), или же выбрать воздушную мышь, которая еще более компактна и оснащена целой клавиатурой QWERTY размером с стандартный дистанционный, как ILEBYGO MX3 ( 11,99 $ ).
6. Делайте скриншоты на Android TV
Однако некоторые телевизоры могут не поддерживать это, и для того, чтобы начать работу, вам нужно будет установить соединение ADB , и вам понадобится Windows или Mac PC. Для этого процесса мы используем ПК с Windows, но команды ADB остаются прежними. Вы можете начать, открыв Командную строку (в Windows) или Терминал (в Mac) с правами администратора с каталогом, установленным в папку ADB.
Вам также необходимо включить отладку ADB на телевизоре , поэтому перейдите к пункту 13, чтобы узнать, как это решить. Убедитесь, что телевизор и компьютер подключены к одной локальной сети (желательно с одним Wi-Fi), а затем выполните следующие действия:
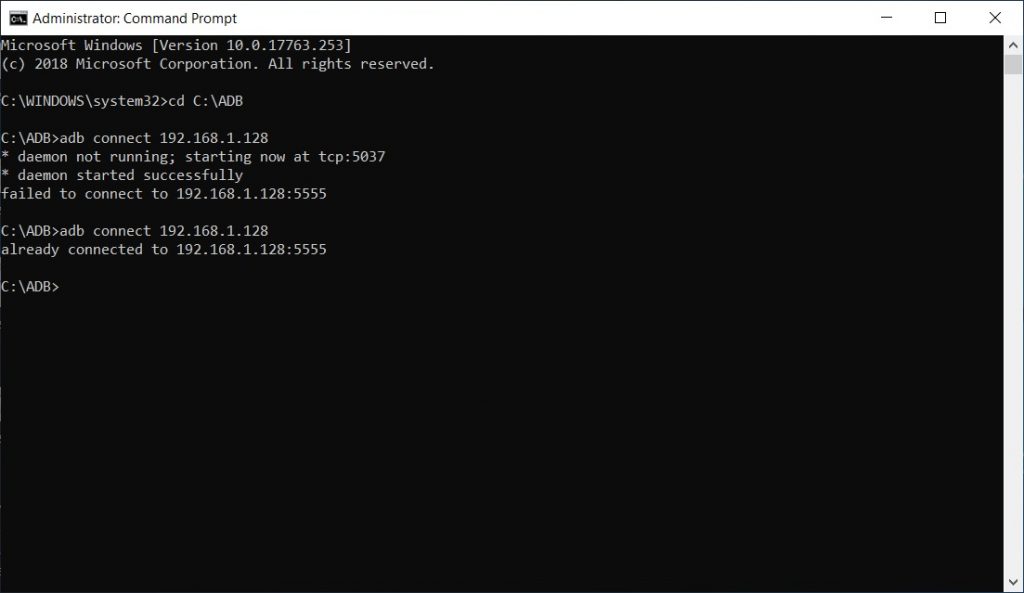
- Тип . Это автоматически сохранит скриншот в собственном разрешении телевизора в папке ADB . Вы можете увидеть скриншот ниже для справки. adb exec-out screencap -p > .
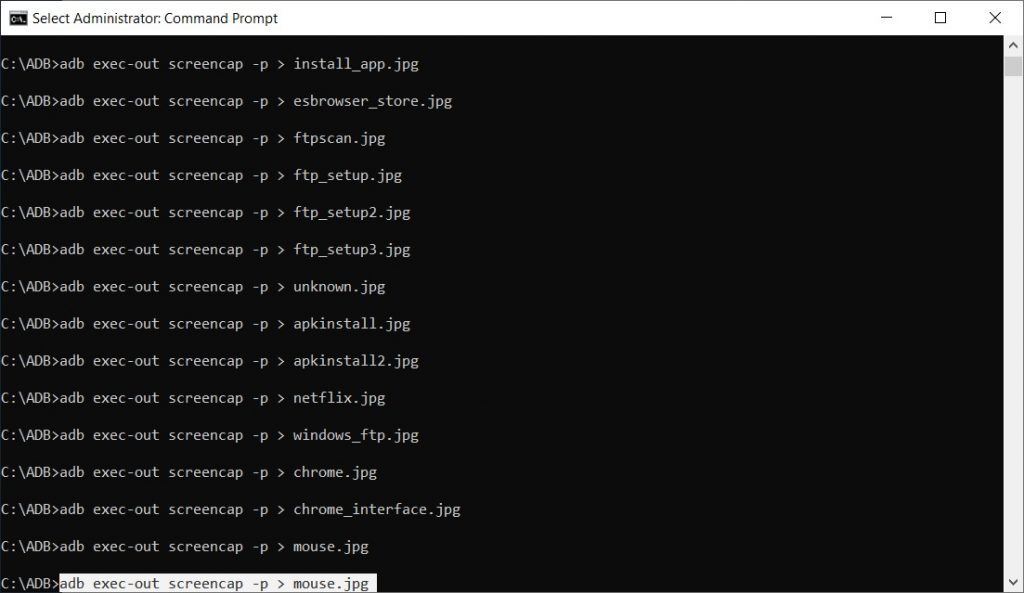
7. Настройте карусель рекомендаций
Для этого просто следуйте инструкциям ниже:
- Зайдите в Настройки -> Главный экран и выберите Настроить каналы

- Здесь вы можете показать или скрыть источники, доступные на вашем телевизоре, в соответствии с вашими предпочтениями. Вы также можете настроить свои предпочтения Play Next.

Некоторые приложения, такие как YouTube и Google Play Movies & TV, также позволяют настраивать каналы для каждого приложения.

8. Отключите автообновление приложений
Android-телевизоры часто поставляются с ограниченным встроенным хранилищем, но не все они поставляются с приложениями для управления файлами, такими как телевизоры Xiaomi. Раздувание встроенного хранилища может в конечном итоге замедлить Smart TV. Чтобы избежать этого, вы можете либо расширить хранилище с помощью USB-устройств, либо отключить автоматическое обновление для всех приложений и только выборочно обновлять определенные приложения.

Внутри магазина Google Play , перейдите в раздел Настройки и переместите курсор на автоматическое обновление приложений. Вы можете просто отключить эту опцию, нажав на нее один раз или нажав кнопку Select на пульте дистанционного управления.
9. Подключите PS4 контроллер для игр
Android TV также поддерживает широкий спектр игр, включая некоторые экшн-игры, такие как Asphalt 8. Но чтобы играть в эти игры, вам нужно подключить геймпад через USB или Bluetooth. В то время как стандартные геймпады легко вам подойдут, если у вас есть PS4, вы также можете использовать существующие контроллеры PS4 Dual Shock и подключить их к телевизору Android. Просто следуйте этим шагам:

- Android TV будет искать близлежащие аксессуары Bluetooth. Выберите беспроводной контроллер, и ваш контроллер PS4 будет подключен к телевизору.

10. Транслируйте экран своего телефона / ноутбука с помощью Google Cast
Еще одна крутая вещь, которую вы можете сделать со своим телевизором на Android, — подключить экран телефона или ноутбука к телевизору через WiFi. Благодаря интеграции Google Cast в Android TV вам даже не нужно ничего настраивать. Просто откройте медиафайл, который вы хотите передать на телевизор, и начните потоковую передачу.
На ноутбуках вы можете легко транслировать их на свой Android TV с помощью Google Chrome . Вы можете использовать только свою вкладку или весь рабочий стол на своем Android TV. В Google Chrome, просто нажмите на 3-х точечное меню и затем нажмите Cast . Начнется активация текущей вкладки на вашем телевизоре.
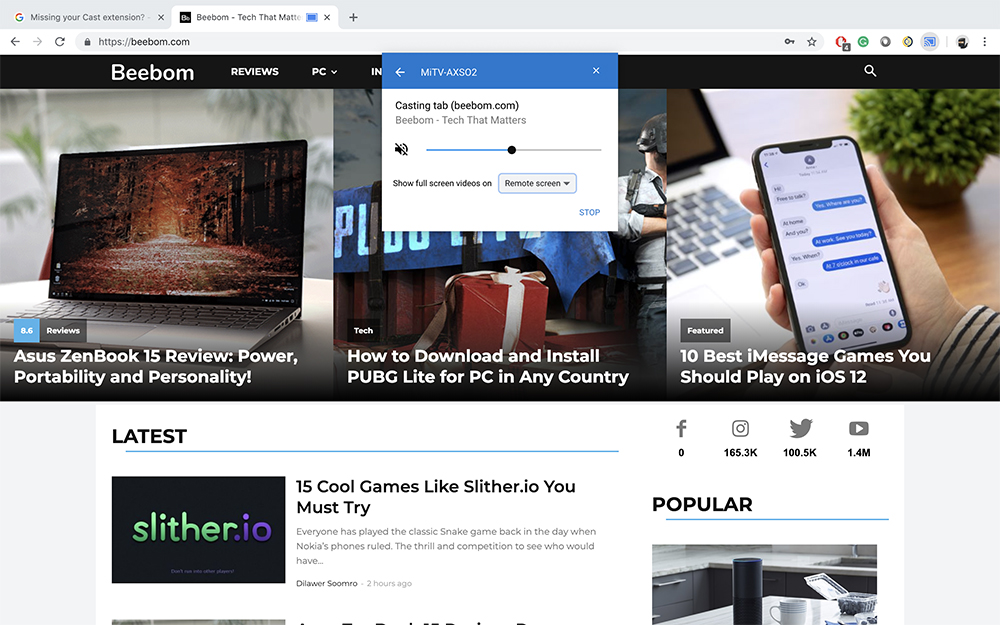
11. Отображение информации на телевизоре в режиме ожидания
Чтобы настроить заставку, просто выполните следующие действия:

- Здесь вы можете выбрать источник изображений и установить время, в течение которого ваш Android TV должен бездействовать, чтобы запустить Заставку

12. Используйте Google Фото в качестве заставки
- После установки откройте приложение на своем телевизоре в магазине Android TV Play и выберите Google Photos в качестве источника.

- Выберите папку Specific, из которой вы хотите отобразить эти изображения. Поскольку в Google Фото автоматически объединяются фотографии одного и того же человека — по его лицу вы можете выбрать папку человека точно так же, как я выбрал папку Рупеша.
- Вы также можете выбрать частоту смены изображений.

Помимо Google Photos, вы также можете выбрать популярные сайты с фотографиями, такие как Flickr и 500px, в качестве источников или даже отображать локально сохраненные изображения. Обратите внимание, что есть (вероятно) ошибка или в этом приложении заставки, то есть, оно показывает дату и местоположение изображения, которое может быть изначально перепутано с текущей датой или местоположением. Это может беспокоить вас, пока вы не увидите несколько фотографий.
13. Android TV Developer Options
Если вам нравится работать с настройками и играть со скрытыми (продвинутыми) функциями, вы будете рады узнать, что вы также можете получить доступ к параметрам разработчика на своем Android-телевизоре. Чтобы включить параметры разработчика на Android-телевизоре, просто сделайте следующее:


- В параметрах разработчика вы можете делать такие вещи, как включить отладку ADB, Это может пригодиться, если вы разрабатываете приложения для Android TV и хотите протестировать их на своем Android TV.


- В параметрах разработчика вы можете изменить гораздо больше, но из-за характера этих настроек их следует использовать только в том случае, если вы делаете то, что делаете.
15. Показать загруженные приложения
Хотя Android TV позволяет легко загружать приложения , некоторые приложения не отображаются в ящиках приложений. Это особенно относится к приложениям, которых нет в Google Play Store или которые изначально поддерживаются вашей конкретной моделью Android TV. Чтобы увидеть эти загруженные приложения, вы можете скачать Sideload Launcher из Play Store ( бесплатно ).

К сожалению, нет способа установить его в качестве запуска по умолчанию, и вам нужно открывать Sideload Launcher каждый раз, когда вы хотите найти определенное приложение. Тем не менее, один клик лучше, чем отсутствие возможности найти приложения даже после их установки.
Используйте эти приемы Android TV, чтобы получить больше от вашего телевизора
Поразительное сходство между Android TV и Android на смартфоне, и это означает, что на Android TV действительно возможна большая настройка. Вы можете использовать эти советы и рекомендации, чтобы улучшить свой опыт работы с телевизором Android. Как всегда, мы хотели бы узнать ваши мысли о Android TV в качестве платформы.
В данной теме находятся инструкции по настройке Андроид-медиаплеера. Только инструкции.
Внимание: В данной теме выкладываются только инструкции по настройке Android медиаплеера. Все вопросы по инструкциям вы сможете задать в смежной теме .
Вопросы заданные в данной теме будут безжалостно удаляться!
Инструкция по быстрой настройке обхода блокировки сайтов
В России и Украине заблокировано множество сайтов, из-за этого плагины в KODI/SPMC работают неполноценно (поиск фильмов и сериалов в Elementum), либо вообще не работают (плагины конкретных сайтов наподобие torrentino или rutracker). Но есть очень легкий выход - обход блокировок через VPN. Для его настройки не нужны навыки сисадмина, достаточно нескольких кликов мышью. Он подходит для любой приставки на Android.
1. Для начала распакуем на приставке архив OVPN.zip
2. Далее устанавливаем клиент OpenVPN.apk из вложения
3. Затем в программе OpenVPN нажимаем кружочек с плюсиком, выбираем импорт профиля (файл с расширением .ovpn из распакованного ранее архива) и выбираем уже в самой программе нужный профиль.
4. Добавляем необходимые профили в автозагрузку (меню "Автоподключение" и там выбор профиля для автозагрузки)



Мы настроили обход блокировок сайтов без Root-прав, монтирования скриптов и прочих увлекательных вещей. Самое главное, что только трафик на заблокированные сайты идёт через VPN, остальной трафик идет как обычно. Поэтому скорость при просмотре торрентов не режется.
Ну и несколько скриншотов уже настроенного клиента ;)



Примечание : если у вас при использовании VPN-клиента не обновляются приложения в PlayMarket, делаем следующую операцию (однократно)

3. В открывшемся окне листаем до самого низа в раздел Фильтр программ. Там ставим галочку "Это VPN подключение может использоваться всеми программами, кроме этих" и нажимаем зеленую кнопку с плюсом. Находим в списке програм Play Market, выбираем его и нажимаем вверху кнопку с дискетой "Сохранить"

Небольшое послесловие об используемых VPN-серверах:
В antizapret не работает torrentino, но зато через него работают остальные заблокированные сайты в России. Для Украины нужен профиль zaborona, который кроме Кинопоиска разблокирует Вконтакте, Oдноклассники, Майл.ру, Яндекс, Лабораторию Касперского, Др.Веб и др. После запуска выбранного профиля заблокированные сайты начнут работать!
За помощь в написании инструкции благодарю spawn_lmg и Константиn Как всегда буду благодарен за дополнения и конструктивную критику инструкции.
Приветствую всех любителей спортивных трансляций! Сегодня я расскажу вам об основных способах просмотра этих самых трансляций на вашей ТВ-приставке на платформе Android. Рассматривать мы будем 3 способа просмотра. Они разные, но начало у всех общее. Для начала нам надо найти сайт-агрегатор ссылок на трансляции. В нашем примере это livetv, причем полная, а не мобильная версия сайта. У него регулярно меняется адрес в связи с блокировками, но, если вы используете мою инструкцию Ugoos AM3 [Android] по настройке VPN, вы легко сможете на него зайти.
Итак, сайты предлагают нам 3 основных способа просмотра трансляций
1. Просмотр в браузере . Этот вариант может быть актуален для тех, чья скорость интернет-подключения очень мала, либо вы смотрите какие-то трансляции, где невозможно использовать 2 способа, которые я опишу далее. Обычно такие трансляции требуют низкую скорость подключения, отличаются низким качеством, вылетами, рекламными окнами до, во время и после трансляции. Не буду подробно останавливаться на этом способе – просто открываем ссылку и смотрим через браузер, если нет другого выхода. Определенный минус - некоторые сайты для просмотра через браузер могут просить установить Adobe Flash или другие плагины, что не всегда возможно.
Итак: открываем sop-ссылку. На данном сайте она откроется при нажатии на две синих стрелки возле кнопки "Play"




Начинаем просмотр! ;)
Также можно просто ввести номер sop-канала, если вы его знаете заранее и нажать старт. Начнется буферизация при условии, что канал не в оффлайне.

Еще один минус Sop to HTTP – если вы просто выходите из плеера и начинаете заниматься на приставке совсем другими вещами, трансляция продолжает грузиться. Нужно зайти в Sop to HTTP и нажать Стоп. Вылезет рекламный банер во весь экран, но такова плата за бесплатность программы. В настройках программы доступны различные параметры, в т.ч. и действие при сворачивании (нажатие на 3 точки в главном окне - Предпочтения - Остановка). В целом, даже не выполняя каких-то предварительных настроек, программой можно пользоваться "из коробки".
Итак, открываем ссылку, нажимая на две стрелочки возле кнопки Play, как и в прошлом пункте. Естественно, на других сайтах со ссылками интерфейс будет другим.
Запускается приложение



Вставляем в окошке скопированную ссылку, убираем acestream:// в начале, должны как и на моем скриншоте остаться только буквы и цифры без пробелов

Если у вас есть способы, не описанные в данной инструкции и имеющие принципиально другую реализацию, пишите, я их тоже добавлю.
Инструкция(lite версия) по просмотру торрентов с помощью плагина SPMC Elementum(кэш в оперативной памяти) с помощью любого внешнего плеера (C) tcpap, MadAndron, spawn_lmg
Оригинал инструкции всегда ЗДЕСЬ
Краткий FAQ:
В. Почему выбран именно SPMC, а не оригинальный Kodi или, например, еще один его форк FTMC.
О. Потому что только в нем всегда появляется окно активации внешнего плеера которое жизненно необходимо в нашем случае.
В. Почему внешний плеер если есть встроенный?
О. Потому что это банально, неудобно и тяжеловесно для многих и также у этих самих многих есть свои любимые плееры с помощью которых хочется смотреть кино
В. Почему по умолчанию выставлен плеер Галерея
О. Потому что на абсолютном большинстве устройств это лучший вариант для просмотра в плане качества воспроизведения. Но на некоторых устройствах в него так же добавлен альтернативный интерфейс который расширяет его стандартные функции.
1. Если Вы не хотите использовать внешний плеер, а пользоваться встроенным плеером KODI, то ставим обычный KODI из Google Play и пропускаем пункты 2.1-2.6 и 3.
1.1 В противном случае ставим SPMC(16 или 17) из вложения, запускаем, настраиваем (тестировалось (и настоятельно рекомендуется) на скине Confluence).


2. Если кроме просмотра торрентов онлайн вы собираетесь использовать SPMC еще и как медиатеку для ваших локальных файлов, либо сетевых файлов с других устройств по протоколам SMB, NFS, то выполняем пункты 2.1-2.6, иначе переходим к пункту 3.





3. Открываем любой файл менеджер(рекомендую двухоконный Тотал Commander) и переходим во внутреннюю память по пути /storage/emulated/0/Android/data/com.semperpax.spmc17/files/.spmc/userdata и копируем сюда файл playercorefactory.xml из вложения. У некоторых бывает, что браузер неправильно скачивает этот файл, и внешний плеер не запускается, поэтому добавил этот же файл только запакованный, скачать и распаковать, а потом скопировать по указанному пути. Внимание, папка .spmc скрытая и для ее просмотра нужно поставить в настройках файлменеджера "показывать скрытые папки и файлы).
3.1 В файле playercorefactory.xml, теперь через контекстное меню(кнопка Меню на пульте или долгий тап мышкой) можно вызвать каким плеером запустить. Добавлены MX, VLC, ViMu, Perfect, Archos. По умолчанию запускается системный плеер, он же Видеоплеер или Галерея. Имя пакета com.android.gallery3d. Это стандартный гуглоплеер и он идеальный кандидат для просмотр на практически любом андроид-устройстве. Если нужно добавить еще какие-то плееры в файл, пишите.
4. Скачиваем Елементум с сайта http://elementum.surge.sh/ по ссылке All-in-one, запускаем SPMC (KODI) и в настройках - дополнения - установить из файла zip, устанавливаем. Он потом сам еще поставит дополнение Burst, для выбора провайдеров, либо скачиваем Burst руками с этой же страницы http://elementum.surge.sh/ и устанавливаем.
5. В настройках элементума выбрать кэш в памяти, 200-300Мб, путь куда сохранять торрент файлы, например /sdcard/Download(это обязательный этап, так как elementum просто не запуститься если путь не будет задан), в провайдерах включить только свои любимые трекеры, скажем rutor и megapeer,
6. Запускаем элементум, идем в фильмы (сериалы) - поиск, ищем или выбираем "В тренде" для поиска по каталогу.
7. Выбираем торрент и смотрим. Видео откроется либо во внутреннем плеере, либо во внешнем, в зависимости от предыдущих настроек.
8. Дополнительно можно установить репозиторий от tdw1980, а уже из него по желанию плагины rutor, torrentino, kinopoisk, lostfilm, а уже в их настройках меняем движок на elementum и пользуемся.
9. Появился дополнительный поисковый движок nova для elementum, в нем только русские трекеры, пробуйте его. Cтавить из репозитория
10. Недавно появилось приложение Open with Elementum, с помощью которого можно передавать магнет/торрент ссылки в Элементум, хоть с планшета/телефона, хоть локально с устройства где установлен элементум. Работает как с HDVideobox или любым другим подобным приложением, так и с сайтами на которых есть магнет/торрент ссылки.
11. А теперь по поводу блокировок сайтов в Украине и России. В Украине заблокирован КИНОПОИСК, а в Росcии практически все торрент-трекеры, из-за этого плагины не будут полноценно работать! Но есть выход, это обход блокировок через VPN. Для этого берем клиент OpenVPN из вложения, и качаем конфиг для своей страны, распаковываем и добавляем его (в OpenVPN клиенте нажимаем кружочек с плюсиком, выбираем импорт профиля и выбираем нужный конфиг). Для России два конфига. В antizapret не работает torrentino, но зато через него работаю все заблокированные сайты, не только торрент-трекеры. Второй spawn_lmg-vpn это личный сервер пользователя spawn_lmg. После запуска выбранного конфига заблокированные сайты начнут работать!
Детальнее о блокировках смотрите в оригинальной инструкции.
Инструкция по обходу блокировки сайтов -- раз и навсегда.
Пока только под вендой.
Обновление до версии 2.0 -- 2018.12.28

Программа предназначена для обхода систем глубокого анализа трафика (Deep Packet Inspection) и получения доступа к заблокированным сайтам.
Работает с пассивными и активными DPI.
Утилита GoodbyeDPI от ValdikSS, интерфейс (Launcher) от Toper
Преимущества программы:
• Работает автономно, без обращения к какому-либо серверу
• Работает на уровне системы, с браузерами, торрент-клиентами и любым другим ПО
• Не требует особой настройки
Изменения в версии 2.0:
• Иправлена проблема первого запуска в некоторых случаях
• Небольшая оптимизация программы
• Иправлена автозагрузка для Win 10 (тестировано на Windows 10.0.17134 Version 1803 RTM Spring Creators Update - September 2018 Update)
• Добавлен адрес одного торрент-трекера для зоны .lib
• Обновлен механизм проверки обновлений программы
• Убран запрос прав администратора при запуске, теперь пользователь должен сам запускать Лаунчер от имени Администратора;
(fix ложного детекта Защитником Windows на Win10)
• Добавлена ссылка на телеграм канал обновлений программ;
• Добавлен гайд по установке альтернативных DNS;
• Исправлена пара неточностей в компоновке интерфейса;
• Небольшие улучшения интерфейса.
OS: Win7 x86/x64 | Win8 x86/x64 | Win8.1 x86/x64 | Win10 x86/x64
После установки вам необходимо изменить скин с re-Touched на Confluence (Settings > Appearance > Skin)



Чтобы были доступны все настройки программы, выберите уровень настроек Эксперт.
В Настройки > Видео > Ускорение оставьте только amcodec. Включите Accelerate для всех форматов — "Всегда".
Сегодня с переходом на цифровое телевизионное вещание одним из главных вопросов стал вот какой — как настроить ТВ приставку Ростелеком, Билайн, МТС или ТТК на каналы для телевизора? К счастью, я уже более 10 лет понятия не имею, что такое центральное телевидение. Ведь есть телевизоры со Smart TV и приставки Android TV Box, через которые вы не будете ограничены 20 федеральными каналами, а откроете для себя весь мир телевещания на разных языках. Сегодня я вас научу, как настроить каналы и смотреть телевизор через интернет на Смарт ТВ или приставке Android бесплатно через интернет.
Как настроить каналы через интернет на телевизоре Смарт ТВ или приставке Android TV?
В последнее время я на постоянной основе использую приставку для телевизора Xiaomi Mi Box S, которая работает под управлением операционной системы Android TV. С ее помощью можно не только смотреть видео из интернета, но также настроить и подключить телевизор к потоковому онлайн вещанию. А его предоставляет подавляющее большинство центральных, местных и даже кабельных каналов.
Единственным условием для просмотра ТВ каналов через приставку на Андроид или телевизоре Smart TV является наличие в квартире подключенного интернета
Итак, вам необходимо найти в Google Play Store и установить программу Fry!TV. Вкратце о ней я рассказывал в статье про ТОП-5 программ для воспроизведения медиа контента.

Это агрегатор мировых телевизионных каналов, которые кроме цифрового или аналогового вещания через антенну ведут онлайн трансляцию в интернете. Вам не нужно искать никаких ссылок и загружать плей-листы, как в случае с настройкой IPTV на той же самой приставке. Все уже давно сделано до вас разработчиками приложения.

Также для его корректной работы нужно также установить приложение AceStream. Это потоковый плеер, без которого Fry TV не работает. Впоследствии для просмотра видео можно использовать любой аналогичный проигрыватель, но без этого наша основная программа не включится. К сожаленью, в официальном магазине приложений AceStream отсутствует, поэтому даю вам проверенную ссылку на 4PDA, откуда я его скачал сам. Или можно найти его в альтернативном магазине приложений Aptoide TV.
Как смотреть ТВ каналы на телевизоре через интернет приставку бесплатно?
Окей, после установки этих двух программ запускаем Fry!TV и сразу на главном экране видим огромное количество каналов, бесплатно вещающих онлайн через интернет. Их явно больше 20, которые предоставляются через федеральную сетку на телевизоре. Все ТВ каналы здесь удобно скомпонованы по тематике. Находим то, что нас интересует, — например, спорт. И выбираем нужный канал. Где еще вы видели когда-нибудь такое количество бесплатных программ? Даже на кабельном ТВ такого не будет! Если навести курсор на какой-либо канал, то внизу экрана появится программа ближайших передач.
В данной статье рассмотрим настройку Android TV приставки и подготовим ее к работе. Как правило, так выглядит главный экран Android TV приставки. Версия – Android 6.0 :

Для начала необходимо подключить вашу приставку к Wi-Fi. Если вы используете Интернет-кабель, то вам необходимо воткнуть кабель в LAN порт на приставке. Если же вы используете Wi-Fi, то нужно подключиться к вашей сети. Более подробно уже обсуждали здесь . Для этого заходим в “Настройки”:

Далее переходим в “Network” и нажимаем на “Wi-Fi” :
Выбираем свою сеть Wi-Fi и вводим пароль:

Установка приложений
Теперь рассмотрим, как установить приложение на Android TV приставку. Более подробно разбирали здесь . Для того, чтобы установить приложение нам нужно зайти в Play Маркет:
После успешной регистрации вы можете устанавливать приложения ,например, PeersTV для смарт приставки, бесплатный просмотр ТВ для телевизора. подробнее о приложении рассматривали тут :

Главный экран
Теперь рассмотрим главный экран и его функции.
Для того, чтобы попасть в “Меню” приложений необходимо нажать на значок “Apps”:
Как вы могли уже заметить, все приложения подписаны на английском языке, да и все вокруг тоже. Поэтому посмотрим, как интерфейс вывести на русский язык.
Для этого заходим в Настройки, на скриншоте сверху “Settings“, в левом нижнем углу экрана и выбираем “Language”:

Выбираем нужный вам язык и видим, что названия приложений уже на русском языке:
На экране, помимо основного меню, есть строка с часто используемыми приложениями:


Интерфейс как у телефона
Также, если вам не удобен в использовании интерфейс, который стоит изначально на Android TV приставке, то вы можете установить специальное приложение, которое позволит вам использовать приставку и операционную систему Android с более привычным интерфейсом. Для этого нужно установить приложение “Nova Launcher”.
Заходим в Play Маркет и устанавливаем приложение:
После установки, открываем приложение и видим рабочий стол более ранних операционных систем Android:
Если вы хотите что-то вынести на рабочий стол, то необходимо зайти в меню, нажать на приложение, удерживаем его и вытаскиваем на рабочий стол:


Файлы на USB-флеш
алее рассмотрим, как читать файлы, которые находятся флешке или SD-карте. Для этого нужно использовать файловый проводник. Подключаем флешку и заходим в меню. Нажимаем на значок “FileBrowser”:

Видим SD-карту:

Если на флешке находится видео, то при нажатии на него приставка предоставит нам выбор видеопроигрывателя:

Мы можем выбирать проигрыватель, который хотим использовать Только сейчас или тот проигрыватель, который хотим использовать Всегда.
Язык на Клавиатуре
В завершении нашей статьи рассмотрим, как добавить язык на клавиатуре Android TV приставке. Заходим в настройки и выбираем “Клавиатура“:

Далее нажимаем “Настроить”:

Выбираем “Язык”. Отключаем “Язык системы” и включаем те языки, которые хотим добавить в клавиатуру:
На этом настройка Android TV приставки окончена.
Готово? Все получилось? Ознакомьтесь с другими статьями из рубрики “Первое знакомство” здесь.
Читайте также:

