Настройка dlna сервера для телевизора samsung
Обновлено: 16.05.2024
Используя DLNA в качестве отправной точки, AllShare от Samsung расширил возможности обмена цифровым медиаконтентом на нескольких домашних кинотеатрах, компьютерах и мобильных устройствах. … SmartView также позволяет пользователям контролировать и управлять всеми функциями настройки и доступа к контенту смарт-телевизора Samsung с помощью совместимого смартфона.
Как подключить DLNA к телевизору?
Делитесь фотографиями и видео
- Подключите свой телефон и другое устройство DLNA к одной сети Wi-Fi.
- Выберите свое устройство DLNA. Изображение или видео появится на подключенном устройстве. …
- Используйте экран контроллера на телефоне, чтобы просматривать больше мультимедиа, запускать слайд-шоу или управлять воспроизведением.
Как использовать DLNA на моем Smart TV?
Чтобы использовать DLNA на телевизоре, вам необходимо подключить телевизор и смартфон или планшет к одной сети. Вы можете сделать это на обоих устройствах, зайдя в их настройки сети и выполнив поиск своей беспроводной сети. Выберите из этого списка свою домашнюю беспроводную сеть и введите пароль сети Wi-Fi.
Как узнать, совместим ли мой телевизор с DLNA?
Если ваш телевизор, blu-ray, ресивер или другое устройство оснащен сетевым портом (LAN) или имеет встроенный адаптер Wi-Fi, вероятно, он совместим с DLNA. Пожалуйста, обратитесь к руководству по эксплуатации вашего устройства для получения дополнительной информации или отправьте нам электронное письмо с точным названием поставщика и номером модели для проверки.
Как подключить Samsung Smart TV к мобильной точке доступа?
Подключите другое устройство к точке доступа вашего телефона
- На другом устройстве откройте список параметров Wi-Fi этого устройства.
- Выберите название точки доступа вашего телефона.
- Введите пароль точки доступа вашего телефона.
- Щелкните Подключить.
Как подключить универсальный медиа-сервер к Smart TV?
- Перейдите в Сеть> Настройки мультимедийного устройства. Список устройств, подключенных к телевизору.
- Выберите устройство, подключенное через DLNA к вашей домашней сети, в списке появятся папки и файлы, к которым предоставлен общий доступ для выбранного устройства.
- Выберите из списка мультимедийный контент, который вы хотите воспроизвести.
Как подключить телевизор Samsung к серверу?
Что такое DLNA в Smart TV?
Смартфон и устройство Интернет-видео с поддержкой DNLA должны быть подключены к одной локальной сети (LAN). На смартфоне должно быть установлено приложение медиасервера DLNA. Если вы используете устройство Android, используйте приложение Google Play Store на телефоне, чтобы найти приложение.
Как подключить телефон к телевизору?
Самый простой вариант — переходник HDMI. Если в вашем телефоне есть порт USB-C, вы можете подключить этот адаптер к телефону, а затем подключить кабель HDMI к адаптеру для подключения к телевизору. Ваш телефон должен поддерживать альтернативный режим HDMI, который позволяет мобильным устройствам выводить видео.
Как подключить компьютер к телевизору по беспроводной сети?
Прежде всего, убедитесь, что на телевизоре включена сеть Wi-Fi и доступна для обнаружения всеми находящимися поблизости устройствами.
Почему мой Smart TV постоянно сообщает, что сервер не найден?
Возможно, ваш Samsung Smart TV или ваш интернет-маршрутизатор приобрели поврежденный кеш, который теперь препятствует подключению телевизора к серверам Samsung. … Устаревший телевизор может быть основной причиной ошибки невозможности подключения к серверу Samsung.
Что такое медиа-сервер в Smart TV?
Медиа-сервер — это прикладное программное обеспечение, которое хранит цифровые мультимедиа, такие как аудио, видео и изображения, и делает их доступными по сети. Программное обеспечение медиасервера может передавать любые медиафайлы на NAS (сетевое хранилище), персональные компьютеры, Smart TV, устройства Android и Apple и т. Д.
Какие устройства поддерживают DLNA?
Устройства DLNA включают PS3 и домашние медиа-серверы, ПК с Windows, телефоны Android (например, Sony Xperia U), проигрыватели дисков Blu-Ray, планшеты, беспроводные принтеры, видеокамеры, телевизоры с плоским экраном и маршрутизаторы, и есть вероятность, что по крайней мере некоторые из комплект в вашем доме сертифицирован DLNA.
Привет, друзья. Продолжаем тематику публикаций, посвящённых сетевым технологиям Windows. В одной из недавних статей сайта мы рассмотрели, как настроить локальную сеть и расшарить файлы для общего доступа. А в этой статье мы разберём тему потоковой трансляции мультимедиа. Если ваш компьютер подключён к локальной сети, например, к домашней сети через роутер, вы можете сделать свой компьютер на базе Windows медиасервером и транслировать воспроизведение видео, аудио и изображений на сетевые устройства с использованием технологии DLNA. При сетевом расшаривании данных мы реализуем доступ к ним только с компьютерных и мобильных устройств. При настройке же DLNA-сервера доступ к медиаконтенту компьютера можно будет получить не только с других компьютеров, планшетов и смартфонов, но с любых сетевых DLNA-совместимых устройств, в частности, с ТВ-приставок и телевизоров Smart TV. Как всё это работает?
Как создать DLNA-сервер для трансляции медиа на сетевые устройства
Что такое DLNA
Итак, друзья, DLNA – это технология потоковой трансляции данных по локальной сети. Технология эта примечательна тем, что она позволяет передавать данные в сети, реализуемой как проводным, так и беспроводным подключением, она не требует каких-то специальных настроек, и её поддерживает множество типов современных устройств – компьютеры, мобильные устройства, телевизоры Smart TV, ТВ-приставки, медиаплееры, игровые приставки, устройства виртуальной реальности и т.п. Все эти устройства, если они обустроены поддержкой технологии DLNA и подключены в единую локальную сеть, могут по типу клиентских подключаться к DLNA-серверу и транслировать доступный на нём медиаконтент.
В качестве DLNA-сервера могут выступать специальные роутеры и сетевые хранилища с поддержкой функции медиасерверов. Эти устройства всегда будут в онлайне, и любой из пользователей локальной сети в любое время со своего устройства сможет подключиться к DLNA-серверу и получить доступ к медиаконтенту. В качестве DLNA-серверов также могут выступать компьютеры и мобильные устройства, но для этого на них необходимо настроить работу определённого программного обеспечения. Для реализации на Windows-компьютерах DLNA-серверов есть масса специального стороннего софта. Но, друзья, простейшая возможность настройки DLNA-сервера есть в штате самой Windows. В среде Windows 7, 8.1 и 10 с использованием системного функционала можем сделать свой компьютер медиасервером DLNA. А чтобы Windows-компьютер мог выполнять роль клиентского устройства, на котором воспроизводится сетевой контент с медиасервера, для этого нужен всего лишь штатный проигрыватель Windows Media Player.
Настройка DLNA-сервера




Подключение к DLNA-серверу с клиентских устройств
Теперь можем пробовать подключиться к нашему медиасерверу с клиентских устройств. У каждого медиаустройства с поддержкой DLNA своя реализация доступа к DLNA-серверу. Например, на таком вот телевизоре Samsung с поддержкой DLNA медиасервер значится прямо в числе источников воспроизведения.

Здесь нам просто нужно зайти на наш медиасервер, выбрать тип медийного контента, ну и запустить его для воспроизведения на телевизоре.

Чтобы получить доступ к контенту DLNA-сервера с мобильных устройств, на них нужно установить специальное приложение, работающее с технологией DLNA. Таких приложений много, вот, например, одно из таких для Android-устройств – DMS Explorer. Это бесплатный и очень простой просмотрщик сетевого потокового контента. В окне приложения выбираем медиасервер, запускаем его и заходим в папку с нужным нам медиаконтентом.

Выбираем, например, видеоролик, жмём кнопку запуска в виде треугольника и смотрим ролик на нашем Android-устройстве. Но для запуска медиаконтента у DMS Explorer есть две кнопки.

Другая кнопка в виде экрана – это возможность отправки видеоролика на другие сетевые DLNA-совместимые устройства. При этом таким сетевым устройством может быть сам же компьютер, который и служит DLNA-сервером. В этом случае наше Android-устройство может играть роль пульта дистанционного управления. Будучи на расстоянии от компьютера-сервера, с мобильного устройства выбираем, что и на каком устройстве хотим посмотреть или послушать, и отправляем это воспроизводиться на выбранное устройство. После отправки в приложении DMS Explorer сможем управлять воспроизведением контента в части перемотки и приостановки/запуска.

Возможности потоковой трансляции Windows
А как компьютеры использовать в качестве клиентских DLNA-устройств? И как использовать возможности Windows по переброске воспроизведения медиа на сетевые устройства?
Друзья, чтобы Windows-компьютер мог выполнять роль клиентского DLNA-устройства (в том числе и тот компьютер, на котором непосредственно реализован DLNA-сервер, чтобы им можно было управлять с мобильных устройств) нужно:
Во-первых, настроить специальным образом Windows Media Player – именно он является штатным программным обеспечением для воспроизведения сетевого потокового медиаконтента;


И трансляция запустится на выбранном сетевом устройстве. Если это будет другой компьютер, то, соответственно, трансляцию будем лицезреть в окне Windows Media Player.

На компьютере, с которого мы запустили трансляцию, сможем дистанционно управлять ею в таком вот небольшом окошке.

Точно такая же возможность отправки трансляции медиа на сетевые устройства реализована в контекстном меню проводника Windows 8.1 и 10.




Этот медиасервер будет добавлен в перечень других библиотек в проигрывателе Windows Media Player на текущем компьютере. И вот, собственно, в окне последнего мы и будем иметь доступ к содержимому DLNA-сервера.



Вот такие, друзья, возможности потоковой трансляции с помощью технологии DLNA есть в штате Windows. Те из вас, кто использует сторонний софт для реализации на Windows-компьютере медиасервера, делитесь советами, рассказывайте о годным программах. Лучшие из сторонних программ по работе с DLNA будем рассматривать на страницах сайта.
С помощью DLNA можно синхронизировать домашний компьютер с телевизором и просматривать на экране ТВ различный медийный контент. Нужно убедиться, что Ваш ТВ поддерживает этот стандарт. Некоторые производители ТВ создают на базе этой технологии свой стандарт передачи данных, поэтому у Samsung эта функция называется AllShare, а у LG – SmartShare.
Настройка происходит в 3 этапа:
- создать DLNA сервер на ПК
- расшарить нужные файлы
- подключить телевизор к этому контенту
Подключение телевизора к ПК
Для функционирования данной технологии надо объединить Ваш ТВ и компьютер в одну локальную сеть. Это можно сделать как через Ethernet-сеть (соединение с помощью кабеля), так и через беспроводную wi-fi сеть. В первом случае вставьте кабель от роутера в LAN-порт Вашего ТВ, подключение произойдет автоматически. Во втором – войдите в настройки ТВ, выбрать “Сеть” -> “Беспроводная”, выберите нужную сеть из списка и введите для неё пароль.
Также можно подключить телевизор к ПК напрямую. Необходимо соединить кабелем LAN-порты компьютера и ТВ, и далее задать сетевые настройки:
- На ТВ например так: IP 192.168.1.2, маска подсети 255.255.255.0, шлюз: 192.168.1.1
- На компьютере так: IP 192.168.1.1, маска подсети 255.255.255.0, шлюз: 192.168.1.1
Для создания необходимого сервера на Windows 7 и 8 необходимо установить специальную программу (например, Twonky, Plex, TVersity), либо же воспользоваться стандартным Windows Media Player.
Создание DLNA-сервера с помощью Windows Media Player
Первое что нужно сделать, чтобы развернуть сервер – поставить все три галочки в пункте меню Поток. Далее открыть пункт меню “Упорядочить” -> “Управление бибилиотеками” -> “Видео” и в открышемся окне добавить папку для расширивания.
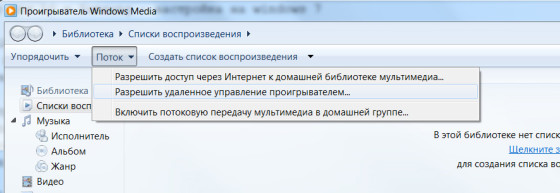
Медиафайлы будут видны на ТВ через несколько минут, чтобы ускорить этот процесс выберите пункт меню “Упорядочить” -> “Применить изменения информации мультимедиа”.

Единственное неудобство использования Windows Media Player для этих функций – то, что он должен оставаться открытым во время воспроизведения файлов на ТВ.
Просмотр медиа контента на телевизоре
Последний этап – открытие файлов на ТВ. Для Samsung необходимо открыть раздел AllShare, в некоторых моделях для этого выделена отдельная кнопка на пульте. Для LG – раздел SmartShare. Если связь с DLNA сервером установлена успешно, отобразятся доступные для просмотра файлы.
В последнее время все больше и больше новых технологий приходит в нашу повседневную жизнь. Надо быть постоянно в курсе новинок и внедрять их для себя, они могут повысить уровень комфорта вокруг Вас. Такой технологией бесспорно является и DLNA.

Одной из характеристик, отличающей одни современные телевизоры от других, является степень их разумности. В переносном смысле, конечно же. Речь идет о технологических преимуществах так называемых Smart TV. Обычные цифровые телевизоры, как правило, могут исполнять роль собственно самого телевизора, работая в паре с ресивером, воспроизводить медиаконтент с помощью встроенного проигрывателя (увы, часто с ограниченным перечнем читаемых форматов), ну и еще служить монитором для компьютера, игровой или ТВ-приставки. Тогда как Smart TV, они же умные телевизоры способны в большей степени участвовать в цепочке воспроизведения контента как самостоятельные участники.
Содержание:
1. О потоковой трансляции мультимедиа и технологии DLNA
Smart TV – это фактически те же компьютеры, ведь они обладают своими аппаратными мощностями, имеют свое программное обеспечение, могут подключаться к проводным и беспроводным сетям. А последнее – это практически полная независимость от устройств-источников. Преимущества прямого доступа телевизора к Интернету очевидны, но немало их и при локальном доступе к компьютеру. Потоковая трансляция мультимедиа с компьютера на ТВ – это прямой доступ телевизора к файлам на компьютере. Потоковая трансляция избавляет от возни с флешками и внешними жесткими дисками. С компьютера на ТВ файлы передаются по сети. Без участия компьютера, лишь бы тот просто был включен, без участия смартфона, без участия приставок и прочих устройств-источников с помощью телевизора может быть воспроизведен весь разрешенный материал – видео, фото, музыка, любые медиафайлы, которые такой телевизор может проигрывать.
Устройствам одной сети обмениваться медиаконтентом позволяет технология DLNA. Ее поддерживают многие современные устройства, способные подключаться к сети – компьютеры, планшеты, смартфоны, ТВ- и игровые приставки, ну и, естественно, Smart TV. Например, умные телевизоры от компании LG, поддерживающие технологию DLNA, обладают фирменным приложением Smart Share – оболочкой этой технологии с пользовательским интерфейсом. Приложения иных брендов Smart TV называются по-другому и, соответственно, имеют иной интерфейс. В частности, у умных телевизоров Samsung оболочка для работы технологии DLNA – это штатное приложение AllShare. А у телевизоров Sony – это приложение Vaio Media Server.
Как настроить потоковую трансляцию мультимедиа с Windows-компьютера – ПК или ноутбука – на ТВ? В этом вопросе будем детально разбираться ниже.
2. Что нужно для настройки потоковой трансляции с компьютера на ТВ?
Оба устройства – и телевизор, и ПК или ноутбук – должны быть подключены к единой локальной сети. При подключении к роутеру (маршрутизатору) любые устройства – компьютеры, смартфоны, планшеты, приставки, умные телевизоры – автоматически объединяются в одну малую сеть. Конечно, если роутера нет в наличии, можно обойтись и прямым подключением телевизора к компьютеру по сети. Что нужно для этого, так это подсоединить сетевой кабель к Ethernet-портам устройств. Но в этом случае, если у компьютера только один сетевой порт (одна сетевая карта с одним Ethernet-портом), придется постоянно переподсоединять кабель от телевизора и кабель сети интернет-провайдера. Это неудобно. Роутер обязательно должен быть в доме, если стоит вопрос раскрытия потенциала Smart TV. Ну а Wi-Fi роутер – вещь просто необходимая, если в доме используются смартфоны или планшеты.
Способ подключения телевизора к сети – проводной или беспроводной, если тот предусматривает оба варианта, не принципиален.
Следующее условие потоковой трансляции – настроенный доступ с помощью технологии DLNA к папкам медиатек на компьютере. В системе Windows это можно сделать несколькими способами.
3. Настройка доступа по сети к файлам компьютера в плеере Windows Media
Способ настроить доступ к файлам компьютера в системе Windows без необходимости установки стороннего программного обеспечения – использование штатного проигрывателя Windows Media.


После включения данного параметра откроется системное окно с параметрами потоковой передачи, где можно указать имя медиатеки и гибко настроить доступность медиаконтента для конкретных устройств сети: для одних оставить предустановленное разрешение, а для других – убрать.

Но хранение файлов в папках пользовательского профиля на системном диске – не самая удачная идея и с позиции наличия свободного места на диске С, и с позиции сохранности этих файлов на случай критического сбоя работы Windows. Как правило, медиатеки внушительных размеров хранятся на несистемных разделах диска компьютера. Папки таких медиатек необходимо отдельным этапом добавить в библиотеку Windows Media Player,



4. Настройка доступа по сети к файлам компьютера с помощью программы LG Smart Share
У некоторых брендов Smart TV есть свое программное обеспечение для десктопных операционных систем, посредством которого можно настроить доступ к медиафайлам компьютера. Эти программы можно скачать на сайте производителей телевизоров или в Интернете. Например, для доступа умных телевизоров Samsung к контенту компьютеров южнокорейская корпорация создала программу Samsung Allshare. А для телевизоров LG на сайте компании доступна для бесплатного скачивания Windows-программа LG Smart Share для ПК. Рассмотрим ее подробнее. На сайте LG выбираем версию для Windows и скачиваем.

Установка LG Smart Share стандартна. Запустив программу, необходимо выбрать любой из предложенных вариантов настройки контента – Movie, Photo, Music.





Служебный процесс программы LG Smart Share будет автоматически запускаться вместе с системой Windows, обеспечивая в дальнейшем доступ к медийным файлам компьютера.
Дабы убедиться, что все работает как надо, запускаем приложение SmartShare на телевизоре.


Открываем любую из общих папок, в которой есть медийные файлы.

Пробуем воспроизвести файл.

Скачиваем программу, устанавливаем ее и запускаем. При запуске появится сразу окошко начальных настроек. В нем можно все оставить по умолчанию и отказаться от сканирования медиафайлов. К настройкам программы перейдем в отдельном порядке.







Функция запуска воспроизведения медиафайлов на компьютере с выводом изображения на телевизор предусматривается и в числе штатного функционала в версиях Windows 8.1 и 10. Если в системе Windows установлено разрешение на воспроизведение медиафайлов компьютера устройствами сети в плеере Windows Media, как рассматривалось выше, фильм, аудиотрек или фото можно запустить на компьютере, а просмотр или прослушивание продолжить уже на телевизоре. Это удобная штука, когда нет особого желания возиться с пультом телевизора и выискивать, например, нужный фильм среди кучи прочих медиафайлов, убивая нервы монотонным перелистыванием файла за файлом.
После этого увидим перечень доступных для воспроизведения устройств сети. Выбираем телевизор. Запущенный файл развернется на экране телевизора, а на экране компьютера будем лицезреть маленькое окошко плеера Windows Media с плей-листом, куда можно дополнительно добавить какие-то файлы.


8. Заключение
Как видим, выбор способов настройки компьютерной части цепочки взаимодействия компьютера и телевизора по сети велик. Несмотря на то, что статья получилась объемной, на самом деле рассмотрены не все программы на рынке софта для реализации потоковой трансляции мультимедиа с компьютера на телевизор. С настройкой телевизора проще.

DLNA — позволяет совместимым устройствам, таким как компьютер, телевизор, ноутбук, телефон, планшет передавать, принимать или воспроизводить различные файлы медиаконтента. Функция даёт огромные возможности для воспроизведения медиаконтента. Скачанный на ПК видеофайл можно смотреть на телевизоре, а музыку, загруженную на телефон слушать на аудиосистеме. Это очень удобно. Нужно всего лишь создать сеть DLNA.
Как создать сеть DLNA
Есть много программ для установки домашней сети DLNA, но можно просто воспользоваться собственными средствами windows.
Установка на windows 7:



Пароль, который появится в окне, необходимо записать или распечатать

В окне медиа сервера необходимо отметить типы контента, которые будут доступны домашней группе
Установка на windows 10:

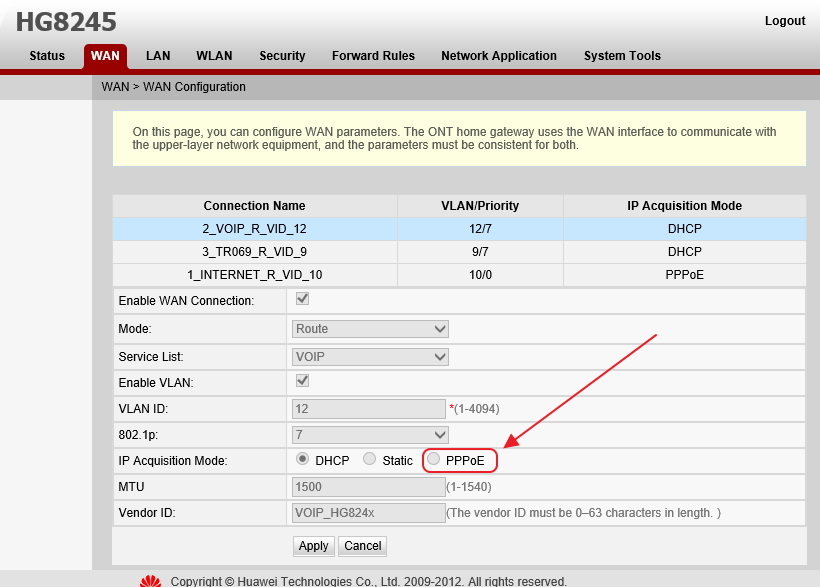
После проведения настроек, с устройств вашей домашней сети можно получить доступ к содержащимся в папках вашего компьютера файлам медиаконтента, просматривать их и воспроизводить.
Оборудование для построения домашней сети с DLNA
Для создания сети DLNA вам понадобится компьютер или ноутбук с настроенным на нём медиасервером. С помощью проводного или беспроводного Wi-fi соединения он подключается к маршрутизатору, который, в свою очередь, раздаёт сигнал на другие устройства.

Сеть DLNA превратит ваш дом в медиацентр
Такими устройствами могут выступать: телевизоры, ноутбуки, планшеты, телефоны, музыкальные центры. Если нет маршрутизатора раздачу сигнала можно настроить непосредственно с компьютера, но в таком случае для компьютера понадобится Wi-Fi адаптер. Принцип построения домашней сети DLNA, как у интернета.
В итоге вам понадобятся:
- компьютер или ноутбук;
- wi-Fi роутер или адаптер;
- как минимум ещё одно устройство с поддержкой DLNA.
Телевизор лучше подключать к компьютеру кабельным соединением. Беспроводная связь удобна и современна, но при просмотре мощных файлов медиаконтента, возможна потеря потоковых данных и как результат сбои в работе телевизора.
Подключение телевизора с поддержкой DLNA к wi-fi роутеру
К домашней сети DLNA можно подключить телевизор, такой шаг даст возможность полноценно использовать установленный сервер. Прежде всего телевизор нужно подключить к Wi-fi роутеру. Сделать это можно одним из двух способов.
Достаточно просто соединить телевизор и роутер интернет-кабелем с разъёмами LAN:
-
Подключите один конец кабеля к гнезду телевизора.

К гнезду лан телевизора подключается провод интернета

Провод подсоединенный к телевизору вторым концом подключается к разьему лан роутера
Расположение гнёзд LAN на разных моделях телевизоров отличается, но они везде подписаны и спутать с выходами другого назначения их не получится.
Можно подключить телевизор к роутеру по беспроводной сети wi-fi. В новых моделях телевизоров, как правило, уже есть встроенный адаптер. Если модель постарше, придётся воспользоваться внешним wi-fi адаптером. Его нужно вставить в usb разъем телевизора, при этом система сама его обнаружит и включит в работу.

Wi-fi адаптер нужно подключить к телевизору через usb порт
Дальше нужно переходить к процедуре настройки телевизора:
Добавление других совместимых с DLNA устройств в домашнюю сеть
Настроив сервер DLNA на ПК, вы можете подключить к wi-fi роутеру другие устройства. Подключение к домашней сети, возможно, через беспроводное соединение, и через кабель.
Ноутбук или другой ПК
Для добавления ноутбука в домашнюю сеть вам необходимо, настроить его соединение с роутером. В случае с проводным подключением достаточно соединить LAN разъёмы его и роутера. При беспроводном соединении вам нужно обратить внимание на нижний правый угол монитора. Там вы найдёте значок, в виде разных по высоте серых палочек.

Значек на панели свидетельствует о том что вданный момент ноутбук отключен от сети wi-fi
Нажав на него, вы выйдете в меню настройки сетевого соединения, здесь отображаются все сети с возможностью подключения. Выберите нужную сеть, кликните мышью.

Если сеть без пароля — подключение произойдёт в автоматическом режиме. В противном случае всплывёт окно, в которое необходимо ввести пароль.

Видео: как подключить ноутбук к сети wi-fi
Прежде чем вы сможете передавать медиаконтент на другие устройства вам нужно произвести настройки медиасервера.
Для добавления ноутбука в домашнюю сеть вам нужно:

Для подключения устройства нужно нажать кнопку присоединиться

Для подключения к домашней группе нужно ввести пароль
Медиаплеер
Для встраивания медиаплеера в домашнюю сеть просто подсоедините его к роутеру. Плеер автоматически подключает найденные ресурсы DLNA. Достаточно на устройстве, выступающем в роли медиасервера открыть общий доступ к папкам для устройств домашней группы.
Настройка DLNA на телевизоре
Телевизоры, подключённые к домашней сети, находят сервер и папки с разрешённым к просмотру контентом в автоматическом порядке. На телевизорах LG папки доступных медиасерверов появляются в одном ряду с предустановленными программами и функциями.
Есть множество альтернативных программ для создания медиасервера. В комплекте с телевизором LG идёт диск с программой, называющейся Smart Share, её можно скачать и в интернете. Эта программа позволяет создать медиасервер, не используя средства windows. Достаточно загрузить её на компьютер, нажать на её пусковой ярлык и дождаться завершения установки.

На панели программ и подключений телевизора появится папка с логотипом Smart Share. На компьютере в окне настроек программы можно назначать папки для воспроизведения контента. Вы можете просматривать фото и видеофайлы, находящиеся в этих папках на телевизоре.
Smart Share хорошая программа для тех кому лень копаться в настройках windows. Она довольно сильно нагружает систему. Даже при выключенном телевизоре, на слабеньком компьютере, может ощущаться её присутствие. Почему-то не всегда обновляет папку с добавленными файлами. Иногда приходится делать это вручную. Лучше настроить нормальный сервер средствами windows.
Использование DLNA на ОС Android
Для использования устройства андроид прежде всего нужно подключить его к роутеру:


В настройках wi-fi устройства на ОС Android выбираете нужную сеть

В настройках wi-fi можно увидеть информацию о сети к которой подключено устройство на ОС Android
Устройства на ОС Android обладают большим функционалом с их помощью можно не только просматривать файлы с медиаконтентом, но и позволяет передавать их на другие устройства. На Play Маркете можно скачать программу которая значительно расширит возможности вашего смартфона или планшета. Она называется DLNA сервер.
Скачайте программу и установите на телефон, дальше делайте следующие шаги:

Программа поможет создать сервер в устройстве на ОС Android

В пункте Server Name нужно задать имя для сервера

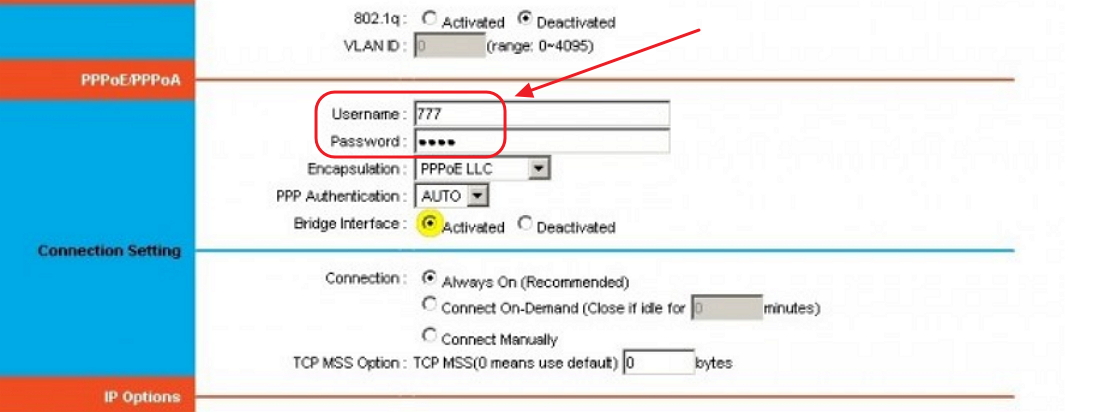

Зайдя в меню телевизора вы найдете новый медиа сервер созданный на устройстве с ОС Android
Видео тормозит и другие проблемы
Иногда досадные помехи и неисправности мешают просмотру любимых фильмов, не дают оценить все преимущества, предоставляемые использованием сети DLNA. Возможные проблемы и методы их решения смотрите в предоставленной таблице.
Таблица: ошибки возникающие при воспроизведении медиаконтента и методы их устранения
Часто причиной торможения телевизора при просмотре фильмов являются легко устранимые мелкие детали. Основная причина кроется в нестабильной работе медиасервера. Для нормальной работы периодически проводите оптимизацию и очистку системы. Не перегружайте компьютер ненужными программами.
Настроить домашние устройства с поддержкой DLNA, сможет каждый. Это совершенно не тяжело. Телевизор, подключённый к домашней сети, приобретает второе дыхание. Потратив, полчаса на подключение к сети DLNA вы сможете просматривать на большом экране любой контент с ваших устройств. Фильмы, фотографии, снятые на телефон ролики, теперь все это можно посмотреть просто нажав пару кнопок.
Читайте также:

